新規記事の投稿を行うことで、非表示にすることが可能です。
2018年10月24日
Windows10 パソコン起動時にGoogle Chromeが起動してしまうのを防ぐ方法
Windows10 Fall Creators Update(1709)を適用したパソコンで、パソコン起動時にGoogle Chromeが勝手に起動してしまうということが起きています。
これはWindows10の不具合ではなく仕様の変更であり、パソコン終了時に起動していたアプリを、次回パソコン起動時に起動してあげようというものなので、ユーザーによっては便利な機能ということになります。
パソコン終了の前にChromeは終了させているので、Chromeが起動してしまうのはおかしいと思うかもしれませんが、実はChromeは普通に閉じてもバックグランドで動作しているので、起動していることになっているわけです。
だから、パソコン起動時に起動してしまうわけです。
この機能は人によっては余計で、勝手に起動してほしくないかもしれません。
勝手に起動させない方法は3通りあるのですが、これもChromeの使い方やパソコンの環境によって、どちらを選ぶべきか違ってきます。
Chromeを閉じたつもりでもバックグラウンドで動作しているために、パソコン起動時にChromeが起動してしまうのですから、Chromeを閉じたときにバックグラウンドで動作させないように、設定すればいいことになります。
やり方は、こちらの記事をご覧ください。↓
Google Chrome を閉じたときバックグラウンドで動作させないようにする設定方法
この設定によるデメリットは、Chromeの起動が遅くなることです。
Chormeはパソコン起動時にバックグラウンドで起動し、Chormeを使用した後で閉じてもバックグラウンドで動作させることで、いつも早く起動することができる仕組みになっています。
このバックグラウンドで動作させる機能を停止するので、Chromeの起動がこれまでより遅くなります。
ただし、SSD搭載などの高性能パソコンでは差ほど遅く感じないかもしれませんし、Chromeを起動したら開きっぱなしで閉じないような使い方の人は、この方法がいいかもしれません。
また、パソコン起動時にChromeを起動しない分、パソコンの起動が少し早くなるというメリットもありますが、こちらも高性能なパソコンを使っている場合は、ほとんど変わらないかもしれません。
Chromeはやはりバックグラウンドで動作させたいという人は、こちらの方法が適しています。
通常パソコンをシャットダウンしたり、再起動したりするときは、[スタート]ボタンから操作すると思いますが、それをやめて「Windowsのシャットダウン」から行うようにします。
そうすると、パソコン終了時に起動していたアプリを、次回パソコン起動時に起動するWindowsの機能が働かない状態で、シャットダウン・再起動ができます。
「Windowsのシャットダウン」を表示するには、デスクトップで「Alt」キーを押しながら「F4」キーを押します。
「Windowsのシャットダウン」が開いた状態が下の画像です。
「次の中から選んでください」のところがシャットダウンになっているので、シャットダウンさせたいときは、そのまま[OK]ボタンをクリックすれば、シャットダウンできます。

シャットダウンの文字の右側の「∨」をクリックすると、再起動も選べます。
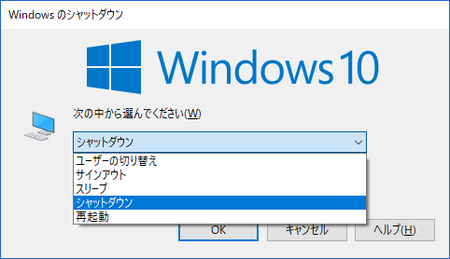
[スタート]ボタンからシャットダウンや再起動を行う場合と手間は変わらないので、Chromeの起動の高速性を損ないたくない人には、この方法がおすすめです。
上の2つの方法がどちらもイマイチという人は、こちらの方法はどうでしょうか。
Chromeのバックグラウンド動作をさせたままで、パソコンのシャットダウン・再起動の前に、手動でChromeを完全終了させる方法です。
1)Chromeが起動していても終了していてもいいのですが、Windows画面右下の「通知領域」にある「Λ」をクリックして、隠れているインジケーターを表示し、Chromeのアイコンをクリックします。
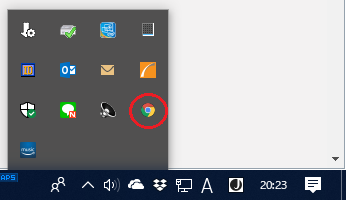
2)「Google Chromeのバックグラウンドでの実行を許可する」の左側のチェックが付いた状態のまま、「終了」をクリックします。
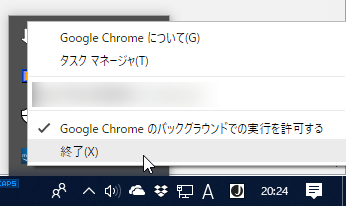
こうすればChromeを手動で完全終了させることができ、パソコン起動時にChromeが起動することはありません。
しかも、バックグラウンドでは起動しているので、Chromeの起動の速さも損なわれません。
ひと手間余分にかかるのが難点ですが、この方法もありかも。
これはWindows10の不具合ではなく仕様の変更であり、パソコン終了時に起動していたアプリを、次回パソコン起動時に起動してあげようというものなので、ユーザーによっては便利な機能ということになります。
パソコン終了の前にChromeは終了させているので、Chromeが起動してしまうのはおかしいと思うかもしれませんが、実はChromeは普通に閉じてもバックグランドで動作しているので、起動していることになっているわけです。
だから、パソコン起動時に起動してしまうわけです。
この機能は人によっては余計で、勝手に起動してほしくないかもしれません。
勝手に起動させない方法は3通りあるのですが、これもChromeの使い方やパソコンの環境によって、どちらを選ぶべきか違ってきます。
方法1:Chromeをバックグラウンドで動作しないように設定する
Chromeを閉じたつもりでもバックグラウンドで動作しているために、パソコン起動時にChromeが起動してしまうのですから、Chromeを閉じたときにバックグラウンドで動作させないように、設定すればいいことになります。
やり方は、こちらの記事をご覧ください。↓
Google Chrome を閉じたときバックグラウンドで動作させないようにする設定方法
この設定によるデメリットは、Chromeの起動が遅くなることです。
Chormeはパソコン起動時にバックグラウンドで起動し、Chormeを使用した後で閉じてもバックグラウンドで動作させることで、いつも早く起動することができる仕組みになっています。
このバックグラウンドで動作させる機能を停止するので、Chromeの起動がこれまでより遅くなります。
ただし、SSD搭載などの高性能パソコンでは差ほど遅く感じないかもしれませんし、Chromeを起動したら開きっぱなしで閉じないような使い方の人は、この方法がいいかもしれません。
また、パソコン起動時にChromeを起動しない分、パソコンの起動が少し早くなるというメリットもありますが、こちらも高性能なパソコンを使っている場合は、ほとんど変わらないかもしれません。
方法2:パソコンの終了方法を変える
Chromeはやはりバックグラウンドで動作させたいという人は、こちらの方法が適しています。
通常パソコンをシャットダウンしたり、再起動したりするときは、[スタート]ボタンから操作すると思いますが、それをやめて「Windowsのシャットダウン」から行うようにします。
そうすると、パソコン終了時に起動していたアプリを、次回パソコン起動時に起動するWindowsの機能が働かない状態で、シャットダウン・再起動ができます。
「Windowsのシャットダウン」を表示するには、デスクトップで「Alt」キーを押しながら「F4」キーを押します。
「Windowsのシャットダウン」が開いた状態が下の画像です。
「次の中から選んでください」のところがシャットダウンになっているので、シャットダウンさせたいときは、そのまま[OK]ボタンをクリックすれば、シャットダウンできます。

シャットダウンの文字の右側の「∨」をクリックすると、再起動も選べます。
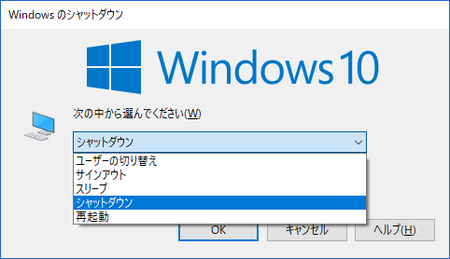
[スタート]ボタンからシャットダウンや再起動を行う場合と手間は変わらないので、Chromeの起動の高速性を損ないたくない人には、この方法がおすすめです。
方法3:パソコン終了の前に手動でChromeを完全終了させる
上の2つの方法がどちらもイマイチという人は、こちらの方法はどうでしょうか。
Chromeのバックグラウンド動作をさせたままで、パソコンのシャットダウン・再起動の前に、手動でChromeを完全終了させる方法です。
1)Chromeが起動していても終了していてもいいのですが、Windows画面右下の「通知領域」にある「Λ」をクリックして、隠れているインジケーターを表示し、Chromeのアイコンをクリックします。
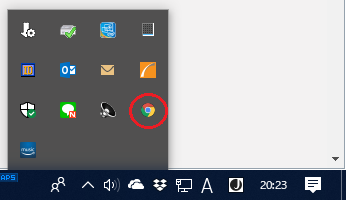
2)「Google Chromeのバックグラウンドでの実行を許可する」の左側のチェックが付いた状態のまま、「終了」をクリックします。
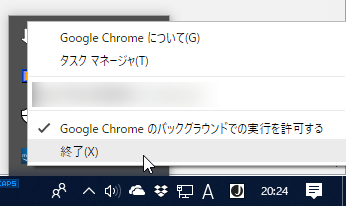
こうすればChromeを手動で完全終了させることができ、パソコン起動時にChromeが起動することはありません。
しかも、バックグラウンドでは起動しているので、Chromeの起動の速さも損なわれません。
ひと手間余分にかかるのが難点ですが、この方法もありかも。
Google Chrome を閉じたときバックグラウンドで動作させないようにする設定方法
Google Chrome(グーグル・クローム)は、パソコンを起動直後のGoogle Chromeを起動していない状態でも、実はすでにバックグラウンドで起動し動作しています。
一度Google Chromeを起動してから、Google Chromeを終了したときも、同じようにバックグラウンドで動作しています。
Google Chromeを起動していない状態で、タスクマネージャーを開いてみると、それが分かります。
タスクマネージャーは[Ctrl]+[Alt]+[Delete]キー同時押しで開きます。
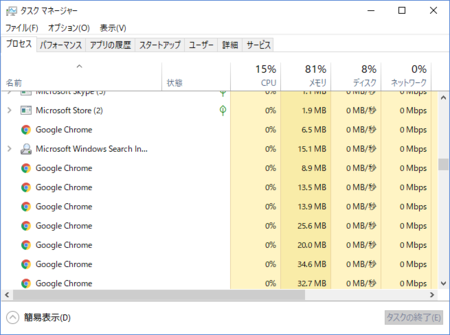
Google Chromeの初回起動がとても速いのは、この仕組みによるものです。
その代わりにパソコン起動時には、Google Chromeをバックグラウンドで起動している分だけ、パソコンの起動が遅くなりますが、Google Chromeを主に使っている人には、この仕組みは理にかなっていると言えます。
私の場合は、ブラウザは主にSleipnir4を使っていて、このブログの記事用にGoogle Chromeの使い方を調べるためにインストールしているので、Google Chromeがバックグラウンドで動作しているのは、パソコンのメモリー不足のため好ましくありません。
Google Chromeを使うときだけ起動して、使わないときは完全に終了して欲しい。
ブラウザよりもExcel・Wordや他のソフトウェアの使用頻度の高い人も、同じようにバックグラウンドで動作して欲しくないかもしれません。
そんなときは、Google Chromeがバックグラウンドで動作しないように設定することができます。
その方法は、以下のとおりです。
1)Google Chromeの右上の「Google Chromeの設定」ボタン(縦に3つ点が並んだボタンです)をクリックして、「設定」を開きます。
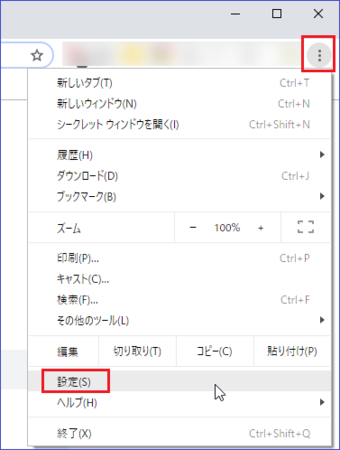
2)開いたページの一番下にある「詳細設定」をクリックします。
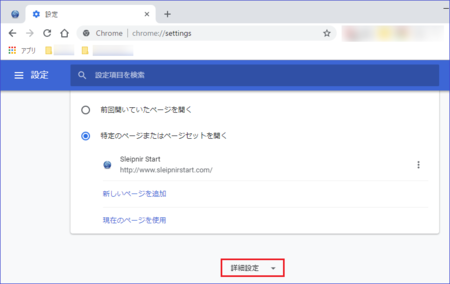
3)「システム」の「Google Chrome を閉じた際にバックグラウンド アプリの処理を続行する」の右側のボタンをクリックしてオフに外します。
(下の画像はオンの状態です)
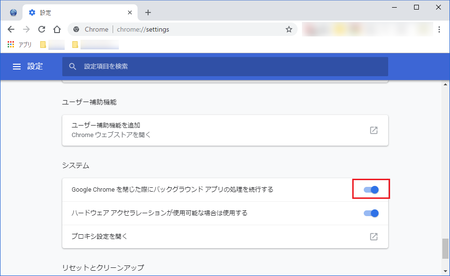
4)この設定ページはタブとして開いているので、このタブを閉じれば設定完了です。
このままGoogle Chromeを終了するとバックグラウンドで動作しなくなるので、タスクマネージャーで見てもGoogle Chromeの項目は表示されません。
パソコンを起動したときも、Google Chromeがバックグラウンドで起動しなくなります。
上でも書きましたが、この設定にすることでパソコンの起動が、少しですが早くなると思います。
蛇足ですが、Google Chromeをメインで使っていて、頻繁にGoogle Chromeを閉じたり起動したりしているような使い方の人がこの設定をしてしまうと、Google Chrome起動のたびに時間がかかるようになって、とても不便になりますのでご注意ください。
【2018.10.24追記】
もう少し簡単な方法がありました。
1)Chromeが起動していても終了していてもいいのですが、Windows画面右下の「通知領域」にある「Λ」をクリックして、隠れているインジケーターを表示し、Chromeのアイコンをクリックします。
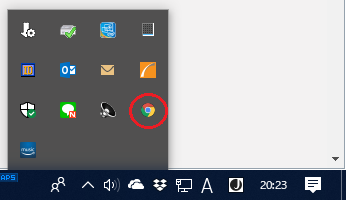
2)「Google Chromeのバックグラウンドでの実行を許可する」の左側のチェックをクリックして、チェックを外します。
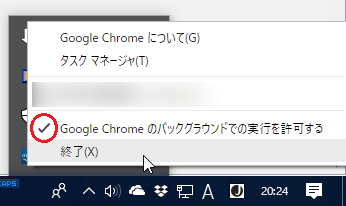
以上です。
この方法でも上に書いた方法と同じことができます。
こちらの方が簡単ですね。
一度Google Chromeを起動してから、Google Chromeを終了したときも、同じようにバックグラウンドで動作しています。
Google Chromeを起動していない状態で、タスクマネージャーを開いてみると、それが分かります。
タスクマネージャーは[Ctrl]+[Alt]+[Delete]キー同時押しで開きます。
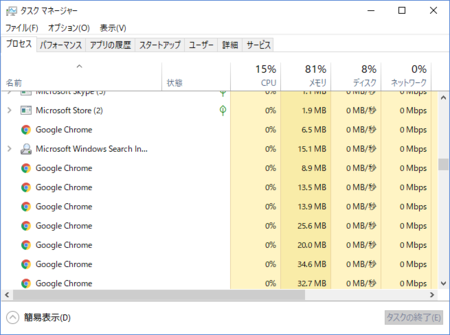
Google Chromeの初回起動がとても速いのは、この仕組みによるものです。
その代わりにパソコン起動時には、Google Chromeをバックグラウンドで起動している分だけ、パソコンの起動が遅くなりますが、Google Chromeを主に使っている人には、この仕組みは理にかなっていると言えます。
私の場合は、ブラウザは主にSleipnir4を使っていて、このブログの記事用にGoogle Chromeの使い方を調べるためにインストールしているので、Google Chromeがバックグラウンドで動作しているのは、パソコンのメモリー不足のため好ましくありません。
Google Chromeを使うときだけ起動して、使わないときは完全に終了して欲しい。
ブラウザよりもExcel・Wordや他のソフトウェアの使用頻度の高い人も、同じようにバックグラウンドで動作して欲しくないかもしれません。
そんなときは、Google Chromeがバックグラウンドで動作しないように設定することができます。
その方法は、以下のとおりです。
1)Google Chromeの右上の「Google Chromeの設定」ボタン(縦に3つ点が並んだボタンです)をクリックして、「設定」を開きます。
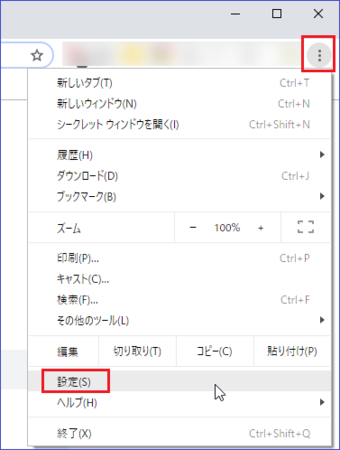
2)開いたページの一番下にある「詳細設定」をクリックします。
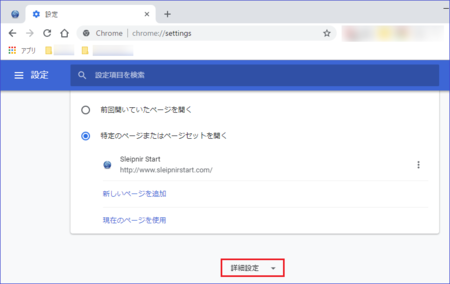
3)「システム」の「Google Chrome を閉じた際にバックグラウンド アプリの処理を続行する」の右側のボタンをクリックしてオフに外します。
(下の画像はオンの状態です)
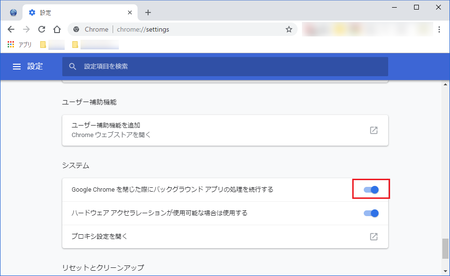
4)この設定ページはタブとして開いているので、このタブを閉じれば設定完了です。
このままGoogle Chromeを終了するとバックグラウンドで動作しなくなるので、タスクマネージャーで見てもGoogle Chromeの項目は表示されません。
パソコンを起動したときも、Google Chromeがバックグラウンドで起動しなくなります。
上でも書きましたが、この設定にすることでパソコンの起動が、少しですが早くなると思います。
蛇足ですが、Google Chromeをメインで使っていて、頻繁にGoogle Chromeを閉じたり起動したりしているような使い方の人がこの設定をしてしまうと、Google Chrome起動のたびに時間がかかるようになって、とても不便になりますのでご注意ください。
【2018.10.24追記】
もう少し簡単な方法がありました。
1)Chromeが起動していても終了していてもいいのですが、Windows画面右下の「通知領域」にある「Λ」をクリックして、隠れているインジケーターを表示し、Chromeのアイコンをクリックします。
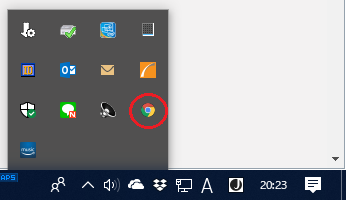
2)「Google Chromeのバックグラウンドでの実行を許可する」の左側のチェックをクリックして、チェックを外します。
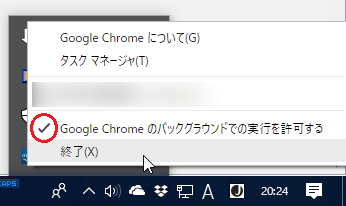
以上です。
この方法でも上に書いた方法と同じことができます。
こちらの方が簡単ですね。
2018年10月16日
アダルトサイトで登録完了・30万円払えと表示されたときは
アダルトサイトで動画を見ようとしたら、「会員登録完了」「料金は30万円」「誤作動登録の場合は、至急電話またはメールで連絡して下さい。」「連絡がない場合は、会員登録されたものと見なして料金を請求します。」といったようなメッセージが表示されることがあるようです。
(私は見たことないです。マジで(^^; )
こういうのが表示されたら、ビックリするでしょうし、焦ると思います。
早く電話かメールで間違いだと連絡したくなるでしょうが、決して連絡はしないでください。
そうやってお金をだましとろうとする奴らは、あなたの電話番号やメールアドレスなどの連絡先を知りたがっているからです。
電話をかければ電話番号を知られ、メールを送信したらメールアドレスを知られてしまい、連絡先が分かれば奴らは料金を請求できますから。
「IPアドレスを特定した」と表示されることもありますが、通常プロバイダを利用してネットに接続している場合は、特に手続きをしない限り変動IPアドレス(固定ではなく日によって変わる)なので、特定されても意味がないです。
固定IPアドレスにしていてIPアドレスを特定されたとしても、IPアドレスから連絡先を得ようとしても、プロバイダは教えませんし、奴らも手間がかかるので、そこまではやらないと思います。
以前からよくあるワンクリック詐欺なので、この連絡しないという対処法は、かなり定着してきていると思いますが、それを知らない人がこのようなメッセージを見たら、どうしても慌てて連絡してしまい勝ちです。
落ち着いて、墓穴を掘らないように気をつけましょう。
腹が立つから、どうしても連絡をとって文句を言いたいという人は、電話の場合は「184」を押して非通知にして、メールの場合はメールアドレスを偽装するか、捨てメールアドレスを作るなどして、安全を確保してからやるようにしましょう。
繰り返しますが、奴らに連絡先を教えないこと、無視することが大切です。
(私は見たことないです。マジで(^^; )
こういうのが表示されたら、ビックリするでしょうし、焦ると思います。
早く電話かメールで間違いだと連絡したくなるでしょうが、決して連絡はしないでください。
そうやってお金をだましとろうとする奴らは、あなたの電話番号やメールアドレスなどの連絡先を知りたがっているからです。
電話をかければ電話番号を知られ、メールを送信したらメールアドレスを知られてしまい、連絡先が分かれば奴らは料金を請求できますから。
「IPアドレスを特定した」と表示されることもありますが、通常プロバイダを利用してネットに接続している場合は、特に手続きをしない限り変動IPアドレス(固定ではなく日によって変わる)なので、特定されても意味がないです。
固定IPアドレスにしていてIPアドレスを特定されたとしても、IPアドレスから連絡先を得ようとしても、プロバイダは教えませんし、奴らも手間がかかるので、そこまではやらないと思います。
以前からよくあるワンクリック詐欺なので、この連絡しないという対処法は、かなり定着してきていると思いますが、それを知らない人がこのようなメッセージを見たら、どうしても慌てて連絡してしまい勝ちです。
落ち着いて、墓穴を掘らないように気をつけましょう。
腹が立つから、どうしても連絡をとって文句を言いたいという人は、電話の場合は「184」を押して非通知にして、メールの場合はメールアドレスを偽装するか、捨てメールアドレスを作るなどして、安全を確保してからやるようにしましょう。
繰り返しますが、奴らに連絡先を教えないこと、無視することが大切です。
2018年10月05日
ビデオを送信されたくなかったらBitcoinで支払えという脅迫メールの対処について
「AVアラート」、「緊急対応!」、「すぐにお読みください!」、「あなたの心の安らぎの問題。」といったタイトルのメールが届いている人がいるかもしれません。
私のところにも届いています。
今のところ、9月25日に2通、9月27日に6通、10月1日に2通、10月2日に5通、10月5日に1通の計16通です。
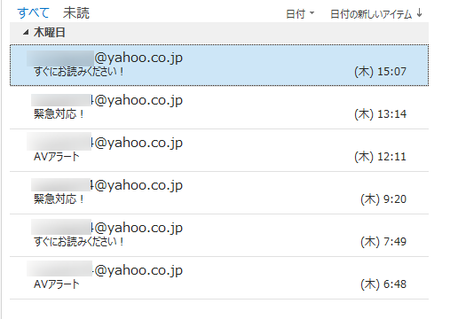
内容をかいつまんで言うと、
あなたのメールアカウントをハッキングし、あなたのデバイス(パソコンかスマホ)に完全にアクセスできる。
あなたのウェブカメラとデバイスの画面を操作することもできる。
あなたのメッセンジャー、SNS、電子メールから、あなたの知り合いなどの連絡先を全部収集した。
あなたが観ていたアダルト動画と、それを観ているあなたの姿を撮影したビデオを作成した。
Bitcoinを支払わなければ、家族や同僚などあなたのすべての連絡先に、そのビデオを送信する。
といった具合です。
結論から言うと、「何もしない」というのが対処方法になります。
実際にアダルト動画を観ていたとしたら、その様子を撮影した動画を家族や知り合いに送信されたら困ると思うかもしれません。
でも、おそらく間違いなく、このメールの送信者はそのようなビデオは撮影していませんし、家族や知り合いのメールアドレスを知りません。
このメール文に書いてあることは、ウソばかりだからです。
メール文を順番に見ていくと・・・
(実際のメールの全文は、次のサブタイトルのところを参照してください)
【ウソ1】
このように書いてありますが、ウソです。
メールの差出人が自分のメールアドレスになっているので、ハッキングされたいるように見えるかもしれませんが、これは送信者を偽装しているだけで、ハッキングされたわけではありません。
「なりすましメール」とか「偽装メール」と呼ばれるものです。
通常、メールを送信するときは、メールソフトがメールアドレスとパスワードでログインして送信するので、そのメールアドレスが送信者として表示されます。
今回のような詐欺・脅迫メールの場合は、送信者がパスワードを知らないので、それができません。
その代わりに、メールのヘッダ部分を書き換えることで、送信者をよそおって送信しているのです。
このような送信者を偽装して送信できるツールも存在します。
メールアドレスと一緒にパスワードも書いていますが、これもウソです。
自分のメールアカウントのパスワードと見比べてみてください。
メール文に書かれているパスワードが、自分が設定しているパスワードと違うはずです。
ちなみに、このメールに書かれているパスワードは、メールアドレス(○○○○@yahoo.co.jp)の「○○○○」の部分になっているものと、「ub3ccn2a」となっているものがありました。
私はOutlookで受信していますが、このパスワードが宛先として表示されています。
やはり、このメールの送信者はパスワードを知らないようです。
だから、あなたのメールアカウントから誰かにメールを送信することはできません。
ただし、そのように見せることはできているので、やっかいではあります。
【ウソ2】
これは、自分のパソコンやスマートホンのセキュリティソフトでスキャンしてみると、ウソだと分かります。
キーロガーとか、パソコンやスマホの中の情報を盗むようなスパイウェアを仕込まれたとしたら、スキャンでそれらしいものが見つかるはずです。
私も念のためフルスキャンしてみましたが、何も見つかりませんでした。
そもそもパソコンにはカメラ機能が付いていない人が多いでしょうし、スマホには付いていますが、それが動作して撮影を始めたら分かりそうなものです。
なので、このメールの送信者はおそらく間違いなく、あなたの家族や知り合いのメールアドレスは知りませんし、あなたを撮影したビデオも持っていません。
考えてみると、自分の顔が映った動画がなかったとしても、どこかから持ってきたアダルト動画だけを、私のメールアドレスをよそおって、私の知り合いなどに送信されたら、それだけで結構恥ずかしい思いをします。
メールの送信者が私を撮影した動画を持っているかどうかは、あまり関係ないことになりますね。
【ウソ3】
支払う金額とBitcoinのアドレスは、15通のメールで全部同じではなくて、いくつかの種類がありました。
順番に並べてみると。
9月25日(2通) $650 1DzM9y4fRgWqpZZCsvf5Rx4HupbE5Q5r4y
9月27日(6通) $700 1PZJi9aFfqWn2xRLGPyik2bY8NX9iZ3FJj
9月30日(2通) $650 1L7bVdwCCT98E1V8W8dN2s6F9Ryi5GnzdA
10月2日(5通) $700 1PuYAe7BLxNE6F6zE2PeVthfXCeYH88PmQ
10月5日(1通) $850 14bXUoPwruptLamUfKTuMW39Qy1q4ohX9w
どうやらメールを送信した日によって、別の人物(または別のグループ)が送信していると考えられます。
なので、言われたとおりにBitcoinを支払ったとしても、きっと別の人物がまた同じようなメールを送信してくるので、何度も支払らわなければならなくなります。
自分を撮影したビデオを処分してもらうためにお金を支払うのだとしたら、別の人物もビデオを持っていることになるので、その支払いはほとんど意味がないことになります。
まあ、実際にはそのようなビデオは誰も持っていないし、存在もしないのですが。
【ウソ4】
上で書いたように、このメールの送信者はそのようなビデオを持っていません。
ないものは破壊できないので、これもウソということになります。
参考にメール文を載せておきます。
「○○○○@yahoo.co.jp」の部分は、実際に私の使っているメールアドレスが記載されていますが、「@」より前の部分を「○○○○」に置き換えています。
15通のメールの文面は少しずつ違うところがありますが、ほぼ同じです。
-----メール文 ここから----------------------------------------------------------------------------
こんにちは!
あなたは私を知らないかもしれませんし、なぜあなたはこの電子メールを受け取っているのだろうと思っていますか?
この瞬間、私はあなたのアカウント(○○○○@yahoo.co.jp)をハッキングし、そこからメールを送りました。 私はあなたのデバイスに完全にアクセスできます!
今私はあなたのアカウントにアクセスできます!
たとえば、○○○○@yahoo.co.jpのパスワードはub3ccn2aです
実際に、私は大人のvids(ポルノ資料)のウェブサイトにマルウェアを置きました。あなたは何を知っていますか、あなたはこのウェブサイトを訪れて楽しんでいました。
あなたがビデオクリップを見ている間、インターネットブラウザはRDP(Remote Desktop)として動作するようになりました。
それは私にあなたのスクリーンとウェブカメラへのアクセスを提供するキーロガーを持っています。
その直後に、私のソフトウェアプログラムはあなたのメッセンジャー、ソーシャルネットワーク、そして電子メールから連絡先全体を集めました。
私は何をしましたか?
私は二重スクリーンビデオを作った。 最初の部分はあなたが見ていたビデオを表示しています(あなたは良いと奇妙な味を持っている)、2番目の部分はあなたのウェブカメラの記録を示しています。
まさにあなたは何をすべきですか?
まあ、私は$ 700が私たちの小さな秘密の公正な価格だと信じています。 あなたはBitcoinによる支払いを行います(これはわからない場合は、Googleの「ビットコインの購入方法」を検索してください)。
私のBTC住所: 1PuYAe7BLxNE6F6zE2PeVthfXCeYH88PmQ
(それはcAsEに敏感なので、コピーして貼り付けてください)
注意:
お支払いを行うには2日以内です。
(この電子メールメッセージには特定のピクセルがあり、この瞬間にこの電子メールメッセージを読んだことがわかります)。
私がBitCoinを手に入れなければ、私は間違いなく、家族や同僚などあなたのすべての連絡先にビデオ録画を送ります。
しかし、私が支払いを受けると、すぐにビデオを破壊します。
これは非交渉可能なオファーですので、このメールメッセージに返信して私の個人的な時間を無駄にしないでください。
次回は注意してください!より良いウイルス対策ソフトウェアを使用してください!
さようなら!
-----メール文 ここまで----------------------------------------------------------------------------
メールアドレスは長めに。
私は8つのメールアドレスを持っていますが、今回の脅迫メールに限らず、詐欺メールのたぐいの受信が多いメールアドレスは、メールアドレスの「@」の前の部分の文字数が少ないものです。
こういったメールを送信する奴らは、ランダムに文字を組み合わせたメールアドレスに送信するようなプログラムを使っていますから、メールアドレスの文字数が短いと、それに引っかかってしまうんですね。
メールアドレスを作るときは、英字・数字・記号を組み合わせて長めにすると、こういったメールは届きにくいはずです。
メールアドレスに使える記号は、こちらを参考に ↓
MailAddress:にょもです
すでに利用中のメールアドレスを変更するのはちょっと面倒ですが、あまりにもこのようなメールが多いという場合は、思い切って別のメールアドレスを作った方がいいかもしれません。
プロバイダのメールでもアドレスは変更できるはずですし、GmailとかOutlook.comなどの無料で使えるものを利用するのもおすすめです。
Gmailなどを使う場合は、新しいメールアドレスを知り合いなどに教えたあとで、元のメールアドレスを削除するか変更する手順になると思います。
最初にも書きましたが、まずは、お金や仮想通貨などを絶対に支払わないことです。
一度支払ってしまうと、こいつはだませると思われて、さらにこのようなメールの受信が増えてしまう恐れがあります。
また、このようなメールに返信してはいけません。
「アダルトビデオを観ただろ」とか「有料会員登録しましたね」とか書かれると、そんなことはしていないと文句も言いたくなるし、キャンセルのためメールを返信したくなりますが、それは逆効果です。
メールを送信した奴らは、あなたの個人情報を何もしらない状態で、適当に作ったメールアドレスに送信しているだけなので、返信なんかしたら、自分のメールアドレスが実在するものだと相手に教えることになります。
キャンセルのために、返信のメールに個人情報を書いたりしたら、さらに最悪です。
このように、まずは完全にメールを無視した上で、そのメールのタイトルやメール文のどこかをコピーして、ネット検索してみてください。
いろいろな人がブログなどで、それは詐欺メールだと書いてくれているはずです。
私たちのようなユーザー側でできることは、上に書いたように、このようなメールを無視すること、メールアドレスを長めにすることぐらいですが、メールアカウントを提供する側や、Bitcoinなどの仮想通貨の取引を扱う側でも、取れる対策はあるかもしれません。
実際に可能かどうかは分かりませんが、少し考えてみました。
1)今回は支払い方法としてBitcoinを使っていて、そのアドレスが書かれています。
おそらくそのアドレスへ送金するときは、Bitcoinの取引を扱っているサービス(会社)を使うのだと思います。
そのサービス(会社)側で、そういったアドレスの情報を集めて、そのアドレスへの送金を凍結できないでしょうか。
(そのアドレス自体を凍結できれば、なお良いと思いますが)
2)今回のメールは世界中にばらまかれているようです。
プロバイダやメールサービスを提供している側で、このような種類のメールは迷惑メールとしてブロックする場合が多いと思いますが、それをすり抜けて送信され続けているのが現状です。
プロバイダやメールサービス側で、迷惑メールフィルターの精度を上げたり、そういったメールを送信してくるIPアドレスやドメインの情報を集めやすいシステムを作って、それらの送信をできるだけ早くブロックできるようにできないでしょうか。
送信者は一人ではなく多数であったり、IPアドレスやメールアドレスを変えて送信したりするので、完全にブロックするのは難しいのだろうとは思いますが。
その手この手で人をだまそうとするメールは一向になくなりませんが、そのようなメールを受信しても、とにかく冷静になって、ネット検索などで情報を探してみてください。
決して、あわててメールに返信したり、送金したりしないようにお気を付けください。
私のところにも届いています。
今のところ、9月25日に2通、9月27日に6通、10月1日に2通、10月2日に5通、10月5日に1通の計16通です。
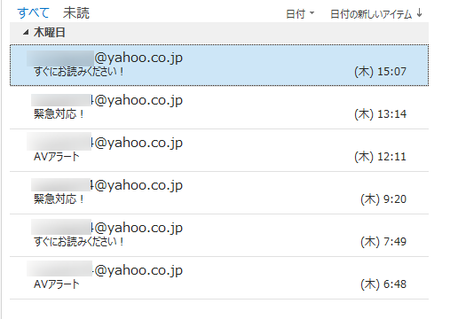
内容をかいつまんで言うと、
あなたのメールアカウントをハッキングし、あなたのデバイス(パソコンかスマホ)に完全にアクセスできる。
あなたのウェブカメラとデバイスの画面を操作することもできる。
あなたのメッセンジャー、SNS、電子メールから、あなたの知り合いなどの連絡先を全部収集した。
あなたが観ていたアダルト動画と、それを観ているあなたの姿を撮影したビデオを作成した。
Bitcoinを支払わなければ、家族や同僚などあなたのすべての連絡先に、そのビデオを送信する。
といった具合です。
脅迫メールにどう対処すべきか
結論から言うと、「何もしない」というのが対処方法になります。
実際にアダルト動画を観ていたとしたら、その様子を撮影した動画を家族や知り合いに送信されたら困ると思うかもしれません。
でも、おそらく間違いなく、このメールの送信者はそのようなビデオは撮影していませんし、家族や知り合いのメールアドレスを知りません。
このメール文に書いてあることは、ウソばかりだからです。
メール文を順番に見ていくと・・・
(実際のメールの全文は、次のサブタイトルのところを参照してください)
【ウソ1】
私はあなたのアカウント(○○○○@yahoo.co.jp)をハッキングし、そこからメールを送りました。 私はあなたのデバイスに完全にアクセスできます!
今私はあなたのアカウントにアクセスできます!
たとえば、○○○○@yahoo.co.jpのパスワードはub3ccn2aです
このように書いてありますが、ウソです。
メールの差出人が自分のメールアドレスになっているので、ハッキングされたいるように見えるかもしれませんが、これは送信者を偽装しているだけで、ハッキングされたわけではありません。
「なりすましメール」とか「偽装メール」と呼ばれるものです。
通常、メールを送信するときは、メールソフトがメールアドレスとパスワードでログインして送信するので、そのメールアドレスが送信者として表示されます。
今回のような詐欺・脅迫メールの場合は、送信者がパスワードを知らないので、それができません。
その代わりに、メールのヘッダ部分を書き換えることで、送信者をよそおって送信しているのです。
このような送信者を偽装して送信できるツールも存在します。
メールアドレスと一緒にパスワードも書いていますが、これもウソです。
自分のメールアカウントのパスワードと見比べてみてください。
メール文に書かれているパスワードが、自分が設定しているパスワードと違うはずです。
ちなみに、このメールに書かれているパスワードは、メールアドレス(○○○○@yahoo.co.jp)の「○○○○」の部分になっているものと、「ub3ccn2a」となっているものがありました。
私はOutlookで受信していますが、このパスワードが宛先として表示されています。
やはり、このメールの送信者はパスワードを知らないようです。
だから、あなたのメールアカウントから誰かにメールを送信することはできません。
ただし、そのように見せることはできているので、やっかいではあります。
【ウソ2】
私は大人のvids(ポルノ資料)のウェブサイトにマルウェアを置きました。あなたは何を知っていますか、あなたはこのウェブサイトを訪れて楽しんでいました。
あなたがビデオクリップを見ている間、インターネットブラウザはRDP(Remote Desktop)として動作するようになりました。
それは私にあなたのスクリーンとウェブカメラへのアクセスを提供するキーロガーを持っています。
その直後に、私のソフトウェアプログラムはあなたのメッセンジャー、ソーシャルネットワーク、そして電子メールから連絡先全体を集めました。
私は何をしましたか?
私は二重スクリーンビデオを作った。 最初の部分はあなたが見ていたビデオを表示しています(あなたは良いと奇妙な味を持っている)、2番目の部分はあなたのウェブカメラの記録を示しています。
これは、自分のパソコンやスマートホンのセキュリティソフトでスキャンしてみると、ウソだと分かります。
キーロガーとか、パソコンやスマホの中の情報を盗むようなスパイウェアを仕込まれたとしたら、スキャンでそれらしいものが見つかるはずです。
私も念のためフルスキャンしてみましたが、何も見つかりませんでした。
そもそもパソコンにはカメラ機能が付いていない人が多いでしょうし、スマホには付いていますが、それが動作して撮影を始めたら分かりそうなものです。
なので、このメールの送信者はおそらく間違いなく、あなたの家族や知り合いのメールアドレスは知りませんし、あなたを撮影したビデオも持っていません。
考えてみると、自分の顔が映った動画がなかったとしても、どこかから持ってきたアダルト動画だけを、私のメールアドレスをよそおって、私の知り合いなどに送信されたら、それだけで結構恥ずかしい思いをします。
メールの送信者が私を撮影した動画を持っているかどうかは、あまり関係ないことになりますね。
【ウソ3】
まあ、私は$ 700が私たちの小さな秘密の公正な価格だと信じています。 あなたはBitcoinによる支払いを行います(これはわからない場合は、Googleの「ビットコインの購入方法」を検索してください)。
私のBTC住所: 1PuYAe7BLxNE6F6zE2PeVthfXCeYH88PmQ
注意:
お支払いを行うには2日以内です。
支払う金額とBitcoinのアドレスは、15通のメールで全部同じではなくて、いくつかの種類がありました。
順番に並べてみると。
9月25日(2通) $650 1DzM9y4fRgWqpZZCsvf5Rx4HupbE5Q5r4y
9月27日(6通) $700 1PZJi9aFfqWn2xRLGPyik2bY8NX9iZ3FJj
9月30日(2通) $650 1L7bVdwCCT98E1V8W8dN2s6F9Ryi5GnzdA
10月2日(5通) $700 1PuYAe7BLxNE6F6zE2PeVthfXCeYH88PmQ
10月5日(1通) $850 14bXUoPwruptLamUfKTuMW39Qy1q4ohX9w
どうやらメールを送信した日によって、別の人物(または別のグループ)が送信していると考えられます。
なので、言われたとおりにBitcoinを支払ったとしても、きっと別の人物がまた同じようなメールを送信してくるので、何度も支払らわなければならなくなります。
自分を撮影したビデオを処分してもらうためにお金を支払うのだとしたら、別の人物もビデオを持っていることになるので、その支払いはほとんど意味がないことになります。
まあ、実際にはそのようなビデオは誰も持っていないし、存在もしないのですが。
【ウソ4】
しかし、私が支払いを受けると、すぐにビデオを破壊します。
上で書いたように、このメールの送信者はそのようなビデオを持っていません。
ないものは破壊できないので、これもウソということになります。
脅迫メールのメール文
参考にメール文を載せておきます。
「○○○○@yahoo.co.jp」の部分は、実際に私の使っているメールアドレスが記載されていますが、「@」より前の部分を「○○○○」に置き換えています。
15通のメールの文面は少しずつ違うところがありますが、ほぼ同じです。
-----メール文 ここから----------------------------------------------------------------------------
こんにちは!
あなたは私を知らないかもしれませんし、なぜあなたはこの電子メールを受け取っているのだろうと思っていますか?
この瞬間、私はあなたのアカウント(○○○○@yahoo.co.jp)をハッキングし、そこからメールを送りました。 私はあなたのデバイスに完全にアクセスできます!
今私はあなたのアカウントにアクセスできます!
たとえば、○○○○@yahoo.co.jpのパスワードはub3ccn2aです
実際に、私は大人のvids(ポルノ資料)のウェブサイトにマルウェアを置きました。あなたは何を知っていますか、あなたはこのウェブサイトを訪れて楽しんでいました。
あなたがビデオクリップを見ている間、インターネットブラウザはRDP(Remote Desktop)として動作するようになりました。
それは私にあなたのスクリーンとウェブカメラへのアクセスを提供するキーロガーを持っています。
その直後に、私のソフトウェアプログラムはあなたのメッセンジャー、ソーシャルネットワーク、そして電子メールから連絡先全体を集めました。
私は何をしましたか?
私は二重スクリーンビデオを作った。 最初の部分はあなたが見ていたビデオを表示しています(あなたは良いと奇妙な味を持っている)、2番目の部分はあなたのウェブカメラの記録を示しています。
まさにあなたは何をすべきですか?
まあ、私は$ 700が私たちの小さな秘密の公正な価格だと信じています。 あなたはBitcoinによる支払いを行います(これはわからない場合は、Googleの「ビットコインの購入方法」を検索してください)。
私のBTC住所: 1PuYAe7BLxNE6F6zE2PeVthfXCeYH88PmQ
(それはcAsEに敏感なので、コピーして貼り付けてください)
注意:
お支払いを行うには2日以内です。
(この電子メールメッセージには特定のピクセルがあり、この瞬間にこの電子メールメッセージを読んだことがわかります)。
私がBitCoinを手に入れなければ、私は間違いなく、家族や同僚などあなたのすべての連絡先にビデオ録画を送ります。
しかし、私が支払いを受けると、すぐにビデオを破壊します。
これは非交渉可能なオファーですので、このメールメッセージに返信して私の個人的な時間を無駄にしないでください。
次回は注意してください!より良いウイルス対策ソフトウェアを使用してください!
さようなら!
-----メール文 ここまで----------------------------------------------------------------------------
脅迫メールや詐欺メールが送られてこないようにするために
メールアドレスは長めに。
私は8つのメールアドレスを持っていますが、今回の脅迫メールに限らず、詐欺メールのたぐいの受信が多いメールアドレスは、メールアドレスの「@」の前の部分の文字数が少ないものです。
こういったメールを送信する奴らは、ランダムに文字を組み合わせたメールアドレスに送信するようなプログラムを使っていますから、メールアドレスの文字数が短いと、それに引っかかってしまうんですね。
メールアドレスを作るときは、英字・数字・記号を組み合わせて長めにすると、こういったメールは届きにくいはずです。
メールアドレスに使える記号は、こちらを参考に ↓
MailAddress:にょもです
すでに利用中のメールアドレスを変更するのはちょっと面倒ですが、あまりにもこのようなメールが多いという場合は、思い切って別のメールアドレスを作った方がいいかもしれません。
プロバイダのメールでもアドレスは変更できるはずですし、GmailとかOutlook.comなどの無料で使えるものを利用するのもおすすめです。
Gmailなどを使う場合は、新しいメールアドレスを知り合いなどに教えたあとで、元のメールアドレスを削除するか変更する手順になると思います。
脅迫メールや詐欺メールっぽいものを受信したときは
最初にも書きましたが、まずは、お金や仮想通貨などを絶対に支払わないことです。
一度支払ってしまうと、こいつはだませると思われて、さらにこのようなメールの受信が増えてしまう恐れがあります。
また、このようなメールに返信してはいけません。
「アダルトビデオを観ただろ」とか「有料会員登録しましたね」とか書かれると、そんなことはしていないと文句も言いたくなるし、キャンセルのためメールを返信したくなりますが、それは逆効果です。
メールを送信した奴らは、あなたの個人情報を何もしらない状態で、適当に作ったメールアドレスに送信しているだけなので、返信なんかしたら、自分のメールアドレスが実在するものだと相手に教えることになります。
キャンセルのために、返信のメールに個人情報を書いたりしたら、さらに最悪です。
このように、まずは完全にメールを無視した上で、そのメールのタイトルやメール文のどこかをコピーして、ネット検索してみてください。
いろいろな人がブログなどで、それは詐欺メールだと書いてくれているはずです。
サービス提供側として考えられる対策
私たちのようなユーザー側でできることは、上に書いたように、このようなメールを無視すること、メールアドレスを長めにすることぐらいですが、メールアカウントを提供する側や、Bitcoinなどの仮想通貨の取引を扱う側でも、取れる対策はあるかもしれません。
実際に可能かどうかは分かりませんが、少し考えてみました。
1)今回は支払い方法としてBitcoinを使っていて、そのアドレスが書かれています。
おそらくそのアドレスへ送金するときは、Bitcoinの取引を扱っているサービス(会社)を使うのだと思います。
そのサービス(会社)側で、そういったアドレスの情報を集めて、そのアドレスへの送金を凍結できないでしょうか。
(そのアドレス自体を凍結できれば、なお良いと思いますが)
2)今回のメールは世界中にばらまかれているようです。
プロバイダやメールサービスを提供している側で、このような種類のメールは迷惑メールとしてブロックする場合が多いと思いますが、それをすり抜けて送信され続けているのが現状です。
プロバイダやメールサービス側で、迷惑メールフィルターの精度を上げたり、そういったメールを送信してくるIPアドレスやドメインの情報を集めやすいシステムを作って、それらの送信をできるだけ早くブロックできるようにできないでしょうか。
送信者は一人ではなく多数であったり、IPアドレスやメールアドレスを変えて送信したりするので、完全にブロックするのは難しいのだろうとは思いますが。
その手この手で人をだまそうとするメールは一向になくなりませんが、そのようなメールを受信しても、とにかく冷静になって、ネット検索などで情報を探してみてください。
決して、あわててメールに返信したり、送金したりしないようにお気を付けください。
2018年09月22日
android 日本語が入力できなくなったときの対処法
android のスマホを使っていると、ときどき日本語が入力できなくなることがあります。
不具合とか故障ということではなく、キーボードが英語入力モードになってしまっているのです。
なので、日本語が入力できるモードに戻せばいいのですが、その簡単なやり方が見つけられずにいました。
以前見つけた方法は、そんなに手間はかからないのですが、どうも覚えにくくて、いざ英語入力モードになってしまったときに直そうとすると、いつも思い出せずに自分で書いたブログ記事を探しにいっていました。
たまにしかならないので、どうも覚えられない・・・
以前書いたブログ記事 ↓
スマホの日本語入力への切替えが絵文字に変わってしまった
今回は、もう少し簡単で覚えやすい方法を見つけたので、それを書いてみます。
1)日本語が入力できなくなった状態のキーボードで、「English」のところをロングタップ(長押し)します。
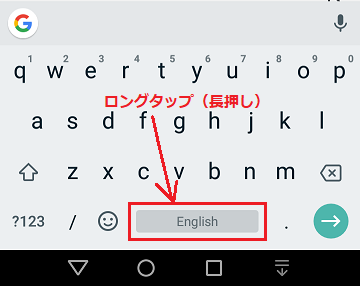
2)「キーボードの変更」が開くので、「日本語 iWnn IME」に切り替えます。
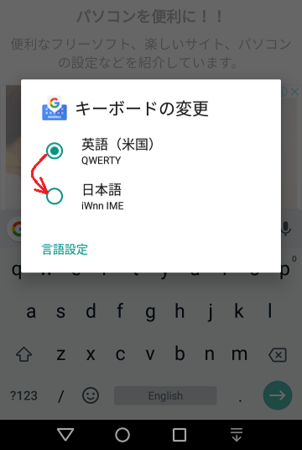
以上で完了です。
これなら簡単で覚えていられそうです。
ちなみに、日本語が入力できるモードから、英語入力モードに切り替えるのは、キーボードの下の真ん中にある丸に網がかかったようなアイコンをタップすると、切り替えられます。
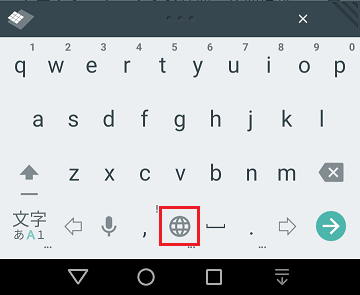
英語入力モードになってしまっているときは、このアイコンをタップしたわけではなくて、スマホをしばらく放置した状態のあとで使い始めようとしたときに、どういうわけか、そうなってしまっています。
スマホをポケットに入れたときなどに、たまたま画面を触って、そういう操作をしてしまっているのかもしれないですが、原因はどうもよく分かりません。
不具合とか故障ということではなく、キーボードが英語入力モードになってしまっているのです。
なので、日本語が入力できるモードに戻せばいいのですが、その簡単なやり方が見つけられずにいました。
以前見つけた方法は、そんなに手間はかからないのですが、どうも覚えにくくて、いざ英語入力モードになってしまったときに直そうとすると、いつも思い出せずに自分で書いたブログ記事を探しにいっていました。
たまにしかならないので、どうも覚えられない・・・
以前書いたブログ記事 ↓
スマホの日本語入力への切替えが絵文字に変わってしまった
今回は、もう少し簡単で覚えやすい方法を見つけたので、それを書いてみます。
1)日本語が入力できなくなった状態のキーボードで、「English」のところをロングタップ(長押し)します。
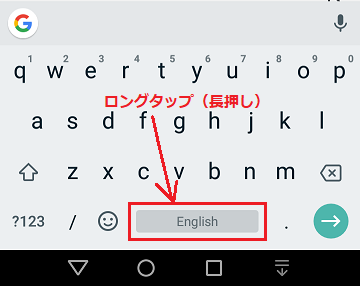
2)「キーボードの変更」が開くので、「日本語 iWnn IME」に切り替えます。
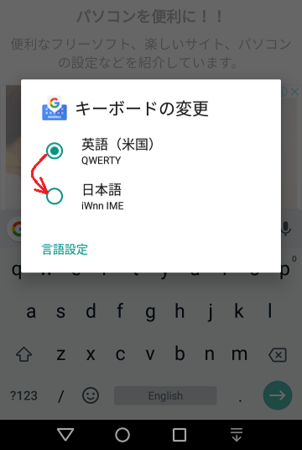
以上で完了です。
これなら簡単で覚えていられそうです。
ちなみに、日本語が入力できるモードから、英語入力モードに切り替えるのは、キーボードの下の真ん中にある丸に網がかかったようなアイコンをタップすると、切り替えられます。
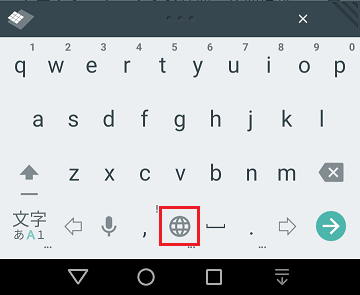
英語入力モードになってしまっているときは、このアイコンをタップしたわけではなくて、スマホをしばらく放置した状態のあとで使い始めようとしたときに、どういうわけか、そうなってしまっています。
スマホをポケットに入れたときなどに、たまたま画面を触って、そういう操作をしてしまっているのかもしれないですが、原因はどうもよく分かりません。
2018年09月15日
torneで「チューナーが正しく接続されていません」からの復旧方法
最近なんだか、torneで録画予約してある番組が、録画されていないような気がするなと気付きました。
すぐに分かりそうなものですが、いつもnasneアプリから録画した番組を見ていて、torneを起動していなかったのと、特番とかで放送されなかったのかな?と、あまり気にしていなかったので、気付くのが遅かったのです。
はっきり分かったのは、スマホから新しく録画予約しようとして、torneを起動した時でした。
torneを起動すると、上部に「チューナーが正しく接続されていません。アンテナ線が正しく接続されているか確認してください。」みたいなエラーメッセージが表示されました。
番組表を開こうとすると、こちらでも「正しく接続されていないため、番組表を取得できません。」みたいなエラーが表示され、番組表は表示されません。
(メッセージが出た画面をキャプチャーしていなかったので、メッセージの内容は正確じゃないです)
録画できていなかった原因は、おそらくこれでしょう。
予想としては、
(1)使っているアンテナ接続端子部が古くてサビが出ているので、接触不良となっている。
(2)かみさんが掃除のときにアンテナ線を外して、つなぎ間違えている。
のどちらかだろうなと思いましたが、残念ながら有力なのは(2)の方です。
アンテナ線の接続を確認してみると、案の定でたらめなつなぎ方になっていました。
(いつものことなので、慣れています(-_-; )
正しくつなぎなおして、無事復旧となるでしょう。
ところが・・・
スマホからtorneを起動してみると、あいかわらず同じエラーが表示されてしまいます。
nasneの接続は、アンテナ線をnasneにつないで、nasneからテレビにつなぐだけで、簡単なので間違うはずないし、ひょっとしてnasneの故障?
考え直して、nasneのチャンネルスキャンをやり直してみることにしました。
プレステ3からやってみました。
1)プレステ3を起動して、[nasne]アイコンを選択した状態(nasneを開く前の状態)で、コントローラーの「△」ボタンを押します。
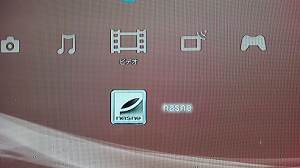
2)メニューの中の[レコーダー設定]を開いて、「チャンネルスキャン」の[開始]ボタンを押します。
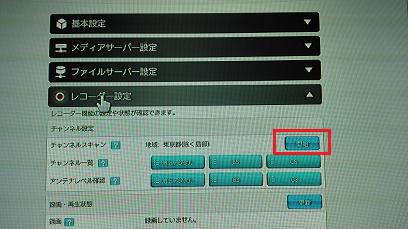
以上です。
スマホの場合は、nasne ACCESSを起動して、[フォルダー]タブのnasneのところをロングタップし、右上に表示される[nasne HOME]ボタンを押します。
メニューの中の[レコーダー設定]を開いて、「チャンネルスキャン」の[開始]ボタンを押します。
その後で、スマホからtorneを起動してみると、無事エラーが出なくなり、番組表も表示されるようになりました。
こんな状況におちいることはなかなかないと思いますが、もしもの時は「チャンネルスキャン」のやり直しを試してみてください。
Amazon

楽天市場

すぐに分かりそうなものですが、いつもnasneアプリから録画した番組を見ていて、torneを起動していなかったのと、特番とかで放送されなかったのかな?と、あまり気にしていなかったので、気付くのが遅かったのです。
はっきり分かったのは、スマホから新しく録画予約しようとして、torneを起動した時でした。
torneを起動すると、上部に「チューナーが正しく接続されていません。アンテナ線が正しく接続されているか確認してください。」みたいなエラーメッセージが表示されました。
番組表を開こうとすると、こちらでも「正しく接続されていないため、番組表を取得できません。」みたいなエラーが表示され、番組表は表示されません。
(メッセージが出た画面をキャプチャーしていなかったので、メッセージの内容は正確じゃないです)
録画できていなかった原因は、おそらくこれでしょう。
予想としては、
(1)使っているアンテナ接続端子部が古くてサビが出ているので、接触不良となっている。
(2)かみさんが掃除のときにアンテナ線を外して、つなぎ間違えている。
のどちらかだろうなと思いましたが、残念ながら有力なのは(2)の方です。
アンテナ線の接続を確認してみると、案の定でたらめなつなぎ方になっていました。
(いつものことなので、慣れています(-_-; )
正しくつなぎなおして、無事復旧となるでしょう。
ところが・・・
スマホからtorneを起動してみると、あいかわらず同じエラーが表示されてしまいます。
nasneの接続は、アンテナ線をnasneにつないで、nasneからテレビにつなぐだけで、簡単なので間違うはずないし、ひょっとしてnasneの故障?
考え直して、nasneのチャンネルスキャンをやり直してみることにしました。
プレステ3からやってみました。
1)プレステ3を起動して、[nasne]アイコンを選択した状態(nasneを開く前の状態)で、コントローラーの「△」ボタンを押します。
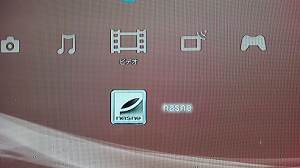
2)メニューの中の[レコーダー設定]を開いて、「チャンネルスキャン」の[開始]ボタンを押します。
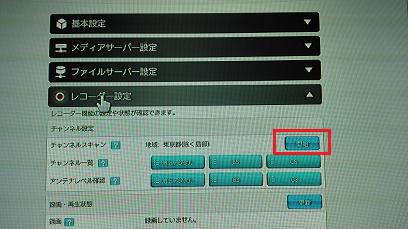
以上です。
スマホの場合は、nasne ACCESSを起動して、[フォルダー]タブのnasneのところをロングタップし、右上に表示される[nasne HOME]ボタンを押します。
メニューの中の[レコーダー設定]を開いて、「チャンネルスキャン」の[開始]ボタンを押します。
その後で、スマホからtorneを起動してみると、無事エラーが出なくなり、番組表も表示されるようになりました。
こんな状況におちいることはなかなかないと思いますが、もしもの時は「チャンネルスキャン」のやり直しを試してみてください。
Amazon
 | 新品価格 |
楽天市場
 | 価格:21,384円 |
2018年09月09日
システム要件のWindows(7+)はWindows7を含むのか?
Windowsパソコン用のソフトウェアや周辺機器が動作するためのシステム要件は、通常日本では「Windows7以降」・「Windows 7 / 8 / 8.1 / 10 に対応」などの表現で記載されています。
まず問題なく、一般的に理解される表現だと思います。
システム要件は、それを外れると動作しないのですから、非常に重要なものです。
これがあいまいでは話しになりません。
そのシステム要件で、「Windows(7+),Mac (10.8+)」という表現を見かけました。
Ledger Nano S 暗号通貨ハードウェアウォレット - 【公式】Ledger日本正規代理店 ハードウェアウォレットジャパン
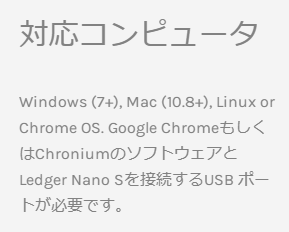
みなさんは、これがWindows7やMac10.8で動作すると思いますか、あるいは動作しないと思いますか?
私は第一感でWindows7以降、Mac10.8以降だなと思いました。
つまり、Windows7やMac10.8で動作すると。
おそらく多くの人がそう判断すると思います。
少しじっくりと考えてみると、「+」が付いているので、7よりも上?、つまりサービスパック1を適用したものという意味かも?
いや、Windows8以降という意味かも?
いずれにしても、どのようにもとれる実にあいまいな表現です。
この商品は、フランスの会社の製品を日本国内の代理店が販売しているという形態のようですので、フランスでは「Windows(7+)」というような表現が当たり前なのかもしれません。
でも、販売店のウェブサイトは流ちょうな日本語で書かれていますし、日本人が作ったウェブサイトのように見えます。
やはり重要事項であるシステム要件は、日本人に分かるように書いてほしいと思います。
ちなみに、この商品のシステム要件にWindows7が含まれるのかどうかは、確認していません。
すみません。
ただ、恐らくWindows7では動作しないだろうと思います。
この商品に興味ある人は、本当のシステム要件を問い合わせてから購入するようにしてください。
なお、当ブログはこの商品をお勧めするものではありません。
まず問題なく、一般的に理解される表現だと思います。
システム要件は、それを外れると動作しないのですから、非常に重要なものです。
これがあいまいでは話しになりません。
そのシステム要件で、「Windows(7+),Mac (10.8+)」という表現を見かけました。
Ledger Nano S 暗号通貨ハードウェアウォレット - 【公式】Ledger日本正規代理店 ハードウェアウォレットジャパン
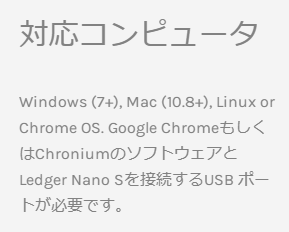
みなさんは、これがWindows7やMac10.8で動作すると思いますか、あるいは動作しないと思いますか?
私は第一感でWindows7以降、Mac10.8以降だなと思いました。
つまり、Windows7やMac10.8で動作すると。
おそらく多くの人がそう判断すると思います。
少しじっくりと考えてみると、「+」が付いているので、7よりも上?、つまりサービスパック1を適用したものという意味かも?
いや、Windows8以降という意味かも?
いずれにしても、どのようにもとれる実にあいまいな表現です。
この商品は、フランスの会社の製品を日本国内の代理店が販売しているという形態のようですので、フランスでは「Windows(7+)」というような表現が当たり前なのかもしれません。
でも、販売店のウェブサイトは流ちょうな日本語で書かれていますし、日本人が作ったウェブサイトのように見えます。
やはり重要事項であるシステム要件は、日本人に分かるように書いてほしいと思います。
ちなみに、この商品のシステム要件にWindows7が含まれるのかどうかは、確認していません。
すみません。
ただ、恐らくWindows7では動作しないだろうと思います。
この商品に興味ある人は、本当のシステム要件を問い合わせてから購入するようにしてください。
なお、当ブログはこの商品をお勧めするものではありません。
2018年09月05日
chromeウェブストアのchrome拡張機能が無料か有料かはどこで分かる?
chromeウェブストアのGoogle Chrome拡張機能は、そのほとんどが無料ですが、中には有料のものもあります。
Chrome ウェブストアのトップページを見ると、いろいろな拡張機能がタイル状に並んでいて、それぞれの右下に「無料」と書いてあるので、とりあえず分かりやすいように見えます。
実際に拡張機能をインストールしようとするときは、どこかでその拡張機能の名前を知って、その名前で検索する場合が多いと思います。
例えば、「どこでも翻訳」という拡張機能を検索してみると、検索結果は下のような画面になり、有料か無料かは分かりません。
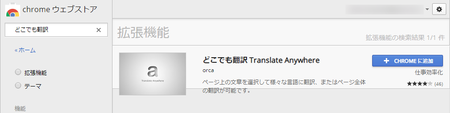
この「どこでも翻訳」部分をクリックすると、拡張機能の概要がポップアップで表示されますが、ここでも有料か無料かは書いてありません。
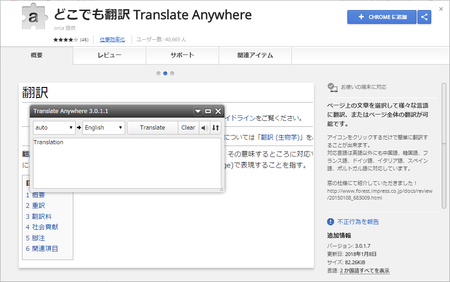
これでは有料か無料か分かりません。
そこで、一度Chrome ウェブストアのトップページに戻って、有料のものを探してみました。
「音楽好きに」のカテゴリーに、1つ有料のものがありました。
他の拡張機能で「無料」と書いてある部分に「¥293」と書いてあります。
やはりトップページでは、有料か無料かは分かりやすいです。
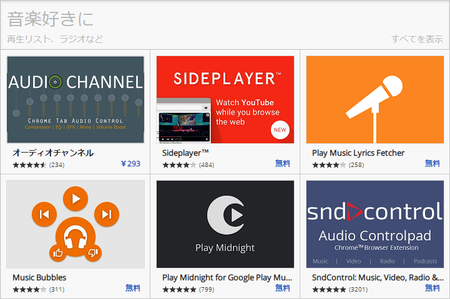
「¥293」と書いてある「オーディオチャンネル」を開いてみます。
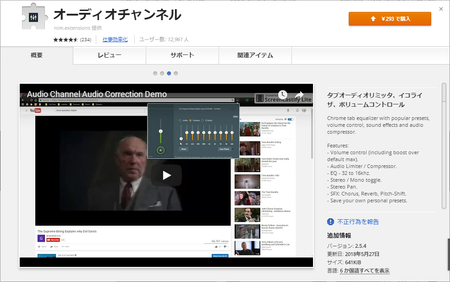
右上にあるインストールボタンが、「どこでも翻訳」のときは青い色の[CHROMEに追加]ボタンでしたが、有料の「オーディオチャンネル」ではオレンジ色の[¥293 で購入]ボタンになっています。
ここで、インストールしようとしている拡張機能が、有料か無料かが分かるという訳ですね。
実はもう一つ、有料か無料かが分かる方法があります。
トップページでも、検索結果ページでも同じですが、左側に「機能」というエリアがあって、そこに「無料」というのがあります。
その「無料」にチェックを入れると、右側に表示される拡張機能を「無料」のものに絞り込めます。
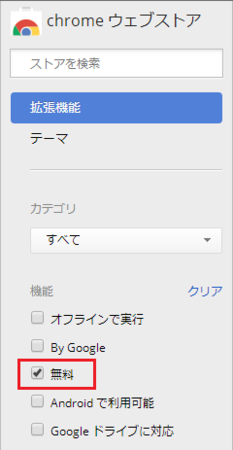
「無料」にチェックを入れたときに、右側に表示されていたら「無料」であり、右側に表示されなくなったら「有料」ということになります。
もし、インストールしようとしている拡張機能が有料か無料か迷ったときは、このような方法で確認してみてください。
Chrome ウェブストアのトップページを見ると、いろいろな拡張機能がタイル状に並んでいて、それぞれの右下に「無料」と書いてあるので、とりあえず分かりやすいように見えます。
実際に拡張機能をインストールしようとするときは、どこかでその拡張機能の名前を知って、その名前で検索する場合が多いと思います。
例えば、「どこでも翻訳」という拡張機能を検索してみると、検索結果は下のような画面になり、有料か無料かは分かりません。
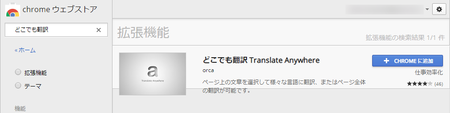
この「どこでも翻訳」部分をクリックすると、拡張機能の概要がポップアップで表示されますが、ここでも有料か無料かは書いてありません。
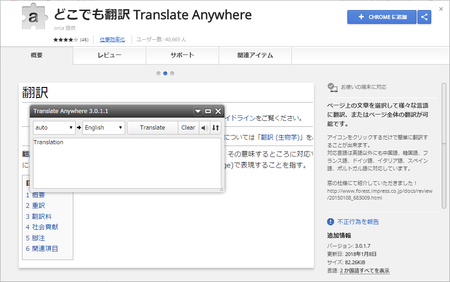
これでは有料か無料か分かりません。
そこで、一度Chrome ウェブストアのトップページに戻って、有料のものを探してみました。
「音楽好きに」のカテゴリーに、1つ有料のものがありました。
他の拡張機能で「無料」と書いてある部分に「¥293」と書いてあります。
やはりトップページでは、有料か無料かは分かりやすいです。
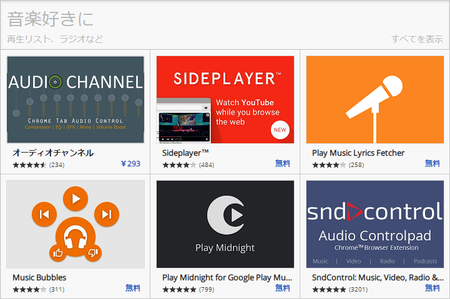
「¥293」と書いてある「オーディオチャンネル」を開いてみます。
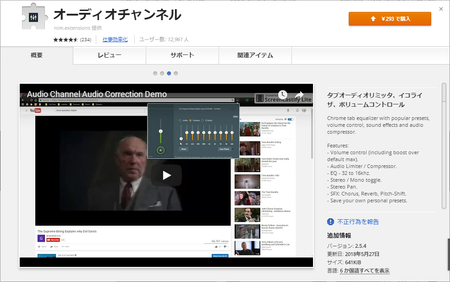
右上にあるインストールボタンが、「どこでも翻訳」のときは青い色の[CHROMEに追加]ボタンでしたが、有料の「オーディオチャンネル」ではオレンジ色の[¥293 で購入]ボタンになっています。
ここで、インストールしようとしている拡張機能が、有料か無料かが分かるという訳ですね。
実はもう一つ、有料か無料かが分かる方法があります。
トップページでも、検索結果ページでも同じですが、左側に「機能」というエリアがあって、そこに「無料」というのがあります。
その「無料」にチェックを入れると、右側に表示される拡張機能を「無料」のものに絞り込めます。
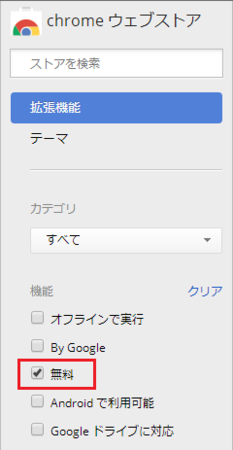
「無料」にチェックを入れたときに、右側に表示されていたら「無料」であり、右側に表示されなくなったら「有料」ということになります。
もし、インストールしようとしている拡張機能が有料か無料か迷ったときは、このような方法で確認してみてください。
2018年09月04日
LINEからの「【緊急報告】重要なお知らせ」メールは偽物で危険です
今回のLINEをかたる偽メールは、偽物と分かりやすいものでした。
送信者の目的が、パスワードを盗もうとするものなのか、スパイウェアを仕込んだり、ウィルスのたぐいに感染させようとするものなのかは、よくわかりませんが、危険ですのでリンク(青い文字の部分)はクリックしないようにしてください。
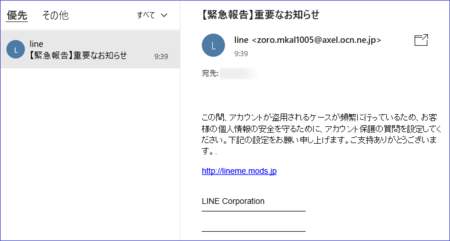
偽物と分かりやすいと書いた理由は、下記のとおりです。
1)送信者のメールアドレスが「zoro.mkal1005@axel.ocn.ne.jp」となっていて、とうていLINEから送信されたものとは思えない。
2)メールの文面「この間、アカウントが盗用されるケースが頻繁に行っているため、お客様の個人情報の安全を守るために、アカウント保護の質問を設定してください。下記の設定をお願い申し上げます。ご支持ありがとうございます。」は日本語が変だし、企業が送信する「重要なお知らせ」としてふさわしくない文章。
3)リンクのURLが「http」となっていて、セキュアな「https」ではない。
といったところです。
この手の偽メールは、だいたいこのような部分があるので、偽物だと判断できます。
ただし、最近は偽物と簡単には判断ができないような巧妙なものもあるようですので、「パスワードを変更しろ」とか「秘密の質問を設定しろ」、あるいは「安全ために2段階認証などを設定しろ」というメールがきた場合は、そのメールの文面にあるリンクからアクセスしないで、自分がお気に入りに入れているブックマークからアクセスして設定すべきです。
今回のメールでは、ちょっと変わった部分がありました。
上の3)のところで、リンクのURLが「http」となっていますが、そこに埋め込まれたリンク先URLは下のようになっています。

普通の偽メールは、表に見えているURLに「https」を使ってセキュアに見せて、実はそこに埋め込まれたリンク先はセキュアでない「http」になっています。
今回はそれが逆です。
でもよく見ると、その後ろに「url=http%3A%2F%2Flineme.mods.jp&data=」という部分があって、HTMLコードに置き換わっている部分を文字になおすと「url=http://Flineme.mods.jp&data=」になり、おそらくこのURLに何か仕込んであるのだろうと思います。
リンクをクリックして、どうなるか試してみたくもなりますが、きっと面倒くさいことになるので、やめておきます。
繰り返しますが、怪しいメールのリンクはクリックしないように(ブラウザで開かないように)してくださいね。
送信者の目的が、パスワードを盗もうとするものなのか、スパイウェアを仕込んだり、ウィルスのたぐいに感染させようとするものなのかは、よくわかりませんが、危険ですのでリンク(青い文字の部分)はクリックしないようにしてください。
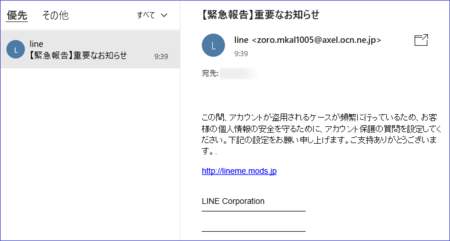
偽物と分かりやすいと書いた理由は、下記のとおりです。
1)送信者のメールアドレスが「zoro.mkal1005@axel.ocn.ne.jp」となっていて、とうていLINEから送信されたものとは思えない。
2)メールの文面「この間、アカウントが盗用されるケースが頻繁に行っているため、お客様の個人情報の安全を守るために、アカウント保護の質問を設定してください。下記の設定をお願い申し上げます。ご支持ありがとうございます。」は日本語が変だし、企業が送信する「重要なお知らせ」としてふさわしくない文章。
3)リンクのURLが「http」となっていて、セキュアな「https」ではない。
といったところです。
この手の偽メールは、だいたいこのような部分があるので、偽物だと判断できます。
ただし、最近は偽物と簡単には判断ができないような巧妙なものもあるようですので、「パスワードを変更しろ」とか「秘密の質問を設定しろ」、あるいは「安全ために2段階認証などを設定しろ」というメールがきた場合は、そのメールの文面にあるリンクからアクセスしないで、自分がお気に入りに入れているブックマークからアクセスして設定すべきです。
今回のメールでは、ちょっと変わった部分がありました。
上の3)のところで、リンクのURLが「http」となっていますが、そこに埋め込まれたリンク先URLは下のようになっています。

普通の偽メールは、表に見えているURLに「https」を使ってセキュアに見せて、実はそこに埋め込まれたリンク先はセキュアでない「http」になっています。
今回はそれが逆です。
でもよく見ると、その後ろに「url=http%3A%2F%2Flineme.mods.jp&data=」という部分があって、HTMLコードに置き換わっている部分を文字になおすと「url=http://Flineme.mods.jp&data=」になり、おそらくこのURLに何か仕込んであるのだろうと思います。
リンクをクリックして、どうなるか試してみたくもなりますが、きっと面倒くさいことになるので、やめておきます。
繰り返しますが、怪しいメールのリンクはクリックしないように(ブラウザで開かないように)してくださいね。
2018年08月26日
Google Chromeのアプリページにウェブサイトを追加する方法
Google Chromeのブックマークバーの一番左に「アプリ」というのがあります。
下の画像は、その「アプリ」をクリックして開いたところです。
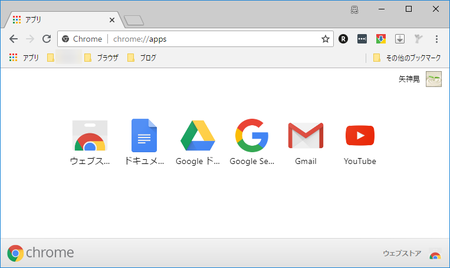
アドレスバーを見ると「chrome://apps」となっていて、Google Chromeの設定「chrome://settings」などと同じように、一種の設定ページのような仕組みになっています。
初期設定で並んでいるのは、ウェブストア、ドキュメント、Googleドライブ、Google Search、Gmail、YouTubeの6個でした。
いずれもGoogleのウェブサイトで、よく使いそうなものです。
これをホームページ(Google Chromeの起動時に表示されるページ)にしておくというのも、いいかもしれません。
見た目もすっきりしていて、きれいです。
となると、このページによく使うウェブサイトを追加したくなりますが、その方法がかなり分かりにくかったので、ここで説明してみます。
とても参考になったのが、こちらのページです。↓
Chromeのアプリケーションのショートカットを作成が消えた?デスクトップにショートカットを作成する方法 - ジブンライフ
1)Google ChromeでGoogleフォトのウェブページ「https://photos.google.com/」を開きます。
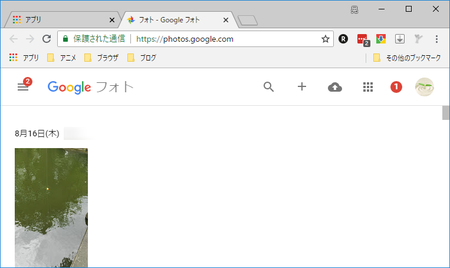
2)Googleフォトのページが開いている状態で、右上の「Google Chromeの設定」をクリックし、「その他のツール」→「ショートカットを作成」をクリックします。
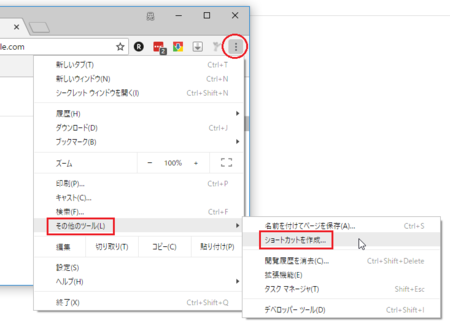
3)「ショートカットを作成しますか?」と聞いてきます。
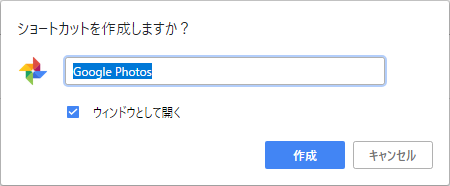
表示する名称を変更したい人はお好みで変更して、「ウィンドウとして開く」のチェックを外したい人は外しておきます。
「ウィンドウとして開く」のチェックを入れると、「アプリ」からそのウェブページを開くとき、Google Chromeとは別のウィンドウで開きます。
一つのアプリのように見えます。
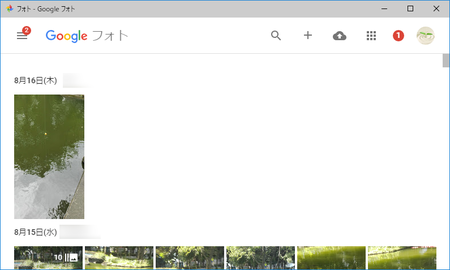
4)以上で、アプリページにGoogleフォトが追加されています。
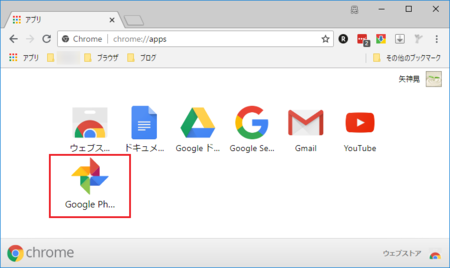
メニューの名称が「ショートカットを作成」なので、それでアプリページに追加できるというのは、ちょっと分かりにくいと思います。
実際には、この作業でデスクトップにもGoogleフォトのショートカットができています。
デスクトップのシュートカットは、必要ないので削除しておきます。
今回はGoogleフォトを追加してみましたが、Google関連のウェブページに限らず、どのサイトでも同じように追加できるはずです。
お試しください。
下の画像は、その「アプリ」をクリックして開いたところです。
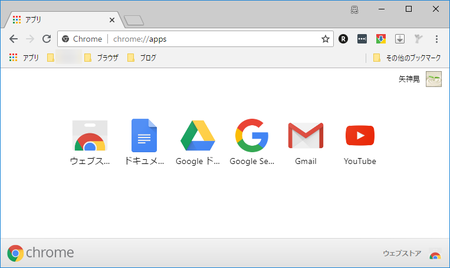
アドレスバーを見ると「chrome://apps」となっていて、Google Chromeの設定「chrome://settings」などと同じように、一種の設定ページのような仕組みになっています。
初期設定で並んでいるのは、ウェブストア、ドキュメント、Googleドライブ、Google Search、Gmail、YouTubeの6個でした。
いずれもGoogleのウェブサイトで、よく使いそうなものです。
これをホームページ(Google Chromeの起動時に表示されるページ)にしておくというのも、いいかもしれません。
見た目もすっきりしていて、きれいです。
となると、このページによく使うウェブサイトを追加したくなりますが、その方法がかなり分かりにくかったので、ここで説明してみます。
とても参考になったのが、こちらのページです。↓
Chromeのアプリケーションのショートカットを作成が消えた?デスクトップにショートカットを作成する方法 - ジブンライフ
Googleフォトのウェブサイトを追加する
1)Google ChromeでGoogleフォトのウェブページ「https://photos.google.com/」を開きます。
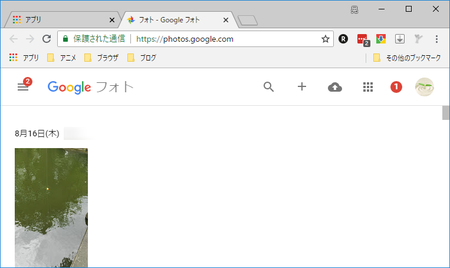
2)Googleフォトのページが開いている状態で、右上の「Google Chromeの設定」をクリックし、「その他のツール」→「ショートカットを作成」をクリックします。
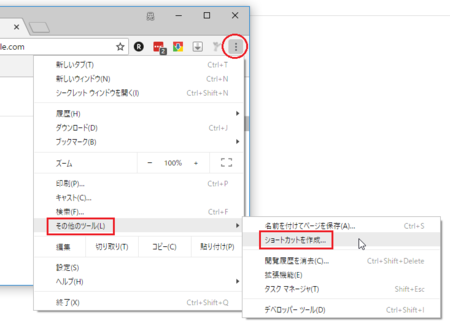
3)「ショートカットを作成しますか?」と聞いてきます。
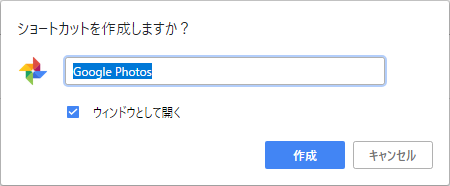
表示する名称を変更したい人はお好みで変更して、「ウィンドウとして開く」のチェックを外したい人は外しておきます。
「ウィンドウとして開く」のチェックを入れると、「アプリ」からそのウェブページを開くとき、Google Chromeとは別のウィンドウで開きます。
一つのアプリのように見えます。
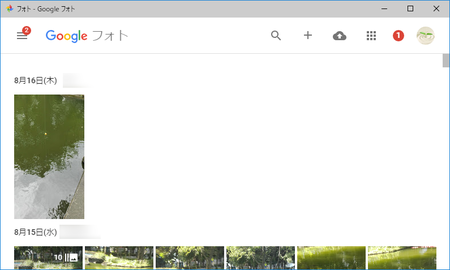
4)以上で、アプリページにGoogleフォトが追加されています。
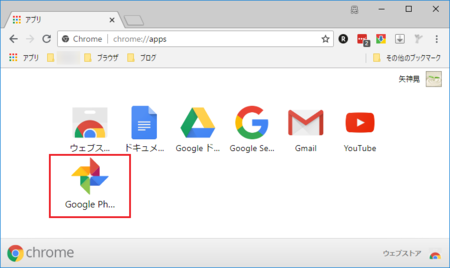
メニューの名称が「ショートカットを作成」なので、それでアプリページに追加できるというのは、ちょっと分かりにくいと思います。
実際には、この作業でデスクトップにもGoogleフォトのショートカットができています。
デスクトップのシュートカットは、必要ないので削除しておきます。
今回はGoogleフォトを追加してみましたが、Google関連のウェブページに限らず、どのサイトでも同じように追加できるはずです。
お試しください。
