2018年08月26日
Google Chromeのアプリページにウェブサイトを追加する方法
Google Chromeのブックマークバーの一番左に「アプリ」というのがあります。
下の画像は、その「アプリ」をクリックして開いたところです。
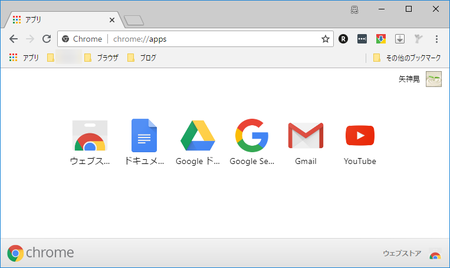
アドレスバーを見ると「chrome://apps」となっていて、Google Chromeの設定「chrome://settings」などと同じように、一種の設定ページのような仕組みになっています。
初期設定で並んでいるのは、ウェブストア、ドキュメント、Googleドライブ、Google Search、Gmail、YouTubeの6個でした。
いずれもGoogleのウェブサイトで、よく使いそうなものです。
これをホームページ(Google Chromeの起動時に表示されるページ)にしておくというのも、いいかもしれません。
見た目もすっきりしていて、きれいです。
となると、このページによく使うウェブサイトを追加したくなりますが、その方法がかなり分かりにくかったので、ここで説明してみます。
とても参考になったのが、こちらのページです。↓
Chromeのアプリケーションのショートカットを作成が消えた?デスクトップにショートカットを作成する方法 - ジブンライフ
1)Google ChromeでGoogleフォトのウェブページ「https://photos.google.com/」を開きます。
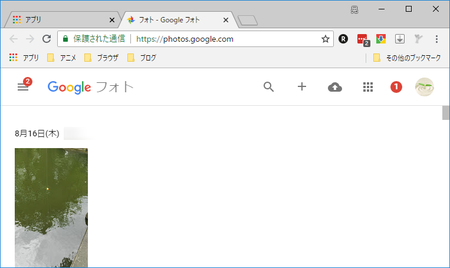
2)Googleフォトのページが開いている状態で、右上の「Google Chromeの設定」をクリックし、「その他のツール」→「ショートカットを作成」をクリックします。
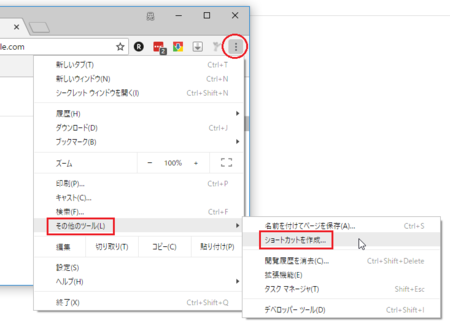
3)「ショートカットを作成しますか?」と聞いてきます。
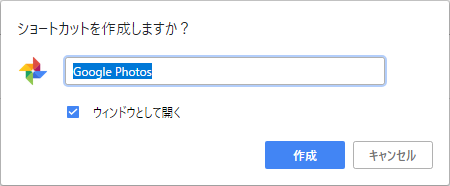
表示する名称を変更したい人はお好みで変更して、「ウィンドウとして開く」のチェックを外したい人は外しておきます。
「ウィンドウとして開く」のチェックを入れると、「アプリ」からそのウェブページを開くとき、Google Chromeとは別のウィンドウで開きます。
一つのアプリのように見えます。
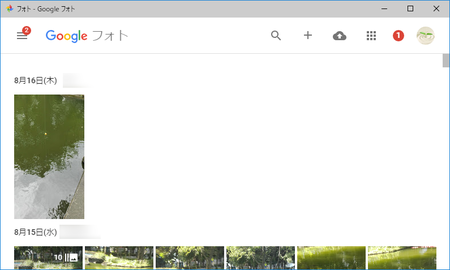
4)以上で、アプリページにGoogleフォトが追加されています。
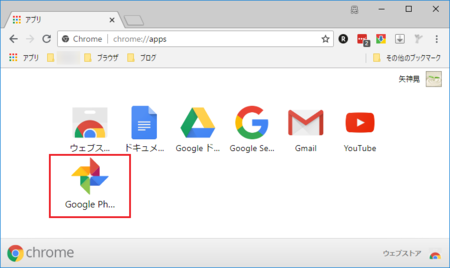
メニューの名称が「ショートカットを作成」なので、それでアプリページに追加できるというのは、ちょっと分かりにくいと思います。
実際には、この作業でデスクトップにもGoogleフォトのショートカットができています。
デスクトップのシュートカットは、必要ないので削除しておきます。
今回はGoogleフォトを追加してみましたが、Google関連のウェブページに限らず、どのサイトでも同じように追加できるはずです。
お試しください。
下の画像は、その「アプリ」をクリックして開いたところです。
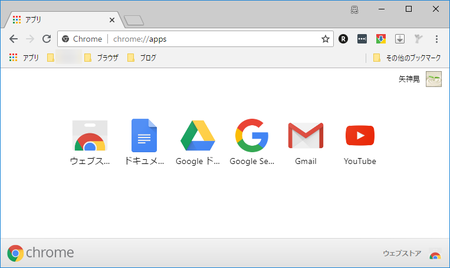
アドレスバーを見ると「chrome://apps」となっていて、Google Chromeの設定「chrome://settings」などと同じように、一種の設定ページのような仕組みになっています。
初期設定で並んでいるのは、ウェブストア、ドキュメント、Googleドライブ、Google Search、Gmail、YouTubeの6個でした。
いずれもGoogleのウェブサイトで、よく使いそうなものです。
これをホームページ(Google Chromeの起動時に表示されるページ)にしておくというのも、いいかもしれません。
見た目もすっきりしていて、きれいです。
となると、このページによく使うウェブサイトを追加したくなりますが、その方法がかなり分かりにくかったので、ここで説明してみます。
とても参考になったのが、こちらのページです。↓
Chromeのアプリケーションのショートカットを作成が消えた?デスクトップにショートカットを作成する方法 - ジブンライフ
Googleフォトのウェブサイトを追加する
1)Google ChromeでGoogleフォトのウェブページ「https://photos.google.com/」を開きます。
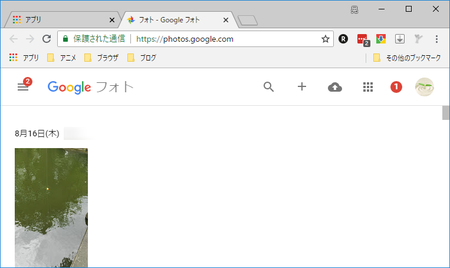
2)Googleフォトのページが開いている状態で、右上の「Google Chromeの設定」をクリックし、「その他のツール」→「ショートカットを作成」をクリックします。
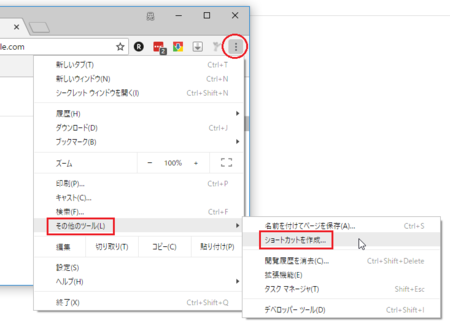
3)「ショートカットを作成しますか?」と聞いてきます。
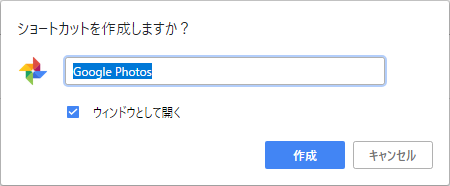
表示する名称を変更したい人はお好みで変更して、「ウィンドウとして開く」のチェックを外したい人は外しておきます。
「ウィンドウとして開く」のチェックを入れると、「アプリ」からそのウェブページを開くとき、Google Chromeとは別のウィンドウで開きます。
一つのアプリのように見えます。
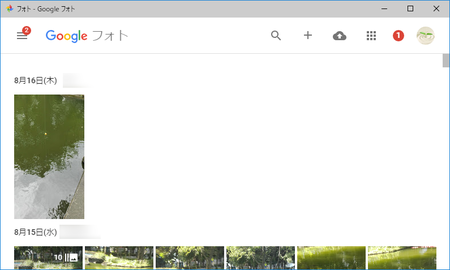
4)以上で、アプリページにGoogleフォトが追加されています。
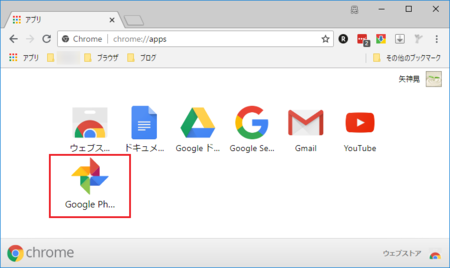
メニューの名称が「ショートカットを作成」なので、それでアプリページに追加できるというのは、ちょっと分かりにくいと思います。
実際には、この作業でデスクトップにもGoogleフォトのショートカットができています。
デスクトップのシュートカットは、必要ないので削除しておきます。
今回はGoogleフォトを追加してみましたが、Google関連のウェブページに限らず、どのサイトでも同じように追加できるはずです。
お試しください。
この記事へのコメント
コメントを書く
この記事へのトラックバックURL
https://fanblogs.jp/tb/8029806
※言及リンクのないトラックバックは受信されません。
この記事へのトラックバック
