2018年10月24日
Google Chrome を閉じたときバックグラウンドで動作させないようにする設定方法
Google Chrome(グーグル・クローム)は、パソコンを起動直後のGoogle Chromeを起動していない状態でも、実はすでにバックグラウンドで起動し動作しています。
一度Google Chromeを起動してから、Google Chromeを終了したときも、同じようにバックグラウンドで動作しています。
Google Chromeを起動していない状態で、タスクマネージャーを開いてみると、それが分かります。
タスクマネージャーは[Ctrl]+[Alt]+[Delete]キー同時押しで開きます。
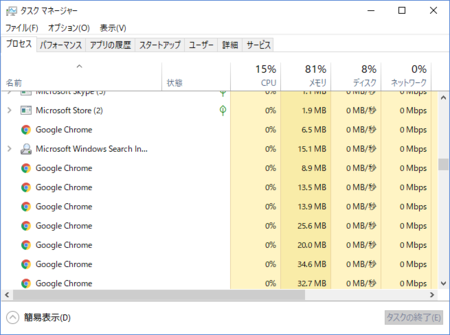
Google Chromeの初回起動がとても速いのは、この仕組みによるものです。
その代わりにパソコン起動時には、Google Chromeをバックグラウンドで起動している分だけ、パソコンの起動が遅くなりますが、Google Chromeを主に使っている人には、この仕組みは理にかなっていると言えます。
私の場合は、ブラウザは主にSleipnir4を使っていて、このブログの記事用にGoogle Chromeの使い方を調べるためにインストールしているので、Google Chromeがバックグラウンドで動作しているのは、パソコンのメモリー不足のため好ましくありません。
Google Chromeを使うときだけ起動して、使わないときは完全に終了して欲しい。
ブラウザよりもExcel・Wordや他のソフトウェアの使用頻度の高い人も、同じようにバックグラウンドで動作して欲しくないかもしれません。
そんなときは、Google Chromeがバックグラウンドで動作しないように設定することができます。
その方法は、以下のとおりです。
1)Google Chromeの右上の「Google Chromeの設定」ボタン(縦に3つ点が並んだボタンです)をクリックして、「設定」を開きます。
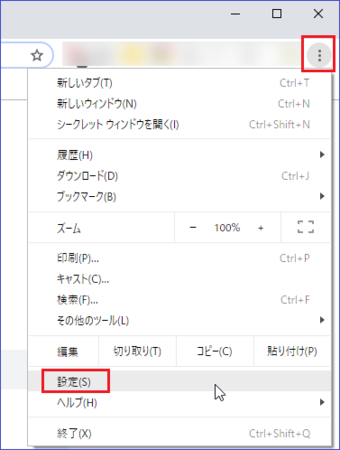
2)開いたページの一番下にある「詳細設定」をクリックします。
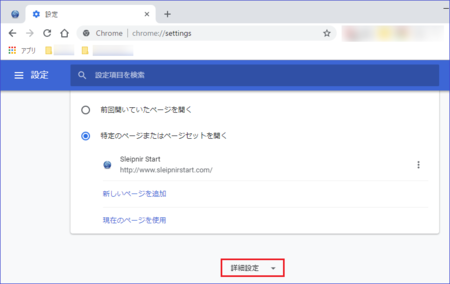
3)「システム」の「Google Chrome を閉じた際にバックグラウンド アプリの処理を続行する」の右側のボタンをクリックしてオフに外します。
(下の画像はオンの状態です)
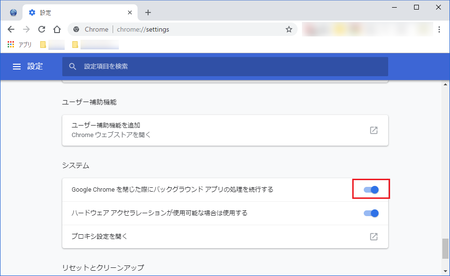
4)この設定ページはタブとして開いているので、このタブを閉じれば設定完了です。
このままGoogle Chromeを終了するとバックグラウンドで動作しなくなるので、タスクマネージャーで見てもGoogle Chromeの項目は表示されません。
パソコンを起動したときも、Google Chromeがバックグラウンドで起動しなくなります。
上でも書きましたが、この設定にすることでパソコンの起動が、少しですが早くなると思います。
蛇足ですが、Google Chromeをメインで使っていて、頻繁にGoogle Chromeを閉じたり起動したりしているような使い方の人がこの設定をしてしまうと、Google Chrome起動のたびに時間がかかるようになって、とても不便になりますのでご注意ください。
【2018.10.24追記】
もう少し簡単な方法がありました。
1)Chromeが起動していても終了していてもいいのですが、Windows画面右下の「通知領域」にある「Λ」をクリックして、隠れているインジケーターを表示し、Chromeのアイコンをクリックします。
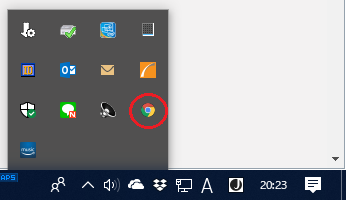
2)「Google Chromeのバックグラウンドでの実行を許可する」の左側のチェックをクリックして、チェックを外します。
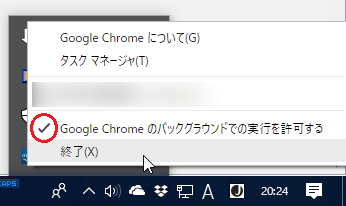
以上です。
この方法でも上に書いた方法と同じことができます。
こちらの方が簡単ですね。
一度Google Chromeを起動してから、Google Chromeを終了したときも、同じようにバックグラウンドで動作しています。
Google Chromeを起動していない状態で、タスクマネージャーを開いてみると、それが分かります。
タスクマネージャーは[Ctrl]+[Alt]+[Delete]キー同時押しで開きます。
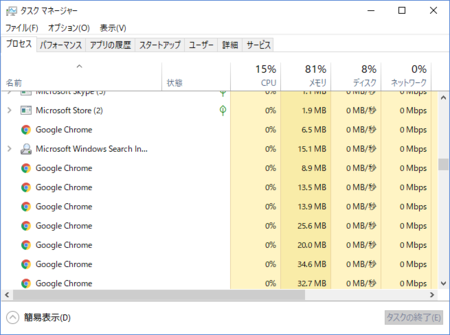
Google Chromeの初回起動がとても速いのは、この仕組みによるものです。
その代わりにパソコン起動時には、Google Chromeをバックグラウンドで起動している分だけ、パソコンの起動が遅くなりますが、Google Chromeを主に使っている人には、この仕組みは理にかなっていると言えます。
私の場合は、ブラウザは主にSleipnir4を使っていて、このブログの記事用にGoogle Chromeの使い方を調べるためにインストールしているので、Google Chromeがバックグラウンドで動作しているのは、パソコンのメモリー不足のため好ましくありません。
Google Chromeを使うときだけ起動して、使わないときは完全に終了して欲しい。
ブラウザよりもExcel・Wordや他のソフトウェアの使用頻度の高い人も、同じようにバックグラウンドで動作して欲しくないかもしれません。
そんなときは、Google Chromeがバックグラウンドで動作しないように設定することができます。
その方法は、以下のとおりです。
1)Google Chromeの右上の「Google Chromeの設定」ボタン(縦に3つ点が並んだボタンです)をクリックして、「設定」を開きます。
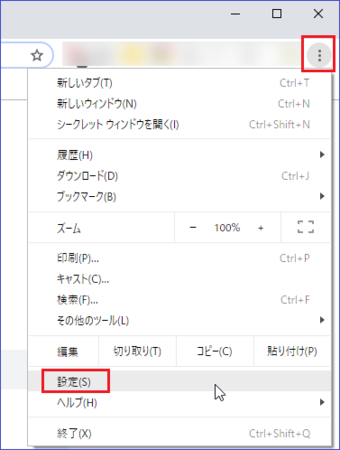
2)開いたページの一番下にある「詳細設定」をクリックします。
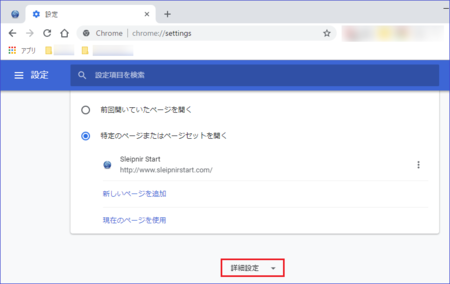
3)「システム」の「Google Chrome を閉じた際にバックグラウンド アプリの処理を続行する」の右側のボタンをクリックしてオフに外します。
(下の画像はオンの状態です)
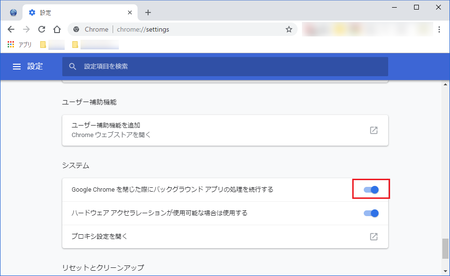
4)この設定ページはタブとして開いているので、このタブを閉じれば設定完了です。
このままGoogle Chromeを終了するとバックグラウンドで動作しなくなるので、タスクマネージャーで見てもGoogle Chromeの項目は表示されません。
パソコンを起動したときも、Google Chromeがバックグラウンドで起動しなくなります。
上でも書きましたが、この設定にすることでパソコンの起動が、少しですが早くなると思います。
蛇足ですが、Google Chromeをメインで使っていて、頻繁にGoogle Chromeを閉じたり起動したりしているような使い方の人がこの設定をしてしまうと、Google Chrome起動のたびに時間がかかるようになって、とても不便になりますのでご注意ください。
【2018.10.24追記】
もう少し簡単な方法がありました。
1)Chromeが起動していても終了していてもいいのですが、Windows画面右下の「通知領域」にある「Λ」をクリックして、隠れているインジケーターを表示し、Chromeのアイコンをクリックします。
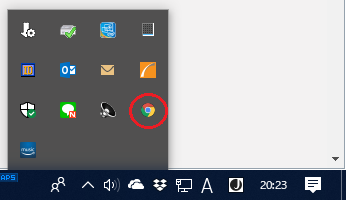
2)「Google Chromeのバックグラウンドでの実行を許可する」の左側のチェックをクリックして、チェックを外します。
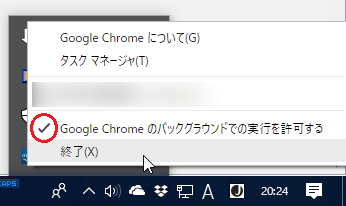
以上です。
この方法でも上に書いた方法と同じことができます。
こちらの方が簡単ですね。
この記事へのトラックバックURL
https://fanblogs.jp/tb/2196851
※言及リンクのないトラックバックは受信されません。
この記事へのトラックバック

役に立ってよかったです。
あまり役に立たない記事も多いですが、また、お立ち寄りください(^^)