2018年10月24日
Windows10 パソコン起動時にGoogle Chromeが起動してしまうのを防ぐ方法
Windows10 Fall Creators Update(1709)を適用したパソコンで、パソコン起動時にGoogle Chromeが勝手に起動してしまうということが起きています。
これはWindows10の不具合ではなく仕様の変更であり、パソコン終了時に起動していたアプリを、次回パソコン起動時に起動してあげようというものなので、ユーザーによっては便利な機能ということになります。
パソコン終了の前にChromeは終了させているので、Chromeが起動してしまうのはおかしいと思うかもしれませんが、実はChromeは普通に閉じてもバックグランドで動作しているので、起動していることになっているわけです。
だから、パソコン起動時に起動してしまうわけです。
この機能は人によっては余計で、勝手に起動してほしくないかもしれません。
勝手に起動させない方法は3通りあるのですが、これもChromeの使い方やパソコンの環境によって、どちらを選ぶべきか違ってきます。
Chromeを閉じたつもりでもバックグラウンドで動作しているために、パソコン起動時にChromeが起動してしまうのですから、Chromeを閉じたときにバックグラウンドで動作させないように、設定すればいいことになります。
やり方は、こちらの記事をご覧ください。↓
Google Chrome を閉じたときバックグラウンドで動作させないようにする設定方法
この設定によるデメリットは、Chromeの起動が遅くなることです。
Chormeはパソコン起動時にバックグラウンドで起動し、Chormeを使用した後で閉じてもバックグラウンドで動作させることで、いつも早く起動することができる仕組みになっています。
このバックグラウンドで動作させる機能を停止するので、Chromeの起動がこれまでより遅くなります。
ただし、SSD搭載などの高性能パソコンでは差ほど遅く感じないかもしれませんし、Chromeを起動したら開きっぱなしで閉じないような使い方の人は、この方法がいいかもしれません。
また、パソコン起動時にChromeを起動しない分、パソコンの起動が少し早くなるというメリットもありますが、こちらも高性能なパソコンを使っている場合は、ほとんど変わらないかもしれません。
Chromeはやはりバックグラウンドで動作させたいという人は、こちらの方法が適しています。
通常パソコンをシャットダウンしたり、再起動したりするときは、[スタート]ボタンから操作すると思いますが、それをやめて「Windowsのシャットダウン」から行うようにします。
そうすると、パソコン終了時に起動していたアプリを、次回パソコン起動時に起動するWindowsの機能が働かない状態で、シャットダウン・再起動ができます。
「Windowsのシャットダウン」を表示するには、デスクトップで「Alt」キーを押しながら「F4」キーを押します。
「Windowsのシャットダウン」が開いた状態が下の画像です。
「次の中から選んでください」のところがシャットダウンになっているので、シャットダウンさせたいときは、そのまま[OK]ボタンをクリックすれば、シャットダウンできます。

シャットダウンの文字の右側の「∨」をクリックすると、再起動も選べます。
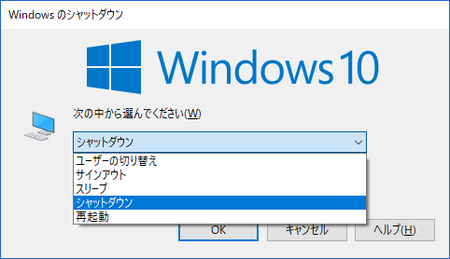
[スタート]ボタンからシャットダウンや再起動を行う場合と手間は変わらないので、Chromeの起動の高速性を損ないたくない人には、この方法がおすすめです。
上の2つの方法がどちらもイマイチという人は、こちらの方法はどうでしょうか。
Chromeのバックグラウンド動作をさせたままで、パソコンのシャットダウン・再起動の前に、手動でChromeを完全終了させる方法です。
1)Chromeが起動していても終了していてもいいのですが、Windows画面右下の「通知領域」にある「Λ」をクリックして、隠れているインジケーターを表示し、Chromeのアイコンをクリックします。
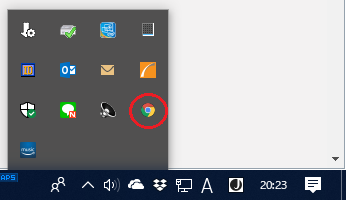
2)「Google Chromeのバックグラウンドでの実行を許可する」の左側のチェックが付いた状態のまま、「終了」をクリックします。
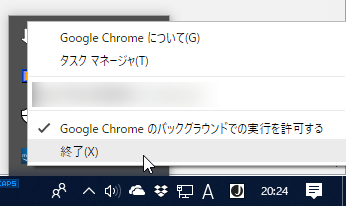
こうすればChromeを手動で完全終了させることができ、パソコン起動時にChromeが起動することはありません。
しかも、バックグラウンドでは起動しているので、Chromeの起動の速さも損なわれません。
ひと手間余分にかかるのが難点ですが、この方法もありかも。
これはWindows10の不具合ではなく仕様の変更であり、パソコン終了時に起動していたアプリを、次回パソコン起動時に起動してあげようというものなので、ユーザーによっては便利な機能ということになります。
パソコン終了の前にChromeは終了させているので、Chromeが起動してしまうのはおかしいと思うかもしれませんが、実はChromeは普通に閉じてもバックグランドで動作しているので、起動していることになっているわけです。
だから、パソコン起動時に起動してしまうわけです。
この機能は人によっては余計で、勝手に起動してほしくないかもしれません。
勝手に起動させない方法は3通りあるのですが、これもChromeの使い方やパソコンの環境によって、どちらを選ぶべきか違ってきます。
方法1:Chromeをバックグラウンドで動作しないように設定する
Chromeを閉じたつもりでもバックグラウンドで動作しているために、パソコン起動時にChromeが起動してしまうのですから、Chromeを閉じたときにバックグラウンドで動作させないように、設定すればいいことになります。
やり方は、こちらの記事をご覧ください。↓
Google Chrome を閉じたときバックグラウンドで動作させないようにする設定方法
この設定によるデメリットは、Chromeの起動が遅くなることです。
Chormeはパソコン起動時にバックグラウンドで起動し、Chormeを使用した後で閉じてもバックグラウンドで動作させることで、いつも早く起動することができる仕組みになっています。
このバックグラウンドで動作させる機能を停止するので、Chromeの起動がこれまでより遅くなります。
ただし、SSD搭載などの高性能パソコンでは差ほど遅く感じないかもしれませんし、Chromeを起動したら開きっぱなしで閉じないような使い方の人は、この方法がいいかもしれません。
また、パソコン起動時にChromeを起動しない分、パソコンの起動が少し早くなるというメリットもありますが、こちらも高性能なパソコンを使っている場合は、ほとんど変わらないかもしれません。
方法2:パソコンの終了方法を変える
Chromeはやはりバックグラウンドで動作させたいという人は、こちらの方法が適しています。
通常パソコンをシャットダウンしたり、再起動したりするときは、[スタート]ボタンから操作すると思いますが、それをやめて「Windowsのシャットダウン」から行うようにします。
そうすると、パソコン終了時に起動していたアプリを、次回パソコン起動時に起動するWindowsの機能が働かない状態で、シャットダウン・再起動ができます。
「Windowsのシャットダウン」を表示するには、デスクトップで「Alt」キーを押しながら「F4」キーを押します。
「Windowsのシャットダウン」が開いた状態が下の画像です。
「次の中から選んでください」のところがシャットダウンになっているので、シャットダウンさせたいときは、そのまま[OK]ボタンをクリックすれば、シャットダウンできます。

シャットダウンの文字の右側の「∨」をクリックすると、再起動も選べます。
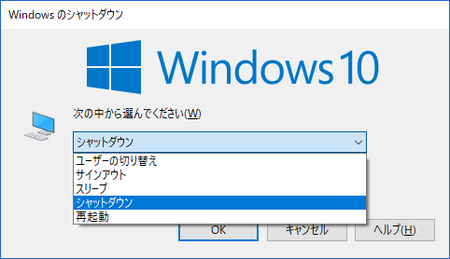
[スタート]ボタンからシャットダウンや再起動を行う場合と手間は変わらないので、Chromeの起動の高速性を損ないたくない人には、この方法がおすすめです。
方法3:パソコン終了の前に手動でChromeを完全終了させる
上の2つの方法がどちらもイマイチという人は、こちらの方法はどうでしょうか。
Chromeのバックグラウンド動作をさせたままで、パソコンのシャットダウン・再起動の前に、手動でChromeを完全終了させる方法です。
1)Chromeが起動していても終了していてもいいのですが、Windows画面右下の「通知領域」にある「Λ」をクリックして、隠れているインジケーターを表示し、Chromeのアイコンをクリックします。
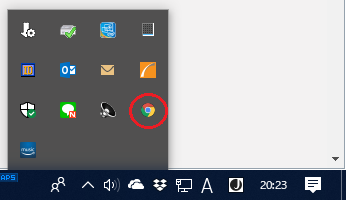
2)「Google Chromeのバックグラウンドでの実行を許可する」の左側のチェックが付いた状態のまま、「終了」をクリックします。
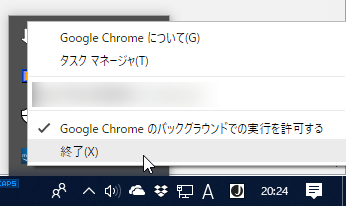
こうすればChromeを手動で完全終了させることができ、パソコン起動時にChromeが起動することはありません。
しかも、バックグラウンドでは起動しているので、Chromeの起動の速さも損なわれません。
ひと手間余分にかかるのが難点ですが、この方法もありかも。
この記事へのコメント
コメントを書く
この記事へのトラックバックURL
https://fanblogs.jp/tb/8224063
※言及リンクのないトラックバックは受信されません。
この記事へのトラックバック
