�V�K�L���̓��e���s�����ƂŁA��\���ɂ��邱�Ƃ��\�ł��B
�L��
�V�K�L���̓��e���s�����ƂŁA��\���ɂ��邱�Ƃ��\�ł��B
2019�N01��15��
Windows10 �}�E�X�̃N���b�N���������Ȃ��Ȃ����Ƃ��̑Ώ��@
�t���[�Y���ȁH�Ǝv�����̂ł����A�}�E�X�J�[�\���͓����Ă��邵�A�mWindows�n�L�[�������ƃX�^�[�g���j���[���J���܂��B
��͂�A�}�E�X�̃N���b�N�������������Ȃ���Ԃ̂悤�ł��B
���̏�Ԃ����߂ɂ́A�p�\�R���̍ċN��������Ă݂�����Ǝv���܂������A������}�E�X���g���܂���B
�L�[�{�[�h�̑��삾���ōċN��������K�v������܂����A������������܂���B
�����Ȃ�A���̕��@���l�b�g�Œ��ׂĂ݂�̂ł����A�}�E�X���g���Ȃ��̂ŁA���̋C�͂��N�����ł��B
�ʓ|�������Ȃ��āA�p�\�R���̓d���{�^���������ċ����I�������āA�N�����Ȃ����܂����B
�i�ł��邾���^�����Ȃ����������ł��j
����ŁA���������Ǝv������A���낵�����Ԃɂ��������Ă��܂��܂����B
���ƁA�ċN���O�Ɏg�p���������A�v�����A���ׂĎ����I�ɋN������A�}�E�X�̃{�^���������Ȃ���Ԃ��Č����ꂽ��ԂŁA�ċN�������������̂ł��B
����Windows10�́A�O��I�����ɋN�����Ă����A�v�����A����N�����Ɏ����I�ɋN�����Ă����e�ȋ@�\������܂��B
���̋@�\���A�d���{�^�����狭���I�������Ă������Ƃ͍l���ɂ����̂ł����A����ȏ�ԂɂȂ��Ă��܂��Ă��܂��B
�����Ȃ�ƁA���N�����̃A�v�����I�������Ă���ċN�����邵���Ȃ��悤�ł��B
�ȉ��A���̕��@�ł��B
�m�X�^�[�g�n�{�^������̍ċN�����ƁA�N�����̃A�v���������I�ɋN�����Ă��܂��܂����A�uWindows�̃V���b�g�_�E���v���J���āA��������ċN������A���������ł��܂��B
���̃p�\�R���̏ꍇ�́uWindows�̃V���b�g�_�E���v���J�����A���̕��@���g���܂���ł������A�����g����悤�Ȃ�A���̕��@���ȒP�Ȃ̂Ŏ����Ă݂Ă��������B
�P�j�mWindows�n�L�[�ƁmD�n�L�[���ɉ����āA�f�X�N�g�b�v��ʂ�\�����܂��B
�Q�j�mAlt�n�L�[�ƁmF4�n�L�[���ɉ����āA�uWindows�̃V���b�g�_�E���v���J���܂��B

�R�j�uWindows�̃V���b�g�_�E���v���J������A�u�V���b�g�_�E���v���I�����ꂽ��ԂŁA�mOK�n�{�^�����������ԂɂȂ��Ă���̂ŁA���̂܂܁mEnter�n�L�[�������V���b�g�_�E���ł��܂��B
�S�j�d�����ꂽ��A10�b���x�҂��Ă���d���{�^���������A�ċN�������ł��B
�@����ŁA�}�E�X�̃{�^�����������Ă���͂��ł��B
���̏ꍇ�Ɠ��l�ɁA���̕��@���o���Ȃ������ꍇ�́A���̕��@�������Ă��������B
�P�j�^�X�N�}�[�l�W���[���N�����邽�߂ɁmCtrl�n�{�mAlt�n�{�mDelete�n�L�[���ɉ����܂��B
�Q�j�m���n�L�[��4���āu�^�X�N�}�l�[�W���[�v��I��������Ԃɂ��āA�mEnter�n�L�[�������܂��B
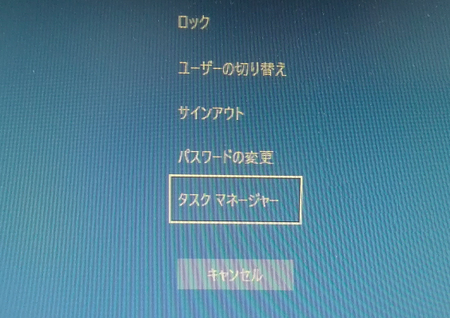
�R�j�^�X�N�}�l�[�W���[���N��������A��ԍ��́m�v���Z�X�n�^�u���\������A�N�����Ă���A�v�����ꗗ�\������Ă���Ǝv���܂��B
�@�i�O��^�X�N�}�l�[�W���[���N�������Ƃ��Ɂu�ȈՕ\���v�ɂ��Ă����ꍇ�́A�^�u���\�����ꂸ�N�����̃A�v���������\������܂��j
�@���̏�ԂŁA�m���n�L�[�������āA��ԏ�̃A�v����I��������Ԃɂ��܂��B
�i�ڍו\���̏ꍇ�j
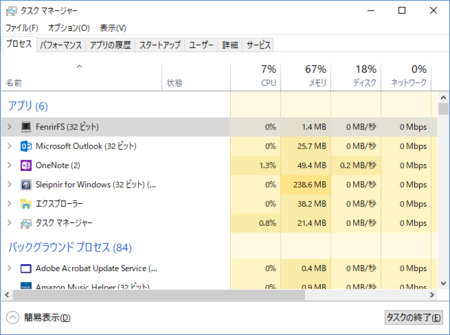
�i�ȈՕ\���̏ꍇ�j
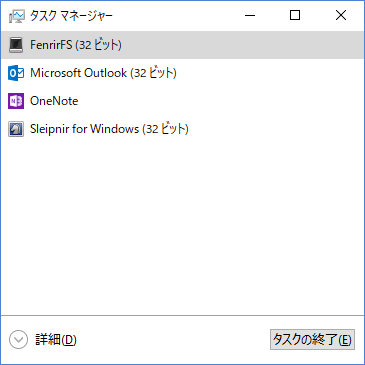
�S�j�mAlt�n�L�[�ƁmE�n�L�[���ɉ����ƁA���̃A�v�����I�����܂��B
�T�j��L�̂R�j�ƂS�j���J��Ԃ��āA�N�����̃A�v�������ׂďI�������܂��B
�@�^�X�N�}�l�[�W���[���ڍו\���̏ꍇ�́A�A�v���̉��Ɂu�o�b�N�O���E���h �v���Z�X�v���\������Ă��܂����A����͂��̂܂܂ő��v���Ǝv���܂��B
�U�j�mWindows�n�L�[�������āA�X�^�[�g���j���[��\�������܂��B
�V�j�m���n�L�[�������āA2��ڂ̃A�v���̃��X�g�̈�ԏ�ɂ���u�ŋߒlj����ꂽ���́v�ɃJ�[�\�����ړ������܂��B
�@�p�\�R���ɂ���ẮA�u�ŋߒlj����ꂽ���́v���Ȃ���������܂��A������2��ڂ̈�ԏ�ɃJ�[�\�����ړ�����Ǝv���܂��B
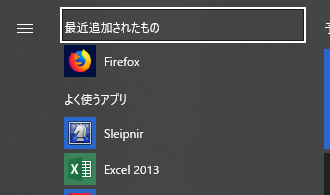
�W�j�mTab�n�L�[��3���āA�J�[�\������ԍ��̗�Ɉړ������܂��B

�X�j�m���n�L�[���������āA��ԉ��̓d���A�C�R���ɃJ�[�\�����ړ������܂��B
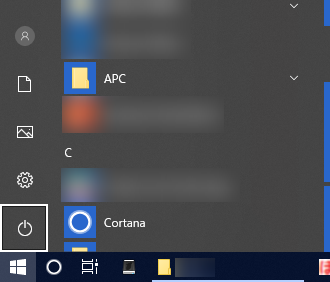
�P�O�j�mEnter�n�L�[�������āA�m���n�L�[�Łu�V���b�g�_�E���v��I��ŁA������x�mEnter�n�L�[�������܂��B
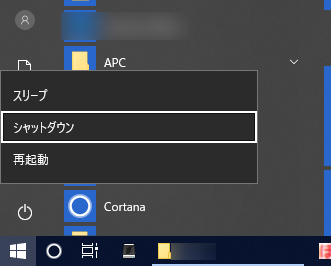
�P�P�j�d�����ꂽ��A10�b���x�҂��Ă���d���{�^���������A�ċN�������ł��B
�@����ŁA�}�E�X�̃{�^�����������Ă���͂��ł��B
����̂悤�Ƀ}�E�X�̃{�^���������Ȃ��Ȃ钼�ڂ̌����́A����̃A�v���i�u���E�U�̊g���@�\���܂ށj�̕s����낤�Ǝv���܂��B
���̐l�̃p�\�R���ł͋N���ɂ����Ǐ�����܂��A�����}�E�X�������Ȃ��Ȃ�����A�Q�l�ɂ��Ă݂Ă��������B
�V���b�g�_�E�����ɁA�������ׂẴA�v�����I�������Ă���V���b�g�_�E������l�ɂƂ��ẮAWindows10�́u�O��N�����̃A�v���������N������@�\�v�́A�Ȃ����������Ǝv����������܂���B
����̂悤�Ɏז��ɂȂ��Ă��܂����Ƃ�����܂��B
�ł��A�l���Ă݂�ƁA�p�\�R�����N�����Ďg���A�v���́A���������������܂��Ă��āA�������̂��N�����Ă��܂��B
��������A�g���Ă����A�v�����I�������Ȃ��ŃV���b�g�_�E������悤�ɂ���A����N�����ɂ�����Ƃ�����Ԃ��Ȃ��邩������܂���B
�����A�ł��A�V���b�g�_�E�����Ɂu���̃A�v�����V���b�g�_�E����W���Ă��܂� �v�ƕ\���������̂����邵�A�ǂ��g�������낤�E�E�E�B
�V���b�g�_�E����W���Ȃ��A�v�������A�N�������܂܂ɂ��Ă��������̂�������܂��A�V���b�g�_�E���̂Ƃ��ɁA���ꂱ��l����̂���������B
���낢��Y�܂����ł��B
2018�N12��26��
Windows10 �^�X�N�o�[�E���̎����Ƀ}�E�X�J�[�\�����悹��ƕ\���������t��a��ɂ�����@
�����������̂��ƁA�a��͂�߂đS������ɂ��Ă��ꂽ��Ǝv���̂ł����A�Ȃ��Ȃ��������Ȃ�܂���B
���܂ɁA�a��ŏ����Ȃ���Ȃ�Ȃ����ނȂǂɏo���킷�ƁA���̂��тɃJ�����_�[�����Ęa��Ȃ��̂��m�F���Ă������肵�A�l�b�g�Ō������āu�����A2015��15��12�𑫂������̂������ȁv�Ǝv���o���Ƃ����J��Ԃ��E�E�E�B
�u����������A�o������I�v�ƌ���ꂻ���ł����A�o���Ă������ɖY��Ă��܂��܂��B
����ɂ�����������ƌ������ς��̂ŁA���x��2019�N���Z�Z���N�ŁA2020�N���Z�Z1�N�ƂȂ�̂ŁA19�������ƂɂȂ�܂��B
�p�\�R����O�ɂ��č�Ƃ��Ă���Ƃ��ɁA�u�����N���v���m�F����Ƃ��Ɉ�ԂĂ��Ƃ葁���̂́A��ʉ����̃^�X�N�o�[�̉E���ɕ\������鎞���̂Ƃ���ɁA�}�E�X�J�[�\�����悹��ƕ\�������N������������@����Ȃ����Ǝv���܂��B
���̓��t��Windows10�̕W���ł͐���ł����A�����a��ɂ��Ă݂܂��B
����ȋ�ɕύX���܂��B��
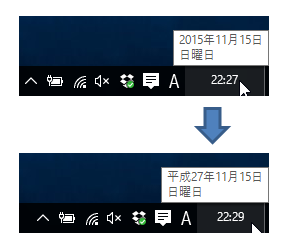
�P�j�^�X�N�o�[�E���̎��������ʼnE�N���b�N���āA�u���t�Ǝ����̒����v���N���b�N���܂��B
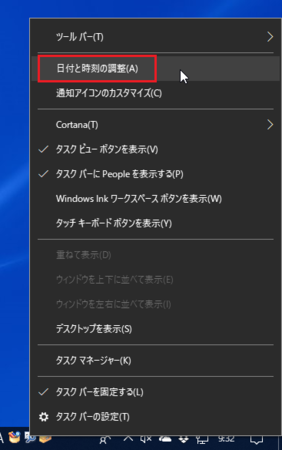
�Q�j�J�����u���t�Ǝ����v���j���[�̒��́u�֘A�ݒ�v�ɂ���u���t�A�����A�n��̒lj��ݒ�v���N���b�N���܂��B
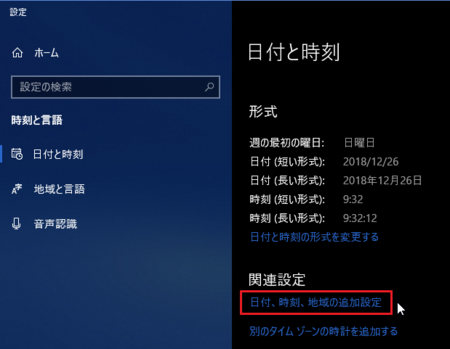
�R�j�J�����u���v�ƒn��v���j���[�̒��́u�n��v�ɂ���u���t�A�����A�܂��͐��l�̌`���̕ύX�v���N���b�N���܂��B
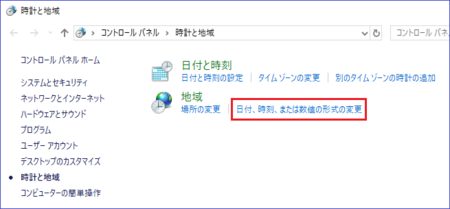
�S�j�J�����u�n��v�E�B���h�E�́m�`���n�^�u�̉��̕��ɂ���m�lj��̐ݒ�n�{�^�����N���b�N���܂��B
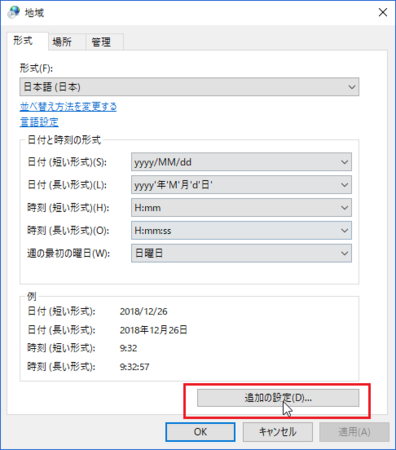
�T�j�J�����u�`���̃J�X�^�}�C�Y�v�E�B���h�E�́m���t�n�^�u�̉��̕��ɂ���u����i���{��j�v�Ə����Ă���{�^�����N���b�N���āA�u�a��v�ɕύX���܂��B
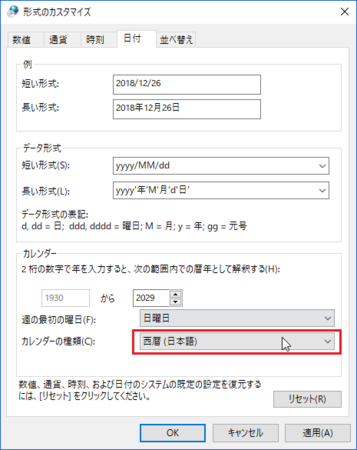
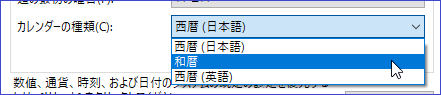
�U�j���Ƃ́A�mOK�n�{�^�����N���b�N���āA�J�����E�B���h�E����Ă����A��Ɗ����ł��B
�������ς�����Ƃ��A���̕\���������ɐV�������̂ɕς��̂ł��傤���B
������ƋC�ɂȂ�Ƃ���ł��B
�P�ɘa��ɕύX���邾���łȂ��A�����Ǝ����D�݂ɂ��낢��ύX�������Ƃ��́ATTClock �Ƃ����A�v��������܂��B
�V�F�A�E�F�A�łƃt���[�E�F�A�ł�����̂ŁA�ŏ��Ƀt���[�E�F�A�ł������Ă݂�Ƃ����ł��傤�B
������� Windows XP�`10 �܂ŕ��L���Ή����Ă��܂��B
2018�N12��17��
Windows10�X�V�ŃG���[�R�[�h0x80070652�̂��ߍX�V�ł��Ȃ��Ƃ��̑Ώ��@
Windows��e��A�v���̍X�V�����܂��Ă���ł��傤���B
���������A1�N�ȏ�N�����Ă��Ȃ����������E�E�E�B
OS��Windows10��32bit�łł��B
�N�����Ă��炭����ƁA�u�R���s���[�^�[���댯�ȏ�Ԃł��BWindows���A�b�v�f�[�g���Ă��������B�v�Ƃ����悤�ȁA�u���\�L�����H�v�Ǝv���悤�ȃ��b�Z�[�W���\������܂����B
�u���E�U�łǂ����̃T�C�g���{�����ɕ\�����ꂽ�킯�ł͂Ȃ��̂ŁAWindows10����̃��b�Z�[�W�Ȃ̂ł����A���\�L���Ɏ��Ă���̂ŁA������Ƃт����肵�܂��B
���������A�b�v�f�[�g���Ă݂�ƁA�r���Ń��b�Z�[�W���\������܂����B
�Z�b�g�A�b�v�̕ʂ̃C���X�^���X�����Ɏ��s���̂Ƃ��́AWindows�Z�b�g�A�b�v���N���ł��܂���B
�@�\�X�V�v���O���������s����Ă���\��������܂��B
�ڍׂɂ��ẮA�ݒ�A�v����Windows Update�Ɉړ����܂��B
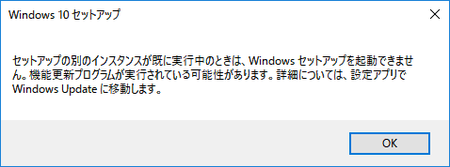
�u�����̃A�v�����X�V��������AWindows���X�V�ł��Ȃ��B�v�Ƃ������Ƃ��Ǝv���܂����A�X�V���̃A�v���͂���܂���B
�u������Ɖ������Ă邩������Ȃ��v�T���h�C�b�`�}����Ԃł��B
�Ƃ肠�����A�mOK�n�{�^�����N���b�N���Ă݂܂��B
���ɕ\�����ꂽ���b�Z�[�W�́A����ł��B
��肪�������܂���
���̃G���[�ɂ��āAMicrosoft �T�|�[�g�ɂ��₢���킹���������B
�G���[�R�[�h�́A0x80070652 �ł��B
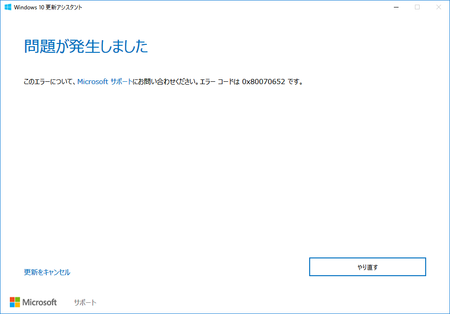
���b�Z�[�W�����́m��蒼���n�{�^�����N���b�N���āA��蒼���Ă݂܂������A���ʂ͓����ł����B
Microsoft �T�|�[�g�ɖ₢���킹��̂��ʓ|�Ȃ̂ŁA�����l���Ă݂邱�Ƃɂ��܂����B
�ŏ��̃��b�Z�[�W�ŁA�����ʂ̃A�v���̉e�����Ă��邱�Ƃ������ƍl�����܂��B
���Ƃ���Windows�A�b�v�f�[�g�O�ɂ́A�J���Ă���A�v���͕��Ă��܂����A�o�b�N�O���E���h�œ����Ă�����̂�����܂��B
�^�X�N�o�[�̉E���ɂ���m���n�i�B��Ă���C���W�P�[�^�[�̕\���j���N���b�N���āA���̒��̃A�v�����ł��邾���I�������܂��B
�����ŏI����������̂́A�E�N���b�N�܂��͍��N���b�N�ŕ\������郁�j���[�Ɂm�I���n��m����n��������̂����ŁA���ׂĂ͏I���ł��܂���B
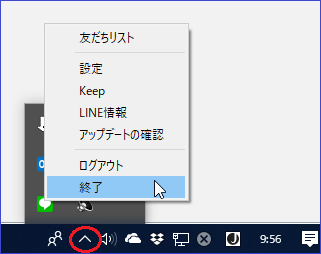
�mCtrl�n�{�mAlt�n�{�mDelete�n�Ń^�X�N�}�l�[�W���[���N�����āA�N�����̃A�v�������ׂďI������̂������Ǝv���܂����A�I�������Ȃ������������̂����邩������Ȃ��̂ŁA�Ƃ肠�����u�B��Ă���C���W�P�[�^�[�v�̕������Ŏ����Ă݂܂��B
�����āA������xWindows�A�b�v�f�[�g������Ă݂�ƁA���x�̓G���[���b�Z�[�W���\������邱�Ƃ��Ȃ��A�A�b�v�f�[�g���������܂����B
����́A�u�B��Ă���C���W�P�[�^�[�v�ɕ\������Ă���A�v�����I�������邾���ŁA�G���[������ł��܂������A�g���Ă���A�v���Ȃǂɂ���ẮA���ꂾ���ł́A���܂������Ȃ����Ƃ��l�����܂��B
���̂Ƃ��́A�^�X�N�}�l�[�W���[����A�ł��邾�����쒆�̃A�v�����I�������Ă���A����Ă݂Ă��������B
�܂��A�u�G���[0x80070652�v�Ńl�b�g�������Ă݂�ƁA�ז����Ă���A�v���̃A���C���X�g�[���AWindows Defender��OFF�ɂ���A�Ƃ��������@������悤�ł��̂ŁA�Q�l�ɂ��Ă݂Ă��������B
�ז����Ă���A�v���̃A���C���X�g�[���ɂ��Ώ��@
�@�u0x80070652�v�G���[��WindowsUpdate�����s����ꍇ�̉������@ - PC�g���u���T�|�[�g�Z���^�[
Windows Defender��OFF�ɂ���Ώ��@
�@�G���[�R�[�h�y0x80070652�z�������̑Ώ���
2018�N12��15��
�e�L�X�g�����́A�v���[���e�L�X�g�ɂ������K�v���Ȃ��Ȃ���
���̃����𑼂̃A�v���ɃR�s�[������A�u���O�̋L���Ɏg�����肷��Ƃ��ɂ��̏������ז��ɂȂ邱�Ƃ�������������ł��B
�Ȃ̂ŁA�����������������܂Ƃ߂ĊǗ��ł��� �������ECatMemoNote�ECubeNote �Ƃ������A�v�����g���Ă��܂����B
�ڂ����́A������ ��
�]�v�ȏ����������Ȃ��v���[���ȃe�L�X�g���Ǘ��ł���Windows�A�v��
Excel��Word�Ȃǂ̂悤�ɓ\��t����Ƃ��ɁA�u�`����I�����ē\��t���v�ŏ������������e�L�X�g�����̓\��t����I�ׂ�����̂ł����A��Ԃ̖��̓u���O�ɓ\��t����Ƃ��ɏ������Ɠ\��t���Ă��܂����Ƃł����B
�u���O�ł������Ă���������HTML�^�O���폜����̂͊ȒP�ł����A��͂�ʓ|�������ł��B
�����������������p���郁���ɏ����͕K�v�Ȃ����A�������Ȃ������t�@�C���T�C�Y���������A�t�@�C���������A�v�����y���ɓ��삷��C���[�W������܂��B
����Ȗ�ŁA�v���[���e�L�X�g�ɂ�������Ă����̂ł����A�����O�ɁmCtrl�n�{�mV�n�̑���ɁmCtrl�n�{�mShift�n�{�mV�n�Ƃ���ƁA�������������\��t�����ł���Ƃ������Ƃ�m��܂����B
����Ȃ�A�v���[���e�L�X�g�ɂ������K�v�����Ⴍ�Ȃ�܂��B
�u���O�Ŏ����Ă݂�ƁmCtrl�n�{�mShift�n�{�mV�n�œ\��t�����ł��Ȃ��āA�A�v���ɂ���ẮmCtrl�n�{�mShift�n�{�mV�n�͎g���Ȃ��ă_�����ȂƁA������߂����܂����B
�����ŁA�ӂƋC�Â����̂ł����A�g���Ă���u���E�USleipnir�ł́mCtrl�n�{�mShift�n�{�mV�n�́A�����g���Ă���ʂ̋@�\�Ƃ��Ďg���Ă����̂ł����B
���ʂ͂����ɋC�Â������Ȃ��̂ł����E�E�E�B
Sleipnir�ŁmCtrl�n�{�mShift�n�{�mV�n���g����悤�ɂ�����@��������܂����B
���̂�����̏ڍׂ͂����� ��
Sleipnir �ŏ������܂܂Ȃ��\��t���mCtrl�n�{�mShift�n�{�mV�n��������@
���������A�ŋ߂̓X�}�z�ł����낢��ƃ���������Ă��܂����A�p�\�R���ō���������Ɠ��ꂵ�āA�ǂ��炩����g������̂�I���������Ƃ����C�����܂��B
�t�@�C���T�C�Y�́A�������t��������Ƃ����Ă��A����Ȃɑ債���Ⴂ�͂Ȃ��ł��傤���A�p�\�R�����X�}�z���e�ʂ͏\���ł��B
�����Ȃ�ƁAGoogle�h�L�������g��OneNote�̂悤�ȁA�p�\�R���ƃX�}�z�œ����ł�����̂��L�͂ɂȂ��Ă��܂��B
�v���[���e�L�X�g�ɂ������K�v���Ȃ��Ȃ�A�֗��Ɏg�������ł��B
2�̃A�v���������Ă݂đI�̂��A�������Z�N�V�����ƃZ�N�V�����O���[�v�ŕ��ނł���OneNote�ł��B
����N���ɏ����������̂��C�ɂȂ�܂����A���炭OneNote���g���Ă݂悤�Ǝv���܂��B
2018�N12��13��
�]�v�ȏ����������Ȃ��v���[���ȃe�L�X�g���Ǘ��ł���Windows�A�v��
�����������g�������������l�ɂ������߂�Windows�A�v���ł��B
�������̃_�E�����[�h �� ���ނ�̘O�@�t���[�c�[��
��ȓ���
�E�c���[�\���̃t�H���_�ŁA������
�E�����͎����ۑ��ŁA�ۑ���Ƃ��s�v
�E��ȃy�[�W���p�X���[�h�ŕی�
�E�������Ɏ����o�b�N�A�b�v���쐬
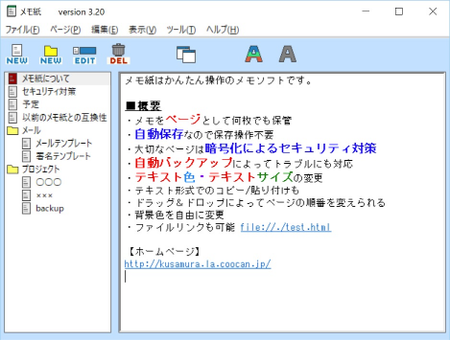
�Ή�OS�FWindows 10�^8.1�^8�^7�^Vista
CatMemoNote�̃_�E�����[�h �� CatMemoNote
��ȓ���
�E�c���[�\���̃t�H���_�{�^�u�ŁA������
�E�S�������@�\�t��
�E�ȈՌv�Z�@�\�t��
�E�c�����ɑΉ�
�E��ȃy�[�W���p�X���[�h�ŕی�
�E�����͎����ۑ��ŁA�ۑ���Ƃ��s�v
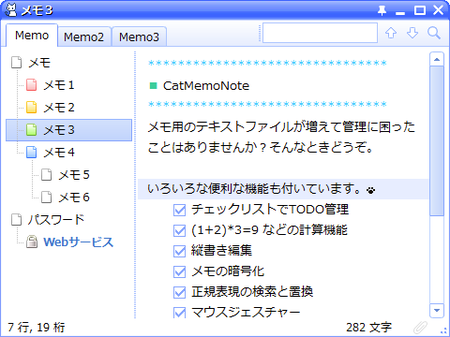
�Ή�OS�FWindows 10�^8.1�^8�^7
CubeNote�̃_�E�����[�h �� ���� �����Ǘ��\�t�g CubeNote - CubeSoft
��ȓ���
�E�^�O������
�E�����E�u���@�\�t��
�E�����͎����ۑ��ŁA�ۑ���Ƃ��s�v
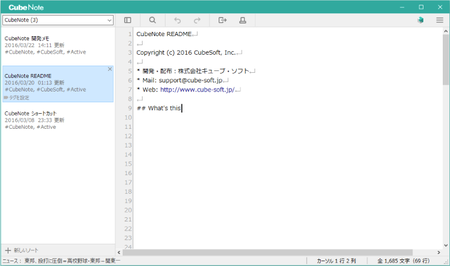
�Ή�OS�FWindows 10�^8.1�^8�^7
��������CatMemoNote�̓C���X�g�[���[���Ȃ��A�_�E�����[�h�������k�t�@�C�����𓀂��āA�D���ȏꏊ�ɕۑ����Ďg���悤�ɂȂ��Ă��܂��B
�𓀂����t�@�C���̒��ɁAreadme.txt �� �g�������ڂ�����������t�@�C���������Ă���̂ŁA�����ǂ�Ŏg���n�߂�̂������Ǝv���܂��B
�ȑO�A���������ɂ��āA���̎�̃\�t�g�̈�ʓI�ȃC���X�g�[�����@�ɂ��ď��������̂�����̂ŁA�悩������Q�l�ɂ��Ă݂Ă��������B
�@�@�@�@��
�@�@�C���X�g�[���̂Ȃ��t���[�\�t�g���C���X�g�[������
2018�N12��12��
Sleipnir �ŏ������܂܂Ȃ��\��t���mCtrl�n�{�mShift�n�{�mV�n��������@
���̂Ƃ��A���̕����Ƀt�H���g�T�C�Y��F�Ȃǂ̏������ݒ肳��Ă����ꍇ�A���̏������܂܂Ȃ��v���[���ȃe�L�X�g�Ƃ��ē\��t�������Ƃ��́A�mCtrl�n�{�mShift�n�{�mV�n�œ\��t�����܂��B
����́AWindows�̂����Ă��̃A�v���ŋ��ʂ̃V���[�g�J�b�g�L�[�ŁAGoogle Chrome�ł������ł��B
�u���O�������Ă���Ƃ��ɁA�ǂ����̃T�C�g�̈ꕔ���R�s�[���Ďg�����肷��̂ɕ֗��ł��B
�i�p�N�邽�߂̃R�s�[�ł͂Ȃ��ł���j
�Ƃ��낪Sleipnir�ł́A���́mCtrl�n�{�mShift�n�{�mV�n�������܂���B
�u���O�̕ҏW��ʂʼnE�N���b�N���j���[�����Ă݂�ƁA�u�v���[���e�L�X�g�Ƃ��ē\��t���� Ctrl�{Shift�{V�v�������āA����͗L���ŁA�����ƃv���[���e�L�X�g�œ\��t������̂ł����A�mCtrl�n�{�mShift�n�{�mV�n�ł͓\��t�����܂���B
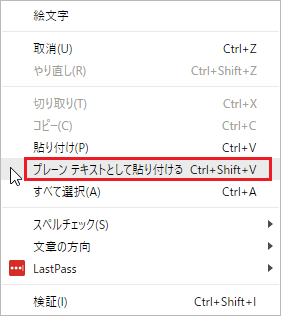
����Ȃ�E�N���b�N���j���[���g�������Ƃ����b���ł����A�Ⴆ��Seesaa�u���O�ł́A�u���O�̕ҏW��ʂ̉E�N���b�N���j���[�ɕʂ̋@�\������t���Ă���̂ŁA�u���O�ɂ���Ă͉E�N���b�N���j���[����u�v���[���e�L�X�g�Ƃ��ē\��t����v���g���Ȃ��̂ł��B
��͂�ASleipnir�ł��mCtrl�n�{�mShift�n�{�mV�n���g���Ȃ��ƍ���A�Ƃ������ƂɂȂ�܂��B
�Ȃ�Sleipnir�ŁmCtrl�n�{�mShift�n�{�mV�n���g���Ȃ��̂��Ƃ����ƁASleipnir�ł́u�N���b�v�{�[�h����쐬�v�ɁA���̃V���[�g�J�b�g�L�[������t�����Ă��邩��ł��B
���́u�N���b�v�{�[�h����쐬�v�@�\�́A�N���b�v�{�[�h�̒��Ɋ܂܂�镡����URL����C�ɊJ�����Ƃ��ł�����̂ŁA�Ⴆ�A���[���̒��ɂ������J������URL���܂܂�Ă���ꍇ�ɁA���[�������܂Ƃ߂đS���mCtrl�n�{�mC�n�ŃR�s�[���āASleipnir���ŁmCtrl�n�{�mShift�n�{�mV�n�������ƁAURL�̐��������^�u�ŊJ���Ă���܂��B
���̋@�\�́A�g���l�ɂ���Ă͂ƂĂ��֗��ȋ@�\�Ȃ̂ŁA�Ȃ��ƍ���܂����A�v���[���e�L�X�g�\��t�����̂Ă������Ƃ���ł��B
�����ŁASleipnir�̍����J�X�^�}�C�Y�����З͂����܂��B
Sleipnir�̃J�X�^�}�C�Y�ŁA�u�N���b�v�{�[�h����쐬�v��ʂ̃L�[�Ɋ��蓖�ĂĂ�邱�ƂŁA�mCtrl�n�{�mShift�n�{�mV�n���u�v���[���e�L�X�g�\��t���v�̋@�\�����悤�ɂł���̂ł��B
�ȉ��ASleipnir�Łu�N���b�v�{�[�h����쐬�v��ʂ̃L�[�Ɋ��蓖�Ă���@�ł��B
�P�jSleipnir���J���Ă����ԂŁmF12�n�L�[�������āA�J�X�^�}�C�Y���J���܂��B
�@�i�����Sleipnir�{�^������u�J�X�^�}�C�Y�v���J���Ă�OK�ł��j
�@�J�X�^�}�C�Y���J������A�\�t�g�E�F�A�̒��́m�L�[�{�[�h�n���N���b�N���ĊJ���܂��B
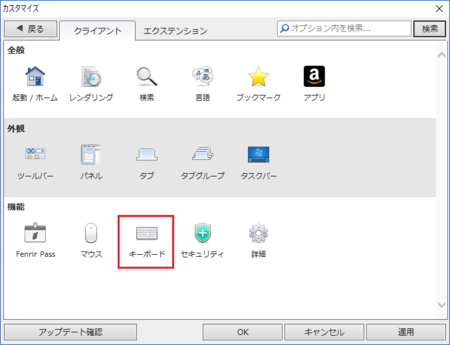
�Q�j���ɁA�m�V���[�g�J�b�g�L�[�̐ݒ�n���N���b�N���ĊJ���܂��B
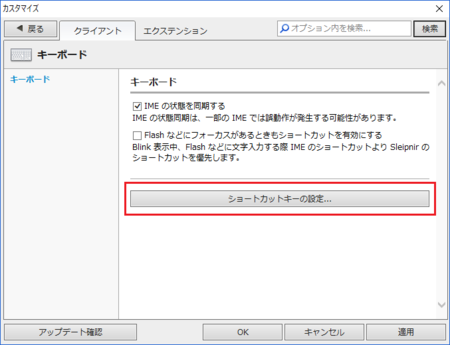
�R�j�ꗗ�̒�����u�N���b�v�{�[�h����쐬�v�������ăN���b�N���A�I��������Ԃɂ��܂��B
�@�i���ڂ������̂ŁA�摜�̃X���C�h�o�[�̈ʒu���Q�l�ɂ��Ă��������j
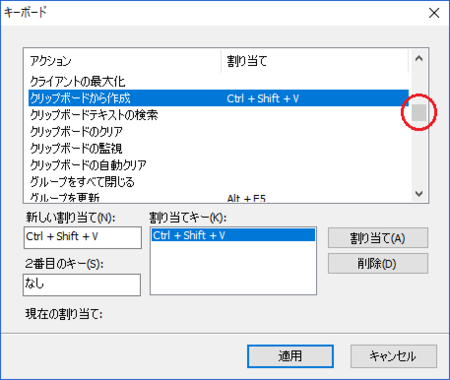
�S�j�u�V�������蓖�āv�ɁuCtrl�{Shift�{V�v�������Ă��܂����A���́uV�v�̉E����������N���b�N���āA�����ɃJ�[�\���������Ԃɂ��܂��B
�@���̏�ԂŁA���蓖�Ă����L�[���L�[�{�[�h�ʼn����ƁA�u�V�������蓖�āv�����̃L�[�ɕς��܂��B
�@�����āA�E���́m���蓖�ān�{�^�����N���b�N����ƁA�u���蓖�ăL�[�v�ɂ��̃L�[������܂��B
�@�i����́mCtrl�n�{�mShift�n�{�mB�n�j�Ɋ��蓖�ĂĂ݂܂����j
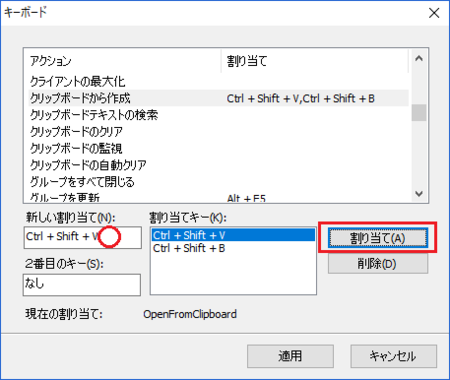
�T�j���X�����Ă����uCtrl�{Shift�{V�v���폜���邽�߂ɁA�u���蓖�ăL�[�v�ŁuCtrl�{Shift�{V�v���I�����ꂽ��ԂŁA�E���́m�폜�n�{�^�����N���b�N���܂��B
�@�u���蓖�ăL�[�v���uCtrl�{Shift�{B�v�����ɂȂ�����A���́m�K�p�n�{�^�����N���b�N���܂��B
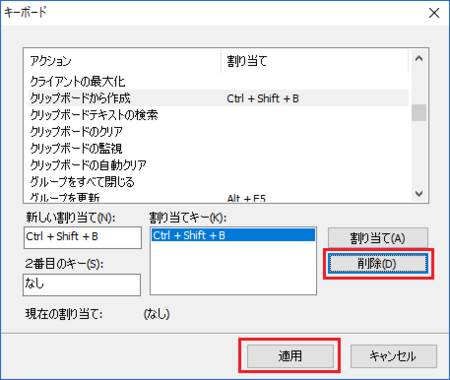
�U�j��O�̃E�B���h�E�ɖ߂�����A�E��́m×�n���N���b�N���āA�u�J�X�^�}�C�Y�v����܂��B
�@�ȏ�ŁA��Ɗ����ł��B
����ŁA�uCtrl�{Shift�{V�v�Łu�v���[���e�L�X�g�\��t���v�A�uCtrl�{Shift�{B�v�Łu�N���b�v�{�[�h����쐬�v���ł���悤�ɂȂ�܂��B
����́uCtrl�{Shift�{B�v�Ɋ��蓖�Ă܂����B
�ʂ̃L�[�Ɋ��蓖�ĂĂ������̂ł����A���łɎg���Ă��鑼�̃V���[�g�J�b�g�L�[�Əd������ƁA�u�v���[���e�L�X�g�\��t���v���L���ɂȂ��Ă��Ȃ������̂Ɠ����悤�ɁA���̋@�\�������ɂȂ�̂Œ��ӂ��K�v�ł��B
2018�N12��08��
Windows10�W���̈��k�t�@�C���ƁA���̑��̈��k�t�@�C������������t���[�\�t�g
�������g�����ꂽ�t���[�\�t�g�Ȃǂ��C���X�g�[�����āA���𐮂��Ă����Ă���Ƃ���ł��B
����Ȓ��ŁAWindows�ŕW���ł������鈳�k�t�@�C���̎�ނ��AZIP�`�������ɂȂ��Ă���̂ɋC�t���܂����B
�o�b�N�A�b�v������Ă����t�@�C���̒���LHA�`���̈��k�t�@�C���i�t�@�C���̊g���q�́ulzh�v�j���𓀁i�W�J�j�ł��Ȃ����A�������LHA�`���ň��k���邱�Ƃ��ł��܂���B
�p�\�R���ʐM�̎��ォ��A���Ă͓��{�����ł͈��|�I�ȃV�F�A�����������k�`���ŁA�m��Windows7�`Windows10�����ɂ́AWindows�W���̋@�\�Ƃ���LHA�`���̉𓀁i�W�J�j���T�|�[�g����Ă����Ǝv���܂��B
���ׂĂ݂�ƁALZH�`���Ƀ}���E�F�A���d���܂ꂽ�ꍇ�ɃZ�L�����e�B�\�t�g�����o�ł��Ȃ����ƁA�o�[�W�����A�b�v�̊J�����~�܂��Ă��邽�߁A���̈��k�`���̕������k���ŏ����Ă���Ȃǂ̗��R�ŁAZIP�`���̕����嗬�ɂȂ��Ă���悤�ł��B
����Windows10�W���̏�Ԃ��ƁA���k����Ƃ��́A�G�N�X�v���[���[�ł��̃t�@�C���Ƀ}�E�X�J�[�\���������ԂŁA�E�N���b�N���ām����n���m���k�izip�`���j�t�H���_�[�n�ň��k����悤�ɂȂ��Ă��܂��B
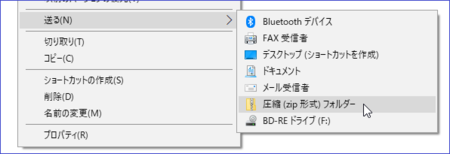
�𓀁i�W�J�j����Ƃ��́A���l�ɉE�N���b�N���ām���ׂēW�J�n�łł��܂��B

���ۂ̂Ƃ���A�莝���t�@�C����ZIP�`���ȊO�̂��̂��Ȃ��A�l�b�g��⑼�̐l��������̂�ZIP�`���ł���A�W���ŃT�|�[�g����Ă���ZIP�`�����g�������̂ŁA���̂܂܂ł����Ǝv���܂��B
�������A1�_�s�����Ă���@�\�Ƃ��āA�p�X���[�h�t����ZIP�`�����k�t�@�C�����A���̂܂܂ł͍��Ȃ��悤�ł��B
�l���̊܂܂����̂ȂǁA���̐l�Ɍ���ꂽ���Ȃ��t�@�C�����A�l�b�g���o�R���đ���M����ꍇ�́A��͂�p�X���[�h�t���̈��k�t�@�C����������������ł��傤�B
�ł���A��͂�t���[�\�t�g�̗͂����K�v������܂��B
���̓m�ŒT���Ă݂܂����B
�@�y�����z���k�E�𓀂̃\�t�g�ꗗ - ���̓m
�g�������ȒP������Lhaplus�i���v���X�j��I��ł݂܂����B
�e�툳�k�`���ɑΉ����邽�߂�DLL��g�ݍ��ޕK�v���Ȃ��A�����̈��k�`���ɑΉ����Ă��܂��B
�C���X�g�[������A�Ή�����t�@�C�����_�u���N���b�N���邾���ʼn𓀂ł���悤�ɂȂ�܂��B
�_�E�����[�h����C���X�g�[���̎菇�́A�ȉ��̂Ƃ���ł��B
�i�����K�v���Ȃ����炢�ȒP�ł����j
�P�j���̓m��Lhaplus��I��ŁA�m���̓m����_�E�����[�h�n�{�^�����N���b�N����ƁA�_�E�����[�h���n�܂�܂��B
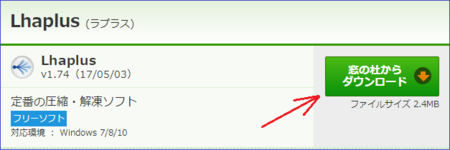
�Q�j�_�E�����[�h����������ƁA�u���E�U�̉��Ɂulpls174.exe�v�Ƃ����̂��\�������Ǝv���܂��B
�@���̉摜��GoogleChrome�n�̃u���E�USleipnir�̂��̂ł����A���̃u���E�U�ł������悤�Ȋ����ŕ\�������͂��ł��B
�@�������_�u���N���b�N����ƁA�C���X�g�[���ɐi�߂܂��B
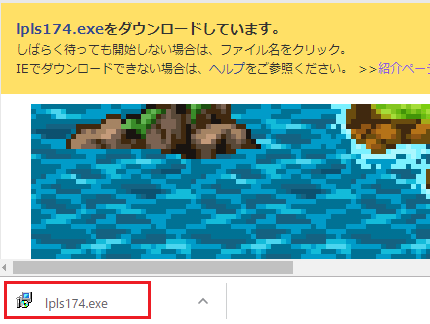
�R�j�uLhaplus �Z�b�g�A�b�v�v���\�����ꂽ��A���Ƃ͉��ɂ�����g�̕t�����{�^���m���ցn�m���ցn�m�C���X�g�[���n�m�����n���N���b�N���Ă����A�C���X�g�[���ł��܂��B
�@�ȉ��̂S�������̉摜�ł��B
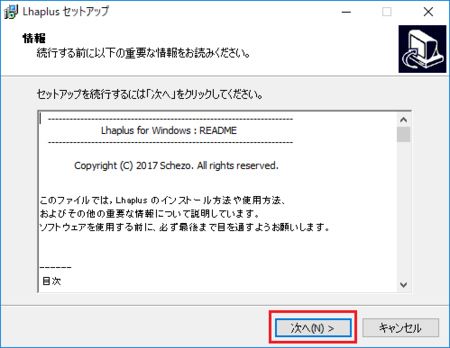
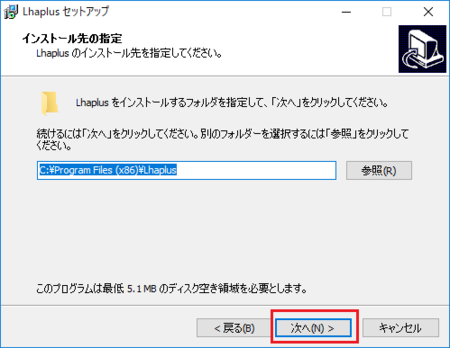
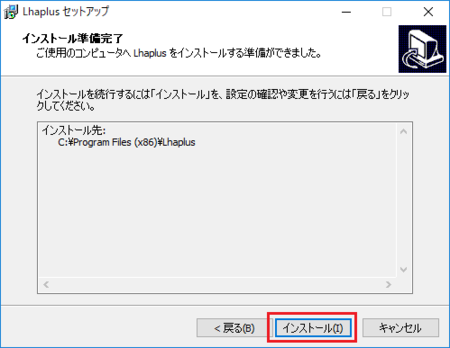
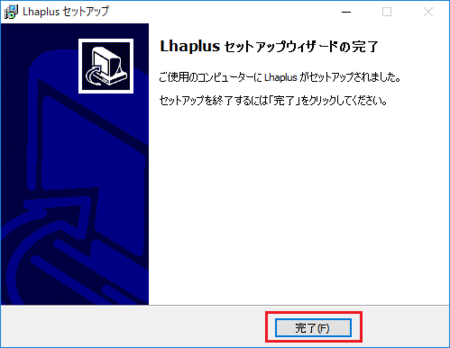
�S�j�C���X�g�[������������ƁALhaplus�̏����ݒ�̉�ʂ��J���܂��B
�@��ʂ̉��̕��Ɂu�� PC���S�҂̕��ցv�Ƃ��āA�u��ʓI�Ɏg���₷���������߂̐ݒ�ɂȂ��Ă��܂��B�v�Ə����Ă���Ƃ���A�Ƃ肠�����A���̂܂܁mOK�n�{�^�����������Ƃɂ��܂��B
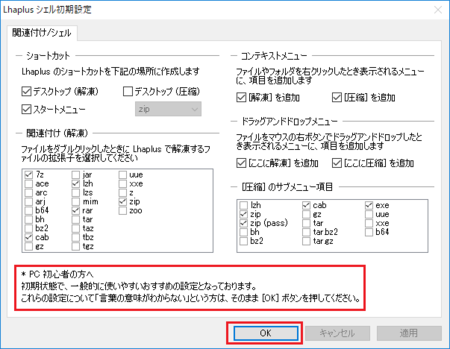
Lhaplus�̃C���X�g�[������������ƁA�G�N�X�v���[���[�Ńt�@�C�����E�N���b�N�����Ƃ��̃��j���[�ɁA�m�𓀁n�Ɓm���k�n���lj�����܂��B
�P�j�m�𓀁n�̃��j���[�iWindows10�ł́A�u�𓀁v�̂��Ƃ��u�W�J�v�ƌĂ�ł��܂��j
�@�m�𓀁n���j���[�̒��́A��ɂǂ��ɉ𓀂��邩��I��������̂����ŁA���k�t�@�C���̎�ނ�I��������̂͂���܂���B
�@���̉摜�́uLhaplus �V�F�������ݒ�v�̂܂܂ɂ����ꍇ�A���Ɉ��k�t�@�C���̎�ނ�I�����Ȃ��Ă��A�u7z�v�ucab�v�ulzh�v�urar�v�uzip�v��5��ނ̈��k�t�@�C�����𓀂��邱�Ƃ��ł��܂��B
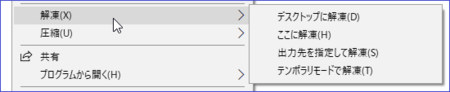
�Q�j�m���k�n�̃��j���[
�@�����Ńt�@�C�������k����ꍇ�́A�ʏ��ZIP�`����I�Ԃ̂������Ǝv���܂��B
�@�m���k�n���j���[�̒��ɁA�u.zip�v�Ɓu.zip�ipass�j�v�Ƃ�����܂����A�u.zip�v���ʏ��ZIP�`���ň��k�t�@�C�������ꍇ�ŁA�u.zip�ipass�j�v�̓p�X���[�h�t����ZIP�`�����k�t�@�C������邱�Ƃ��ł��܂��B
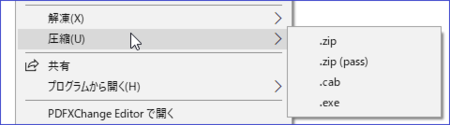
�ʏ�́A���̎g���������ŏ\���ł��B
����ŁA�t�@�C���̈��k�E�𓀁i�W�J�j�́A�����ɂł���悤�ɂȂ�܂����B
2018�N12��06��
Blogger�̃u���O�̃h���C�����ς�����̂����m��Ȃ����ǂ悭������Ȃ���
�����ŁA�����͌�������Ă���̂�Search Console�Ŋm�F���ɂ����Ă݂�ƁA���낵�����ƂɑS����������Ă��܂���B
�܂��A�債���L���͏����Ă��Ȃ��̂ŁA�Ó��ƌ����Ȃ����Ȃ��ł����A����ɂ��Ă��₵���E�E�E�B
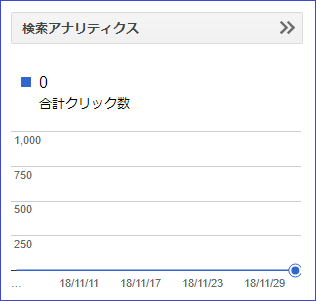
���M����������URL�����ۂ̋L������菭�Ȃ������ɁA�C���f�b�N�X�ɓo�^���ꂽURL��2�������Ƃ��B
�������ςł��B
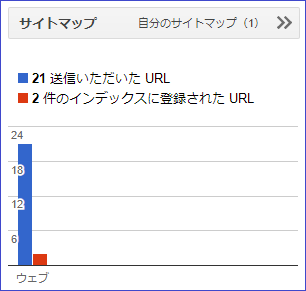
�����ŁA�ӂƋC�t�����̂��ASearch Console�ɕ\������Ă��鎩���̃u���O��URL�̃h���C�������iblogspot.jp�j�̈Ⴂ�ł��B
�����̃u���O���J����URL���m�F���Ă݂�ƁAblogspot.com�ƂȂ��Ă��܂��B

Blogger�Ɉ����z�����Ă�����Search Console�ɓo�^���܂������A���̂Ƃ���URL���Ԉ���ē��͂����Ƃ������Ƃ��l�����܂����AURL�͂����R�s�[���\��t������̂ŁA�u.com�v���u.jp�v�ɊԈႤ�͂�������܂���B
�����ɁABlogger�ŐV�����u���O����낤�Ƃ���ƁA���̃h���C�������ɂȂ邩����Ă݂�ƁA��͂�u.com�v�ɂȂ�܂��B
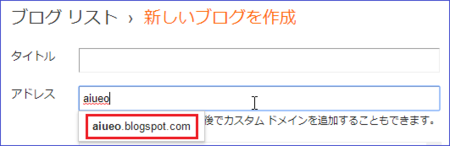
Search Console�̌����p�t�H�[�}���X���ő�̉ߋ�16�����\���ɂ��Ă݂�ƁA�ȑO�͏����͌�������Ă��邱�Ƃ��킩��܂��B
�ƂĂ����Ȃ��ł����B
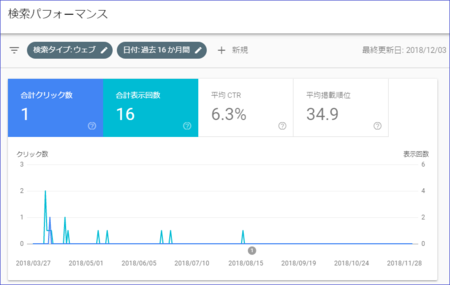
�l�b�g�ŏ���T���Ă݂�ƁA�����悤�Ȏ��Ⴊ������܂����B
�@����+1�Ԃ��I URL���_�C���N�g��Blogger�u���O���ߎS�Ȃ��ƂɁc�c - PLUS1WORLD
�������A�h���C���̕ς������A�u.jp�v���u.com�v�ł͂Ȃ��āA�u.com�v���u.jp�v�ɕς�����Ƃ������ƂŁA���̏ꍇ�Ƃ͋t�̂悤�ł��B
���̃u���O�̃h���C�����ς�����̂��ǂ����́A�͂����蕪����Ȃ��̂ł����A�Ƃ肠����������URL��Search Console�ɓo�^���邱�Ƃɂ��܂����B
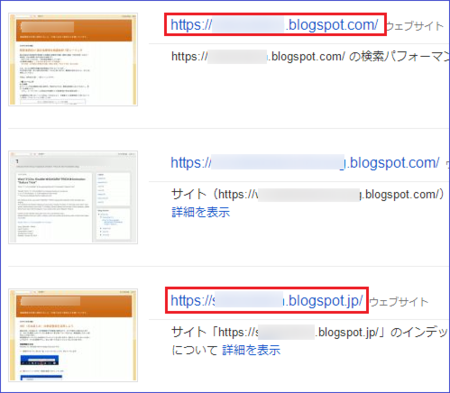
��ԏオ�A������URL�i.com�j�œo�^�������̂ŁA��ԉ����u.jp�v�œo�^���Ă������̂ł��B
��ԉ��́u.jp�v�œo�^���Ă������̂́A���N��4���ɓo�^���Ă��܂��B
�^�̃u���O�͓���Blogger�ŏ����Ă���u���O�ł����A���N��6���ɓo�^���Ă��āA������́u.com�v�ɂȂ��Ă��܂����B
�ƂȂ�ƁA���N��4���`6���̊ԂɁu.jp�v����u.com�v�ɕς�������ƂɂȂ�܂��B
�����A���̍���Blogger�̃u���O��Search Console�ɓo�^�����l��������AURL���������o�^����Ă��邩�m�F���Ă݂Ă��������B
�E�E�E���A�P�Ɏ���Search Console�ւ̓o�^���ɁA�h���C�����Ԉ���ē��͂����\��������̂ŁA�����������Ƃ���ƁA���̋L���͂Ƃ��������Ƃ������ƂɂȂ��Ă��܂��̂ł����B
2018�N11��29��
So-net�|�C���g���\�j�[�|�C���g��mora�|�C���g�ւƌ������Ă��@���ȃA�j�\�����w������菇
So-net�̃|�C���g�����܂��Ă����̂ŁA��ɂ���ăA�j�\�����_�E�����[�h�w�����邱�Ƃɂ��܂����B
�iSo-net�|�C���g�́A��{�I��1�|�C���g��1�~�ł��j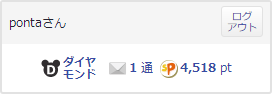
�ȒP�Ɍ����ƁASo-net�|�C���g �� �@ �\�j�[�|�C���g�Ɍ��� �� �A mora�|�C���g�Ɍ��� �� �B mora�ŃA�j�\�����_�E�����[�h�w���A�Ƃ����菇�ɂȂ�܂��B
����
So-net�|�C���g���g���̂ŁASo-net���v���o�C�_�Ƃ��ė��p���Ă���ڑ�����Ƃ������Ƃ��O��ł����A���̃v���o�C�_�𗘗p���Ă���l�ł��A�N��300�~�̉�����So-net �����o�[�Y�R�[�X�ɓ����ASo-net�|�C���g�߂邱�Ƃ͂ł��܂��B
So-net��Web�T�C�g�́A���낢��|�C���g�����܂�T�[�r�X�������āA�|�C���g�T�C�g�݂����ɂȂ��Ă���̂ŁA�����o�[�Y�R�[�X�Ń|�C���g�߂�Ƃ����̂����肩������܂���B
�@�����o�[�Y�R�[�X | So-net
���ɁA���̂Q����������K�v������܂��B
�P�j�\�j�[�|�C���g���g�����߂ɁAMy Sony ID�ɓo�^����B
�@My Sony | �\�j�[
�Q�j���y���w�����邽�߂ɁAmora�ɓo�^����B
�@���y�_�E�����[�h�E���y�z�M�T�C�g�@mora �`WALKMAN![]() �����~���[�W�b�N�X�g�A�`
�����~���[�W�b�N�X�g�A�`
�@ So-net�|�C���g���\�j�[�|�C���g�Ɍ�������
So-net�|�C���g���\�j�[�|�C���g�Ɍ�������Ƃ��́A100�|�C���g����100�|�C���g�P�ʂŌ����ł��܂��B
�������A�\�j�[�|�C���g����mora�|�C���g�Ɍ�������Ƃ��́A500�|�C���g�E1,000�|�C���g�E3,000�|�C���g��3��ނȂ̂ŁA����ɍ��킹�Č������邱�Ƃɂ��܂��B
���y�iMP3�j���_�E�����[�h�w������Ƃ��́A�n�C���]����Ȃ��ʏ�̋Ȃ���250�~�`258�~���x�ŁA�n�C���]���ƁA400�~�`540�~���x�B
�n�C���]����Ȃ��ʏ�̋Ȃ��w�����܂�����A1,000�|�C���g�������Ă�����3�Ȃ͍w���ł��܂��B
�Ƃ����킯�ŁA�����1,000�|�C���g�������邱�Ƃɂ��܂��B
�����Ō��� �� �|�C���g���������� | �\�l�b�g�|�C���g�N���u | So-net
�P�j�u�|�C���g����������v�y�[�W�ŁA�\�j�[�|�C���g�̂Ƃ���́m��������n�{�^�����N���b�N�B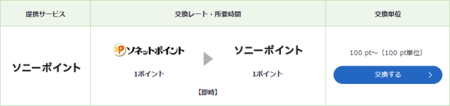
�Q�j�m�|�C���g����������n�{�^�����N���b�N�B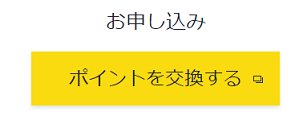
�R�j�u�����|�C���g�v��1000����͂��āA�m�m�F����n�{�^�����N���b�N�B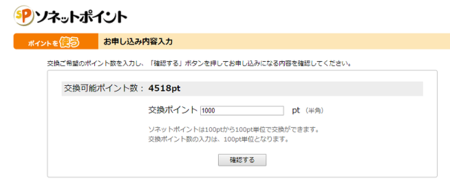
�S�j�m�\�����ށn�{�^�����N���b�N�B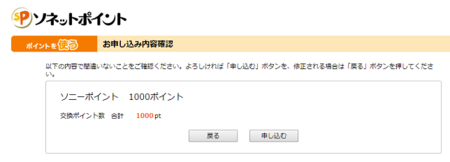
�T�j�\�j�[�|�C���g�ւ̌����͂����Ɋ�������̂ŁA�mMy Sony �z�[���y�[�W�n�̕������N���b�N���āA�\�j�[�|�C���g��1,000�|�C���g�����Ă��邱�Ƃ��m�F���܂��B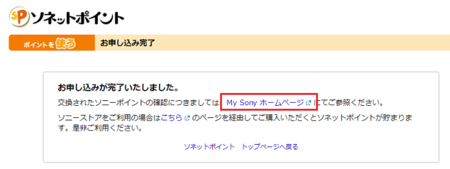
�A �\�j�[�|�C���g��mora�|�C���g�Ɍ�������
�P�jMy Sony �̃T�C�g���J���ƁA��̕��Ƀ\�j�[�|�C���g���\������Ă���̂ŁA�������N���b�N�B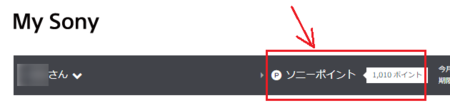
�Q�j�J�����y�[�W�̉��̕��Ɂumora�ʼn��y�̍w���Ɏg���v�Ƃ����Ƃ��낪����̂ŁA�����́u�d�q�`�P�b�g�ւ̌����͂�����v�̕������N���b�N�B
�R�j�umora�|�C���g1000�~���v�̂Ƃ���̉E���́m��������n�{�^�����N���b�N�B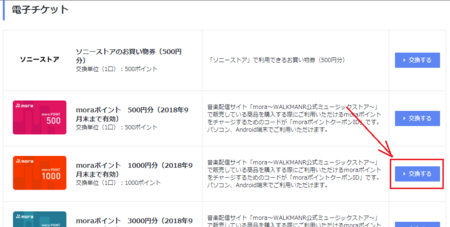
�S�j�\���������u 1 �v����͂��āA�m�m�F�n�{�^�����N���b�N�B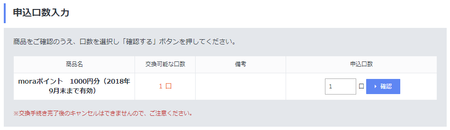
�T�j���e���m�F���āA�m��������n�{�^�����N���b�N�B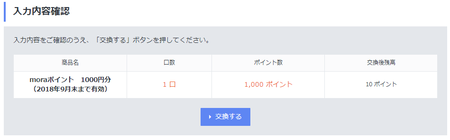
�U�j����Ŏ葱�������ł����A���l�ɏ����Ă���悤�ɁAmora�|�C���g��ID�ԍ��͐\���ݎ�t��2�T�Ԉȓ���ڈ��ɁA���[���ő����Ă��܂��B
�����͎��Ԃ��|�����Ă��܂��܂��̂ŁA�����ƃ��[�����͂��̂�҂��܂��B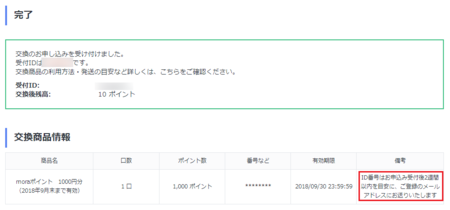
�B mora��mora�|�C���g�N�[�|��ID��o�^����
mora�|�C���g�Ɍ�����\������ł���1�T�ԁ`2�T�Ԓ��x�ŁAMy Sony����u�\�j�[�|�C���g�������i �umora�|�C���g�v�̂��m�点�v�Ƃ������[�����͂��܂��B
���̃��[���Ɂumora�|�C���g�N�[�|��ID�v�������Ă���̂ŁA�����mora�ɓo�^���܂��B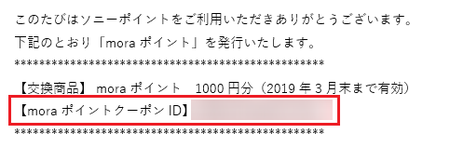
�P�jmora�Ƀ��O�C�����āA�㕔���j���[�́u�}�C���j���[�v���N���b�N���܂��B
�Q�j���j���[�̒��́u�N�[�|���o�^�E�ꗗ�v���N���b�N���܂��B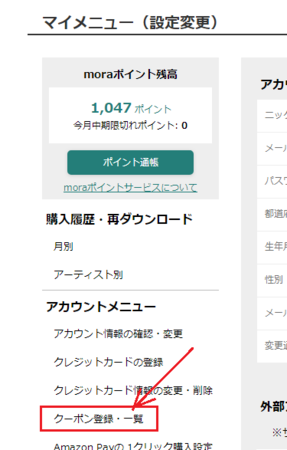
�R�j�u16���̃N�[�|��ID�v�Ə����Ă���Ƃ���ɁA���[���ɏ����Ă���umora�|�C���g�N�[�|��ID�v���R�s�[���ē\��t���āA���̉E���́m�o�^����n�{�^�����N���b�N���܂��B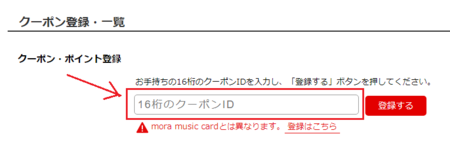
�S�j�m�o�^����n�{�^�����N���b�N����ƃ|�C���g�ʒ����\������܂��B
�@�|�C���g�������Ă��邱�Ƃ��m�F���Ă��������B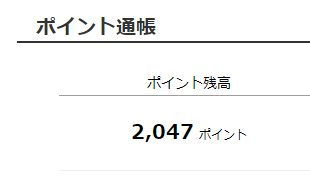
�C mora�ŃA�j�\�����_�E�����[�h�w������
mora�Ɂumora�|�C���g�N�[�|��ID�v��o�^������A���Ƃ�mora�̃T�C�g�ʼn��y�̍w�����邾���ł��B
�P�jmora�ōw���������Ȃ�T���܂��B
�����Ă��́A�Ȗ�����͂��Č�������Ό�����܂����A�Ȗ��̌�ɃX�y�[�X�����ĉ̎薼��t����ƁA������₷���ł��B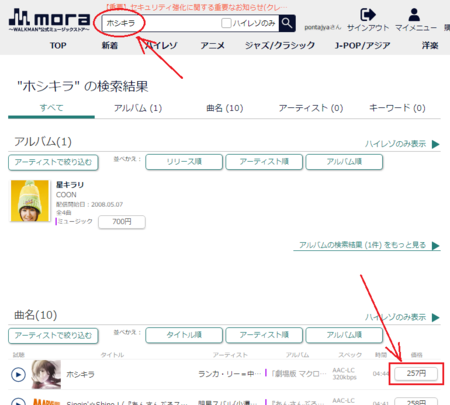
�Q�j�m���w���葱���i�ށn�{�^�����N���b�N�B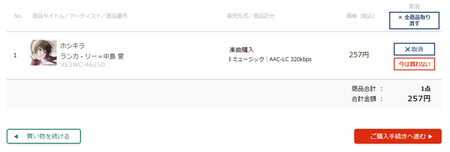
�R�jmora�|�C���g�������Ă���ꍇ�́A�����I�ɂ��̃|�C���g�Ŏx������悤�ɂȂ��Ă��܂��B
�����ŁA�|�C���g�̈ꕔ�����𗘗p����悤�ɂ�����A�|�C���g���g��Ȃ��悤�ɂ��ύX�ł��܂��B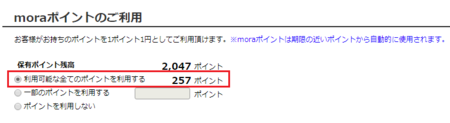
�S�j�m�w�����m�肷��@![]() �n�{�^�����N���b�N������A�w�������ł��B
�n�{�^�����N���b�N������A�w�������ł��B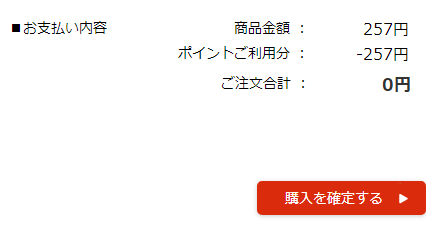
���������@���ȃA�j�\��
3�Ȃ̂���ł������A�O��mora�ōw���������̃|�C���g�̎c�肪�������̂ŁA����4�Ȕ����Ă��܂��܂����B
��������ō��N���X�̗NjȂł��B
���������̂��u�_�ȁv�Ƃ����̂ł��傤�ˁI
���j�ȉ��̃����N�́Amora�ł͂Ȃ�Amazon�ւ̃����N�ɂȂ��Ă��܂��B
So-net�������Ȃ��l��mora���g��Ȃ��l�́AAmazon�ł��_�E�����[�h�w���ł��܂��B
�P�j�wFate/Grand Order�x��1.5�� ������ٓ_�W�̃e�[�}�ȁu�����Ȃ�heretics�v
�Q�j�w�I�[�o�[���[�h�x�̃G���f�B���O�e�[�}�uL.L.L.�v
�R�j�w�n������ �����x�̃I�[�v�j���O�e�[�}�u�m�C�Y�v
�S�j�w����Ń}�N���XF�T���i���m�c�o�T�x�̃G���f�B���O�e�[�}�u�z�V�L���v
So-net�̊e��ڑ��T�[�r�X
So-net�͘V�܂̃v���o�C�_�ŁA�T�[�r�X�E�T�|�[�g�̐M�����������ANURO���ȂǍŐ�[�Z�p�����Ă���_�ł�No.1�̃v���o�C�_���Ǝv���܂��B
����������So-net�𗘗p���Ă��܂��B
�L���̍ŏ��̕��ŁASo-net��Web�T�C�g�̓|�C���g�T�C�g�̂悤���Ə����܂������A���ꂾ���|�C���g�����܂�R���e���c���[�����Ă��āA���܂����|�C���g�̎g�������L�x�Ȃ̂ŁA�������������ł��B
�ȉ��ASo-net�̊e��ڑ��T�[�r�X�ł��B
��������ASo-net�̌����L�����y�[���Ȃ̂ň��S���Đ\�����߂܂��B
So-net for �h�R����![]()
�h�R���̃X�}�z���g���Ă���l�́A���ꂪ���X�X���ł��B
�h�R�����ƃX�}�z���܂Ƃ߂�ƁA�h�R�����p�b�N�i�Z�b�g���j�ŁA�X�}�z�����Ȃ肨���ɂȂ�悤�ł��B
�ySo-net �� �R���{�z![]()
�t���b�c��������g���Ă���l�́A���ꂪ���X�X���ł��B
au�̃X�}�z�𗘗p���Ȃ�A����Ɍ��z�����������ɂȂ�uSo-net �� �R���{���[�V����×au�Z�b�g���v�ŁA�X�}�z�ƃZ�b�g�Ńl�b�g�オ�����ɂȂ�悤�ł��B
�ySo-net ���o�C�� WiMAX 2+�z![]()
���o�C���Ȃ�A���ꂪ���X�X���ł��B
��l��炵�̐l�̓��o�C����I�ׂA�H���s�v�ł����Ɏg���܂��B
NURO ��![]()
NURO ���̒G���A�ɊY������l�́A���ꂪ���X�X���ł��B
�������̉���u�ő�Q�f�������v�̑����Ȃ̂ɁA�u���z�S,�V�S�R�~�v�̈��������͂ł��B
�y2021�N1��12���NjL�z
2020�N12��22���ȍ~�̐V�K�_��҂���A����܂ŕt���Ă���So-net������T�iSo-net�̃��[���T�[�r�X�E�\�l�b�g�|�C���g�E�����o�[�X�e�[�^�X�j���Ȃ��Ȃ��Ă��܂��B
�ڂ����́A�� ��������B
NURO���̐V�K�_��҂�So-net������T���I�����Ă��܂�
2018�N11��28��
Y!���[���A�v���̃��|���폜�Ɏ��Ԃ�������悤�ɂȂ����Ƃ���
����Y!���[���ŕs�v�ȃ��[�����폜����Ƃ��ɁA�����̎��Ԃ�����������悤�ɂȂ��Ă��܂��܂����B
���̉摜�̂悤�ɁA�폜���郁�[���������̃`�F�b�N�{�b�N�X�Ƀ`�F�b�N�����āA���́m�폜�n���^�b�v����Ƃ܂Ƃ߂č폜�ł��܂��B

1�y�[�W����7���Ƀ`�F�b�N�����ām�폜�n���܂��B
���̂Ƃ��Ɂu������...�v�ƕ\�������2�`3�b�҂�����܂����A�ʏ�͂���ȂɋC�ɂȂ�Ȃ����Ԃł��B
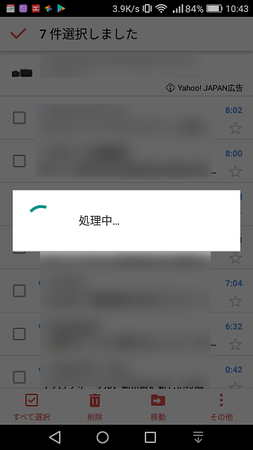
���́u������...�v�̑҂����Ԃ��A���̂Ƃ���20�`30�b���x������悤�ɂȂ��Ă��܂��܂����B
����͎��Ԃ�����߂��ł��B
������肪�N���Ă���ƍl�����܂��B
���̏�Ԃ��������邽�߂ɁA�������̕��@�������Ă݂܂����B
���͂���͈�ԍŌ�Ɏ����Ă݂����@�ł����A�����炭���ꂪ�������Ǝv���܂��B
��x���O�A�E�g���ă��O�C�������������Ƃ́A�m�폜�n�̂��ƂŁu������...�v���\������邱�Ƃ��Ȃ��A�X���[�Y�ɍ폜�ł���悤�ɂȂ�܂����B
�Ȃ̂ŁA�܂��͂�����ŏ��Ɏ����Ă݂Ă��������B
�菇�͈ȉ��̂Ƃ���ł��B
�P�j�܂��́A�Ăу��O�C���������Ƃ��̂��߂ɁA������Yahoo! JAPAN ID�ƃ��O�C���p�X���[�h��p�ӂ��Ă����܂��B
�Q�jYahoo! JAPAN ID�Ń��O�C��������Ԃ��ƁA�uYahoo! JAPAN ID�v�̂Ƃ���Ɏ�����ID���\������Ă���͂��ł��B
�@���̎�����ID�������O�^�b�v�i�������j����ƁA�u�i������ID�j�����O�A�E�g���܂����H�v�Ƃ������b�Z�[�W���\������܂��B
�@���̃��b�Z�[�W�̉E���́u���O�A�E�g�v���^�b�v���āA���O�A�E�g���܂��B

�R�j���O�A�E�g����ƁA�����Ƀ��O�C����ʂ��\������܂��B
�@Yahoo! JAPAN ID����͂��āA�m���ցn�{�^�����^�b�v���܂��B
�@�i���̂Ƃ��AYahoo! JAPAN ID�����łɓ��͂���Ă����ԂɂȂ��Ă��邩������܂���j
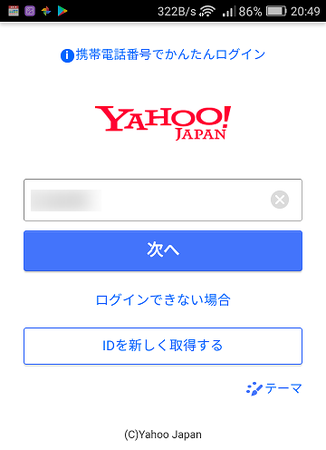
�S�j���ɁA�p�X���[�h����͂��āA�m���O�C���n�{�^�����^�b�v�����Ɗ����ł��B
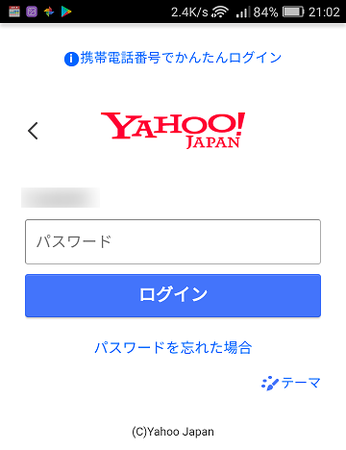
���̍�Ƃ̌�A1�y�[�W��7���̃��[�����`�F�b�N���ām�폜�n���Ă݂�ƁA�ȑO�͏o�Ă����u������...�v�̕\�����o�Ȃ��Ȃ�A�X���[�Y�ɍ폜�ł���悤�ɂȂ�܂����B
���q�������Ȃ�O�ł��u������...�v�̏�Ԃ����b�������Ă����̂ŁA���̂Ƃ�������Ԃ��悭�Ȃ������ƂɂȂ�܂��B
��ɏ������u���O�C���������v�������O�ɂ���Ă݂����@�̈���A�L���b�V���̏����ł��B
�u���E�U�A�v���ł̓L���b�V���t�@�C�������ĕs����������邱�Ƃ�����̂ŁAY!���[���A�v���ł��L���b�V���t�@�C���������ɂȂ��Ă���\�������肻���ł��B
���ʂƂ��Ă͌��ʂȂ��ł������A��ɃL���b�V���̏����������Ă��烍�O�C����������������̂ŁA�L���b�V���̏������K�v�������\��������܂��B
�����A���O�C���������Ō��ʂ��Ȃ��ꍇ�́A�L���b�V���̏����������Ă݂Ă��������B
�L���b�V�������̕��@�́A�ȉ��̂Ƃ���ł��B
�P�j���Ԍ`�́m�ݒ�n�A�C�R�����^�b�v���܂��B

�Q�j�m�A�v���n���^�b�v���܂��B

�R�j�mY!���[���n���^�b�v���܂��B
�@�iY!���[���͈�ԉ��̕��ɂ���܂��j

�S�j�m�X�g���[�W�n���^�b�v���܂��B

�T�j�m�L���b�V���������n�{�^�����^�b�v���܂��B
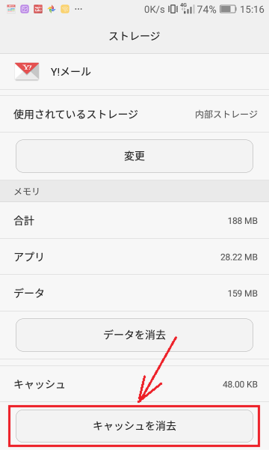
�U�j�m�L���b�V���������n�{�^���̕����������Ȃ��āA�L���b�V���̃f�[�^�ʂ�0.00 B�ɂȂ�����OK�ł��B

�ȏ�ł��B
������u���O�C���������v�������O�ɂ���Ă݂����@�ł��B
�S�~���ɍ폜�������[�������������Ă���̂��A�����Ƃ������Ƃ��l�����܂��B
����������ʂƂ��Ă͌��ʂȂ��ł������A�S�~���̍폜�������Ă��烍�O�C����������������̂ŁA�S�~���̍폜���K�v�������\��������܂��B
�����A���O�C���������E�L���b�V���̏����Ō��ʂ��Ȃ��ꍇ�́A�S�~�����폜�������Ă݂Ă��������B
�����́A�ȉ��̂Ƃ���ł��B
�P�j����ɂ���ݒ�A�C�R���i�m�O�n�̌`�̃A�C�R���j���^�b�v���܂��B

�Q�j���[���{�b�N�X�́u�S�~���v�̉E���́m�S�~���n�A�C�R�����^�b�v����A�S�~���̒��̃��[����S���폜�ł��܂��B
�@�������A��������ƍ폜�������[���͕����ł��Ȃ��̂ŁA���ӂ��Ă��������B
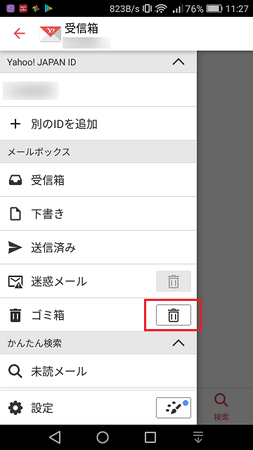
�ȏ�ł��B
Y!���[����Yahoo!���[�������g���Ȃ��̂����_�ł����A���[���A�v���Ƃ��Ă͂ƂĂ��g���₷���D�G�ȃA�v���ł��B
�܂��AYahoo!���[���͑��̃��[���A�v���Ŏ�M�����܂������Ȃ��Ȃ邱�Ƃ�����܂����AY!���[���ł͂����������s���͋N���Ă��܂���B
Yahoo!���[�����X�}�[�g�z���Ŏg���Ȃ�AY!���[�����������߂ł��B




