�V�K�L���̓��e���s�����ƂŁA��\���ɂ��邱�Ƃ��\�ł��B
�L��
�V�K�L���̓��e���s�����ƂŁA��\���ɂ��邱�Ƃ��\�ł��B
2021�N03��12��
�G�N�X�v���[���[�̒ʏ탁�j���[�Ńt�H���_��t�@�C���̈ꗗ���R�s�[������@
��Ђ̃T�[�o�[���̃t�@�C�����������ƍl���Ă��āA�m�F��Ƃ̂��߂ɁA�܂��͐����������t�H���_�̒��ɂ���t�H���_���̈ꗗ���~�����̂ł����A���̕��@��������܂���B
�m���A�R�}���h�v�����v�g�ʼn����R�}���h����͂��āA�ꗗ���o�͂�����@���������悤�ȋL��������܂����A�o���Ă���͂����Ȃ��A�l�b�g�Ō������ĕ��@��T���Ă݂܂����B
�uWindows10 �t�H���_�̈ꗗ�v�Ƃ������t�Ō������Ă݂�ƁA���낢����@��������܂��B
���̒��ň�ԊȒP�����Ȃ̂��A���̂悤�Ȏ菇�ňꗗ���R�s�[������@�ł��B
�P�j�G�N�X�v���[���[�ňꗗ�ɓ��ꂽ���t�H���_��I��
�Q�j�mShift�n�L�[�������Ȃ���E�N���b�N���A�u�p�X�̃R�s�[�v���N���b�N
�R�j��������Excel�ɓ\��t��
�R�s�[�ł���̂�1�̊K�w�����ŁA�t�H���_�̒��̃t�@�C����t�H���_�̈ꗗ�͊܂܂�܂��A����̖ړI�ɂ͏\���ł����A�����ȒP�ł����ł��B
�u�p�X�̃R�s�[�v�́A�mShift�n�L�[�������Ȃ���E�N���b�N�ŕ\������郁�j���[����Ȃ��Əo�Ă����A�P�ɉE�N���b�N�̃��j���[�ɂ͂���܂���B
������Ɠ���ł��ˁB
�l���Ă݂�ƁA�mShift�n�L�[�������Ȃ���Ɍ��炸�A�E�N���b�N���j���[�Ƃ����̂́A�ʏ�̃��j���[�̒��́A���̏�ʂł悭�g���������W�߂����̂Ȃ̂ŁA�u�p�X�̃R�s�[�v���ʏ�̃��j���[�ɂ��肻���Ȃ��̂ł��B
�G�N�X�v���[���[�̃��j���[�̒���T���Ă݂�ƁA��͂�u�p�X�̃R�s�[�v�͂���܂����B
�Ƃ����킯�ŁA�G�N�X�v���[���[�̒ʏ탁�j���[���g���āA�t�H���_��t�@�C���̈ꗗ���R�s�[����菇�������Ă������Ƃɂ��܂��B
�G�N�X�v���[���[�̒ʏ탁�j���[���g���ăt�H���_��t�@�C���̈ꗗ�����菇
���ۂɍ�Ƃ����Ђ̃T�[�o�[�̃t�H���_�Ő�������ƃ{�J�V���炯�ɂȂ��Ă��܂��̂ŁA�����ɂ͎����̃p�\�R���̉��y�t�@�C���������Ă���t�H���_���g���Ă��܂��B
�P�j�G�N�X�v���[���[�ŁA�ړI�̃t�@�C����t�H���_�������Ă���t�H���_���N���b�N���ĕ\�����܂��B
�Q�j�m�z�[���n�^�u�̉E��́u���ׂđI���v���N���b�N���āA�u�p�X�̃R�s�[�v���N���b�N���܂��B
�i�u���ׂđI���v�́A�mCtrl�n�{�mA�n�ł��ł��܂��j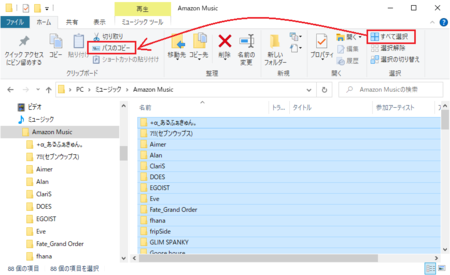
�R�jExcel���J���āA�\��t�������ꏊ�̃Z�����N���b�N���āA�mCtrl�n�{�mV�n�œ\��t���܂��B
�i�������Ȃǂł������̂ł����A�ꗗ�Ɋ܂܂��p�X�������폜���邽�ߍ����Excel�ɂ��Ă��܂��j
�i�\��t���́A�E�N���b�N���j���[����u�\��t���i�e�L�X�g�̂ݕێ��j�v�ł�OK�ł��j
�S�j�ꗗ�Ɋ܂܂��p�X�������܂Ƃ߂č폜���邽�߂Ɂu�u���v�@�\���g���܂����A���̏����Ƃ��āA�폜�������p�X������I�����āA�E�N���b�N���j���[�́u�R�s�[�v���N���b�N���܂��B
�i�u�R�s�[�v�́mCtrl�n�{�mC�n�ł�OK�ł��j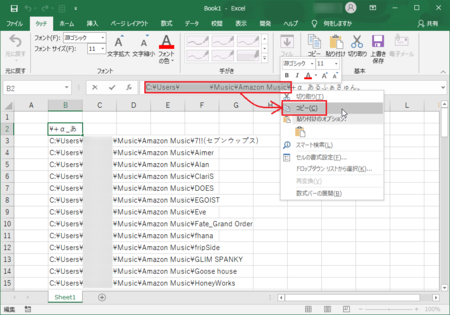
�T�j���̎菇�Ńp�X�������폜���܂��B
�@�mCtrl�n�{�mF�n�Łu�����ƒu���v���J���܂��B
�A�m�u���n�^�u��\�����܂��B
�B�u�������镶����v�̓��͗����N���b�N���܂��B
�C�mCtrl�n�{�mV�n�ŁA�S�j�ŃR�s�[�����u�폜�������p�X�����v��\��t���܂��B
�@�i�u����̕�����͋̂܂܂ł��j
�D�m���ׂĒu���n�{�^�����N���b�N���܂��B
�U�j�u��������u�����܂����v�̃��b�Z�[�W���\�����ꂽ��mOK�n�{�^�����N���b�N���āA�u�����ƒu���v�́m����n�{�^�����N���b�N���č�Ɗ����ł��B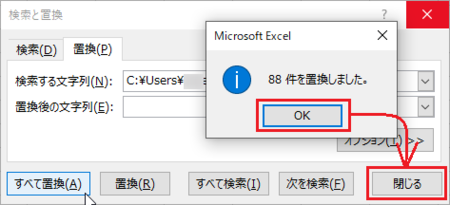
�V�j�p�X��������菜���ꂽ�t�H���_�̈ꗗ���������܂����B
�t�@�C����t�H���_�̈ꗗ����邱�Ƃ͂��܂�Ȃ��Ǝv���܂����A�������ƂȂ����Ƃ��́A�P���R�s�[���ē\��t���č��̂͑�ςȂ̂ŁA�����������ȒP�ɍ�����@������Ƃ������Ƃ��A���̋��ɂƂǂ߂Ă����Ă��������B
�������ɗ����Ƃ����邩���m��܂���B
2021�N03��10��
Outlook 2013�`2019 �Ń��[���̃w�b�_����\�[�X��\��������@
���\���[���̂悤�ȉ������ȃ��[������M�����Ƃ��ȂǂɁA���܂Ƀ��[���̃w�b�_����\�[�X������̂ł����A���̂��тɃw�b�_����������@��Y��Ă��܂��Ă��č����Ă��܂��܂��B
�l�b�g�Ō������Ă��̕��@��T���̂ł����A�������[�h���悭�Ȃ��̂��Ȃ��Ȃ�������܂���B
�Ƃ����킯�ŁA���ł����ׂ���悤�Ɏ����ŏ����Ă������Ƃɂ��܂����B
�����Ŏg���Ă���摜�� Outlook 2013 �̂��̂ł��B
�g���Ă���p�\�R���� MS-Office ���A�����O�� 2019 �Ƀo�[�W�����A�b�v���܂������AOutlook2019 �ł��ς��͂���܂���ł����B
�����炭 Outlook 2016 �ł������ł��傤�B
�w�b�_�[����\��������@
�P�j�{���E�B���h�E�̎�M���[���̑��M�҂ƃ^�C�g��������ł���Ƃ���ŁA�w�b�_�������������[�����_�u���N���b�N���܂��B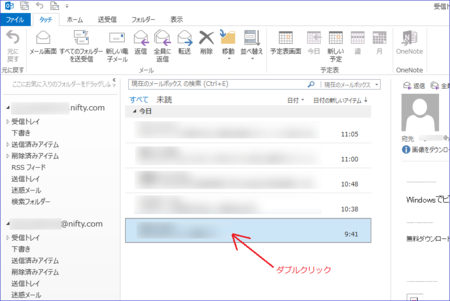
����ŁA���̃��[�����ʃE�B���h�E�ŊJ���܂��B
�Q�j�J�����ʃE�B���h�E�̍���́m�t�@�C���n�^�u���N���b�N���āA�t�@�C�����j���[��\�����܂��B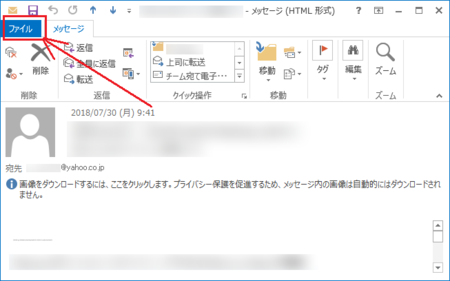
�R�j�t�@�C�����j���[���\�����ꂽ��ԂŁA�����́m���n���I������Ă���͂��ł��B
�E���́m�v���p�e�B�n���N���b�N���āA�v���p�e�B��\�����܂��B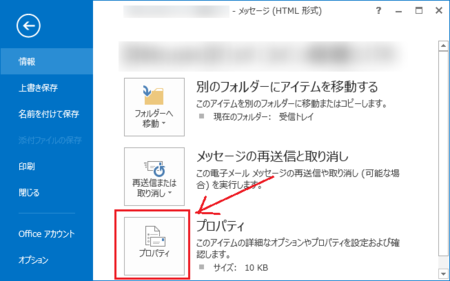
�S�j�J�����v���p�e�B�̈�ԉ��Ɂu�C���^�[�l�b�g�@�w�b�_�[�v�Ƃ����̂�����܂��B
���ꂪ�ړI�̃w�b�_�[���ł��B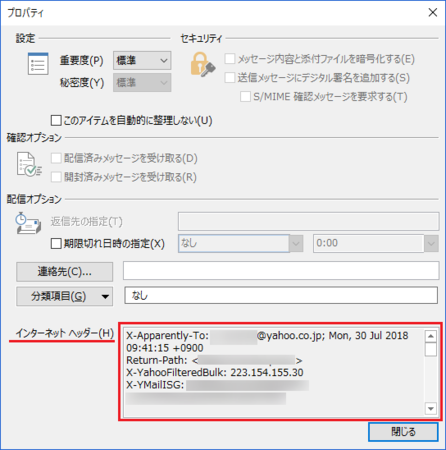
�u�C���^�[�l�b�g�@�w�b�_�[�v�̉E��������Ƃ킩��悤�ɁA�w�b�_�[���͂�������̏�܂܂�Ă���̂ŁA�w�b�_�[������R�s�[���āA��������e�L�X�g�G�f�B�^�Ȃǂɓ\��t���Ă��猩���������₷���ł��B
���̇@�`�D�̎菇�ł��ƊȒP�ł��B
�@�@ �w�b�_�[�������x�N���b�N
�@�A �mCtrl�n�{�mA�n�i���ׂđI���j
�@�B �mCtrl�n�{�mC�n�i�R�s�[�j
�@�C ��������e�L�X�g�G�f�B�^���J���i�菇�@�̑O�ɊJ���Ă����Ă������ł��j
�@�D �mCtrl�n�{�mV�n�i�\��t���j
���[���̃\�[�X��\���ł��Ȃ��H
���[���̃\�[�X��\������͎̂��͂ƂĂ��ȒP�ŁA�\�[�X��\�����������[���̕��ʕ������E�N���b�N����ƁA���̃��j���[�Ɂu�\�[�X�̕\���v�Ƃ����̂�����̂ŁA������N���b�N���邾���ł��B
�Ƃ��낪�A�������悤�Ƃ���Ɓu�\�[�X�̕\���v���O���[�ɂȂ��Ă��āA�N���b�N�ł��Ȃ����Ƃ�����܂��B
���[���ɂ���āA�u�\�[�X�̕\���v���O���[�ɂȂ�����A�Ȃ�Ȃ������肵�܂��B
�Ȃ��u�\�[�X�̕\���v���O���[�ɂȂ��Ă��܂����̂�����̂ł��傤���B
�u�\�[�X�̕\���v���O���[�ɂȂ��ăN���b�N�ł��Ȃ����R�́A���̃��[����HTML�`���̃��[���ł͂Ȃ�����ł��B
�u�\�[�X�v�Ƃ����̂́uHTML�\�[�X�v�̂��ƂŁA�e�L�X�g�`���̃��[���ɂ́A��������HTML�\�[�X���Ȃ��̂ŁA�u�\�[�X�̕\���v���O���[�ɂȂ��Ă���킯�ł��B
�����łP����킵�����[��������܂��B
���[�����Ƀ����NURL�������Ă����āA�������N���b�N����ƃu���E�U�ł��̃����N�悪�J���悤�ɂȂ��Ă��郁�[���ł��B
���̎�̃��[���́AHTML�`���Ǝv����������܂��AHTML�`���ł͂Ȃ��ꍇ�������悤�ł��B
�Ȃ̂ŁA�E�N���b�N���j���[�́u�\�[�X�̕\���v���O���[�ɂȂ�A�N���b�N�ł��܂���B
���̂悤�ȏꍇ�́A�����N��HTML�R�[�h�Ŗ��ߍ��܂�Ă���̂ł͂Ȃ��A�e�L�X�g�Ƃ���URL�������Ă�����̂��AOutlook �̋@�\�ɂ���āA�N���b�N����ƃu���E�U�ŊJ����悤�ɂȂ��Ă���̂ł��B
���Ȃ݂ɁA���\���[���̏ꍇ�́A�\�Ɍ����Ă���URL���uhttps://�`�`�`�v�ƂȂ��Ă��āA�����ɂ����K�̃T�C�g�̂悤�Ɍ����܂����A�������N���b�N����ƁA�U�̃T�C�g��URL�uhttp://�`�`�`�v���J���悤��HTML�R�[�h�����ߍ��܂�Ă��܂��B
���̂悤�ȏꍇ�́AHTML�`���̃��[���Ƃ������ƂɂȂ�A�E�N���b�N���j���[�́u�\�[�X�̕\���v���L���ɂȂ�܂��B
2021�N03��09��
Outlook�Ń��[���̓Y�t�t�@�C�����v���r���[�ł��Ȃ��Ƃ���
Outlook �̓��[���̓Y�t�t�@�C����Outlook ��ŕ\���ł���v���r���[�@�\�������āA�Y�t�t�@�C���������Ɋm�F�������Ƃ���A�ۑ����Ă���J���̂��ʓ|�ȂƂ��ȂǁA���������֗��ł��B
�v���r���[�@�\�́AExcel �AWord �Ȃǂ�MS-Office �֘A�̃t�@�C����PDF �t�@�C�����Ή����Ă��܂����A�p�\�R�����ɂ���Ă͋@�\���Ȃ��ꍇ������܂��B
Outlook �œY�t�t�@�C�����v���r���[�ł�������ƁA�A�v���̐ݒ�ׂĂ݂��̂ŁA�v���r���[�ł��Ȃ��ꍇ�́A�ȉ��̓_���m�F���Ă݂Ă��������B
�yA�zMS-Office �֘A�̃t�@�C�����v���r���[�ł������
Outlook�̃w���v�Łu�Y�t�t�@�C�����v���r���[�v�Ƃ������t�Ō�������ƁA�֘A����w���v���������\������܂����A���̒��́uOutlook �œY�t�t�@�C�����v���r���[����v������ƁAMS-Office �֘A�̃t�@�C�����v���r���[�ł��邽�߂̏�����������܂��B
�P�jWord�EPowerPoint�EExcel�EVisio �ȂǁA�قƂ�ǂ� Microsoft Office/Microsoft 365 �v���O�����̃t�@�C�����v���r���[���邱�Ƃ��ł���B
�Q�j�v���r���[�ł���̂́AOutlook �Ɠ����o�[�W������ Word�EExcel�EPowerPoint ���C���X�g�[������Ă���ꍇ�Ɍ�����B
Outlook �ƕʂ̃o�[�W������Word�EExcel���C���X�g�[�����邱�Ƃ͂��܂�Ȃ��Ǝv���܂��̂ŁAWord�EExcel�Ȃǂ�Office�v���O�������C���X�g�[������Ă��邩�ǂ����������A�����Ƃ������ƂɂȂ肻���ł��B
�yB�zPDF �t�@�C�����v���r���[�ł������
PDF �t�@�C���̃v���r���[�ɂ��Ă��AOutlook�̃w���v�uPDF �t�@�C���͂ǂ̂悤�ɂ��ăv���r���[�ł��܂���?�v�ɏ����Ă���܂��B
Outlook�ɂ́A�W���ł�PDF �t�@�C�����v���r���[����@�\������܂���B
PDF �t�@�C�����v���r���[����ɂ́AAdobe Acrobat Reader DC ���_�E�����[�h���ăC���X�g�[������K�v������܂��B
�P�jOutlook ���I�����܂��B
�Q�j�� ���̃����N���� Adobe Acrobat Reader DC ���_�E�����[�h���āA�C���X�g�[�����܂��B
�@Adobe Acrobat Reader DC �C���X�g�[�� (���ׂẴo�[�W����)
���̂悤�Ȏ菇�ɂȂ�܂��B
�@ OS�̎�ށA����AAdobe Acrobat Reader DC�̃o�[�W������I��
�A �I�v�V������I���i�s�v�Ȃ��̂̓`�F�b�N���O���j
�B �mAcrobat Reader ���_�E�����[�h�n�{�^�����N���b�N
�C �_�E�����[�h�����t�@�C�������s���ăC���X�g�[��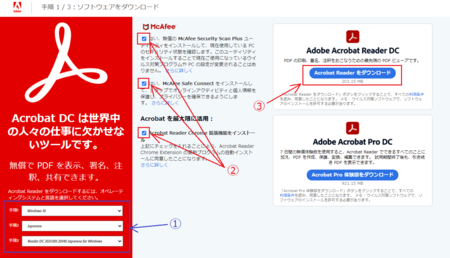
�R�jAdobe Acrobat Reader DC���APDF �t�@�C���̊���̃A�v���ɐݒ肵�܂��B
�菇�͎��̂悤�ɂȂ�܂��B
�@ �m�X�^�[�g�n ���E�N���b�N���āA�m�A�v���Ƌ@�\�n���J��
���E�N���b�N���āA�m�A�v���Ƌ@�\�n���J��
�A �m����̃A�v���n���J���āA�u�t�@�C���̎�ނ��ƂɊ���̃A�v����I�ԁv���N���b�N
�B �ꗗ����u.pdf (PDF Document)�v�������āA���̉E���ŁuAcrobat Reader DC�v��I��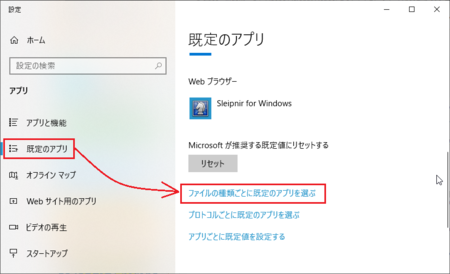
�S�jOutlook ���N�����܂��B
PDF-XChange Editor ��PDF�r���[�A�[�Ƃ��Ċ���̃A�v���ɐݒ肵�Ă���ꍇ�́A�R�j�� Acrobat Reader DC ������̃A�v���ɂ���菇�͕s�v�ł��B
�������AAcrobat Reader DC ���C���X�g�[������K�v�͂���܂��B
����ȊO��PDF�r���[�A�[�̏ꍇ�������炭�����ł����APDF�r���[�A�[�ɂ���Ă� Acrobat Reader DC ������̃A�v���ɂ��Ȃ��ƁAOutlook�̃v���r���[�@�\���g���Ȃ����̂����邩���m��܂���B
�yC�zOutlook�̐ݒ�Ńv���r���[�@�\���I�t�ɂȂ��Ă��Ȃ����m�F
Outlook�̃v���r���[�@�\�͕W���ŃI���ɂȂ��Ă��܂����A�����̗��R�ŃI�t�ɂȂ��Ă����ꍇ�́A���R�Ȃ���v���r���[�@�\�������܂���B
�O�̂��߈ȉ��̎菇�Őݒ���m�F���Ă݂Ă��������B
�P�j�m�t�@�C���n�^�u���N���b�N���܂��B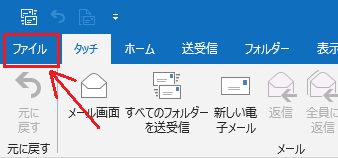
�Q�j�����́m�I�v�V�����n���N���b�N���܂��B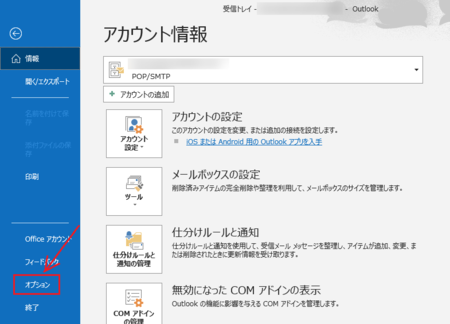
�R�j�m�g���X�g�Z���^�[�n��\�����āA�m�g���X�g�Z���^�[�̐ݒ�n�{�^�����N���b�N���܂��B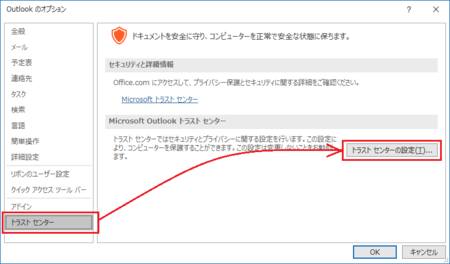
�S�j�m�Y�t�t�@�C���̎�舵���n�y�[�W��\�����āA�u�Y�t�t�@�C���ƃh�L�������g�̃v���r���[�v�̂Ƃ�������܂��B
�����́m�Y�t�t�@�C���̃v���r���[���I�t�ɂ���n�Ƀ`�F�b�N�������Ă���ƃv���r���[�@�\�������Ȃ��̂ŁA�`�F�b�N���Ȃ����Ƃ��m�F���܂��B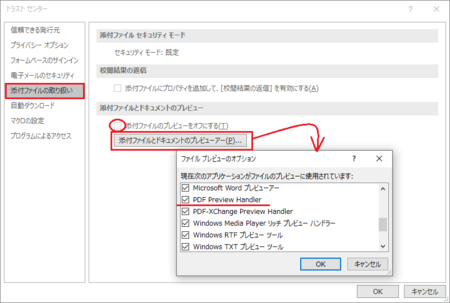
�T�j�����ām�Y�t�t�@�C���ƃh�L�������g�̃v���r���[�A�[�n�{�^�����N���b�N���Ă݂܂��B�i��̉摜�Q�Ɓj
�t�@�C���̃v���r���[�Ɏg�p����Ă���v���O�����̈ꗗ���\�������̂ŁA������Microsoft Excel �v���r���[�A�[�EMicrosoft Word �v���r���[�A�[�EPDF Preview Handler�ȂǁA�v���r���[�ł��Ȃ��Ȃ��Ă���t�@�C���ɊY������v���O���������邩�A���̍��̃`�F�b�N�������Ă��邩�m�F���Ă݂Ă��������B
�i��̉摜�ł�PDF-XChange Preview Handler������܂����A����͎��̃p�\�R����PDF�r���[�A�[�Ƃ���PDF-XChange Editor���g���Ă��邩��ł��j
�����ŁAMicrosoft Excel�EMicrosoft Word�̃v���r���[�A�[���ꗗ�ɂȂ��ꍇ�́AMS-Office���C���X�g�[������Ă��Ȃ����A���邢�̓v���r���[�A�[�̃v���O���������C���X�g�[���Ɏ��s���Ă���̂�������܂���B
���̏ꍇ�́AOffice�v���O�����̏C�� �܂��� Office�v���O�������C���X�g�[�����������Ƃʼn��P����\��������܂��B
PDF Preview Handler���ꗗ�ɂȂ��ꍇ�́AAcrobat Reader DC���C���X�g�[������Ă��Ȃ����AAcrobat Reader DC�̐ݒ�Ńv���r���[�@�\���I�t�ɂȂ��Ă��邱�Ƃ������Ǝv���܂��B
Acrobat Reader DC���C���X�g�[�����邩�A�C���X�g�[���ς݂̏ꍇ�́A��́yB�zPDF �t�@�C�����v���r���[�ł��������ǂ�ŁA�v���r���[�@�\���L���ɂȂ�悤�ɐݒ肵�Ă݂Ă��������B
2021�N03��04��
�͂��͂��̃��[�����͂��Ȃ��Ƃ��̓E�F�u���[���̖��f���[���t�H���_���m�F���悤
Outlook�Ŏ�M���Ă��郁�[���̓��A���鑗�M�҂���̃��[���������}�ɓ͂��Ȃ��Ȃ��Ă��܂��܂����B
�O���܂ł͓͂��Ă����̂ŁA���M�����l���������[���A�v���̐ݒ��ύX������Ȃ����ƍl���܂������A�₢���킹�Ă݂��Ƃ���A�������������Ƃ͂��Ă��Ȃ��Ƃ̂��Ƃł����B
�����͌����Ă��A�����̔��q�ɋC�t�����ɂ�炩���Ă��܂����Ƃ�����܂����B
�����炪�g���Ă��郁�[���A�J�E���g�́A�v���o�C�_�i@nifty�j�̃��[���A�J�E���g�Ȃ̂ŁA�O�̂��߃v���o�C�_���Ŗ��f���[�������ɂ��ău���b�N���Ă��Ȃ����A�E�F�u�T�C�g�̖₢���킹�t�H�[���Ŗ₢���킹�𑗐M���Ă����܂����B
���̏�ŁA�ʂɎg���Ă���@nifty�̃Z�J���h���[���ł͎�M�ł����̂ŁA���炭���̂܂ܗl�q�����邱�Ƃɂ��܂����B
���̌�ӂƋC�t�����̂ł����A�v���o�C�_���̖��f���[���t�H���_�ɓ����Ă��܂��Ă��邾���Ȃ̂ł́H
�������[���A�v��Outlook�Ń��[���𑗎�M���Ă��܂����A�v���o�C�_�̃��[���̏ꍇ�A�����Ă��̓u���E�U�Ō����E�F�u���[���ɑΉ����Ă��܂��B
���̏ꍇ�A�E�F�u���[���̖��f���[���t�H���_�ɓ��������[���́A���[���A�v�����ɑ��M����Ȃ����Ƃ�����܂��B
���������A�ȑO�ɂ�����Ȃ��Ƃ�����܂����B
�i��������Y��Ă��܂����j
���������E�F�u���[�����m�F���Ă݂�ƁA��͂�͂��Ȃ��������[���͂��ׂĖ��f���[���t�H���_�ɓ����Ă��܂����B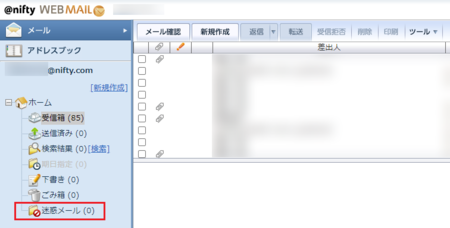
�i �� �摜�͂��łɖ��f���[�����������Ă��܂�����̂��̂Ȃ̂ŁA���f���[���t�H���_����ɂȂ��Ă��܂��j
���f���[���t�H���_�ɓ��������[���́A�{���̖��f���[���Ȃ炻�̂܂܍폜���Ă��܂������ł����A����̂悤�ɖ{���͖��f���[������Ȃ��Ƃ����ꍇ�́A���f���[��������������邱�Ƃ��ł��܂��B
����Ĕ��肳�ꂽ���[����I�����āA�\�����ꂽ���[���{���̏㕔�ɂ���m���f���[���������������n�{�^�����N���b�N���邾���ł��B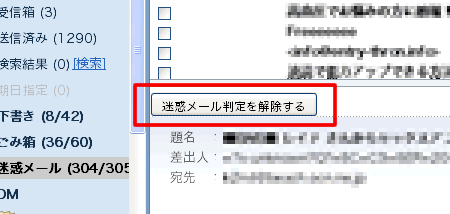
�i �� @nifty�E�F�u���[���̃w���v �悭���鎿��uWeb���[��������f���[������������������v �ɂ������摜���g�킹�Ă��������܂����j
�����炭���̃v���o�C�_��t���[�̃E�F�u���[���ł��A�����悤�ȑ���ʼn����ł���͂��ł��B
�͂��͂��̃��[�����͂��Ȃ��Ƃ��́A�E�F�u���[���̖��f���[���t�H���_���m�F���Ă݂āA���������Ɍ���������A���f���[���������������A��M�ł���悤�ɂȂ�܂��B
���̌�A@nifty�̖₢���킹�t�H�[���ŁA���������������Ƃ���Ă����܂����B
�ȑO�ɂ��o�����Ă������ƂŁA�����l�����Ε����肻���Ȃ��̂������̂ŁA�����w�R�݂܂����B
�₢���킹�̑Ή��́A�V�܃v���o�C�_��@nifty�Ȃ̂ŁA�������ɂ������肵�Ă��āA�₢���킹�������ɂ͏�ŏ������Ώ��@�����Ă��ꂽ�����ɁA����Ⴂ�ő��M���������ɂ��A�Ă��˂��ɕԎ������������܂����B
��͂�v���o�C�_�́A���������M���ł���Ƃ����I�т����ł��ˁB
2021�N02��27��
Windows10�^�X�N�o�[�̉��ʒ��������т��юg���Ȃ��Ȃ�Ƃ��̑Ώ��@
�^�X�N�o�[�ɕ\�����Ă���X�s�[�J�[�A�C�R�����������Ȃ��Ȃ��āA�{�����[�����߂��ł��Ȃ��Ȃ�Ǐ�́A��͂�Ƃ��ǂ��������Ă��܂��܂��B
����͊m��Microsoft�̃R�~���j�e�B�[�ŁAMicrosoft�����c�����Ă��Ă���Ə����Ă������Ǝv���܂��B
�p�\�R�����ċN������Β���̂ŁA���܂�d�v�ȕs��ł͂Ȃ��Ɣ��f����Ă���̂��A�����ڂ��C������ȕs��Ȃ̂�������܂��A���{�I�ȑΏ��@�͌������Ă��܂���B
�p�\�R���ċN���Œ���ƌ����Ă��A�ċN�����̂����������ʓ|���������Ƃ������̂ŁA���}�[�u�I�Ƀ{�����[�����߂��ł�����@���l���Ă݂܂����B
�������A�m�[�g�p�\�R���ȂǂŁA�L�[�{�[�h�ɉ��ʒ����{�^�����t���Ă���悤�ȏꍇ�́A��������g�������̂ŁA���}�[�u�͕K�v�Ȃ��ł��B
�T�E���h�f�o�C�X�̃v���p�e�B���J���Ē��߂���
�P�j�mWindows�n�L�[�{�mI�n�L�[��Windows�̐ݒ���J���܂��B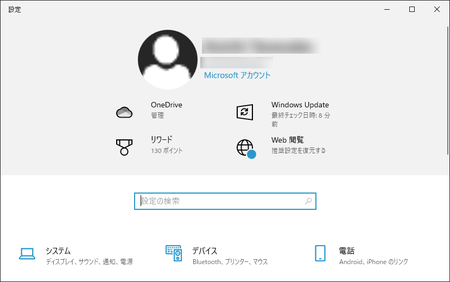
�Q�j�m�ݒ�̌����n�{�b�N�X�Ɂu������ǁv�Ɠ��͂��āA�\��������₩��u�T�E���h�̐ݒ�v��I�����܂��B
�R�j�����Ɂu�{�����[���v������܂����A�����ł��Ȃ��Ȃ��Ă���Ǝv���܂��B
�u�f�o�C�X�̃v���p�e�B�v�̕������N���b�N���ĊJ���܂��B
�S�j�u�o�����X�v�̍��E�E�̉��ʒ��߃c�}�~�����āA���ʂ߂��܂��B
�ꉞ����ʼn��ʒ��߂͂ł��܂����A������낤�Ƃ���Ǝ菇��Y��Ă��܂��Ă���悤�ȋC�����܂��B
�C�}�C�`�ł��B
�I�[�f�B�I�ݒ�̉��ʂ̒��߂��J���Ē��߂���
�P�j�mWindows�n�L�[�{�mI�n�L�[��Windows�̐ݒ���J���܂��B
�Q�j�m�ݒ�̌����n�{�b�N�X�Ɂu�����傤�v�Ɠ��͂��āA�\��������₩��u���ʂ̒��߁v��I�����܂��B
�R�j�u�f�o�C�X�̉��ʂ�ύX����v�̃c�}�~�ʼn��ʂ߂��܂��B
�ŏ��̕��@��菭���菇�����Ȃ��Ȃ�܂����A��͂肢����낤�Ƃ���ƁA�菇��Y��Ă��܂��Ă������ȋC�����܂��B
��͂肱����C�}�C�`�B
���Ƀ^�X�N�o�[�ɕ\���ł��鉹�ʒ��߂��Ȃ����T���Ă݂�
�P�j�^�X�N�o�[��ʼnE�N���b�N���āu�^�X�N�o�[�̐ݒ�v���J���܂��B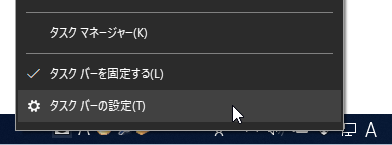
�Q�j�^������܂ʼn��ɃX�N���[�������Ƃ���ɂ���u�^�X�N�o�[�ɕ\������A�C�R����I�����܂��v���N���b�N���ĊJ���܂��B
�R�j�I�[�f�B�I�}�l�[�W���Ƃ����̂����������̂ŁA�E���̃{�^�����N���b�N���āu�I���v�ɕύX���܂��B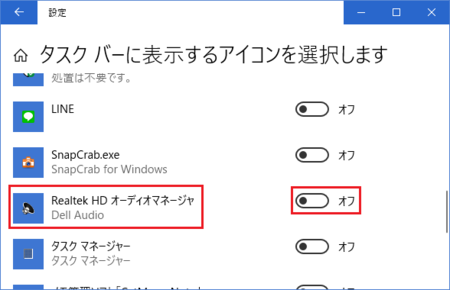
�S�j�^�X�N�o�[�ɐV�����\�����ꂽ�A�C�R�����E�N���b�N���āA�u�{�����[���R���g���[���v���J���܂��B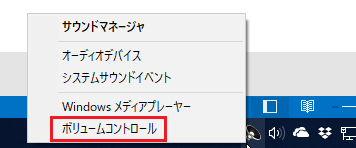
�T�j�u�X�s�[�J�[�v�̂Ƃ���̃c�}�~���g���ĉ��ʂ߂��܂��B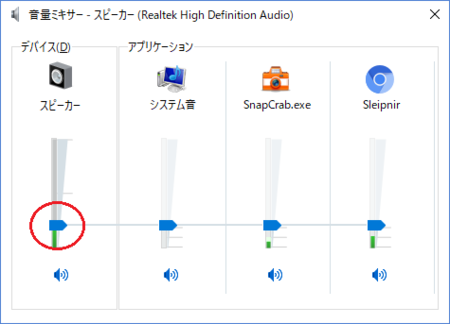
����͊��Ǝg���₷�����A�g�������Y��ɂ����ł����A�p�\�R�����ɂ���ẮA�I�[�f�B�I�}�l�[�W���̂悤�ȕʂ̉��ʒ��߃A�C�R�����Ȃ���������܂���B
���ʃ~�L�T�[�iSndVol.exe�j���X�^�[�g�܂��̓^�X�N�o�[�Ƀs���~�߂���
��̕��@�̂T�j�̉摜�Ɂu���ʃ~�L�T�[�v�Ə����Ă���܂����A����̎��s�t�@�C�����uSndVol.exe�v�ł��B
����̃V���[�g�J�b�g������āA�^�X�N�o�[�Ƀs���~�߂��Ă������Ƃ������@�ł��B
�I�[�f�B�I�}�l�[�W���Ƃ������̂́A�p�\�R���ɂ���Ă͂Ȃ���������܂��ASndVol.exe�͂��Ԃ�͂��ł��B
�P�j�G�N�X�v���[����Windows�t�H���_���J������ԂŁA�E��́uWindows�̌����v�ƂȂ��Ă���Ƃ���ɁA�uSndVol�v�Ɠ��͂��܂��B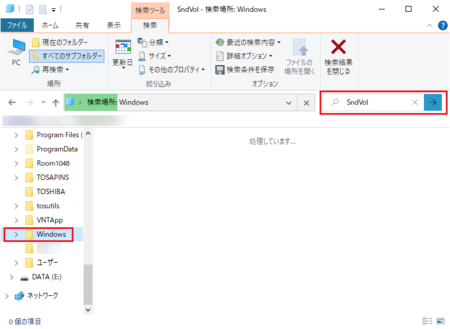
�Q�j���炭�����Ɏ��Ԃ�������܂����A�uSndVol.exe�v��������������܂��B
���Ԃ�ǂ�ł������Ǝv���܂����A������₷�����ȁuSystem32�v�̒���SndVol.exe��I��ł݂܂��B
�E�N���b�N���āu�X�^�[�g�Ƀs�����߂���v���N���b�N���܂��B
�R�j�X�^�[�g���J���Ă݂�ƁuSndVol�v�Ƃ����̂��o���Ă���Ǝv���܂����A������ɂ����ꍇ�͖��O��ύX���Ă����܂��B
�uSndVol�v��ʼnE�N���b�N���āA�u���̑��v���u�t�@�C���̏ꏊ���J���v�ŁA�uSndVol�v�̖��O��ύX���܂��B
���̃t�@�C����SndVol.exe�{�̂ł͂Ȃ��V���[�g�J�b�g�Ȃ̂ŁA�t�@�C������ύX���Ă���肠��܂���B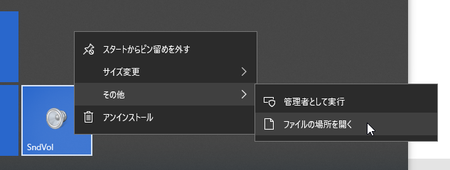
�S�j�^�X�N�o�[�Ƀs�����߂������ꍇ�́A�G�N�X�v���[���ŁuWindows�v���uSystem32�v�t�H���_�̒���SndVol.exe�������ĉE�N���b�N���A�u�^�X�N�o�[�Ƀs�����߂���v���N���b�N���܂��B
�ȏ�ł��B
�����炭���ʒ��߂̕��@�Ƃ��ẮA���̕��@����ԊȒP���Ǝv���܂��B
�����g���Ă��鉹�ʒ��߃A�C�R�����������Ȃ��Ȃ����Ƃ��́A����Љ�����@�ʼn��ʂ߂��Ă��������Ǝv���܂��B
���̓��Ƀp�\�R�����N�������Ƃ��́A�����g���Ă��鉹�ʒ��߃A�C�R������������͂��Ȃ̂ŁA��������g����OK�ł��B
�͂����肵�Ă��܂��A���ʒ��߃A�C�R�����������Ȃ��Ȃ�̂́A�����̃A�v�����N�����Ă���Ƃ��A���Ƀu���E�U���N�����ɁA���ʒ��߃A�C�R�����N���b�N�����Ƃ��̂悤�ȋC�����܂��B
�܂��A���̌�p�\�R���̃��C���������[�݂��Ă���́A���̏Ǐo�Ă��܂���B
�Ђ���Ƃ�����A�������[�s�������̏Ǐ�ɊW���Ă��邩������܂���B
2021�N02��18��
�u���E�U�ɕۑ�����Ă���E�F�u�T�C�g�̃��O�C���p�X���[�h���m�F������@
Windows�p�\�R���̃u���E�U�ɂ́A�E�F�u�T�C�g�̃��O�C���p���[�U�[���ƃp�X���[�h��ۑ����Ă����@�\�������āA�E�F�u�T�C�g�Ƀ��O�C������Ƃ��ɁA�����������[�U�[���ƃp�X���[�h����͂��Ȃ��Ă������悤�ɂȂ��Ă��܂��B
�ƂĂ��֗��ȋ@�\�ł����A����ɗ�����ă��[�U�[���ƃp�X���[�h���p�X���[�h�Ǘ��A�v����A�������Ȃǂł����ƊǗ����Ă��Ȃ������肷��ƁA�ʂ̃p�\�R����X�}�[�g�z���ȂǂŁA�E�F�u�T�C�g�Ƀ��O�C�����悤�Ƃ����Ƃ��ɁA���[�U�[���ƃp�X���[�h��������Ȃ��č��邱�ƂɂȂ�܂��B
��͂�A�p�X���[�h�Ǘ��A�v���Ȃǂł����ƊǗ����Ă����Ȃ��Ƃ����܂��A�u���E�U�ŕۑ�����Ă��郆�[�U�[���ƃp�X���[�h���m�F���邱�Ƃ��ł��܂��B
Edge �̏ꍇ
�P�j�E��́m�ݒ�Ȃǁn�A�C�R��  ���N���b�N���āA���j���[�̒��́m�ݒ�n���J���܂��B
���N���b�N���āA���j���[�̒��́m�ݒ�n���J���܂��B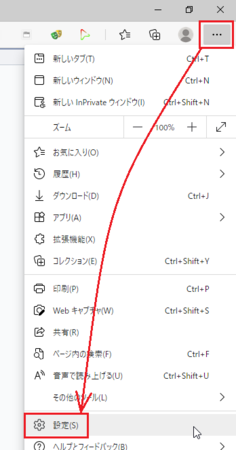
�Q�j�m�v���t�@�C���n�O���[�v�́m�p�X���[�h�n���J���܂��B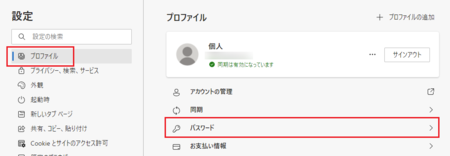
�R�j�u�ۑ����ꂽ�p�X���[�h�v���ꗗ�ŕ\������܂��B
�m�F�������E�F�u�T�C�g�������āA�p�X���[�h�̉E���̖ڂ̂悤�Ȍ`�̃A�C�R�����N���b�N���܂��B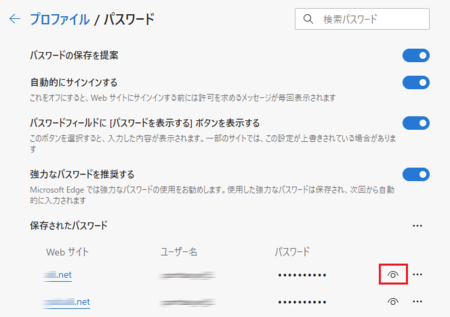
�S�jWindows �p�X���[�h�iWindows �ɃT�C���C������Ƃ��̃p�X���[�h�j����͂��āA�mOK�n�{�^�����N���b�N���܂��B
�iPIN �R�[�h�ŃT�C���C���ł���悤�ɂ��Ă���ꍇ�́A������ PIN �̓��͂ɂȂ�܂��j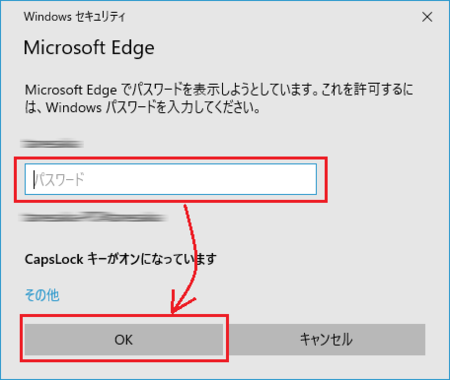
�T�j����Ńp�X���[�h��������͂��ł��B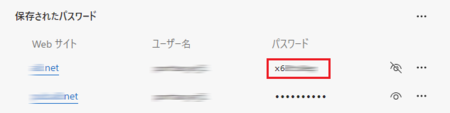
�U�j�E���́m�ݒ�n�A�C�R��  ���N���b�N����ƁA�p�X���[�h���R�s�[���邱�Ƃ��ł��܂��B
���N���b�N����ƁA�p�X���[�h���R�s�[���邱�Ƃ��ł��܂��B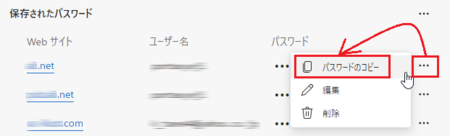
Google Chrome �̏ꍇ
Google Chrome �̏ꍇ���AEdge �̏ꍇ�Ƃ܂����������菇�Ń��[�U�[���ƃp�X���[�h���m�F�ł��܂��B
�Q�j�̌����ڂ������Ⴄ���炢�ł��B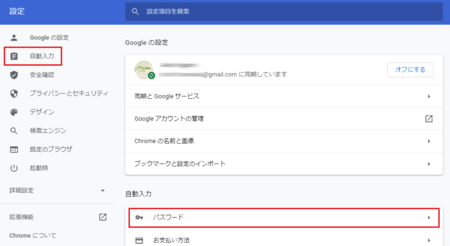
Google Chrome �� Edge �͂ǂ�����N���~�E���n�u���E�U�Ȃ̂ŁA�����菇�Ŋm�F�ł���킯�ł��B
�Ȃ̂ŁAKinza�ESRWare Iron�ȂǃN���~�E���n�u���E�U�ł���A�����菇�Ŋm�F�ł���͂��ł��B
Sleipnir 4 �̏ꍇ
�P�j����́mSleipnir�n�{�^�����N���b�N���āA���j���[�̒��́m�G���W���ݒ�n���N���b�N���A�mBlink�ݒ�n���J���܂��B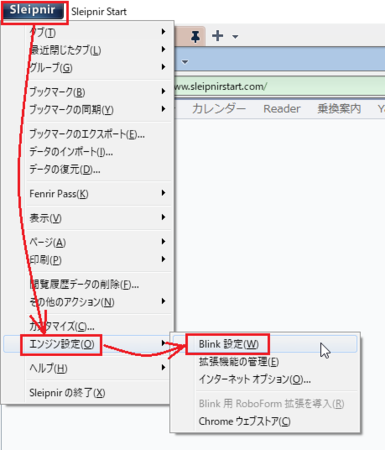
�Q�j�u�������́v�O���[�v�́m�p�X���[�h�n���N���b�N���܂��B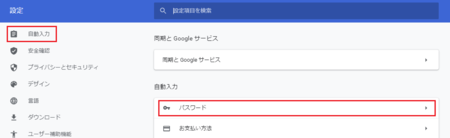
���Ƃ� Google Chrome�EEdge �Ɠ����ł��B
Sleipnir ���N���~�E���n�u���E�U�Ȃ̂ŁA�ŏ��̊J������������Ă��A���Ƃ͓����ɂȂ��Ă��܂��B
Firefox �̏ꍇ
�P�j�E��́m���j���[�n�A�C�R��  ���N���b�N���āA�m���O�C���ƃp�X���[�h�n���J���܂��B
���N���b�N���āA�m���O�C���ƃp�X���[�h�n���J���܂��B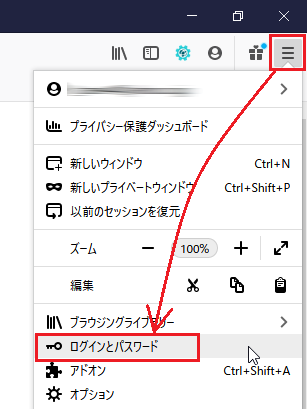
�Q�j���ׂ����E�F�u�T�C�g���������猩���ăN���b�N����ƁA�E���ɂ��̃E�F�u�T�C�g�̃��[�U�[���E�p�X���[�h���\������܂��B
�p�X���[�h�̉E���ɂ���ڂ̌`�̃A�C�R�����N���b�N����ƁA�p�X���[�h���\������܂��B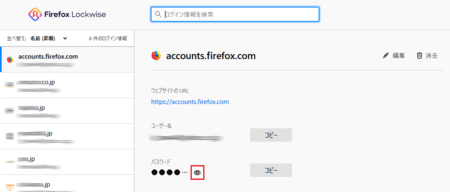
�����܂łŐ����������� Firefox �����N���~�E���n�u���E�U�ł͂Ȃ��ł����A����ł��ۑ��������[�U�[���E�p�X���[�h���m�F������@�͎����悤�Ȃ��̂ł��ˁB
�ŏ��ɏ����܂������A���[�U�[���E�p�X���[�h�̓u���E�U�̕ۑ������łȂ��A�������EExceL��p�X���[�h�Ǘ��A�v���Ȃǂ��g���āA�����ƊǗ�����悤�ɂ��܂��傤�B
2021�N02��16��
Blogger��Adsense��\�����u���O�̃����N��Chromium�n�u���E�U�ŃN���b�N�ł��Ȃ�
Blogger�ō���Ă���u���O�̃����N���N���b�N�ł��Ȃ���ԂɂȂ��Ă��܂��B
�����炩�̓n�b�L��������܂��A�����炭�������O����ł��B
�Ǐ�̏ڍ�
���ׂẴ����N���N���b�N�ł��Ȃ��킯�ł͂Ȃ��āA�N���b�N�ł��Ȃ��͈̂ȉ��̂R�ł��B
�E�w�b�_�[���ɐݒu�����y�[�W���X�g
�E�T�C�h�o�[�ɐݒu���������N���X�g
�E�g�b�v�y�[�W�́u������ǂށv
�T�C�h�o�[�̃��x���E�A�[�J�C�u���ł��Ȃ������B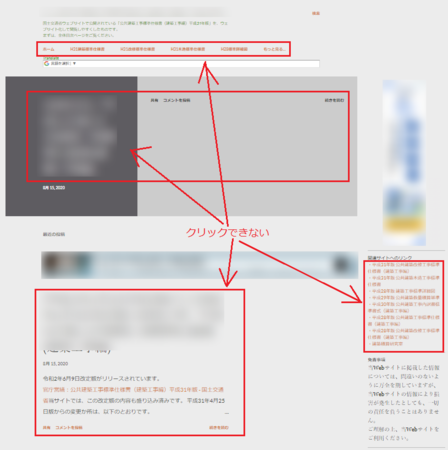
�N���b�N�ł��Ȃ������́A�E�N���b�N���āu�V�����^�u�ŊJ���v�͂ł��܂��B
�L�����ɓ\���������N�̓N���b�N�ł��܂��B
�N���b�N�ł��Ȃ��Ȃ�͖̂������A���邢�͕p�ɂɋN���Ă��܂��B
�����A���낢�뎎���Ă���Ƃ��̂����ɂȂ̂��A������x���Ԃ��o�ƂȂ̂��A�N���b�N�ł���悤�ɂȂ�܂��B
�Ǐo�����
�u���E�U��Firefox�ł̓N���b�N�ł���̂ŁA�ǂ���Chromium�n�u���E�U�����̂悤�ł��B
Google Chrome�AEdge�ASleipnir4�ł̓N���b�N�ł��Ȃ��Ȃ�܂��B
�ʂ̃p�\�R���ł������Ǐo��̂ŁA�p�\�R�����������ł͂Ȃ������ł��B
Blogger�ł�5�u���O������Ă��܂����A���̒���Adsense�ɍ��i���Ȃ�����1�̃u���O�ł͂��̏Ǐo�Ă��Ȃ��̂ŁAAdsense�̍L���������Ǝv���܂����ABlogger�ȊO�ł͏Ǐ�͏o�Ă��܂���B
Blogger �w���v �R�~���j�e�B�̏��
������Blogger������ł������Ȃ̂ŁABlogger�̃w���v �R�~���j�e�B�ŏ���T���Ă݂܂����B
����炵���̂��A�� ����ł��B
https://support.google.com/blogger/thread/82351748?hl=en
�p��Ȃ̂ł�����Ɛh���ł����A�|�Ă݂�ƁB
�y����^�C�g���z
���̃u���O�͋@�\���Ȃ��Ȃ�܂����I�ǂ����N���b�N���Ă������N����܂���I����̓��e�Ɉړ��ł��܂���B
�y���╶�z
�����̏��߂ɐV�������e���A�b�v���[�h���܂������A���̌�u���O���@�\���Ȃ��Ȃ�܂����B
�ǂ����N���b�N���Ă������N����܂���B���C���y�[�W�Ɠ��e�̗����B�������A�y�[�W�͑��݂��܂��B�E�N���b�N���āu�V�����^�u�Ń����N���J���v��I������ƁA�y�[�W���������ǂݍ��܂�܂��B�������A�V�����^�u�ł��A�����N��1��N���b�N���Ă�����ɋ@�\������̂͂���܂���B
�u�u���O�A�[�J�C�u�v�E�B�W�F�b�g�Ɓu�l�C�̓��e�v���@�\���Ă��Ȃ����߁A�ߋ��̓��e�ɃA�N�Z�X�ł��܂���BAdSense�������肽���Ȃ��̂ŁA�L�����N���b�N���悤�Ƃ͂��܂���ł����B�L�����@�\���邩�ǂ����͂킩��܂���B
��10�����O�Ƀu���O���쐬���Ĉȗ��A�ݒ��ύX���Ă��܂��A����ɋ@�\���Ȃ��̂͏��߂Ăł��B
Chrome��Edge�̗���������win10PC�œ����悤�ɓ��삵�܂��B������e�X�g���邽�߂̑��̃}�V����OS�͂���܂���BChrome�ŃV�[�N���b�g���[�h���e�X�g���܂������A�c�O�Ȃ��瓯�����ʂ������܂����B
�ǂ�ȏ����ł��{���ɂ��肪�����ł��B
�y�P�z
�����N��Chrome�ŋ@�\���Ă��Ȃ����Ƃ��m�F�ł��܂��B
�����Blogger�ɕ��܂��B
�y�Q�z
Blogger�͂��̖���F�����Ă��܂����A���C������邩�킩��܂���B
�ނ�͂����߂��܂��F
* AdSense�����L�����ɂ��܂��iAdSense�A�J�E���g�Ŏ��s�ł��܂��j
�����/�܂���
*�ʂ̃e�[�}�ɐ�ւ��܂�
�Ƃ肠�����̑�
Blogger �w���v �R�~���j�e�B�̉̂����A�ʂ̃e�[�}�ɕς���Ƃ����͖̂ʓ|�Ȃ̂ŁA�Ƃ肠�����Ǐo�Ă���4�̃u���O�̂�����1�Ŏ����L�����I�t�ɂ��Ă݂��Ƃ���A���̃u���O�����N���b�N�ł���悤�ɂȂ�܂����B
�Ƃ肠�����ABlogger�܂���AdSense�������C������܂ŁA�����L�����I�t�̂܂܂ɂ��Ă��������Ȃ��ł��傤�B
���邢�́A�����L�����I���̂܂܂ɂ��āA�w�b�_�[�����ȂǂɁu�����N���N���b�N�ł��Ȃ��Ƃ��́A�E�N���b�N���ĐV�����^�u�ŊJ���Ă��������B�v�ƕ\�����Ă������ł����A����ł͂�����Ɛh���ł��ˁB
�����C�����Ă���邱�Ƃ��肢�܂��B
�y2020�N11��27���NjL�z
Blogger�̃w���v �R�~���j�e�B�ɂ��ƁA���łɂ��̌��ɂ��ĕς݂ŁABlogger�������̖���F�����Ă���悤�ł����A�O�̂��ߎ���Blogger��AdSense�̗����̃t�B�[�h�o�b�N�ő��M���Ă����܂����B
���������������Ή����Ă���邩������Ȃ��̂ŁB
�y2020�N11��28���NjL�z
�ӂƋC�t������ł����c�c
Adsense�̎����L���́A�u�T�C�g���X�L�������āA�������ʂ���v�����҂ł���ꏊ�ɁA�L���������I�Ɍf�ڂ���B�v�Ƃ������̂ł��B
�ŁABlogger�̏ꍇ�A�m���v�n�ŁuAdsense�Ɛڑ��v���āu�u���O�ɍL�����f�ڂ���v���I���ɂ��邾���ŁA�����œK���ȏꏊ�ɍL����\�����Ă���܂��B
�i�����ŕ\�����Ă���Ȃ��ꏊ�ɕ\�����������Ƃ��ɁA�m���C�A�E�g�n��Adsense�K�W�F�b�g���g���j
����́AAdsense���Ŏ����L�����I�t�ɂ��Ă��������ۂ��ł��B
Adsense���Ŏ����L�����I���ɂ��Ă��I�t�ɂ��Ă��A�L���̏o���ɈႢ���Ȃ��Ƃ���AAdsense���Ŏ����L�����I���ɂ���K�v���Ȃ��ƍl�����܂��B
�Ђ���Ƃ�����AAdsense����Blogger���̗����Ŏ����L�����I���ɂ��悤�Ƃ��邩��A���������Ȃ��Ă���̂����B
�y2020�N12��12���NjL�z
Blogger�̏ꍇ�A�m���v�n�ŁuAdsense�Ɛڑ��v���āu�u���O�ɍL�����f�ڂ���v���I���ɂ��邾���ŁAAdsense�̎����L�����\�����ꂽ�̂ŁAAdsense�̃R�[�h��HTML�ɒlj������L���͂Ȃ��āAHTML���m�F���Ă݂Ă��A��͂�Adsense�̃R�[�h�͓���Ă��܂���ł����B
�������AAdsense�̃w���v������ƁAAdsense�̎����L���̃R�[�h��ݒu������@�Ƃ��āA�uHTML���� <head> �^�O�� </head> �^�O�̊Ԃɓ\��t���܂��B�v�Ə����Ă���̂ŁAAdsense�̎����L���̃R�[�h��ݒu���Ă���l������Ǝv���܂��B
����HTML���� <head> �^�O�� </head> �^�O�̊Ԃɓ\��t����Adsense�̎����L���̃R�[�h������ƁAAdsense���Ŏ����L�����I�t�ɂ��Ă��A�����N���N���b�N�ł��Ȃ���ԂɂȂ��Ă��܂����Ƃ�������܂����B
�Ȃ̂ŁAAdsense���Ŏ����L�����I�t�ɂ��āAHTML���̎����L���R�[�h���폜���Ȃ��ƁA�����N���N���b�N�ł���悤�ɂȂ�܂���B
�y2021�N2��16���NjL�z
2020�N11��28���NjL�ŏ������悤�ɁABlogger�̏ꍇ�AAdsense���Ŏ����L�����I�t�ɂ��Ă������L���͗L�����Ǝv���Ă����̂ł����AAdsense�̎��v���m�F���Ă݂�ƁA�����L���̎��v���[���ɂȂ��Ă��邱�Ƃ�������܂����B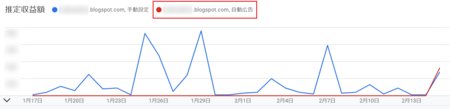
��͂�AAdsense���Ŏ����L�����I���ɂ��Ȃ��Ƃ����Ȃ��悤�ł��B
�����ŁA2020�N11��27���ɑ��M�����t�B�[�h�o�b�N�ŁA�����N���N���b�N�ł��Ȃ��s�����������Ă��邩���ƍl���A������Adsense���Ŏ����L�����I���ɂ��Ă݂܂����B
�����L�����I���ɂ���2���o���܂������A�����N���N���b�N�ł��Ȃ��s��͋N���Ă��Ȃ��̂ŁA�����炭�s��͉�������Ă���Ǝv���܂��B
Adsense���Ŏ����L�����I�t�ɂ����l�́A�I���ɂ��Ă݂Ă��������B
Blogger�ł�SEO�G���[�u�������y�[�W�̃w�b�h �Z�N�V�����ɂ���܂���B�v�͑Ώ��ł��Ȃ�
�����O�ɏ������L�� Bing Webmaster Tools �� SEO�G���[�u�������y�[�W�̃w�b�h �Z�N�V�����ɂ���܂���B�v�ɑΏ����Ă݂� �ŏ��������@��SEO�G���[�ɑΏ��ł����Ǝv���Ă����̂ł����A���炩�̌����őΏ��ł��Ă��Ȃ������悤�ŁABing Webmaster Tools �� SEO�G���[�͕\�����ꂽ�܂܂ł��B
�yA�zBlogger�́m�ݒ�n�ɐ����p�̃��^�^�O��������
�O�ɏ������L���ł́A�����p�̃��^�^�O���m�e�[�}�n���m�J�X�^�}�C�Y�n���mHTML�ҏW�n�Œlj����܂������A�悭���ׂĂ݂��Blogger�́m�ݒ�n�ɐ����p�̃��^�^�O����͂ł��郁�j���[������܂����B
������g���A�����̕��͂���͂��邾���ŁA�����I�Ƀ��^�^�O��K�ȏꏊ�ɒlj����Ă���܂��B
�P�jBlogger �Ƀ��O�C�����āA�m�ݒ�n�̒��ɂ���u���^�^�O�v�������܂��B
�i�y�[�W�̐^��菭�����ɂ���܂��j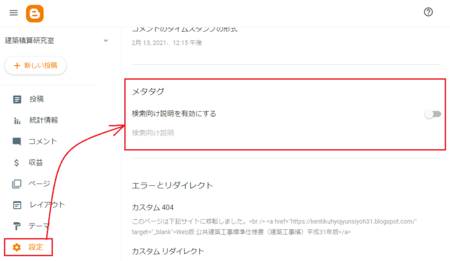
�Q�j�u��������������L���ɂ���v�̃{�^�����N���b�N���ăI���̏�Ԃɂ���ƁA�m�������������n���N���b�N�ł���悤�ɂȂ�܂��B
�m�������������n���N���b�N���āA����������͂�������Ƃ������ƂɂȂ�܂��B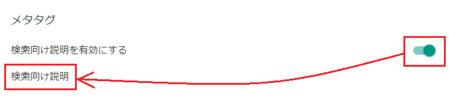
�yB�z�����p���^�^�O�̕��͂̏������ƁABlogger�ƍ����u���O�Ƃ̈Ⴂ
�����p���^�^�O�̕��͂͂ǂ̂悤�Ȃ��̂ɂ�������̂��A���łɒ��ׂĂ݂��̂ŁA�ȒP�ɏ����Ă����܂��B
Blogger�̃w���v�Łu���^�^�O�v�ɂ��Ē��ׂĂ݂�ƁA���̂悤�ɏ����Ă���܂��B
�u���O�̌�������������ݒ肵�܂��B�u���O�̏Љ�������āA�������ʂ���u���O��I�����Ă��炦��悤�ɂ��܂��B������������A�u���O�^�C�g�����ɕ\�����������ƕς��Ȃ����������܂��B
���ہA�����̖����u���O�iSeesaa�u���O��t�@���u���O�j�ł́A�u���O�^�C�g�����̐��������̂܂ܐ����p�̃��^�^�O�Ƃ���HTML�ɉ������܂��B
���̂��߁A�����̖����u���O�ł� Bing Webmaster Tools �� SEO�G���[���ł܂���B
Blogger�̏ꍇ�́A�u���O�^�C�g�����ɕ\�����������ƁA�����G���W�����Q�Ƃ�������p���^�^�O���ʂɂȂ��Ă���̂ŁA�����p���^�^�O��ʂɏ����Ă��Ȃ���SEO�G���[���o��킯�ł��B
����������̓I�ȏ������Ƃ��āA�l�b�g�Ō������L���umeta�^�O�Ƃ́HSEO��ɏd�v��6��meta�^�O�ƍœK�ȏ������v�� �Ameta description�i���^�f�B�X�N���v�V�����j ���Q�l�ɂȂ�܂����B
�ȒP�Ɍ����ƁA�u�d�v�ȃL�[���[�h���ŏ��̑S�p80�����ɓ���āA�S�̂őS�p120�������x�Ńu���O�̊T�v������������́v�Ƃ������ƂɂȂ�܂��B
��͂�A�u���O�^�C�g�����ɕ\�����������Ɠ����悤�Ȃ��̂Ȃ̂ŁA�����̃u���O�̂悤�ɂ��̂܂ܐ����p���^�^�O�Ɏg���Ă��������̂ɂƎv���܂����A�ʂɂ��邱�Ƃł����ʂ�����̂�������܂���B
�yC�zBlogger�̐����p���^�^�O�̖��_���̂P
�yA�z�ŏ��������@�Ő����p���^�^�O����͂��ĕۑ����悤�Ƃ���ƁA�G���[���o�ĕۑ��ł��܂���ł����B
�u50�����ȓ��œ��͂��Ă��������B�v�ƐԂ������Ń��b�Z�[�W���\������܂��B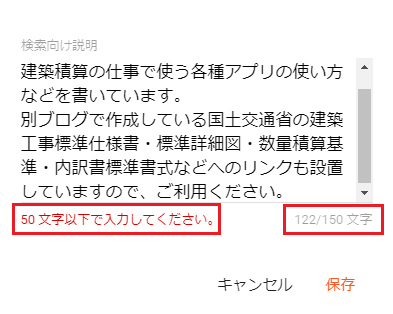
50�����ȓ��Ƃ����̂́A������Ə��Ȃ��ł��ˁB
�{���́A�yB�z�ŏ������悤�ɑS�p120�������x�̂͂��ł��B
��̉摜�́u50�����ȓ��œ��͂��Ă��������B�v�̉E���Ɂu122/150�����v�ƕ\������Ă��܂����A����150�������{�������œ��͂ł��镶�������ƍl�����܂��B
�����炭�A150�������Ă�����G���[��\��������ݒ���A�ԈႦ��50�����Ƃ��Ă��܂��Ă���̂��Ǝv���܂��B
����ɂ��ẮABlogger�̃t�B�[�h�o�b�N�ő����Ă����܂����A�Ƃ肠��������50�����������͂ł��܂���B
�yD�zBlogger�̐����p���^�^�O�̖��_���̂Q
Blogger�̐����p���^�^�O�́A�ȑO�������L����HTML�ҏW�Őݒu������@�ł���Ă��A�yA�z�ŏ�����Blogger�̐ݒ���g�������@�ł���Ă��ABing Webmaster Tools �� SEO�G���[�͉�������܂���B
SEO�G���[����������Ȃ������́A�����炭Blogger�̐����p���^�^�O��HTML�R�[�h�̏����ɂ���Ǝv���܂��B
�ȑO�������L����HTML�ҏW�Őݒu������@�ł́A�����p���^�^�O�� Bing Webmaster Tools �� SEO�G���[�̂Ƃ���ŏ����Ă��鐄������鑀��ɏ]���āA���̂悤��HTML�R�[�h��lj����܂����B
�{���A��������鑀��̂Ƃ����HTML�R�[�h��lj������̂ŁASEO�G���[�͉��������͂��ł����A��������Ă��܂���B
�����ŁA�Y������u���O��\�����āA�E�N���b�N �� �m�y�[�W�̃\�[�X��\���n�ŁAHTML�R�[�h���m�F���Ă݂܂����B
����ƁA�lj������R�[�h�����̂悤�ɕς���Ă��܂����B
�����Œlj������R�[�h�ƕς���Ă���_�́A�uname='description'�v�����ɍs���Ă��邱�Ƃł��B
�����炭���ꂪ�����Ő����p���^�^�O�Ƃ��ĔF�����ꂸ�ABing Webmaster Tools �� SEO�G���[����������Ȃ��̂��낤�Ǝv���܂��B
�����p���^�^�O�̏����Ƃ��āA�uname='description'�v�̈ʒu�����ł������̂��ǂ����́A���ׂĂ�������܂���ł������ABlogger�̏ꍇ�͑��̃��^�^�O�����ׂāuname='description'�v�̂悤�ȑ��������ɂ���܂�����A���Ԃ���ł������̂ł��傤�B
�Ƃ肠�����ABing Webmaster Tools �Ńt�B�[�h�o�b�N�𑗂��āA�l�q�����邱�Ƃɂ��܂��B
�y2021�N2��16���NjL�z
Bing Webmaster Tools �̃t�B�[�h�o�b�N���������܂����B
�́u���^�f�B�X�N���v�V�����̐������`����lj����Ă��������B�v�Ƃ̂��ƂŁA�v����Ɂuname='description'�v�͌��ł̓_���Ƃ������Ƃ̂悤�ł��B
���ȉp���ł̂���肾�����̂ŁiGoogle�|����g���܂����j�A�����Ɠ`��������^�₪�c��܂����A�Ƃ��Ă͓`����Ă����Ȉ�ۂȂ̂ŁA���̌���Blogger�̃t�B�[�h�o�b�N�ɑ����Ă݂邱�Ƃɂ��܂��B
2021�N02��12��
Google Chrome �̍ŐV�ŃA�b�v�f�[�g���K�p����Ă��邩�m�F������@
Google Chrome �̓��C���Ŏg���Ă��Ȃ��̂ŁA���܂ɋN�������Ƃ��ɁA���������ŐV�̃A�b�v�f�[�g��K�p���Ă����Ȃ��ƂȂƎv���Ă�낤�Ƃ���̂ł����A������Y��Ă��܂��Ă��āA���j���[�����낤�낵�Ă��܂��܂��B
�l�b�g�Œ��ׂĂ݂�ƁAGoogle Chrome �w���v�ɁAGoogle Chrome �̃A�b�v�f�[�g���ǂ̂悤�ɓK�p����邩�A�A�b�v�f�[�g�̓K�p���m�F������@�Ȃǂ�������Ă��܂����B
�@Google Chrome ���X�V���� - �p�\�R�� - Google Chrome �w���v
��̃����N���J����Windows�p�\�R���̏ꍇ�̐������J���܂����A�^�u�� Android �� iPhone�EiPad �̏ꍇ�̐����ɐ�ւ��邱�Ƃ��ł��܂��B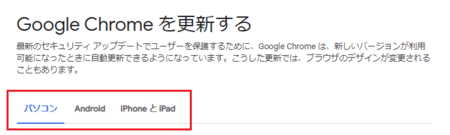
Google Chrome �̓o�b�N�O���E���h�Ŏ����I�ɍX�V����Ă���炵��
Google Chrome �w���v�ɂ��ƁA�A�b�v�f�[�g�ɂ��ĉ��̂悤�ɏ����Ă���܂��B
�A�b�v�f�[�g�͒ʏ�A�p�\�R���Ńu���E�U����Ď��ɊJ���܂ł̊ԂɃo�b�N�O���E���h�ōs���܂��B�u���E�U�����炭�J�����܂܂ɂ��Ă���ƁA�ۗ����̃A�b�v�f�[�g�����邱�Ƃ��������\��������܂��B
1. �p�\�R���� Chrome ���J���܂��B
2. �E��̂��̑��A�C�R�� ���̑� ���m�F���܂��B
3. �A�b�v�f�[�g���ۗ����̏ꍇ�A�A�C�R���̐F�͎��̂悤�ɂȂ�܂��B
�@�E ��: �A�b�v�f�[�g�� 2 ���ȓ��Ƀ����[�X����Ă��܂��B
�@�E �I�����W: �A�b�v�f�[�g���� 4 ���O�Ƀ����[�X����Ă��܂��B
�@�E ��: �A�b�v�f�[�g�� 1 �T�Ԉȏ�O�Ƀ����[�X����Ă��܂��B
Google Chrome ���g���Ă��Ȃ��i���Ă���j�Ƃ��ɁA�����ł���Ă���Ă���Ƃ������Ƃ̂悤�ł��B
�g���Ă���i�J���Ă���j�Ƃ��ɂ͎����ŃA�b�v�f�[�g��K�p���Ȃ��̂ŁA���̊ԂɃA�b�v�f�[�g���������ꍇ�̓A�b�v�f�[�g���ۗ�����A�ۗ�����Ă�������ɂ���ĉE��́m�ݒ�n�A�C�R��  �̐F���ς��Ƃ������Ƃ̂悤�ł��B
�̐F���ς��Ƃ������Ƃ̂悤�ł��B
���̏ꍇ�����g���Ă���킯�ł͂Ȃ��̂ŁA���ł������I�ɃA�b�v�f�[�g���K�p����邽�߂��A�m�ݒ�n�A�C�R��  �̐F���ς���Ă���̂��������Ƃ͂���܂���B
�̐F���ς���Ă���̂��������Ƃ͂���܂���B
�p�\�R�����g���Ă���Ԃ� Google Chrome ���J�����ςȂ��Ƃ����悤�Ȏg���������Ă���l�́A�A�b�v�f�[�g�������I�ɓK�p���鎞�Ԃ��Ȃ��̂ŁA�m�ݒ�n�A�C�R��  �̐F���ς��̂����邱�Ƃ��ł���Ǝv���܂��B
�̐F���ς��̂����邱�Ƃ��ł���Ǝv���܂��B
�A�v���̃A�b�v�f�[�g�ɂ��s��͂悭���邱�ƂȂ̂ŁA�A�b�v�f�[�g�������I�ɓK�p�����̂͂ǂ��Ȃ̂��ȂƂ��v���܂����A�p�ɂɃA�b�v�f�[�g�����A�v���̏ꍇ�́A��͂莩���I�ɓK�p���Ă��������֗��ł��B
���͂����g���Ȃ��Ȃ�܂������AFlash Player �͕p�ɂɃA�b�v�f�[�g����Ă��鎞���������āA�����K�p����Ȃ��̂ł��肵�Ă������̂ł��B
Google Chrome ���蓮�ōX�V������@
Google Chrome ���J�����ςȂ��Ŏg���Ă���ȂǂŁA�A�b�v�f�[�g�������I�ɓK�p�ł��Ă��Ȃ��ꍇ�́A�蓮�ōX�V�ł��܂��B
�E��́m�ݒ�n�A�C�R��  �̐F���ς���Ă���Ƃ��ł��ˁB
�̐F���ς���Ă���Ƃ��ł��ˁB
Google Chrome �w���v�ɂ��ƁA�E��́m�ݒ�n�A�C�R��  ���N���b�N���āA�mGoogle Chrome ���X�V�n�{�^�����N���b�N���܂��Ə����Ă���܂��B
���N���b�N���āA�mGoogle Chrome ���X�V�n�{�^�����N���b�N���܂��Ə����Ă���܂��B
�������AGoogle Chrome ���ŐV�̏�Ԃł���A�mGoogle Chrome ���X�V�n�{�^���͕\������܂���B
�mGoogle Chrome ���X�V�n�{�^�����N���b�N������A�ċN������ƃA�b�v�f�[�g���K�p����܂����A�m�ċN���n���N���b�N���Ȃ��Łm��Łn���N���b�N�����ꍇ�́A���� Google Chrome ���N�������Ƃ��ɃA�b�v�f�[�g���K�p����܂��B
�A�b�v�f�[�g�̗L���ƌ��݂̃o�[�W�����̊m�F
��ŏ������悤�ɁAGoogle Chrome ���ŐV�̏�Ԃł���A�E��́m�ݒ�n�A�C�R��  ���N���b�N���Ă��mGoogle Chrome ���X�V�n�{�^���͕\������܂���B
���N���b�N���Ă��mGoogle Chrome ���X�V�n�{�^���͕\������܂���B
�܂�mGoogle Chrome ���X�V�n�{�^�����\������Ȃ���A���K�p�ł��Ă��Ȃ��A�b�v�f�[�g�͂Ȃ��Ƃ������ƂɂȂ�܂����A�Ђ���Ƃ�����A�ŋ߂̃A�b�v�f�[�g�≽���̕s��ŁmGoogle Chrome ���X�V�n�{�^���o�Ȃ��Ȃ��Ă��邩���A�ƐS�z�ɂȂ邩���m��܂���B
����ȂƂ��́A�E��́m�ݒ�n�A�C�R��  ���m�w���v�n���mGoogle Chrome �ɂ��ān�̏��ɃN���b�N���Ă����ƁA�A�b�v�f�[�g�̗L���ƌ��݂̃o�[�W�������m�F�ł��܂��B
���m�w���v�n���mGoogle Chrome �ɂ��ān�̏��ɃN���b�N���Ă����ƁA�A�b�v�f�[�g�̗L���ƌ��݂̃o�[�W�������m�F�ł��܂��B
�A�b�v�f�[�g�̗L���̊m�F�Ƃ����Ă��A�mGoogle Chrome �ɂ��ān���J�������_�ŁA�A�b�v�f�[�g��������̂܂܂����ɓK�p����܂��B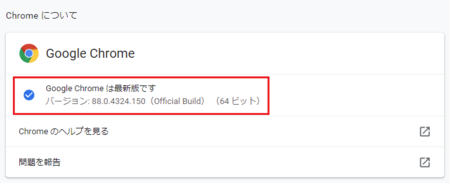
Google Chrome �͕��Ă���Ƃ��Ɏ����A�b�v�f�[�g�����Ƃ������Ƃ��A������Ɠ��̋��ɒu���Ă����Ƃ��āA��{�I�ɂ͂��́mGoogle Chrome �ɂ��ān���J���A�ŐV�̃A�b�v�f�[�g���K�p�ł��邵�A���g���Ă���o�[�W�������m�邱�Ƃ��ł���̂ŁA���ꂾ���o���Ă����悳�����ł��B
����ŁA�����Y��Ă��܂������Ȃ̂ŁA�mGoogle Chrome �ɂ��ān���u�b�N�}�[�N���Ă������Ǝv���܂��B
�mGoogle Chrome �ɂ��ān���J������ԂŁA�A�h���X�o�[�̉E���́m���n���N���b�N����ƁA�u�b�N�}�[�N�ł��܂��B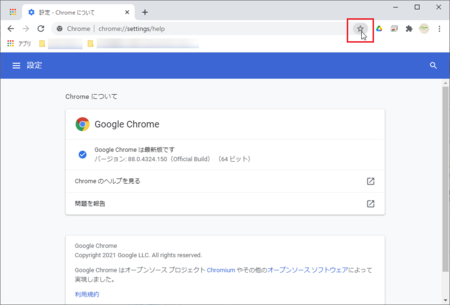
2021�N02��04��
Windows10�ŕЎ��C���z���ʼn��y���Ȃ�X�e���I��胂�m�����̕�����������
�p�\�R���Ńu���O���������艽����Ƃ�����Ƃ��A�C���z���ʼn��y���Ȃ����Ƃ��邱�Ƃ������̂ł����A�����̎����ǂ����Ă���Ɖ����ƕs�s���Ȃ̂ŁA�����Ă��Ў������C���z�����w���Ē����Ă��܂��B
�p�\�R���̃I�[�f�B�I�W�̐ݒ�͓��ɕς��Ă��Ȃ��̂ŁA���y�̓X�e���I�Œ������܂��B
�ł��Ў������C���z�����h���Ă��Ȃ�����A�������鉹�͕Е������ŁA�����Е��̉��͒����Ă��Ȃ��Ƃ������ƂɂȂ�܂��B
��������A�X�e���I����Ȃ��ă��m�����̕����A�����̉���������̂ł����͂��ł��B
���ׂĂ݂�ƁAWindows�̐ݒ�Ń��m�����ɕύX�ł��邱�Ƃ�������܂����B
�����C���z���Œ����ꍇ������Ƃ����l�́A���������ݒ��ς���̂��ʓ|��������Ȃ��̂ŁA�X�e���I�̂܂܂������Ǝv���܂����A�Ў��C���z���������l�͎����Ă݂Ă��������B
�ȉ��A���m�����ɕύX����菇�ł��B
�P�j�mWindows�n�{�mI�n�L�[��Windows�̐ݒ���J���܂��B
�Q�j�����{�b�N�X�Ɂu���̂��v�Ɠ��͂��āA�\��������₩��u���m�����I�[�f�B�I�̃I���ƃI�t���ւ���v���N���b�N���܂��B
�i���̉摜�ł͂Ȃ���������₪�Q�\������Ă��܂����A�ǂ����I��ł�OK�ł��j
�R�j�J�����I�[�f�B�I�̐ݒ�̒��́u���m�����I�[�f�B�I���I���ɂ���v�̃X�C�b�`���I�t�̏�ԂɂȂ��Ă���Ǝv���܂��B
���̃X�C�b�`���N���b�N���܂��B
�i�X�C�b�`�����łɃI���������烂�m�����̏�ԂȂ̂ŁA�ύX����K�v�͂���܂���j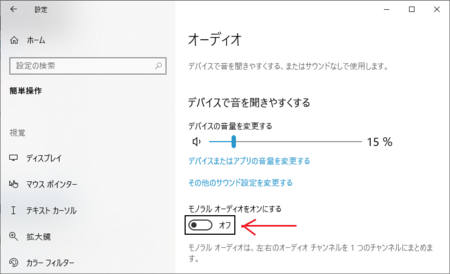
�S�j�u���m�����I�[�f�B�I���I���ɂ���v�̃X�C�b�`���I���ɂȂ�����A�E��́m×�n���N���b�N���ĉ�ʂ����A�ݒ芮���ł��B
