2021�N03��10��
Outlook 2013�`2019 �Ń��[���̃w�b�_����\�[�X��\��������@
���\���[���̂悤�ȉ������ȃ��[������M�����Ƃ��ȂǂɁA���܂Ƀ��[���̃w�b�_����\�[�X������̂ł����A���̂��тɃw�b�_����������@��Y��Ă��܂��Ă��č����Ă��܂��܂��B
�l�b�g�Ō������Ă��̕��@��T���̂ł����A�������[�h���悭�Ȃ��̂��Ȃ��Ȃ�������܂���B
�Ƃ����킯�ŁA���ł����ׂ���悤�Ɏ����ŏ����Ă������Ƃɂ��܂����B
�����Ŏg���Ă���摜�� Outlook 2013 �̂��̂ł��B
�g���Ă���p�\�R���� MS-Office ���A�����O�� 2019 �Ƀo�[�W�����A�b�v���܂������AOutlook2019 �ł��ς��͂���܂���ł����B
�����炭 Outlook 2016 �ł������ł��傤�B
�w�b�_�[����\��������@
�P�j�{���E�B���h�E�̎�M���[���̑��M�҂ƃ^�C�g��������ł���Ƃ���ŁA�w�b�_�������������[�����_�u���N���b�N���܂��B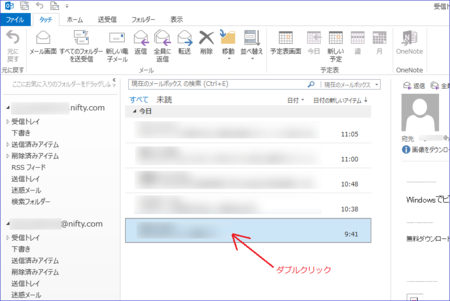
����ŁA���̃��[�����ʃE�B���h�E�ŊJ���܂��B
�Q�j�J�����ʃE�B���h�E�̍���́m�t�@�C���n�^�u���N���b�N���āA�t�@�C�����j���[��\�����܂��B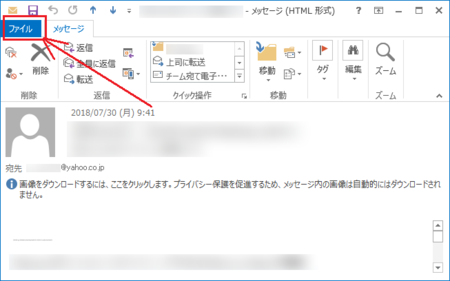
�R�j�t�@�C�����j���[���\�����ꂽ��ԂŁA�����́m���n���I������Ă���͂��ł��B
�E���́m�v���p�e�B�n���N���b�N���āA�v���p�e�B��\�����܂��B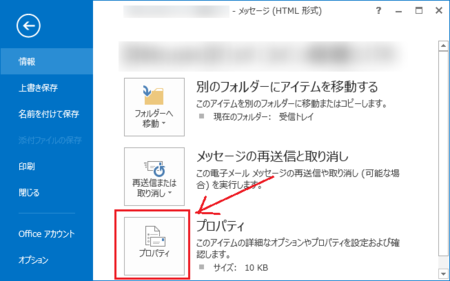
�S�j�J�����v���p�e�B�̈�ԉ��Ɂu�C���^�[�l�b�g�@�w�b�_�[�v�Ƃ����̂�����܂��B
���ꂪ�ړI�̃w�b�_�[���ł��B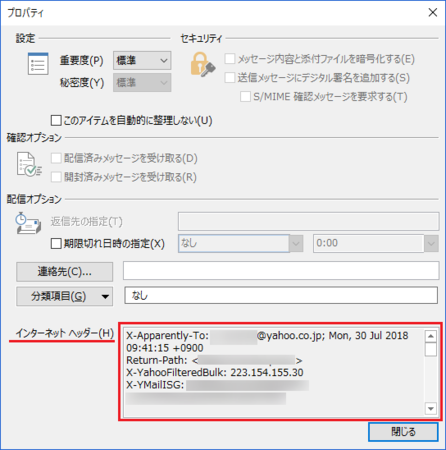
�u�C���^�[�l�b�g�@�w�b�_�[�v�̉E��������Ƃ킩��悤�ɁA�w�b�_�[���͂�������̏�܂܂�Ă���̂ŁA�w�b�_�[������R�s�[���āA��������e�L�X�g�G�f�B�^�Ȃǂɓ\��t���Ă��猩���������₷���ł��B
���̇@�`�D�̎菇�ł��ƊȒP�ł��B
�@�@ �w�b�_�[�������x�N���b�N
�@�A �mCtrl�n�{�mA�n�i���ׂđI���j
�@�B �mCtrl�n�{�mC�n�i�R�s�[�j
�@�C ��������e�L�X�g�G�f�B�^���J���i�菇�@�̑O�ɊJ���Ă����Ă������ł��j
�@�D �mCtrl�n�{�mV�n�i�\��t���j
���[���̃\�[�X��\���ł��Ȃ��H
���[���̃\�[�X��\������͎̂��͂ƂĂ��ȒP�ŁA�\�[�X��\�����������[���̕��ʕ������E�N���b�N����ƁA���̃��j���[�Ɂu�\�[�X�̕\���v�Ƃ����̂�����̂ŁA������N���b�N���邾���ł��B
�Ƃ��낪�A�������悤�Ƃ���Ɓu�\�[�X�̕\���v���O���[�ɂȂ��Ă��āA�N���b�N�ł��Ȃ����Ƃ�����܂��B
���[���ɂ���āA�u�\�[�X�̕\���v���O���[�ɂȂ�����A�Ȃ�Ȃ������肵�܂��B
�Ȃ��u�\�[�X�̕\���v���O���[�ɂȂ��Ă��܂����̂�����̂ł��傤���B
�u�\�[�X�̕\���v���O���[�ɂȂ��ăN���b�N�ł��Ȃ����R�́A���̃��[����HTML�`���̃��[���ł͂Ȃ�����ł��B
�u�\�[�X�v�Ƃ����̂́uHTML�\�[�X�v�̂��ƂŁA�e�L�X�g�`���̃��[���ɂ́A��������HTML�\�[�X���Ȃ��̂ŁA�u�\�[�X�̕\���v���O���[�ɂȂ��Ă���킯�ł��B
�����łP����킵�����[��������܂��B
���[�����Ƀ����NURL�������Ă����āA�������N���b�N����ƃu���E�U�ł��̃����N�悪�J���悤�ɂȂ��Ă��郁�[���ł��B
���̎�̃��[���́AHTML�`���Ǝv����������܂��AHTML�`���ł͂Ȃ��ꍇ�������悤�ł��B
�Ȃ̂ŁA�E�N���b�N���j���[�́u�\�[�X�̕\���v���O���[�ɂȂ�A�N���b�N�ł��܂���B
���̂悤�ȏꍇ�́A�����N��HTML�R�[�h�Ŗ��ߍ��܂�Ă���̂ł͂Ȃ��A�e�L�X�g�Ƃ���URL�������Ă�����̂��AOutlook �̋@�\�ɂ���āA�N���b�N����ƃu���E�U�ŊJ����悤�ɂȂ��Ă���̂ł��B
���Ȃ݂ɁA���\���[���̏ꍇ�́A�\�Ɍ����Ă���URL���uhttps://�`�`�`�v�ƂȂ��Ă��āA�����ɂ����K�̃T�C�g�̂悤�Ɍ����܂����A�������N���b�N����ƁA�U�̃T�C�g��URL�uhttp://�`�`�`�v���J���悤��HTML�R�[�h�����ߍ��܂�Ă��܂��B
���̂悤�ȏꍇ�́AHTML�`���̃��[���Ƃ������ƂɂȂ�A�E�N���b�N���j���[�́u�\�[�X�̕\���v���L���ɂȂ�܂��B
���̋L���ւ̃g���b�N�o�b�NURL
https://fanblogs.jp/tb/7945051
�����y�����N�̂Ȃ��g���b�N�o�b�N�͎�M����܂���B
