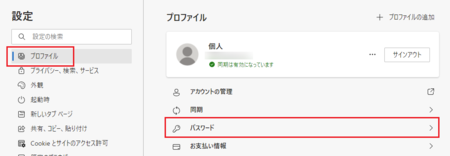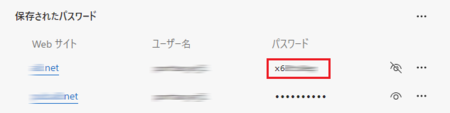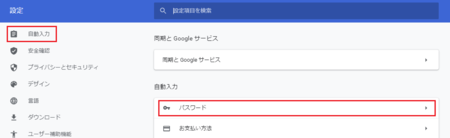2021年02月18日
ブラウザに保存されているウェブサイトのログインパスワードを確認する方法
Windowsパソコンのブラウザには、ウェブサイトのログイン用ユーザー名とパスワードを保存しておく機能があって、ウェブサイトにログインするときに、いちいちユーザー名とパスワードを入力しなくてもいいようになっています。
とても便利な機能ですが、これに頼り切ってユーザー名とパスワードをパスワード管理アプリや、メモ帳などでちゃんと管理していなかったりすると、別のパソコンやスマートホンなどで、ウェブサイトにログインしようとしたときに、ユーザー名とパスワードが分からなくて困ることになります。
やはり、パスワード管理アプリなどでちゃんと管理しておかないといけませんが、ブラウザで保存されているユーザー名とパスワードを確認することもできます。
Edge の場合
1)右上の[設定など]アイコン  をクリックして、メニューの中の[設定]を開きます。
をクリックして、メニューの中の[設定]を開きます。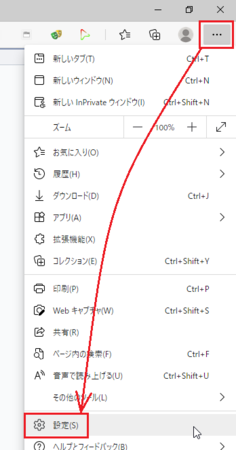
3)「保存されたパスワード」が一覧で表示されます。
確認したいウェブサイトを見つけて、パスワードの右側の目のような形のアイコンをクリックします。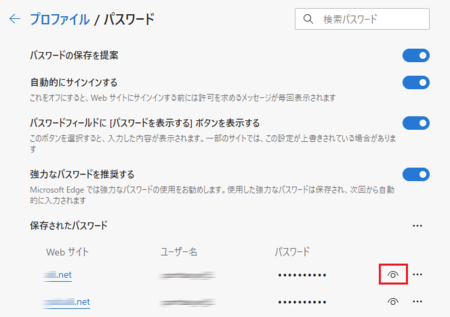
4)Windows パスワード(Windows にサインインするときのパスワード)を入力して、[OK]ボタンをクリックします。
(PIN コードでサインインできるようにしている場合は、ここで PIN の入力になります)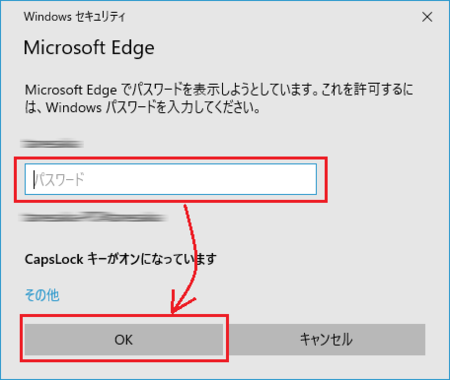
6)右側の[設定]アイコン  をクリックすると、パスワードをコピーすることもできます。
をクリックすると、パスワードをコピーすることもできます。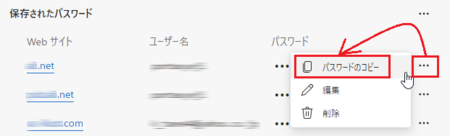
Google Chrome の場合
Google Chrome の場合も、Edge の場合とまったく同じ手順でユーザー名とパスワードを確認できます。
2)の見た目が少し違うくらいです。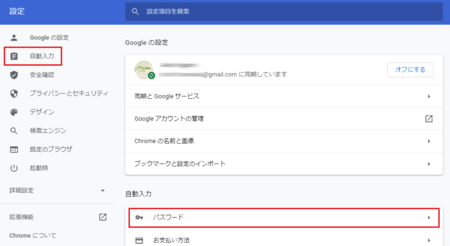
Google Chrome と Edge はどちらもクロミウム系ブラウザなので、同じ手順で確認できるわけです。
なので、Kinza・SRWare Ironなどクロミウム系ブラウザであれば、同じ手順で確認できるはずです。
Sleipnir 4 の場合
1)左上の[Sleipnir]ボタンをクリックして、メニューの中の[エンジン設定]をクリックし、[Blink設定]を開きます。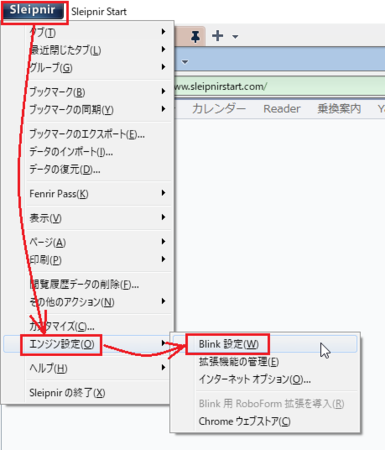
あとは Google Chrome・Edge と同じです。
Sleipnir もクロミウム系ブラウザなので、最初の開き方こそ違っても、あとは同じになっています。
Firefox の場合
1)右上の[メニュー]アイコン  をクリックして、[ログインとパスワード]を開きます。
をクリックして、[ログインとパスワード]を開きます。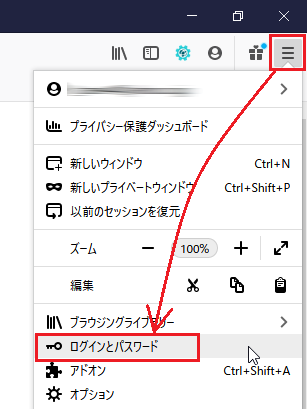
2)調べたいウェブサイトを左側から見つけてクリックすると、右側にそのウェブサイトのユーザー名・パスワードが表示されます。
パスワードの右側にある目の形のアイコンをクリックすると、パスワードが表示されます。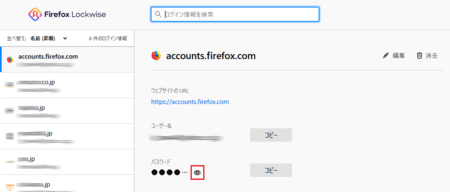
ここまでで説明した中で Firefox だけクロミウム系ブラウザではないですが、それでも保存したユーザー名・パスワードを確認する方法は似たようなものですね。
最初に書きましたが、ユーザー名・パスワードはブラウザの保存だけでなく、メモ帳・ExceLやパスワード管理アプリなどを使って、ちゃんと管理するようにしましょう。
この記事へのトラックバックURL
https://fanblogs.jp/tb/10545361
※言及リンクのないトラックバックは受信されません。