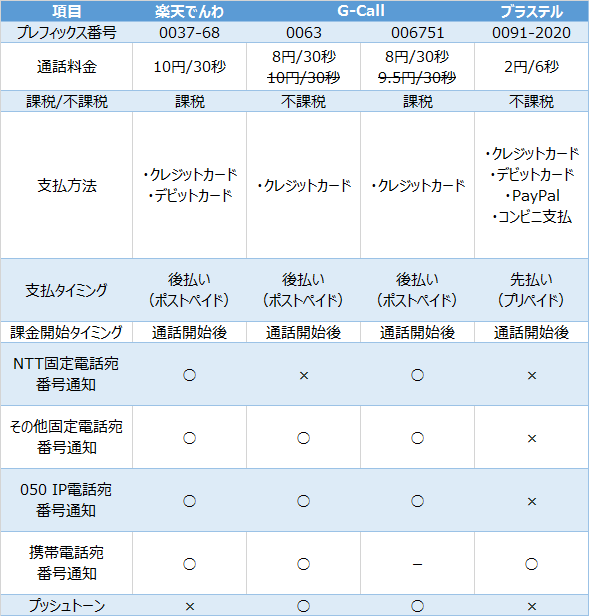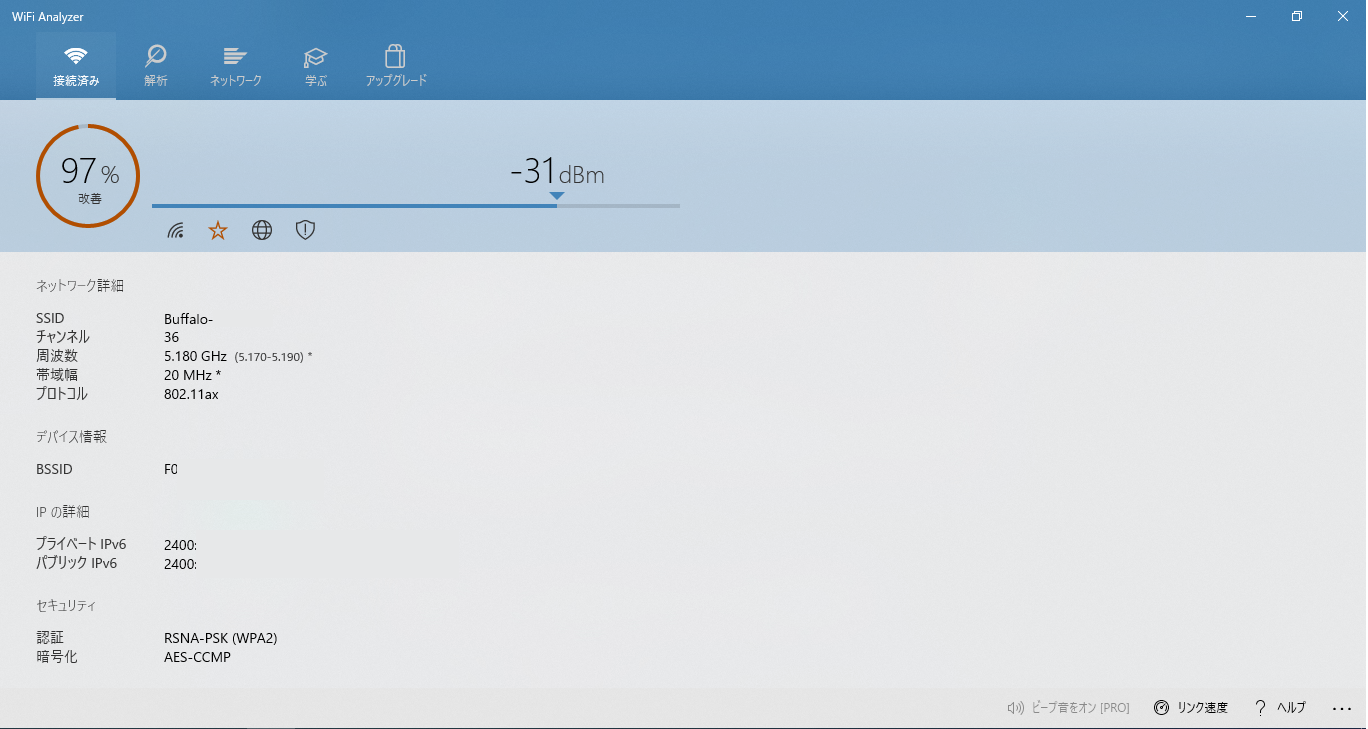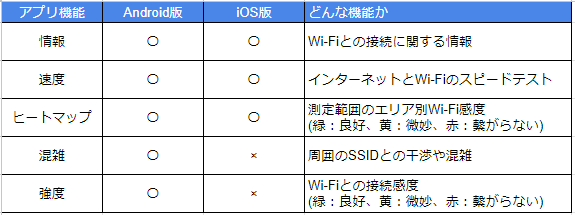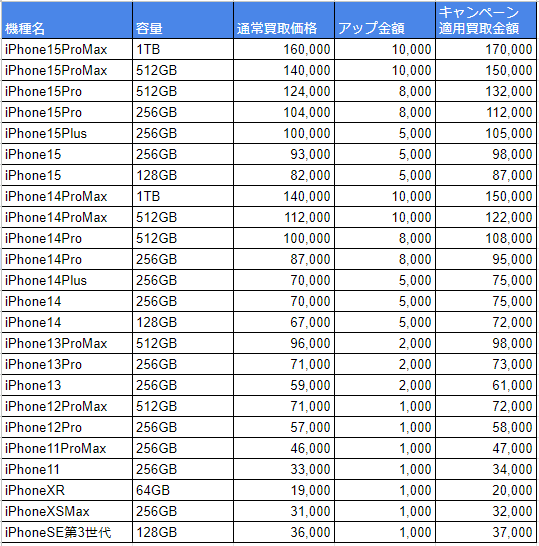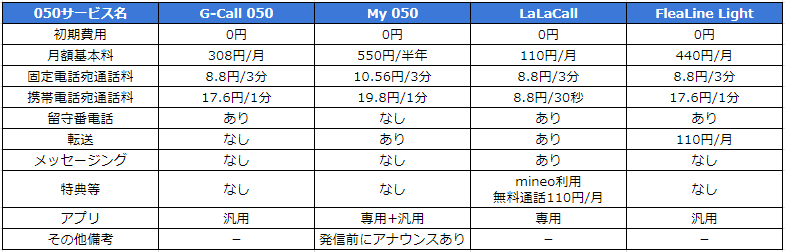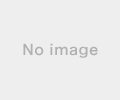新規記事の投稿を行うことで、非表示にすることが可能です。
2024年05月29日
ソフトバンク認定中古品iPhoneが新規でもお買い得!Yahoo!モバイル
こんばんは、桃太郎です。
最近スマホプランの見直しは乗り換え前提のレンタルが定着しています。
一方で、レンタル後に返却された本体のうち、状態の良い機種のお得な再販も行われていています。
今回は、ソフトバンクの認定中古品iPhoneが特にお買い得なのでご紹介します。
ざっくり言うと
・認定中古品はお買い得
・ソフトバンクは「ワイモバイルオンラインストアヤフー店」が特にお得
・新規契約でもお得な「iPhone SE第2世代」と「iPhone 12」
認定中古品はお買い得
ここ数年、携帯キャリア各社は返却前提のスマホレンタルが一般的になっています。
過去には一括0円が当たり前だった時期もありましたが、総務省の規制の影響もあって、プランはお買い得になった分、本体代金の割引は減ってしまいました。
2年レンタルが一般的にはなっているものの、最近は高額機種の1年レンタルも始まっていて、今まで以上に状態の良い中古品が増えていくことが予想できますね。
ソフトバンクは「ワイモバイルオンラインストアヤフー店」が特にお得
無料で登録できるYahoo! Japan IDさえ持っていればキャンペーン対象になるので、とてもお得です。
・事務手数料無料:本来3,850円の事務手数料が無料になります
・PayPay還元キャンペーン:PayPay利用分から最大6,000円分還元してもらえます(一回の買い物で、最大20%還元)
・プランの選択肢:プランMとプランLなら、本体割引が増額されて還元キャンペーンも良くなります。もちろんプランSを選択しても十分お得な特価販売が実施されています。
新規契約でもお得な「iPhone SE第2世代」と「iPhone 12」
今、ワイモバイルオンラインストアヤフー店で販売しているソフトバンク認定中古品iPhoneのうち、新規契約でもお買い得なのは「iPhone SE 第2世代」と「iPhone 12」です。
他の機種(iPhone 12 mini,iPhone 13)も乗り換えならお買い得になってますので、検討してみても良いですね!
新規契約でプランをMかLにした場合
・料金プラン シンプル2 M(20GB)→4,015円/月
・料金プラン シンプル2 L(30GB)→5,115円/月
・PayPay還元キャンペーン、6,000円相当
・iPhone SE 第2世代64GB→1円
・iPhone SE 第2世代128GB→7,520円
・iPhone 12 64GB→21,240円
・iPhone 12 128GB→28,440円
新規契約でもお得な「iPhone SE第2世代」と「iPhone 12」
・料金プラン シンプル2 S(4GB)→2,365円/月
・PayPay還元キャンペーン、500円相当
・iPhone SE 第2世代64GB→4,800円
・iPhone SE 第2世代128GB→9,900円
・iPhone 12 64GB→24,840円
・iPhone 12 128GB→32,040円
個人的にお買い得だと思う機種
正直どのパターンもお得なのですが、個人的に「お得!」と思った組み合わせをご紹介します。
・新規契約でプランMかLを選択する→iPhone SE 第2世代 64GB 一括1円
→本体価格は1円で、PayPay還元キャンペーンは最大6,000円適用になります。もちろん毎月20GBまで使えるので、コスパ最高です。
・新規契約でプランSを選択する→iPhone SE 第2世代128GB 一括9,900円
→プランSを選んでも、値上げ幅が小さいので、128GBのiPhoneが欲しいならおすすめです。
・新規契約ならプラン問わずお買い得→iPhone 12 64GB,128GB
→比較的新しいバージョンかつ顔認証対応機種が最小2万円から手に入るのはお買い得です。
まとめ
ワイモバイルオンラインストアヤフー店は、携帯キャリア各社の中で現在最もお買い得な認定中古品iPhoneの購入方法だと思います。
レンタルになんとなく抵抗のある方や中古でも使えたら問題ない方には、本当におすすめな購入手段ですので、ぜひ無料のYahoo! Japan IDを取得してショップを見てみてください。
たまにクーポンももらえますよ。
最近スマホプランの見直しは乗り換え前提のレンタルが定着しています。
一方で、レンタル後に返却された本体のうち、状態の良い機種のお得な再販も行われていています。
今回は、ソフトバンクの認定中古品iPhoneが特にお買い得なのでご紹介します。
ざっくり言うと
・認定中古品はお買い得
・ソフトバンクは「ワイモバイルオンラインストアヤフー店」が特にお得
・新規契約でもお得な「iPhone SE第2世代」と「iPhone 12」
認定中古品はお買い得
ここ数年、携帯キャリア各社は返却前提のスマホレンタルが一般的になっています。
過去には一括0円が当たり前だった時期もありましたが、総務省の規制の影響もあって、プランはお買い得になった分、本体代金の割引は減ってしまいました。
2年レンタルが一般的にはなっているものの、最近は高額機種の1年レンタルも始まっていて、今まで以上に状態の良い中古品が増えていくことが予想できますね。
ソフトバンクは「ワイモバイルオンラインストアヤフー店」が特にお得
無料で登録できるYahoo! Japan IDさえ持っていればキャンペーン対象になるので、とてもお得です。
・事務手数料無料:本来3,850円の事務手数料が無料になります
・PayPay還元キャンペーン:PayPay利用分から最大6,000円分還元してもらえます(一回の買い物で、最大20%還元)
・プランの選択肢:プランMとプランLなら、本体割引が増額されて還元キャンペーンも良くなります。もちろんプランSを選択しても十分お得な特価販売が実施されています。
新規契約でもお得な「iPhone SE第2世代」と「iPhone 12」
今、ワイモバイルオンラインストアヤフー店で販売しているソフトバンク認定中古品iPhoneのうち、新規契約でもお買い得なのは「iPhone SE 第2世代」と「iPhone 12」です。
他の機種(iPhone 12 mini,iPhone 13)も乗り換えならお買い得になってますので、検討してみても良いですね!
新規契約でプランをMかLにした場合
・料金プラン シンプル2 M(20GB)→4,015円/月
・料金プラン シンプル2 L(30GB)→5,115円/月
・PayPay還元キャンペーン、6,000円相当
・iPhone SE 第2世代64GB→1円
・iPhone SE 第2世代128GB→7,520円
・iPhone 12 64GB→21,240円
・iPhone 12 128GB→28,440円
新規契約でもお得な「iPhone SE第2世代」と「iPhone 12」
・料金プラン シンプル2 S(4GB)→2,365円/月
・PayPay還元キャンペーン、500円相当
・iPhone SE 第2世代64GB→4,800円
・iPhone SE 第2世代128GB→9,900円
・iPhone 12 64GB→24,840円
・iPhone 12 128GB→32,040円
個人的にお買い得だと思う機種
正直どのパターンもお得なのですが、個人的に「お得!」と思った組み合わせをご紹介します。
・新規契約でプランMかLを選択する→iPhone SE 第2世代 64GB 一括1円
→本体価格は1円で、PayPay還元キャンペーンは最大6,000円適用になります。もちろん毎月20GBまで使えるので、コスパ最高です。
・新規契約でプランSを選択する→iPhone SE 第2世代128GB 一括9,900円
→プランSを選んでも、値上げ幅が小さいので、128GBのiPhoneが欲しいならおすすめです。
・新規契約ならプラン問わずお買い得→iPhone 12 64GB,128GB
→比較的新しいバージョンかつ顔認証対応機種が最小2万円から手に入るのはお買い得です。
まとめ
ワイモバイルオンラインストアヤフー店は、携帯キャリア各社の中で現在最もお買い得な認定中古品iPhoneの購入方法だと思います。
レンタルになんとなく抵抗のある方や中古でも使えたら問題ない方には、本当におすすめな購入手段ですので、ぜひ無料のYahoo! Japan IDを取得してショップを見てみてください。
たまにクーポンももらえますよ。
【このカテゴリーの最新記事】
-
no image
-
no image
-
no image
-
no image
-
no image
2024年05月15日
総額36円で楽しめるChromebook!ソフトバンクが13か月貸してくれる!
こんばんは、桃太郎です。
Chromebookって、Windowsと動作が違いそうで、いきなり購入するのは躊躇しませんか?
もちろん手元のPCにChromeOS Flexを導入して使用感を試すのもおすすめではありますが、普段使っているPCで試すのは不安だったり、そもそもそこまで実施できるか不安な方もいらっしゃるかと思います。
そんなChromebookがソフトバンクから総額36円で13か月間借りられるので、ご紹介します。
ざっくり言うと
・Chromebookはお試し推奨なガジェットかも
・Lenovo 14e Chromebook Gen 3は5G対応Intel N100搭載
・実質36円で13か月間借りられる
・破損品の査定基準は一般常識の範囲で特別厳しくない
Chromebookはお試し推奨なガジェットかも
普段お使いのPCのOSはなんでしょうか?おそらく Windowsが一番多く、用途が合うならMac OSを使うこともあると思います。そんな中でChromebookの使い勝手は、Androidスマホに近い感じで、WindowsやMacに慣れていると使いにくいかもしれません。
例えば、使いたいアプリがChromebook対応していない、高性能PCでゲームする、等の用途には使えません。
逆に、ブラウザ利用中心だったり、Web版アプリで十分な方には、OSの長期間サポートと軽量動作で安定している使い心地になるので、大満足かもしれません。
使い慣れない方には、お試しするのがおすすめです。
Lenovo 14e Chromebook Gen 3は5G対応Intel N100搭載
詳細なスペックは箇条書きにしておきますが、Chromebookにはまだまだ珍しい5G対応機種で、評判の良いコスパCPUのN100搭載なので、元々動作が軽いこともあって普通にサクサク動作します。
個人的には、テザリング対応してくれていれば通信量の多いSIMを使って大容量バッテリーを活かした母艦的使い方もしてみたかったですが、本来ノートPCがテザリング親機になる用途って中々ないですよね笑
・サイズ:324*216*19.3mm
・重さ:1450g
・ディスプレイ:14インチフルHD TFT液晶
・バッテリー駆動時間:約12.7時間
・充電時間:約120分
・接続端子:USB Type-C
・SIM:nanoSIM
・バッテリー容量:4948mAh
・OS:Chrome OS
・CPU:Intel N100(4コア)0.8GHz
・RAM:4GB
・ROM:64GB
・通信方式:5G最大下り2.3Gbps、上り159Mbps
・カメラ:フロントカメラ約100万画素、ライト対応
・Wi-Fi:Wi-Fi6対応(IEEE 802.11 a/b/g/n/ac/ax)
・Bluetooth:5.2(A2DP、AVRCP、NFP、HID、HOGP)
・テザリング:非対応
実質36円で13か月間借りられる
ソフトバンクでは、分割契約して一定期間の利用で端末を返却すると、残額と相殺してくれる「新トクするサポート」というキャンペーンがあります。
新トクするサポートを活用することで、Lenovo 14eを13ヶ月間36円で借りることができます。
もちろん、気に入って使い続けたいなら、代金を支払い続ければ、最終的には自分のものになります。
・機種代金(総額):71,280円(支払回数48回、支払期間49か月、実質年率0%)
1~12回:3円/月
13~48回:1,979円/月
・新トクするサポート(バリュー)適用:13か月目に特典利用を申し込み、ソフトバンクで機種を回収する場合、総額36円
※最大36回分の機種の分割支払金・賦払金(頭金は対象外)支払不要
※機種は、特典利用の申し込みの翌月末までに指定の条件に基づく回収・査定完了が必要
破損品の査定基準は一般常識の範囲で特別厳しくない
ひとしきり規約を見てみましたが、特別厳しい条件もなく、毎日使ったとしても13ヶ月後に返却すれば追加料金は発生しないと思います。
もちろん落下して破損とか水没とか、過失がある場合は別ですが、基本的には期限を守って返却申込すれば追加料金はかからないでしょう。
ちなみに、公式サイトに掲載されている「破損品の査定基準」です。
・電源が入らない(スリープボタンが正常に機能しない、IMEIが確認できない場合は得点利用不可)
・初期化されていない(各種ロックが解除されていない)
・メーカー保証が対象外(改造など)
・筐体が変形している
・液晶表示が異常/タッチパネルが動作不良(液晶に液漏れや焼き付きがある、タッチパネルの操作ができない、縦線や横線がある、画面が暗く文字が読めない)
・ガラス・筐体が破損している(ガラス部分や筐体にヒビ割れがある、カメラまたはボタン部分に破損/欠陥がある)
・ACアダプタおよび電源ケーブルに不具合がある(本体に接続できる純正品のACアダプタまたは電源ケーブルが破損や紛失している)※ACPCのみ
・本体に不具合がある(本体が破損してバンドが正常に着脱できない)※ウェアラブルデバイスのみ
・バンドに不具合がある(商品購入時のバンドが破損または紛失している)※ウェアラブルデバイスのみ
オンライン購入ならポイントサイトがお得!
今回ご紹介した機種以外でも、楽天市場やヤフーショッピングでChromebookを購入することができます。ポイントサイトで1%還元をゲットしちゃいましょう。
Lenovo公式サイトならモッピーで1.5%還元、ASUS公式サイトならハピタスで1.2%還元です。
まだポイントサイトへ登録していない方、私の紹介URLを使ってポイントもらってください。私もポイントもらえてありがたいです笑
ハピタスはこちら→ https://hapitas.jp/register/?i=20923490&route=text
モッピーはこちら→https://pc.moppy.jp/entry/invite.php?invite=Ju7Be121
まとめ
Chromebookを試したいなら、このキャンペーンはとてもお得です。返却する前提なら36円で13ヶ月使えますし、気に入ったら支払いを継続すれば4年後には自分の端末になります。分割手数料や金利もないところも魅力的ですね。
Chromebookって、Windowsと動作が違いそうで、いきなり購入するのは躊躇しませんか?
もちろん手元のPCにChromeOS Flexを導入して使用感を試すのもおすすめではありますが、普段使っているPCで試すのは不安だったり、そもそもそこまで実施できるか不安な方もいらっしゃるかと思います。
そんなChromebookがソフトバンクから総額36円で13か月間借りられるので、ご紹介します。
ざっくり言うと
・Chromebookはお試し推奨なガジェットかも
・Lenovo 14e Chromebook Gen 3は5G対応Intel N100搭載
・実質36円で13か月間借りられる
・破損品の査定基準は一般常識の範囲で特別厳しくない
Chromebookはお試し推奨なガジェットかも
普段お使いのPCのOSはなんでしょうか?おそらく Windowsが一番多く、用途が合うならMac OSを使うこともあると思います。そんな中でChromebookの使い勝手は、Androidスマホに近い感じで、WindowsやMacに慣れていると使いにくいかもしれません。
例えば、使いたいアプリがChromebook対応していない、高性能PCでゲームする、等の用途には使えません。
逆に、ブラウザ利用中心だったり、Web版アプリで十分な方には、OSの長期間サポートと軽量動作で安定している使い心地になるので、大満足かもしれません。
使い慣れない方には、お試しするのがおすすめです。
Lenovo 14e Chromebook Gen 3は5G対応Intel N100搭載
詳細なスペックは箇条書きにしておきますが、Chromebookにはまだまだ珍しい5G対応機種で、評判の良いコスパCPUのN100搭載なので、元々動作が軽いこともあって普通にサクサク動作します。
個人的には、テザリング対応してくれていれば通信量の多いSIMを使って大容量バッテリーを活かした母艦的使い方もしてみたかったですが、本来ノートPCがテザリング親機になる用途って中々ないですよね笑
・サイズ:324*216*19.3mm
・重さ:1450g
・ディスプレイ:14インチフルHD TFT液晶
・バッテリー駆動時間:約12.7時間
・充電時間:約120分
・接続端子:USB Type-C
・SIM:nanoSIM
・バッテリー容量:4948mAh
・OS:Chrome OS
・CPU:Intel N100(4コア)0.8GHz
・RAM:4GB
・ROM:64GB
・通信方式:5G最大下り2.3Gbps、上り159Mbps
・カメラ:フロントカメラ約100万画素、ライト対応
・Wi-Fi:Wi-Fi6対応(IEEE 802.11 a/b/g/n/ac/ax)
・Bluetooth:5.2(A2DP、AVRCP、NFP、HID、HOGP)
・テザリング:非対応
実質36円で13か月間借りられる
ソフトバンクでは、分割契約して一定期間の利用で端末を返却すると、残額と相殺してくれる「新トクするサポート」というキャンペーンがあります。
新トクするサポートを活用することで、Lenovo 14eを13ヶ月間36円で借りることができます。
もちろん、気に入って使い続けたいなら、代金を支払い続ければ、最終的には自分のものになります。
・機種代金(総額):71,280円(支払回数48回、支払期間49か月、実質年率0%)
1~12回:3円/月
13~48回:1,979円/月
・新トクするサポート(バリュー)適用:13か月目に特典利用を申し込み、ソフトバンクで機種を回収する場合、総額36円
※最大36回分の機種の分割支払金・賦払金(頭金は対象外)支払不要
※機種は、特典利用の申し込みの翌月末までに指定の条件に基づく回収・査定完了が必要
破損品の査定基準は一般常識の範囲で特別厳しくない
ひとしきり規約を見てみましたが、特別厳しい条件もなく、毎日使ったとしても13ヶ月後に返却すれば追加料金は発生しないと思います。
もちろん落下して破損とか水没とか、過失がある場合は別ですが、基本的には期限を守って返却申込すれば追加料金はかからないでしょう。
ちなみに、公式サイトに掲載されている「破損品の査定基準」です。
・電源が入らない(スリープボタンが正常に機能しない、IMEIが確認できない場合は得点利用不可)
・初期化されていない(各種ロックが解除されていない)
・メーカー保証が対象外(改造など)
・筐体が変形している
・液晶表示が異常/タッチパネルが動作不良(液晶に液漏れや焼き付きがある、タッチパネルの操作ができない、縦線や横線がある、画面が暗く文字が読めない)
・ガラス・筐体が破損している(ガラス部分や筐体にヒビ割れがある、カメラまたはボタン部分に破損/欠陥がある)
・ACアダプタおよび電源ケーブルに不具合がある(本体に接続できる純正品のACアダプタまたは電源ケーブルが破損や紛失している)※ACPCのみ
・本体に不具合がある(本体が破損してバンドが正常に着脱できない)※ウェアラブルデバイスのみ
・バンドに不具合がある(商品購入時のバンドが破損または紛失している)※ウェアラブルデバイスのみ
オンライン購入ならポイントサイトがお得!
今回ご紹介した機種以外でも、楽天市場やヤフーショッピングでChromebookを購入することができます。ポイントサイトで1%還元をゲットしちゃいましょう。
Lenovo公式サイトならモッピーで1.5%還元、ASUS公式サイトならハピタスで1.2%還元です。
まだポイントサイトへ登録していない方、私の紹介URLを使ってポイントもらってください。私もポイントもらえてありがたいです笑
ハピタスはこちら→ https://hapitas.jp/register/?i=20923490&route=text
モッピーはこちら→https://pc.moppy.jp/entry/invite.php?invite=Ju7Be121
まとめ
Chromebookを試したいなら、このキャンペーンはとてもお得です。返却する前提なら36円で13ヶ月使えますし、気に入ったら支払いを継続すれば4年後には自分の端末になります。分割手数料や金利もないところも魅力的ですね。
2024年05月03日
楽天モバイルとAQUOS wish3を組み合わせて固定回線化する!
こんばんは、桃太郎です。
楽天モバイル、使ってますか??
国内データ通信無制限で約3,000円の超コスパキャリアです。維持費も1,000円なので、サブスマホとして普段使いしています。
長期出張時に楽天モバイルとAQUOS wish3を組み合わせて、固定回線化したら便利だったのでご紹介します。
ざっくり言うと
・楽天モバイルはデータ無制限
・AQOUS wish3は5G対応スマホ
・バッテリーインテリジェントチャージでバッテリーが劣化しにくい
・5Gエリアでのテザリングが最強
楽天モバイルはデータ無制限
最近、契約者数が600万回線を超えて、今後プラチナバンドも控えているキャリアです。
以下の特徴があります。
・専用アプリRakuten Linkで国内通話無料
・最低料金約1,000円でデータ通信3GB
・最大料金約3,000円でデータ通信無制限
・海外ローミングデータ通信2GBまで無料
サービス開始当初は提供エリアが狭く、auローミング頼りの維持費0円回線でしたが、最近は僻地以外当たり前に使えるようになりました。
ビルの奥まった飲み屋さんで圏外になったりするのが玉に瑕ですが、まったく不満なくコスパ抜群です。
AQOUS wish3は5G対応スマホ
最近は1万円台で5G対応スマホが普通に手に入るようになりました。その中でもAQUOSシリーズ特有の機能に、充電時にバッテリー劣化を防ぐ仕組みが搭載されています。
・OS:Android13
・SIM:nanoSIM / eSIM DCDV対応
・CPU:MediaTek Demensity 700
・メモリ:4GB
・ストレージ:64GB
・カメラ:アウトカメラ1,300漫画素シングルカメラ、員カメラ500万画素シングルカメラ
・ディスプレイ:5.7インチ HD+(720*1,520)
・サイズ:147*70*8.9mm
・重量:161g
・バッテリー:3,730mAh
・防水/防塵/MIL規格:IPX5,IPX7/IP6X/MIL-STD-810H準拠
・接続関連:USB Type-C、イヤホンマイク端子、microSDスロット
バッテリーインテリジェントチャージでバッテリーが劣化しにくい
安定してテザリングするためには、常に給電しておくのがベストですが、常時給電し続けるとバッテリーの劣化が進みます。
AQUOSシリーズに搭載されている「インテリジェントチャージ」はバッテリーの寿命を延ばしてくれる素敵な機能です。
原文:端末温度や周囲の温度にあわせて賢く自動的に充電方法を変更し、長く快適にご使用いただくための機能です。本機能は常に有効です。さらに追加設定を有効にすることで、電池の寿命をより延ばす効果があります。
私は以下のように変更しました。
・設定→バッテリーインテリジェントチャージ
・最大充電量を変更:オン
・画面消灯中のみ充電:オン
最大充電量を変更により、電池残量の上限を90%で停止してダイレクト給電(充電を停止して充電器から直接電力を供給)するため、電池の負担を軽減します。
また、画面消灯中のみ充電の効果で、スマホを操作していないときだけ充電するので、より劣化を抑えられます。
もう一つ、テザリングが勝手にオフにならないように、設定変更しています。
・設定→ネットワークとインターネット→テザリング→Wi-Fiテザリング
・Wi-Fiテザリング:オン
・Wi-Fiテザリングを自動的にオフにする:オフ
5Gエリアでのテザリングが最強
今回、長期出張先が5Gエリアだったので、テザリングだけで基本的な業務を全て行うことができました。
出張先もホテルも、楽天モバイルとAQUOS wish3の組み合わせだけで過ごしましたが、業務だけでなくYouTubeやU-NEXT等のVODを流していても業務には影響ありませんでした。
また、Rakuten Linkのおかげで、色々な相手に電話しても、国内ならすべて無料通話になるので、追加の費用は掛かりません。
ちなみに、スピードテストの結果的にも、バリバリ仕事できる値が出ています。
USEN2
ダウンロード:208.76Mbps
アップロード:73.31Mbps
ping:27ms
jitter:36ms
Google
ダウンロード:122.4Mbps
アップロード:50.1Mbps
ping:3ms
オンライン購入ならポイントサイトがお得!
今回ご紹介した機種は、楽天市場やヤフーショッピングで購入することができます。ポイントサイトで1%還元をゲットしちゃいましょう。
まだポイントサイトへ登録していない方、私の紹介URLを使ってポイントもらってください。私もポイントもらえてありがたいです笑
ハピタスはこちら→ https://hapitas.jp/register/?i=20923490&route=text
モッピーはこちら→https://pc.moppy.jp/entry/invite.php?invite=Ju7Be121
まとめ
普段は最低料金で使いつつ、困ったときはデータ無制限をフル活用できる楽天モバイルは便利です。最近はエリアも十分広がってきましたし、今後はプラチナバンドの計画もあります。今後も成長が楽しみな楽天モバイルを使ってみませんか?
【楽天モバイル】

楽天モバイル、使ってますか??
国内データ通信無制限で約3,000円の超コスパキャリアです。維持費も1,000円なので、サブスマホとして普段使いしています。
長期出張時に楽天モバイルとAQUOS wish3を組み合わせて、固定回線化したら便利だったのでご紹介します。
ざっくり言うと
・楽天モバイルはデータ無制限
・AQOUS wish3は5G対応スマホ
・バッテリーインテリジェントチャージでバッテリーが劣化しにくい
・5Gエリアでのテザリングが最強
楽天モバイルはデータ無制限
最近、契約者数が600万回線を超えて、今後プラチナバンドも控えているキャリアです。
以下の特徴があります。
・専用アプリRakuten Linkで国内通話無料
・最低料金約1,000円でデータ通信3GB
・最大料金約3,000円でデータ通信無制限
・海外ローミングデータ通信2GBまで無料
サービス開始当初は提供エリアが狭く、auローミング頼りの維持費0円回線でしたが、最近は僻地以外当たり前に使えるようになりました。
ビルの奥まった飲み屋さんで圏外になったりするのが玉に瑕ですが、まったく不満なくコスパ抜群です。
AQOUS wish3は5G対応スマホ
最近は1万円台で5G対応スマホが普通に手に入るようになりました。その中でもAQUOSシリーズ特有の機能に、充電時にバッテリー劣化を防ぐ仕組みが搭載されています。
・OS:Android13
・SIM:nanoSIM / eSIM DCDV対応
・CPU:MediaTek Demensity 700
・メモリ:4GB
・ストレージ:64GB
・カメラ:アウトカメラ1,300漫画素シングルカメラ、員カメラ500万画素シングルカメラ
・ディスプレイ:5.7インチ HD+(720*1,520)
・サイズ:147*70*8.9mm
・重量:161g
・バッテリー:3,730mAh
・防水/防塵/MIL規格:IPX5,IPX7/IP6X/MIL-STD-810H準拠
・接続関連:USB Type-C、イヤホンマイク端子、microSDスロット
バッテリーインテリジェントチャージでバッテリーが劣化しにくい
安定してテザリングするためには、常に給電しておくのがベストですが、常時給電し続けるとバッテリーの劣化が進みます。
AQUOSシリーズに搭載されている「インテリジェントチャージ」はバッテリーの寿命を延ばしてくれる素敵な機能です。
原文:端末温度や周囲の温度にあわせて賢く自動的に充電方法を変更し、長く快適にご使用いただくための機能です。本機能は常に有効です。さらに追加設定を有効にすることで、電池の寿命をより延ばす効果があります。
私は以下のように変更しました。
・設定→バッテリーインテリジェントチャージ
・最大充電量を変更:オン
・画面消灯中のみ充電:オン
最大充電量を変更により、電池残量の上限を90%で停止してダイレクト給電(充電を停止して充電器から直接電力を供給)するため、電池の負担を軽減します。
また、画面消灯中のみ充電の効果で、スマホを操作していないときだけ充電するので、より劣化を抑えられます。
もう一つ、テザリングが勝手にオフにならないように、設定変更しています。
・設定→ネットワークとインターネット→テザリング→Wi-Fiテザリング
・Wi-Fiテザリング:オン
・Wi-Fiテザリングを自動的にオフにする:オフ
5Gエリアでのテザリングが最強
今回、長期出張先が5Gエリアだったので、テザリングだけで基本的な業務を全て行うことができました。
出張先もホテルも、楽天モバイルとAQUOS wish3の組み合わせだけで過ごしましたが、業務だけでなくYouTubeやU-NEXT等のVODを流していても業務には影響ありませんでした。
また、Rakuten Linkのおかげで、色々な相手に電話しても、国内ならすべて無料通話になるので、追加の費用は掛かりません。
ちなみに、スピードテストの結果的にも、バリバリ仕事できる値が出ています。
USEN2
ダウンロード:208.76Mbps
アップロード:73.31Mbps
ping:27ms
jitter:36ms
ダウンロード:122.4Mbps
アップロード:50.1Mbps
ping:3ms
オンライン購入ならポイントサイトがお得!
今回ご紹介した機種は、楽天市場やヤフーショッピングで購入することができます。ポイントサイトで1%還元をゲットしちゃいましょう。
まだポイントサイトへ登録していない方、私の紹介URLを使ってポイントもらってください。私もポイントもらえてありがたいです笑
ハピタスはこちら→ https://hapitas.jp/register/?i=20923490&route=text
モッピーはこちら→https://pc.moppy.jp/entry/invite.php?invite=Ju7Be121
まとめ
普段は最低料金で使いつつ、困ったときはデータ無制限をフル活用できる楽天モバイルは便利です。最近はエリアも十分広がってきましたし、今後はプラチナバンドの計画もあります。今後も成長が楽しみな楽天モバイルを使ってみませんか?
【楽天モバイル】
2024年04月30日
ARROWS Tab Q736/PをWindows10に戻す回復ドライブの使い方
こんばんは、桃太郎です。
私とARROWS Tabの付き合いも長くなって来ました。Windows10で手書きタブにしたり、ChromeOS Flexを入れたり、Linuxアプリで液タブにしたり、Brunchを使ってChromeOSを入れてAndroidアプリにも対応したり、放電し過ぎて充電問題を抱えたり笑
問題解決の切り分けに、一時的にWindows10へ戻しましたので、せっかくなら手順をご紹介します。
※私の場合、BIOSの見直しで充電問題は直りました。
レビューはこちら→https://fanblogs.jp/pechemhlkt1007/archive/360/0
ざっくり言うと
・USBメモリに回復ドライブを作る
・BIOSのBootオプションを「USB HDD」最上位にする
・ドライブから回復する
・Windowsは卒なく使えるOS
準備物
・32GB以上のUSBメモリ
→Windows10の回復ドライブを作成するために使います
・Windows10の動いているパソコン
→ARROWS Tab Q736/PでもOKですし、Windows10が動いていれば他のパソコンでもOKです
・ARROWS Tab Q736/P本体と電源
→OS更新中に電源が落ちてクラッシュすると面倒なので、必ずACアダプタで給電しましょう
作業の流れ
・Windows10の回復ドライブを作成する
・電源オフの状態から、マイナスキーを押しながら電源オン→ピーッとなったらマイナスキーから指を離す→BIOSが起動したらBootオプションを「USB HDD」を最初(プライマリ)にして保存して再起動
※キーボードなしのタッチパネルのみでBIOSを操作するときは、下に表示されている矢印キーやESCキーをタップするのがおすすめ
・電源オフする→ACアダプタを接続する→回復ドライブ作成済みのUSBメモリを接続して電源オン
・キーボードレイアウトの選択:Microsoft IMEを選択
・ドライブから回復するを選択
・ドライブを完全にクリーンアップするを選択
・ドライブから回復する:回復
・このPCを回復していますと表示されたら待つ(30-40分)
・TPMとセキュアブートをオンにするか?と聞かれたら「はい」にする
・USBメモリを抜く
・Windowsをインストールしています
・数回再起動(性能的に20-30分くらいかかる)
・Windows10の初期設定を行う
Windowsは卒なく使えるOS
ChromeOSやその他のOSと比較する意味ではないのですが、Windowsって卒なく使える良いOSですね。
普段から使っている慣れのおかげもあるかもしれませんが、すんなりやりたいことができます。
タッチ操作の挙動は10年前のスマホ並みの使い勝手に感じますが「Windowsだもんな」と思えば困ることはないです。
ARROWS Tab Q736/P本体が普通にデスクワークできる性能を持っていますので、日常使いには十分です。
タッチキーボードとタッチパッドを有効にするだけで操作性が一気に上がります。
特に、タッチパネルをそのまま使うよりも、画面内タッチパッドでマウスカーソルを操作すると、普段のノートPC同様に操作ができるので、おすすめです!
オンライン購入ならポイントサイトがお得!
今回ご紹介した機種は、楽天市場やヤフーショッピングで購入することができます。ポイントサイトで1%還元をゲットしちゃいましょう。
まだポイントサイトへ登録していない方、私の紹介URLを使ってポイントもらってください。私もポイントもらえてありがたいです笑
ハピタスはこちら→ https://hapitas.jp/register/?i=20923490&route=text
モッピーはこちら→https://pc.moppy.jp/entry/invite.php?invite=Ju7Be121
まとめ
上記の操作の流れで回復ドライブを使い、無事にWindows10に戻すことができました!
Chromebook化して大満足していましたが、普段からWindowsを使い倒しているおかげで、Windowsに戻してもバリバリ使えています。
元々ある程度の性能を持っていれば、型落ちしても十分楽しめることが改めてわかりました。
Windows11にアップグレードできない分、状態の良い本体が安く手に入るかと思いますので、趣味のオトモに楽しんでみてください。
イオシスでGWセールもしていますし、類似の機種で遊んでみてはいかがでしょうか?
アウトレットと中古パソコンの「イオシス」

私とARROWS Tabの付き合いも長くなって来ました。Windows10で手書きタブにしたり、ChromeOS Flexを入れたり、Linuxアプリで液タブにしたり、Brunchを使ってChromeOSを入れてAndroidアプリにも対応したり、放電し過ぎて充電問題を抱えたり笑
問題解決の切り分けに、一時的にWindows10へ戻しましたので、せっかくなら手順をご紹介します。
※私の場合、BIOSの見直しで充電問題は直りました。
レビューはこちら→https://fanblogs.jp/pechemhlkt1007/archive/360/0
ざっくり言うと
・USBメモリに回復ドライブを作る
・BIOSのBootオプションを「USB HDD」最上位にする
・ドライブから回復する
・Windowsは卒なく使えるOS
準備物
・32GB以上のUSBメモリ
→Windows10の回復ドライブを作成するために使います
・Windows10の動いているパソコン
→ARROWS Tab Q736/PでもOKですし、Windows10が動いていれば他のパソコンでもOKです
・ARROWS Tab Q736/P本体と電源
→OS更新中に電源が落ちてクラッシュすると面倒なので、必ずACアダプタで給電しましょう
作業の流れ
・Windows10の回復ドライブを作成する
・電源オフの状態から、マイナスキーを押しながら電源オン→ピーッとなったらマイナスキーから指を離す→BIOSが起動したらBootオプションを「USB HDD」を最初(プライマリ)にして保存して再起動
※キーボードなしのタッチパネルのみでBIOSを操作するときは、下に表示されている矢印キーやESCキーをタップするのがおすすめ
・電源オフする→ACアダプタを接続する→回復ドライブ作成済みのUSBメモリを接続して電源オン
・キーボードレイアウトの選択:Microsoft IMEを選択
・ドライブから回復するを選択
・ドライブを完全にクリーンアップするを選択
・ドライブから回復する:回復
・このPCを回復していますと表示されたら待つ(30-40分)
・TPMとセキュアブートをオンにするか?と聞かれたら「はい」にする
・USBメモリを抜く
・Windowsをインストールしています
・数回再起動(性能的に20-30分くらいかかる)
・Windows10の初期設定を行う
Windowsは卒なく使えるOS
ChromeOSやその他のOSと比較する意味ではないのですが、Windowsって卒なく使える良いOSですね。
普段から使っている慣れのおかげもあるかもしれませんが、すんなりやりたいことができます。
タッチ操作の挙動は10年前のスマホ並みの使い勝手に感じますが「Windowsだもんな」と思えば困ることはないです。
ARROWS Tab Q736/P本体が普通にデスクワークできる性能を持っていますので、日常使いには十分です。
タッチキーボードとタッチパッドを有効にするだけで操作性が一気に上がります。
特に、タッチパネルをそのまま使うよりも、画面内タッチパッドでマウスカーソルを操作すると、普段のノートPC同様に操作ができるので、おすすめです!
オンライン購入ならポイントサイトがお得!
今回ご紹介した機種は、楽天市場やヤフーショッピングで購入することができます。ポイントサイトで1%還元をゲットしちゃいましょう。
まだポイントサイトへ登録していない方、私の紹介URLを使ってポイントもらってください。私もポイントもらえてありがたいです笑
ハピタスはこちら→ https://hapitas.jp/register/?i=20923490&route=text
モッピーはこちら→https://pc.moppy.jp/entry/invite.php?invite=Ju7Be121
まとめ
上記の操作の流れで回復ドライブを使い、無事にWindows10に戻すことができました!
Chromebook化して大満足していましたが、普段からWindowsを使い倒しているおかげで、Windowsに戻してもバリバリ使えています。
元々ある程度の性能を持っていれば、型落ちしても十分楽しめることが改めてわかりました。
Windows11にアップグレードできない分、状態の良い本体が安く手に入るかと思いますので、趣味のオトモに楽しんでみてください。
イオシスでGWセールもしていますし、類似の機種で遊んでみてはいかがでしょうか?
アウトレットと中古パソコンの「イオシス」
2024年04月07日
ブームに乗り遅れたPi Network入門レビュー!
こんばんは、桃太郎です。
最近ビットコインをはじめとする暗号資産・仮想通貨の値動きが激し過ぎて「GPUをガンガン使ってマイニングしないと利益が出ない」「やっぱり投資には難しい」と感じますよね。
厳しい市場環境ではありますが、将来のために負担少なく少しでも投機しておこうと思い立って、スマホで始められる新興暗号資産「Pi Network」を始めましたのでご紹介します。
ざっくり言うと
・スマホだけで始められるマイニング「Pi Network」
・登録には招待コードが必要
・24時間に1回アプリでマイニングをオンにするだけ
・MacroDroidで自動化したが、マイニング率が上がると複雑すぎてうまく作動しない
スマホだけで始められるマイニング「Pi Network」
日々様々な暗号資産が生まれてますが、その中でも期待されている暗号資産の一つが「Pi Network」です。
特徴はスマホだけでマイニングできることです。24hに一回、マイニングを有効化するだけで、毎秒Piを少しずつ受け取ることができます。
ビットコインと異なり、高スペックかつ電力消費の大きなGPU搭載のPCを使う必要なく、省電力なスマホでも十分なマイニングのできるとても優れた仕組みです。
最終的な市場価値は1,000倍とも言われている期待の暗号資産ですね。
私は、スマホで完結、持ち出しなくお試しできるのでマイニングするには参加しやすいと思い、始めました。
万が一価値がなくなっても、大したダメージないですし笑
登録には招待コードが必要
招待制になるため、どなたかの招待コードが必要です。
念のため私の招待コードも載せておきますので、ご興味あったら使ってください。
招待コード:pechemhlkt1007
https://minepi.com/pechemhlkt1007
24時間に1回アプリでマイニングをオンにするだけ
Pi Networkには、スマホアプリが必要です。
「Pi」:マイニングアプリ、24時間に1回必ずマイニングをオンにする必要がある
「Pi Browser」:各種情報の登録や参照に使う、KYCもここから申請する見込み
※KYCが始まりましたが、毎日挑戦しているものの「データ取得中」から先に進みません。おそらく混雑しています。
MacroDroidで自動化したが、マイニング率が上がると複雑すぎてうまく作動しない
24時間に1回は必ず起動が必要なので、最初の数日はMacroDroidで自動化してタップさせてました。
まれに、マイニングオン操作後に、スマホアプリにありがちな広告が流れる場合があったり
一定期間継続利用したことで、マイニング量が増えるかわりにタップ数が増えたため、今は手動でタップしてます笑
桃太郎的、Pi Networkの使い方
皆さんの参考に、私のPi Networkの使い方をご紹介します。
・サブ回線の電話番号を使う
もしPi Network自体が頓挫したり、個人情報を抜き取るだけの広告アプリだったときに備えて、メインの携帯番号ではなくサブの携帯番号を準備して会員登録に使いました。初回認証時、指定された米国の電話番号に国際SMSを送る!という初体験をしました笑
・専用のGoogleアカウントを準備して使う
サブの携帯番号を使って、Pi Network専用のGoogleアカウントを新規作成して使っています。サブの携帯番号を使ったのと同様でリスク回避です。
・サブスマホを使う
もちろんPi Networkはサブスマホだけにインストールして、専用にしています。私は「OPPO A5 2020」を使ってます。Pi Network専用機にすると、10日程度動き続ける脅威の電池持ちです!
・自宅のネットを分離して使う
これは勘ぐりというか深い意味はないのですが、Pi Networkはそこまで多くの通信をするアプリではなかったので、自宅のメインルータ配下にモバイルルータでAPを作って通常の自宅ネットワークと分離しています。
使っているモバイルルータの紹介はこちら→
https://fanblogs.jp/pechemhlkt1007/archive/311/0
・使い方
毎日夜にマイニングをオンにして、画面を消してひたすら放置です。
基本英語でたまに日本語混在のアプリですが、英語でも読めばわかる程度の操作です、チュートリアルも充実しているので迷うこともあまりありませんでした。
ネットワークの通信速度は既定値があるみたいで、低速になると「通信速度をテストする?」ってポップアップで確認されます笑
また、Pi Networkに関する情報をトップページに表示してくれます。
今日KYC開始等の動画を観ました!
まとめ
始めるのは面倒に感じるかもしれませんが、人生100年時代ですし円安もどうなるかわかりません。
新しい仕組みに少しでも参加して、未来に向けた投機も面白いですよ!
もちろん、投資みたいに回収できる可能性が高い仕組みではないかもしれませんが「元々タダなんだし、当たったら儲けもの!」と思えば、始めてみても良いかなと思える気がします。
一緒にPi Networkでお試ししませんか?
2022.11.5 追記 g06をPi Networkのマイニングスマホにする
OPPO A5 2020を別な用途に転用したくなり、他の端末をマイニング専用機にしようと片付けしていて、g06を見つけました!
g06は私の元メインスマホでしたが、機種変更した後は保管しっぱなしでした。
Pi Networkのマイニングは、1日1回の起動だけで継続でき、特に本体スペックも必要ないので、g06をマイニング専用機にしました。
Pi Networkの動作要件
基本的にPlay ストアからダウンロード可能なPi NetworkのアプリはAndroid6.0以降の端末ならインストール可能です。
もちろん問題なく動作しますが、g06等のAndroid6.0端末では、アイコンがうまく機能せず、Android標準のアイコンに置き換わっています。
端末の初期化と起動
まずは過去データをクリアするため、初期化します。
・設定→アカウント→Google→三点リーダー:アカウントを削除
・設定→バックアップとリセット→データの初期化
Googleアカウントを削除しないで初期化すると、まれにログイン情報が残って次の起動がてきなくなります。
初めから起動し直します。
・Wi-Fi接続
・Googleアカウントでログイン
・本体パスワード設定
初期アプリのアンインストール
g06のプリインストールアプリをアンインストールしていきます。
・050 plus
・マイセキュア
・教えて!goo
・gooポイントショッピング
・goo防災アプリ
・milk cleaner
・milk feeder
・milk scanner
・My Pocket
・OCN モバイル ONE
初期アプリの無効化
次に、Pi Networkが適切に機能できるよう、アプリの無効化もしています。
・クラウドプリント
・メッセージ
・電卓
・連絡先
・FlickWnn
・検索(goo謹製)
アプリ更新の失敗と対処法
ここまでのアンインストールと無効化だけでは、Google開発者サービスの更新ができなかったため、追加で調整し対処しました。
・Play ストアの設定でアプリの自動更新をオフにする
・アプリのアンインストールを行ったら本体の再起動
・複数回繰り返してメモリを確実に空けながらWi-Fi接続を継続
→Google Play 開発者サービスの更新に成功
最低限のアプリだけインストール
g06はマイニング専用機にするため、最低限のアプリだけインストールします。
・Pi:新興の暗号資産、スマホのみでマイニングする、24hに1回マイニングをオンにする必要がある
・Pi Browser:Pi Networkに関連するいろいろな確認や申請操作が可能、メンバー内のチャットや自分のウォレット確認、KYC申請等
・Keep メモ:メモアプリ、Pi Networkのパスフレーズ管理のため
・MacroDroid:端末内で、色々な処理を自動化できるアプリ
→定期的に「Pi」アプリを起動
→Wi-Fi接続が切れたらWi-Fiを再接続
今のところ問題なく稼働しています。電池持ちを心配していましたが、5日に1回くらいの充電で済んでいます。
2024.4.5 追記 やっとKYC通知が届きました
Pi Network登録から約2年、KYC開始から1年以上経過していますが、先日やっとKYC通知が届きました。
基本的にPiアプリとPi Browserアプリで完結します。
・本人確認証(運転免許証、マイナンバーカード等)
・アプリ内から顔認証用の撮影
・1πの支払い
弱点は、本人確認用の撮影操作でインカメラが選択できないので、1人では顔認証用の撮影が行えない点です。
果報は寝て待て、登録されるまで気長に待ちたいと思います。
最近ビットコインをはじめとする暗号資産・仮想通貨の値動きが激し過ぎて「GPUをガンガン使ってマイニングしないと利益が出ない」「やっぱり投資には難しい」と感じますよね。
厳しい市場環境ではありますが、将来のために負担少なく少しでも投機しておこうと思い立って、スマホで始められる新興暗号資産「Pi Network」を始めましたのでご紹介します。
ざっくり言うと
・スマホだけで始められるマイニング「Pi Network」
・登録には招待コードが必要
・24時間に1回アプリでマイニングをオンにするだけ
・MacroDroidで自動化したが、マイニング率が上がると複雑すぎてうまく作動しない
スマホだけで始められるマイニング「Pi Network」
日々様々な暗号資産が生まれてますが、その中でも期待されている暗号資産の一つが「Pi Network」です。
特徴はスマホだけでマイニングできることです。24hに一回、マイニングを有効化するだけで、毎秒Piを少しずつ受け取ることができます。
ビットコインと異なり、高スペックかつ電力消費の大きなGPU搭載のPCを使う必要なく、省電力なスマホでも十分なマイニングのできるとても優れた仕組みです。
最終的な市場価値は1,000倍とも言われている期待の暗号資産ですね。
私は、スマホで完結、持ち出しなくお試しできるのでマイニングするには参加しやすいと思い、始めました。
万が一価値がなくなっても、大したダメージないですし笑
登録には招待コードが必要
招待制になるため、どなたかの招待コードが必要です。
念のため私の招待コードも載せておきますので、ご興味あったら使ってください。
招待コード:pechemhlkt1007
https://minepi.com/pechemhlkt1007
24時間に1回アプリでマイニングをオンにするだけ
Pi Networkには、スマホアプリが必要です。
「Pi」:マイニングアプリ、24時間に1回必ずマイニングをオンにする必要がある
「Pi Browser」:各種情報の登録や参照に使う、KYCもここから申請する見込み
※KYCが始まりましたが、毎日挑戦しているものの「データ取得中」から先に進みません。おそらく混雑しています。
MacroDroidで自動化したが、マイニング率が上がると複雑すぎてうまく作動しない
24時間に1回は必ず起動が必要なので、最初の数日はMacroDroidで自動化してタップさせてました。
まれに、マイニングオン操作後に、スマホアプリにありがちな広告が流れる場合があったり
一定期間継続利用したことで、マイニング量が増えるかわりにタップ数が増えたため、今は手動でタップしてます笑
桃太郎的、Pi Networkの使い方
皆さんの参考に、私のPi Networkの使い方をご紹介します。
・サブ回線の電話番号を使う
もしPi Network自体が頓挫したり、個人情報を抜き取るだけの広告アプリだったときに備えて、メインの携帯番号ではなくサブの携帯番号を準備して会員登録に使いました。初回認証時、指定された米国の電話番号に国際SMSを送る!という初体験をしました笑
・専用のGoogleアカウントを準備して使う
サブの携帯番号を使って、Pi Network専用のGoogleアカウントを新規作成して使っています。サブの携帯番号を使ったのと同様でリスク回避です。
・サブスマホを使う
もちろんPi Networkはサブスマホだけにインストールして、専用にしています。私は「OPPO A5 2020」を使ってます。Pi Network専用機にすると、10日程度動き続ける脅威の電池持ちです!
・自宅のネットを分離して使う
これは勘ぐりというか深い意味はないのですが、Pi Networkはそこまで多くの通信をするアプリではなかったので、自宅のメインルータ配下にモバイルルータでAPを作って通常の自宅ネットワークと分離しています。
使っているモバイルルータの紹介はこちら→
https://fanblogs.jp/pechemhlkt1007/archive/311/0
・使い方
毎日夜にマイニングをオンにして、画面を消してひたすら放置です。
基本英語でたまに日本語混在のアプリですが、英語でも読めばわかる程度の操作です、チュートリアルも充実しているので迷うこともあまりありませんでした。
ネットワークの通信速度は既定値があるみたいで、低速になると「通信速度をテストする?」ってポップアップで確認されます笑
また、Pi Networkに関する情報をトップページに表示してくれます。
今日KYC開始等の動画を観ました!
まとめ
始めるのは面倒に感じるかもしれませんが、人生100年時代ですし円安もどうなるかわかりません。
新しい仕組みに少しでも参加して、未来に向けた投機も面白いですよ!
もちろん、投資みたいに回収できる可能性が高い仕組みではないかもしれませんが「元々タダなんだし、当たったら儲けもの!」と思えば、始めてみても良いかなと思える気がします。
一緒にPi Networkでお試ししませんか?
2022.11.5 追記 g06をPi Networkのマイニングスマホにする
OPPO A5 2020を別な用途に転用したくなり、他の端末をマイニング専用機にしようと片付けしていて、g06を見つけました!
g06は私の元メインスマホでしたが、機種変更した後は保管しっぱなしでした。
Pi Networkのマイニングは、1日1回の起動だけで継続でき、特に本体スペックも必要ないので、g06をマイニング専用機にしました。
Pi Networkの動作要件
基本的にPlay ストアからダウンロード可能なPi NetworkのアプリはAndroid6.0以降の端末ならインストール可能です。
もちろん問題なく動作しますが、g06等のAndroid6.0端末では、アイコンがうまく機能せず、Android標準のアイコンに置き換わっています。
端末の初期化と起動
まずは過去データをクリアするため、初期化します。
・設定→アカウント→Google→三点リーダー:アカウントを削除
・設定→バックアップとリセット→データの初期化
Googleアカウントを削除しないで初期化すると、まれにログイン情報が残って次の起動がてきなくなります。
初めから起動し直します。
・Wi-Fi接続
・Googleアカウントでログイン
・本体パスワード設定
初期アプリのアンインストール
g06のプリインストールアプリをアンインストールしていきます。
・050 plus
・マイセキュア
・教えて!goo
・gooポイントショッピング
・goo防災アプリ
・milk cleaner
・milk feeder
・milk scanner
・My Pocket
・OCN モバイル ONE
初期アプリの無効化
次に、Pi Networkが適切に機能できるよう、アプリの無効化もしています。
・クラウドプリント
・メッセージ
・電卓
・連絡先
・FlickWnn
・検索(goo謹製)
アプリ更新の失敗と対処法
ここまでのアンインストールと無効化だけでは、Google開発者サービスの更新ができなかったため、追加で調整し対処しました。
・Play ストアの設定でアプリの自動更新をオフにする
・アプリのアンインストールを行ったら本体の再起動
・複数回繰り返してメモリを確実に空けながらWi-Fi接続を継続
→Google Play 開発者サービスの更新に成功
最低限のアプリだけインストール
g06はマイニング専用機にするため、最低限のアプリだけインストールします。
・Pi:新興の暗号資産、スマホのみでマイニングする、24hに1回マイニングをオンにする必要がある
・Pi Browser:Pi Networkに関連するいろいろな確認や申請操作が可能、メンバー内のチャットや自分のウォレット確認、KYC申請等
・Keep メモ:メモアプリ、Pi Networkのパスフレーズ管理のため
・MacroDroid:端末内で、色々な処理を自動化できるアプリ
→定期的に「Pi」アプリを起動
→Wi-Fi接続が切れたらWi-Fiを再接続
今のところ問題なく稼働しています。電池持ちを心配していましたが、5日に1回くらいの充電で済んでいます。
2024.4.5 追記 やっとKYC通知が届きました
Pi Network登録から約2年、KYC開始から1年以上経過していますが、先日やっとKYC通知が届きました。
基本的にPiアプリとPi Browserアプリで完結します。
・本人確認証(運転免許証、マイナンバーカード等)
・アプリ内から顔認証用の撮影
・1πの支払い
弱点は、本人確認用の撮影操作でインカメラが選択できないので、1人では顔認証用の撮影が行えない点です。
果報は寝て待て、登録されるまで気長に待ちたいと思います。