06月15日
mac Windowsを外付けHDD・SSDにインストール&起動する Part2
3. WindowsOSのインストール(Windows8 Enterprise)
USBポート2つ使います。
USBポート2つ、未使用状態にしてください。
Windows8のISOを書き込んだUSBフラッシュメモリを差し込みます。

現在の状態
PORT1: USBフラッシュメモリを差し込んだ状態
PORT2: 未使用
3.1 コマンドプロンプトの起動
MacOSを再起動してください。
OPTIONキーを押しっぱなしにします。

この画面が表示されたら、OPTIONキー離して大丈夫です。
矢印キーまたは、トラックパッドでWindowsアイコンを選択状態にして、
リターンキーまたは、クリックで確定させます。
Windows8のインストーラが起動します。USBフラッシュメモリ経由なので、
若干時間がかかります。

キーボードの設定後の画面で、「コンピュータを修復する」をクリックします。

オプションの選択画面で、「トラブルシューティング」をクリックします。

トラブルシューティングの画面で「詳細オプション」をクリックします。

詳細オプションの画面で「コマンドプロンプト」をクリックします。
3.2 USB ストレージにWindows8を準備
PORT2にUSBストレージを差し込みます。

現在の状態
PORT1: USBフラッシュメモリを差し込んだ状態
PORT2: USBストレージを差し込んだ状態

コマンドプロンプト
> diskpart
DISKPART> list disk
ディスクの一覧が表示されます。
差し込んだUSBストレージがどれに当たるか、容量で判断します。
Mac野郎なのかは、ディスク2がUSBストレージです。
USBストレージを選択します。
DISKPART> select disk 2
USBストレージが選択されていることを目視します。
DISKPART> list disk

(ディスク2の左に「*」が表示されています。)
(指差し確認お願いします。disk2 select よし!)
(At Your Own Risk: ディスク間違えていると消去します。)
以下に記載したコマンドを実行すると、即時、ディスクに書き込みが発生します。
つまり、ディスク間違えていると消え去ります。
危険なコマンドを実行します。取り扱い注意です。
不安なので、もう一度!
DISKPART> list disk
(指差し確認お願いします。disk2 select よし!)
USBストレージをクリアし、パーティションを作成します。
今回使っているのは1TBのHDDディスクです。
余らせた状態ですが、以下のように構成します。
[ EFI: 256MB ] : BOOTに必要な領域
[ EXFAT: 250GB] :Mac/Win共用用
[ NTFS: 250GB] : Windows8
以下コマンドを打ち込んでいきます。
(01)DISKPART> clean
(02)DISKPART> convert gpt
(03)DISKPART> create partiton efi size=256
(04)DISKPART> format fs=fat32 quick label="EFI"
(05)DISKPART> create partition primary size= 256000 (250G)
(06)DISKPART> format fs=exfat quick label="Share"
(07)DISKPART> create partition primary size= 256000 (250G)
(08)DISKPART> format fs=ntfs quick label = "Windows"
(09)DISKPART> assign letter=I
(10)DISKPART> select partition 1
(11)DISKPART> assign letter=S
コマンドを翻訳するとこんな感じです。
(01)ディスク2(USBストレージ)の内容クリア
(02)GPT形式に変換
(03)256MBのEFI形式パーティションの作成
(04) (03)のフォーマット
(05) 250GBのパーティション作成
(06) (05)Mac/Windows共用のため、exfat形式でフォーマット
(07) 250GBのパーティション作成
(08) (07)Windows8用にNTFS形式でフォーマット
(09) (07)のNTFSをIドライブ
(10) (03)のEFIを選択
(11) (03)のEFIをSドライブ

DISKPART> list volume
ボリュームの一覧で、ドライブを確認します
DISKPART> exit
Windows(ドライブI)にWindowsイメージを展開します。
> X:
> cd X:\Windows\System32
> dism /apply-image /imagefile:C:\Sources\Install.wim /index:1 /applydir:I:\
Windowsをbootするように設定します。
> bcdboot i:\Windows /l ja-jp /s s: /f UEFI
3.3 Windows8ブート 1/2
コマンドプロンプトを終了します。
オプションの選択画面でPCの電源を切るを選択します。
PORT1のUSBフラッシュメモリを取り出します。
現在の状態
PORT1: なにも差し込んでいない。
PORT2: USBストレージを差し込んだ状態
Macの電源をONします。
OPTIONキーを押しっぱなしにしてください。
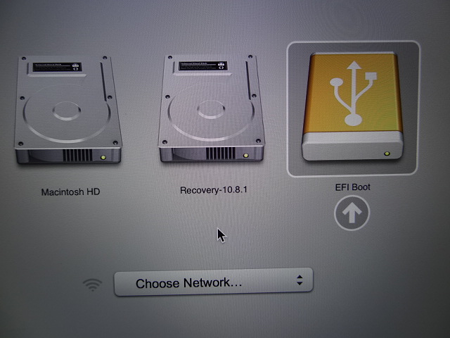
EFI Bootを選択し、起動します。
しばらくするとWindows8のロゴが表示されます。
デバイス準備中が完了すると画面が真っ黒になります。
そのまま再起動するまで待機します。
1分ぐらい経過すると自動的に再起動します。
OPTIONキーを押し、StartupManager画面を表示させます。
3.4 画面が黒い現象を回避する
USB HDDを抜きます。
USBフラッシュメモリを差します。
現在の状態
PORT1: USBフラッシュメモリを差し込んだ状態
PORT2:なにも差し込んでいない。
Windowsを選択し、3.1 コマンドプロンプトの起動手順と同様にコマンドプロンプト
を立ち上げてください。
コマンドプロンプトを立ち上げたら、USBストレージを差し込みます。
現在の状態
PORT1: USBフラッシュメモリを差し込んだ状態
PORT2:USBストレージを差し込んだ状態
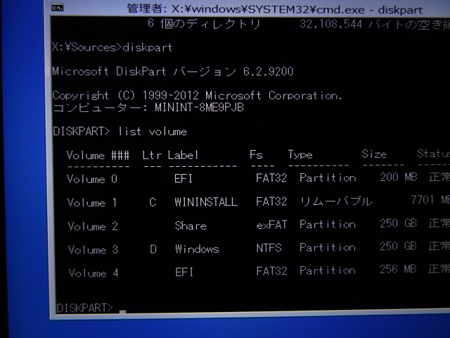
> diskpart
DISKPART> list volume
Label、容量、fs(ファイルシステム)から
USBストレージ Windowsフォルダを特定します。
(おそらくDドライブになっていると思います。勝手にマウントされているはずです)
DISKPART> exit
> d:
> cd d:\Windows\System32\Drivers
> move igdkmd64.sys d:\
3.5 再びWindows8のインストールを再開 2/2
コマンドプロンプトを閉じて、PCの電源を切るを選択します。
USBフラッシュメモリを抜きます。
USBストレージを差します。
現在の状態
PORT1: なにも差し込んでいない。
PORT2:USBストレージを差し込んだ状態
Macの電源をONにします。
OPTIONキーを押しっぱなしにします。
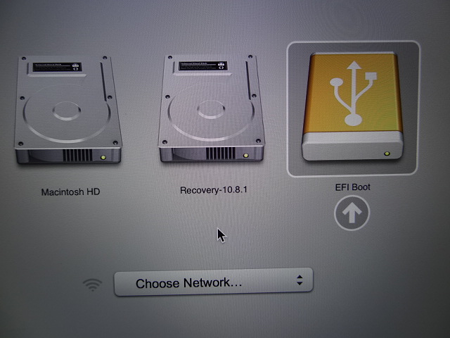
EFI Bootを選択し、起動します。
今度は、真っ黒ではありません。

しばらくするとWindowsのライセンス条約の承諾画面が表示されます。
後は、普通にWindows8のインストールですが、
通信関連のドライバ等がないので、「自分で設定する」を選んでおいてください。

USBHDDに入れたWindows8無事、立ち上がりました。
3.6 BootCamp Support Softwareを適用します
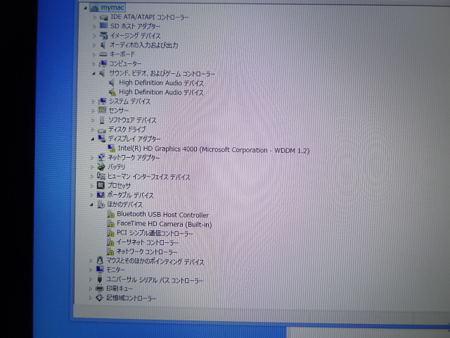
不明なデバイスがたくさんあります。
USBフラッシュメモリにコピーした、BootCampフォルダからSetup.exeを起動してください。
不明なデバイスがすべて消えるはずです。
USB HDDブートなWindows環境が作成できる
これで安心して、Windows8 Pro DSP購入できますw
参考:説明に使用したWindows8稼働機器
こちらのプロフィールにあります。
関連記事
こちらはWindows8用の記事です。Windows8.1用は以下にあります。
参考:
http://thetecherra.com/2012/12/11/tutorial-install-windows-8-on-a-mac-via-native-efi/


コメントシステムを利用したくない方はお問い合わせからお願いします。
2013.8.19 DISQUS(外部コメントサービス)の利用を開始しました。
Facebook, google, Twitter等のアカウントで投稿可能です。