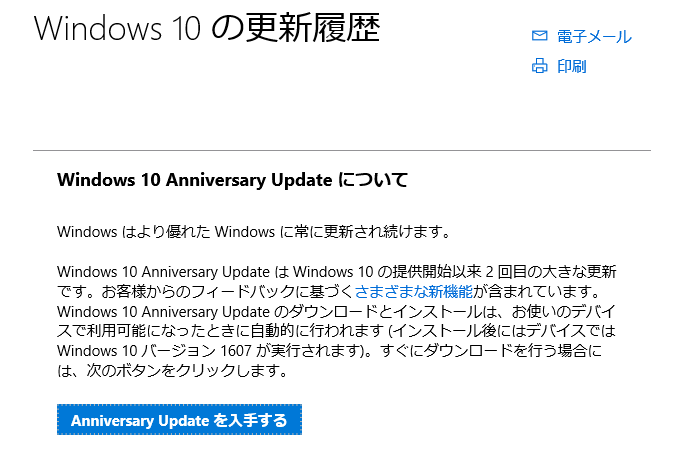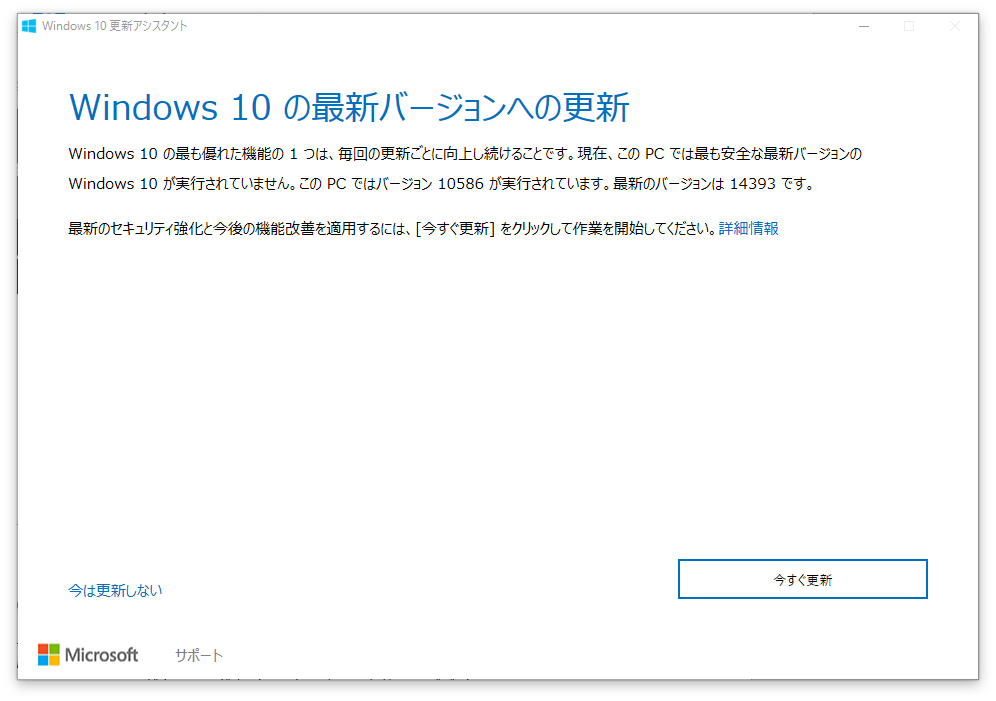Parallelsディスク容量増やしたら回復パーティションになった場合の対処法
Parallelsで動かしているWindows10に「Windows10 Anniversary Update」を手動適用しようとしたところ空容量不足で失敗しているMac野郎なのかです。
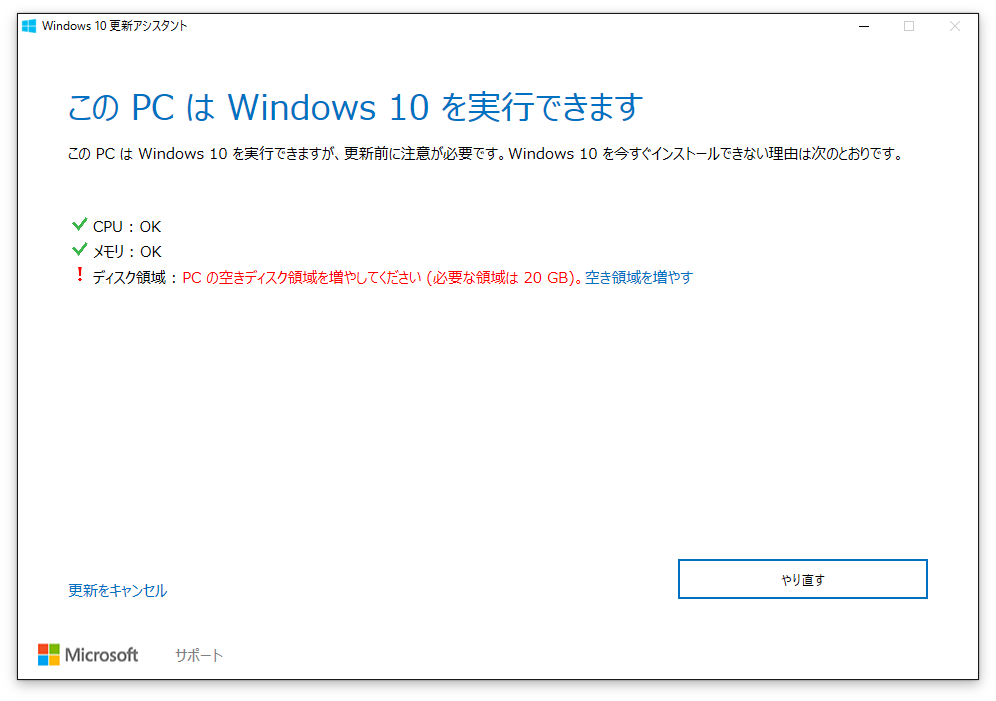
今回、Windows10Proのディスク容量をサクッと増やしてAnniversary Updateを適用します!
Parallels Windows10のディスクは容量可変ディスク(128GB)で設定していました。
容量を簡単に増やす事ができるから「容量可変ディスク」を選んでおいて正解でした!
ナイス選択>Mac野郎なのかって自画自賛です。
でも、結果的に、Windows10は手強かったです。全然さくっ感がありませんでした・・・orz
【目次】
もっとも手っ取り早いのは、クリーンナップです。
cleanで検索するとみつかります。
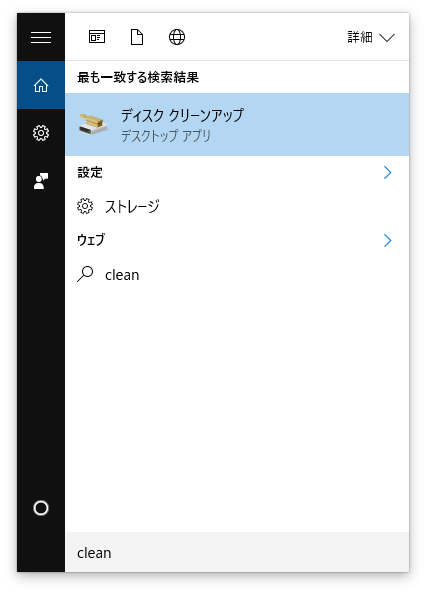
Mac野郎なのかのWindows10Proの環境では、クリーンナップで3.99TB増加するってでてきました。
きっとなにかの間違いですね、128GBしかないですから・・・
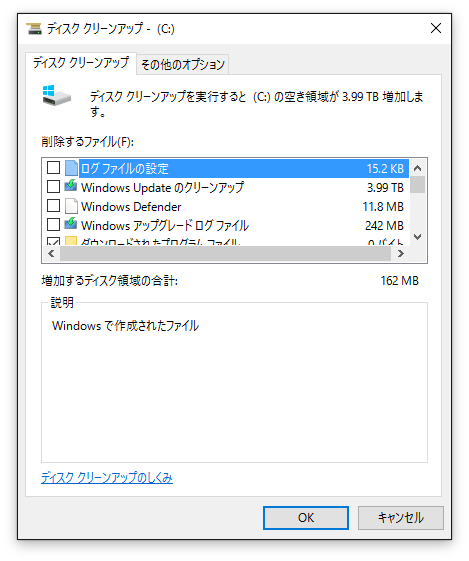
Parallels Windows10の容量を増やす方法として一般的なのは、Parallelsのハードウェア設定からハードディスクを編集して容量を増やす方法です。
仮想マシンを動かしている場合は、シャットダウンします。
Parallels Desktopコントロールセンターから、対象のOS(Windows10Pro)の歯車マークをクリックすると
Windows10Proの設定表示されます。タブでハードウェアを選んだ画面はこんな感じになります。
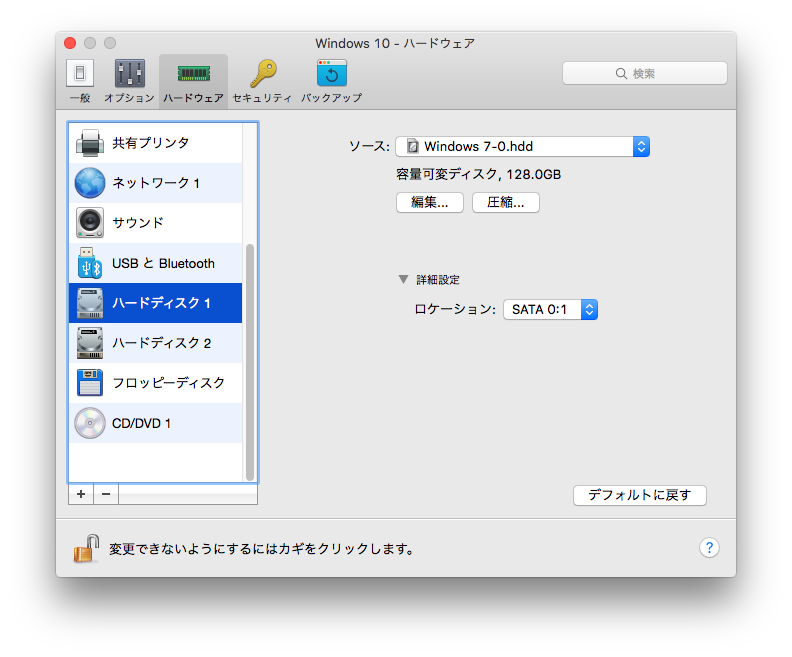
ソース:Windows 7-0.hdd もともとWindows7ProをアプグレードしているのでWindows7になっています。
容量可変ディスクで128GBになっています。これに16GBほど追加して144GBにします。
「編集・・・」ボタンをクリックすると変更できます。
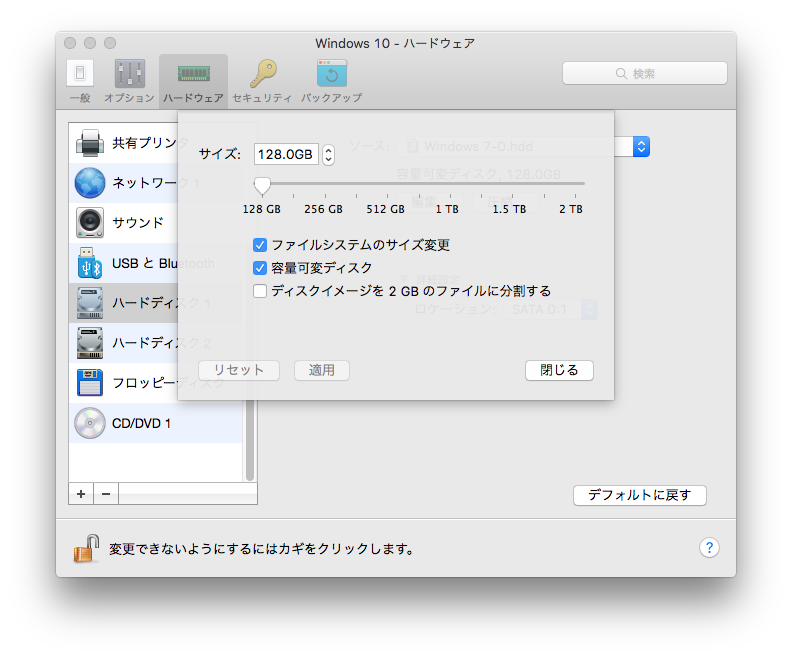
サイズのテキスト入力エリアに直接144GB(トータルの容量)を打ち込んで、
「適用」ボタンをクリックすると完了です。
「ファイルシステムのサイズ変更」がチェックされていると、通常は既存のパーティションに追加されるので手間がないはずです。
(=>でも手間がかかりました・・・)
ちゃんとCドライブが増えている事をWindows10Proを起動して確認しましょう!
Windowsメニューを右クリックして、「ディスクの管理(K)」を選ぶのが簡単です。
トラックパッドで作業されている方は、Ctrlキー+Shiftキー+タップで右クリック操作になります。
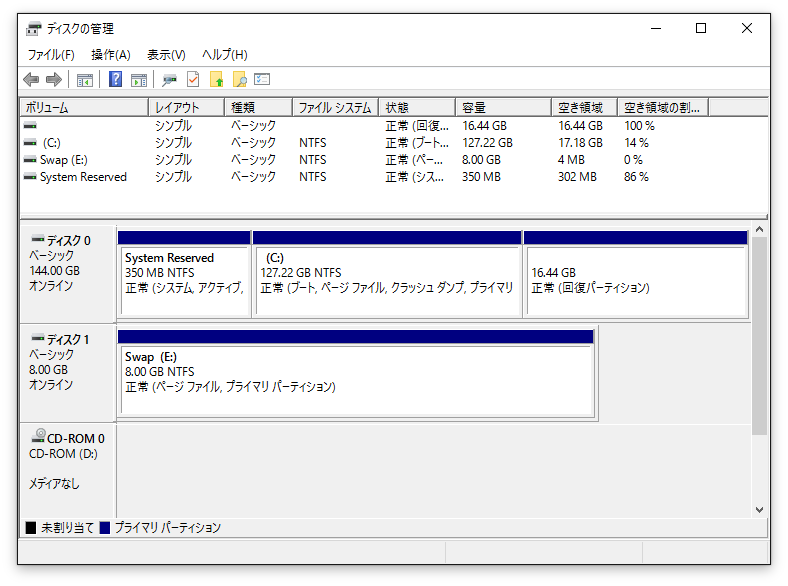
「ファイルシステムのサイズ変更」チェックありで増やしたはずですが、増やした分が正常 回復パーティーションになってしまいました。
回復パーティーションは、このディスク管理ツールで削除することができません。
削除して、拡張する方法を説明します。
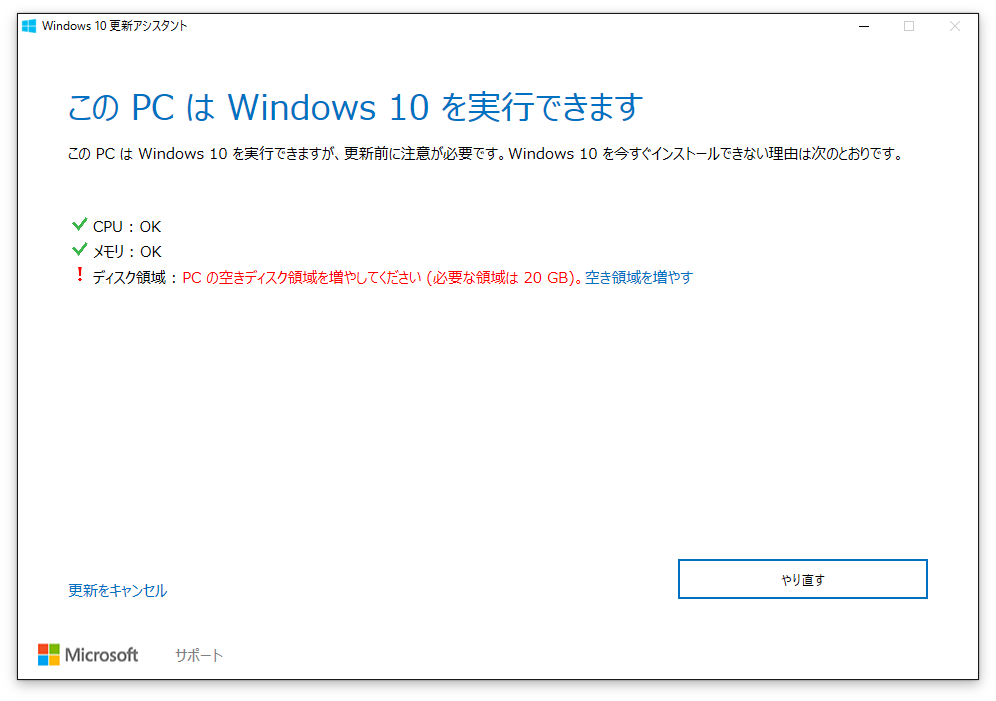
今回、Windows10Proのディスク容量をサクッと増やしてAnniversary Updateを適用します!
Parallels Windows10のディスクは容量可変ディスク(128GB)で設定していました。
容量を簡単に増やす事ができるから「容量可変ディスク」を選んでおいて正解でした!
ナイス選択>Mac野郎なのかって自画自賛です。
でも、結果的に、Windows10は手強かったです。全然さくっ感がありませんでした・・・orz
【目次】
Parallels Windows10の容量を増やす方法
もっとも手っ取り早いのは、クリーンナップです。
cleanで検索するとみつかります。
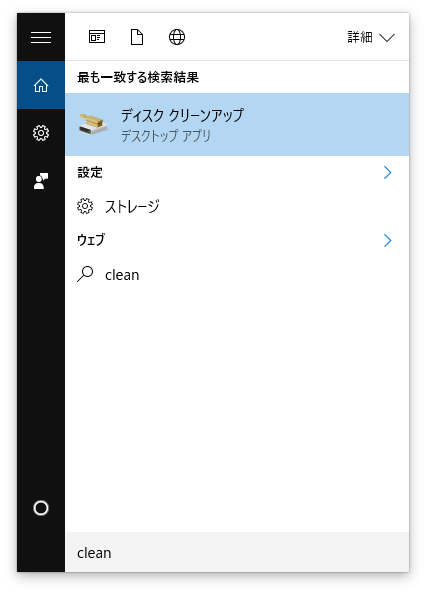
Mac野郎なのかのWindows10Proの環境では、クリーンナップで3.99TB増加するってでてきました。
きっとなにかの間違いですね、128GBしかないですから・・・
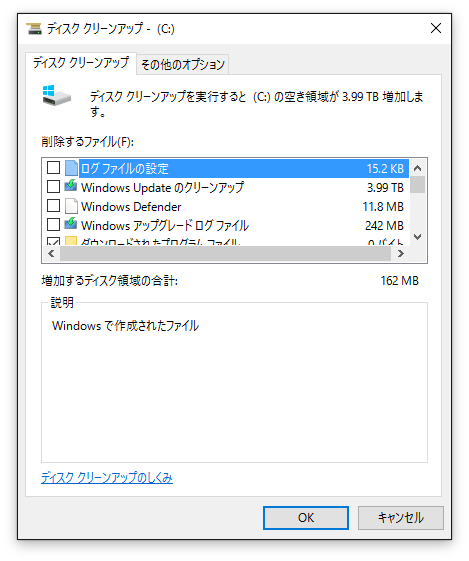
Parallels Windows10の容量を増やす方法として一般的なのは、Parallelsのハードウェア設定からハードディスクを編集して容量を増やす方法です。
仮想マシンを動かしている場合は、シャットダウンします。
Parallels Desktopコントロールセンターから、対象のOS(Windows10Pro)の歯車マークをクリックすると
Windows10Proの設定表示されます。タブでハードウェアを選んだ画面はこんな感じになります。
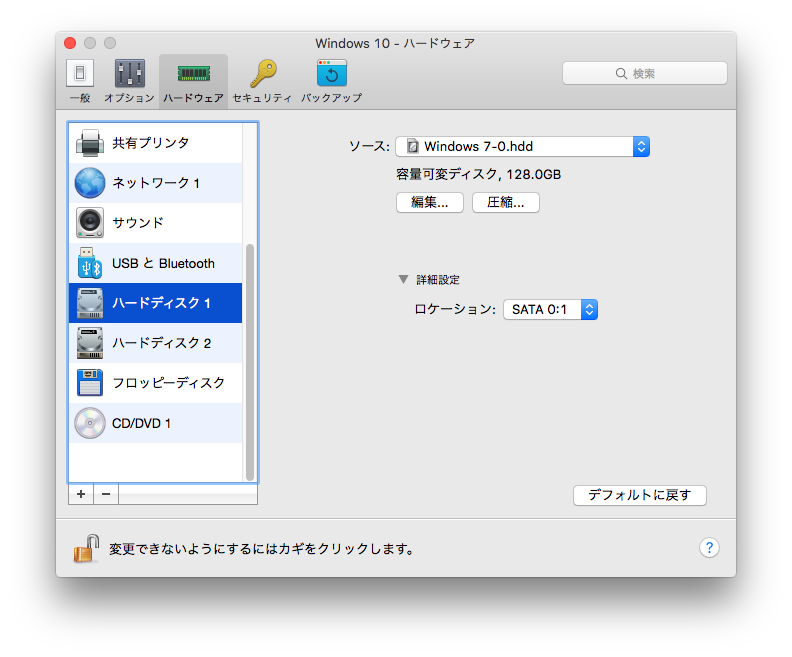
ソース:Windows 7-0.hdd もともとWindows7ProをアプグレードしているのでWindows7になっています。
容量可変ディスクで128GBになっています。これに16GBほど追加して144GBにします。
「編集・・・」ボタンをクリックすると変更できます。
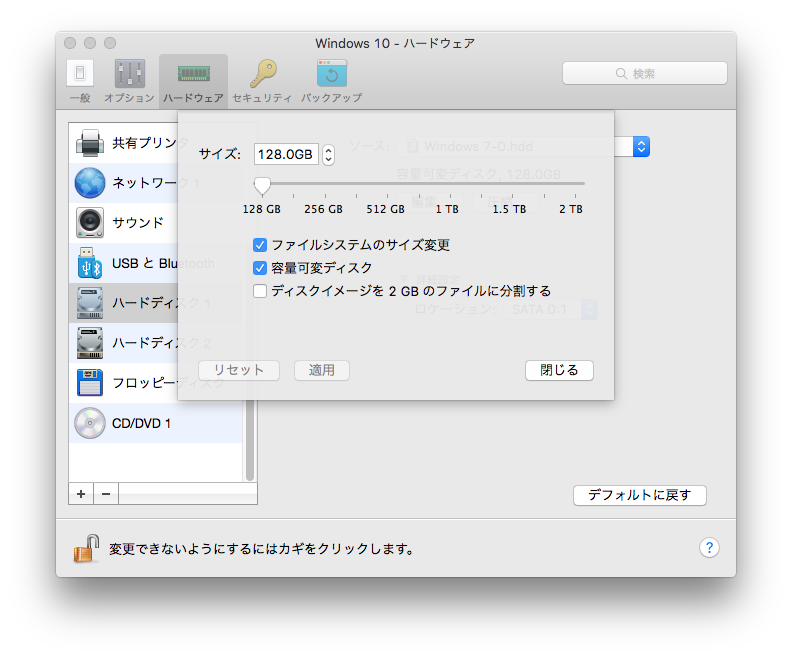
サイズのテキスト入力エリアに直接144GB(トータルの容量)を打ち込んで、
「適用」ボタンをクリックすると完了です。
「ファイルシステムのサイズ変更」がチェックされていると、通常は既存のパーティションに追加されるので手間がないはずです。
(=>でも手間がかかりました・・・)
ちゃんとCドライブが増えている事をWindows10Proを起動して確認しましょう!
Windowsメニューを右クリックして、「ディスクの管理(K)」を選ぶのが簡単です。
トラックパッドで作業されている方は、Ctrlキー+Shiftキー+タップで右クリック操作になります。
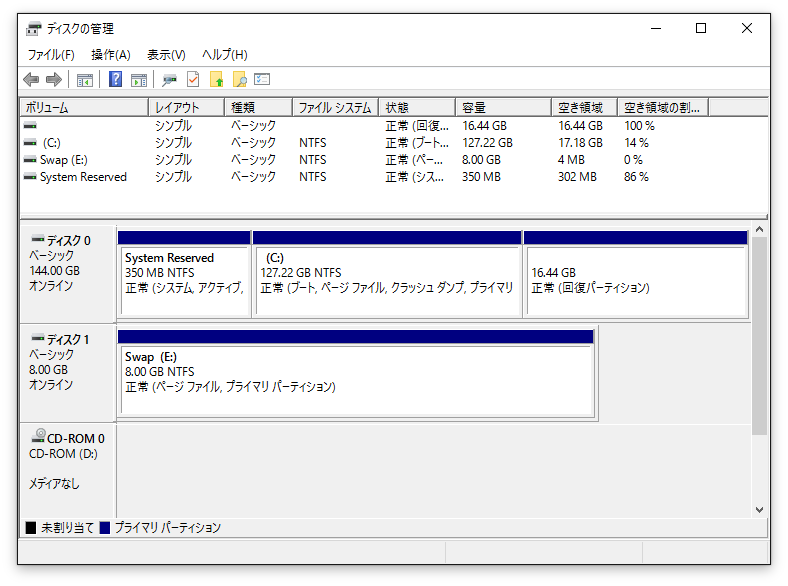
「ファイルシステムのサイズ変更」チェックありで増やしたはずですが、増やした分が正常 回復パーティーションになってしまいました。
回復パーティーションは、このディスク管理ツールで削除することができません。
削除して、拡張する方法を説明します。