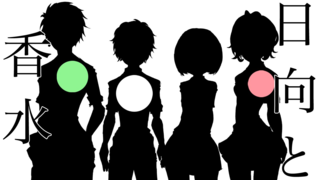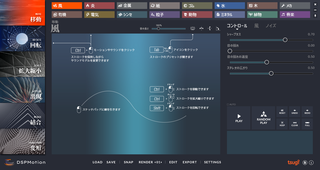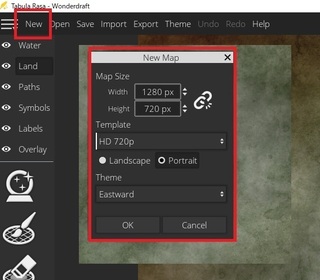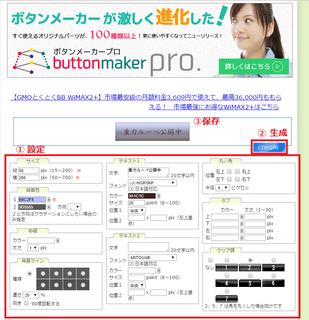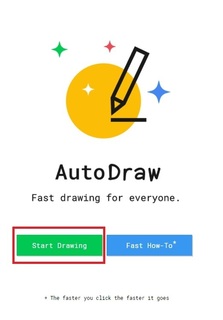2016年01月09日
未使用素材削除ツール「MV Stripper」
◆未使用素材削除ツール「MV Stripper」
制作者:Ultima2876様
作者HP:寄付やバグ報告先
http://www.childsplaycharity.org/
説明/ダウンロード先:
http://forums.rpgmakerweb.com/index.php?/topic/47985-mvstripper-remove-unused-assets-from-your-mv-project/
Windows版
http://www.kickbackgames.com/public/files/MVStripper-Win.zip
Mac版
http://www.kickbackgames.com/public/files/MVStripper-OSX.zip
【このツールでできること】
・プロジェクト内で未使用の素材を判定する
・使用素材のみで構成したプロジェクトファイルを新しく保存する(元プロジェクトは残る)
【使用方法】
(1)ダウンロード先から使用OSのファイルを入手します。
[以降Windows版での操作]
(2)ファイルを解凍します。

(3)解凍された中に含まれていた「nw.exe」を実行します。
すると小さなMVStripperウィンドウが起動するので、ウィンドウ内にある「Select Project Folder」ボタンを押下します。
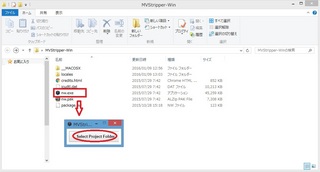
(4)フォルダーの参照ウィンドウが開きます。
「未使用の素材を判定したいプロジェクトフォルダ」を選択して「OK」ボタンを押下します。
※下の画像では例として「meandungeon」というプロジェクトを選択しています。
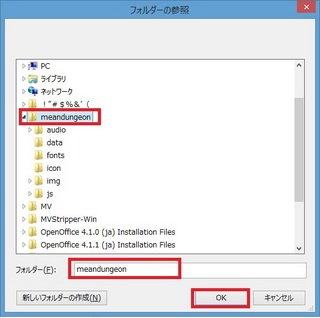
※プロジェクトフォルダはゲーム→「フォルダを開く」で探すことができます。

(5)Alertウィンドウが表示され、次のメッセージが表示されますので「OK」ボタンを押下します。
メッセージ:
「使用しているファイル数」files used out of「プロジェクト内のファイル数」.We can strip 「使用されていないファイル数」! Please choose a new directory to save to...
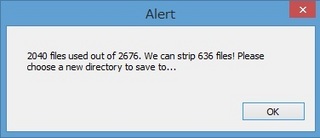
(6)フォルダーの参照ウィンドウが開きます。
「軽量化した後の保存先フォルダ」を選択して「OK」ボタンを押下します。
※下の画像では例として「new meandungeon」というプロジェクトを選択しています。
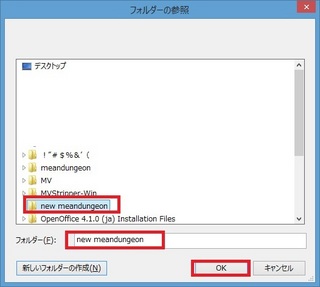
(7)完了するとAlertウィンドウで「Done!」のメッセージが表示されるので、「OK」ボタンを押下します。
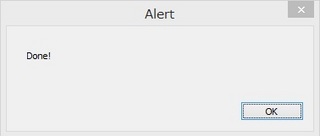
(8)(6)で選択したフォルダの中に、使用素材のみのプロジェクトがコピーされています。
元のプロジェクトフォルダも残りますので安心です。
制作者:Ultima2876様
作者HP:寄付やバグ報告先
http://www.childsplaycharity.org/
説明/ダウンロード先:
http://forums.rpgmakerweb.com/index.php?/topic/47985-mvstripper-remove-unused-assets-from-your-mv-project/
Windows版
http://www.kickbackgames.com/public/files/MVStripper-Win.zip
Mac版
http://www.kickbackgames.com/public/files/MVStripper-OSX.zip
【このツールでできること】
・プロジェクト内で未使用の素材を判定する
・使用素材のみで構成したプロジェクトファイルを新しく保存する(元プロジェクトは残る)
【使用方法】
(1)ダウンロード先から使用OSのファイルを入手します。
[以降Windows版での操作]
(2)ファイルを解凍します。

(3)解凍された中に含まれていた「nw.exe」を実行します。
すると小さなMVStripperウィンドウが起動するので、ウィンドウ内にある「Select Project Folder」ボタンを押下します。
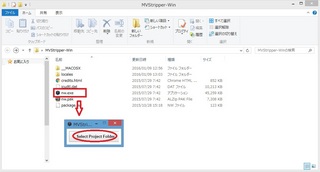
(4)フォルダーの参照ウィンドウが開きます。
「未使用の素材を判定したいプロジェクトフォルダ」を選択して「OK」ボタンを押下します。
※下の画像では例として「meandungeon」というプロジェクトを選択しています。
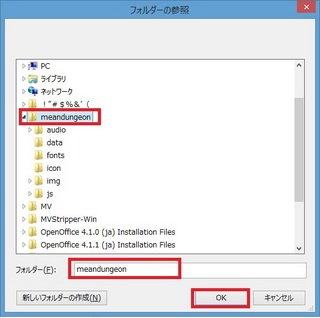
※プロジェクトフォルダはゲーム→「フォルダを開く」で探すことができます。

(5)Alertウィンドウが表示され、次のメッセージが表示されますので「OK」ボタンを押下します。
メッセージ:
「使用しているファイル数」files used out of「プロジェクト内のファイル数」.We can strip 「使用されていないファイル数」! Please choose a new directory to save to...
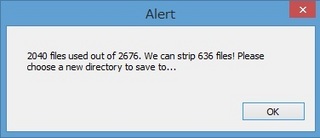
(6)フォルダーの参照ウィンドウが開きます。
「軽量化した後の保存先フォルダ」を選択して「OK」ボタンを押下します。
※下の画像では例として「new meandungeon」というプロジェクトを選択しています。
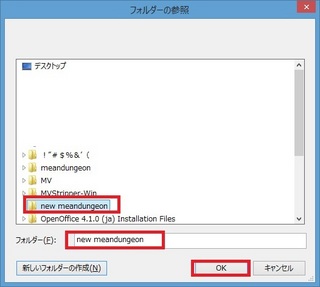
(7)完了するとAlertウィンドウで「Done!」のメッセージが表示されるので、「OK」ボタンを押下します。
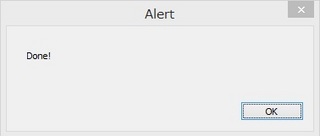
(8)(6)で選択したフォルダの中に、使用素材のみのプロジェクトがコピーされています。
元のプロジェクトフォルダも残りますので安心です。
この記事へのコメント
コメントを書く
この記事へのトラックバックURL
https://fanblogs.jp/tb/4576314
※ブログオーナーが承認したトラックバックのみ表示されます。
この記事へのトラックバック