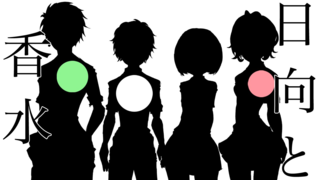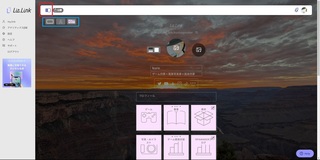2018�N09��20��
ScanSnap�Ŏ��f�[�^��d�q�f�[�^�ɔ������ϊ�
��ScanSnap�Ŏ��f�[�^��d�q�f�[�^�ɔ������ϊ�
ScanSnap�Ƃ����X�L���i���g�����ނ�A���V�[�g���Ǘ����ēd�q�f�[�^���B
�����ĉƌv��\�t�gZaim�ƘA�g���邱�Ƃł���������œK������d�g�݂̍\�z���@�ł��B
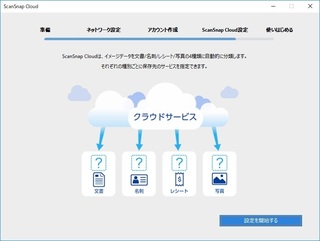
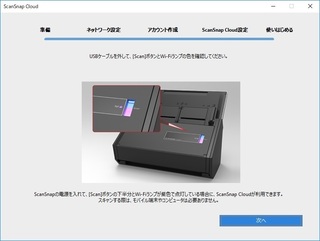
�������������ς܂��Ă��܂��A���Ƃ͂܂Ƃ߂ăX�L���i�ɕ��荞�ނƂ����^�p�ł��B
����Ȃ��Ƃ��ł��܂��B
�E���Ǘ�����̉��
�E�����Ǘ��̍œK��
�EScanSnap���J�����A�d���������Ԃɂ���
�EPC��ScanSnap��USB�P�[�u�����ڑ��ł���͈͂ɐݒu����
�E�����A�N�Z�X�|�C���g�̖��O�i���������ʂł���T���Ȃ��Ă悢�j
�E�����A�N�Z�X�|�C���g�̃Z�L�����e�B�[�L�[�i��������WPS�@�\���g���j
�E�X�}�[�g�t�H���A�^�u���b�g�ƘA�g����ꍇ�A�A�v���uScanSnap Connect Application�v���C���X�g�[�����Ă���
1.�\�t�g���C���X�g�[��
PC�ɕt����DVD�uSetup DVD-ROM�v�i�����f�B�X�N�j�����A�uScanSnap�v��I�����ăC���X�g�[����i�߂�
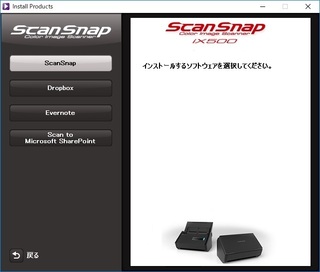
���̓C���^�[�l�b�g����C���X�g�[������i�ŐV�j�ɂ��܂����B
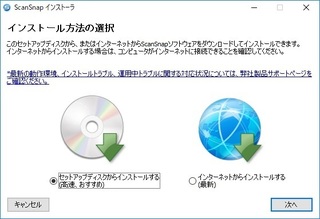
2.ScanSnap�C���X�g�[���[���N��
�@�\�t�g���C���X�g�[�������Ǝ��̉�ʂ��\������邽�߁APC��ScanSnap��ڑ����āu���ցv

�A��ʂɏ]���u���ցv

�B�^�X�N�o�[�i�\������Ă��Ȃ���Βʒm�̈�ɏ�܂�Ă��Ȃ����m�F�j�����ă`�F�b�N������
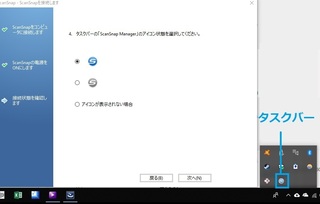
���������ۂ̉��

3.ScanSnap�����ݒ肪�N��
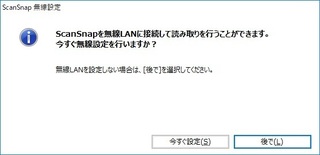
�@ScanSnap��wifi���o�X�C�b�`��OFF��ON�ɂ���i�J������OFF��ԁj

�A�ڑ���̖������[�^�[��I�����Đݒ����
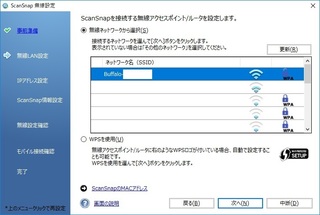
�BPC��wifi�ڑ����邩�������̂Łu�͂��v�iUSB�ڑ������������j
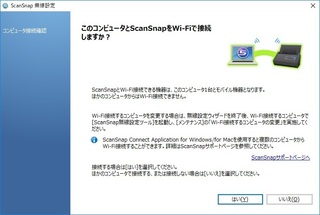
�C�X�}�[�g�t�H���A�^�u���b�g�ƘA�g����ꍇ�́u�͂��v
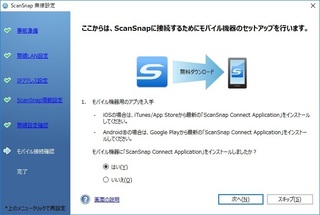
�DPC���Ƀp�X���[�h���\�������̂ŃX�}�[�g�t�H���A�^�u���b�g��ScanSnap Connect Application���N�����ē��͂���
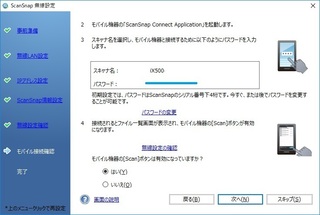
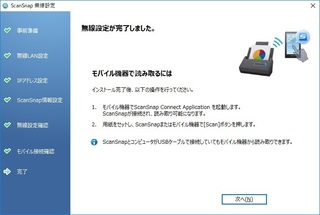
4.�I�����C���A�b�v�f�[�g���N��
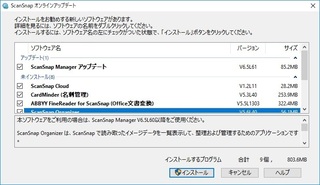
�EScanSnap Manager�F�Ǘ��\�t�g�A�A�b�v�f�[�g����
�EScanSnap Cloud�FPC,�X�}�[�g�t�H�����X�ŃN���E�h�A�g����\�t�g�B����
�ECardMinder�i���h�Ǘ��j�F�K�v�ɉ�����
�EABBYY FineDeader for ScanSnap�iOffice�����ϊ��j�F�K�v�ɉ�����
�EScanSnap Organizer�F�C���[�W�f�[�^�̊Ǘ��A�v���B����
�EOCR�p�b�N�n�F�������ǂݎ�邽�߂̃p�b�N�B�K�v�ɉ�����
5.�A�b�v�f�[�g������A���[�U�[�o�^
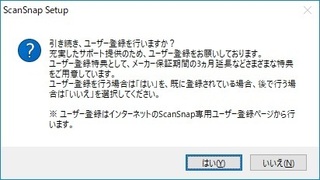
���[�U�[�o�^�������3�����̕ۏ؊��Ԃ����������ق��A�C�����ɕK�v�ȏ����ɓo�^���Ă������Ƃ��ł��܂��B
6.PC����ScanSnapCloud���N��
�u���߂ė��p����v��I��
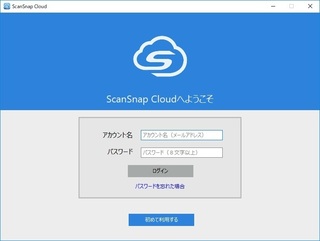
USB�Őڑ�������u���ցv

�u������v��I��

�u�ڑ�����v��I��
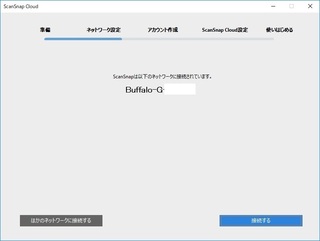
�u������v��I��

���[���A�h���X�A�p�X���[�h��ݒ�u���ӂ��ēo�^�v��I��
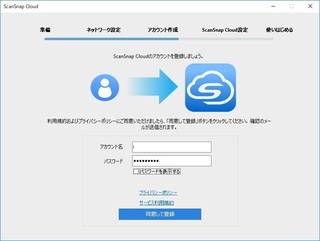
���[�����������Ă���̂ŁA���[���L�ڂ�4���̈ÏR�[�h����͂���
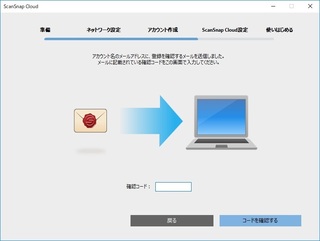
�u�ݒ���J�n����v
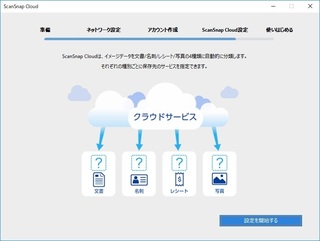
Evernote�AGoogle�h���C�u�AGoogle�t�H�g�ȂǘA�g��T�[�r�X�����
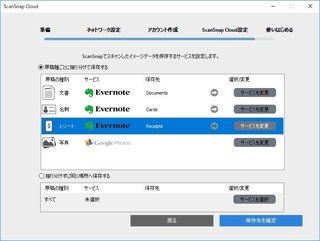
���̓��V�[�g�A���ފ֘A�̃f�[�^��Evernote�A�n��̍�i�⎑����Google�h���C�u�A�ʐ^��Google�t�H�g�Ǝg�������Ă��܂��B
���V�[�g�̕ۊǐ�̂��߂����ɃN���E�h�T�[�r�X���J�����l�͏[������܂��B
1.�����Z�b�g���{�̂́uScan�v�{�^��������
�ǂݎ���Ċ���
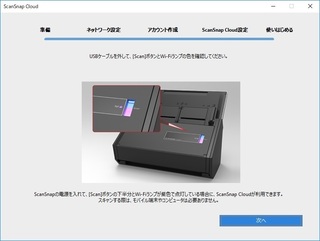
2.�肷������PC���N���A�uScanSnap Cloud�v�œǂݎ�����f�[�^��K�v�ɉ����ăt�@�C������ς���B
��.20180920_�����p�̃t�@�C����
�E�K��Ō��o�����Q�Ƃ��Ă����̂ŁA���̂܂܃t�@�C�����ɂł���ꍇ������܂�
�E�t�@�C�����ύX�����{����OCR�ŎQ�Ƃ��Č����o���Ă����̂ŁA���ƔY�ޕK�v�͂Ȃ���������܂���
�E20180917�Ƃ���̂�180917_�Ƃ���̂��A�����K���͓��ꂷ��悤�ɂ��܂��傤�B
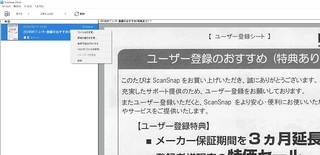
�ړI�̃f�[�^��T���Ƃ��̓t�@�C�����Ō������܂��B
��������ƃt�@�C������������Ă���قǁA���ׂ�Ƃ��ɖ𗧂��܂��B
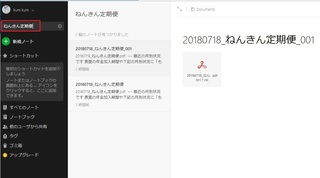
���ꂪ�ݔ������̌��ʂ��ł���������镪�삩������܂���B
Zaim�͍����V�F�A�g�b�v�N���X�̃N���E�h�^�̉ƌv��\�t�g�B
�����ŗ��p�\�A���z300�~�ŏ���X���ɑ���A�h�o�C�X�����炦��Ƃ̂��ƁB
���͑����_�Ă݂܂����i���̌��ʂ͂�����ʋL���Łj�B
https://zaim.net/home
ScanSnap�A���Z�@�ցA����T�[�r�X�Ƃ̘A�g���֗������āA���͑��̃\�t�g�����芷���܂����B
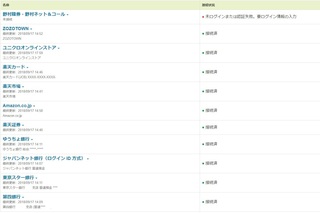
���̂悤�ɃN���W�b�g�J�[�h�̎x������Amazon�̔������������I�ɓo�^����܂��B
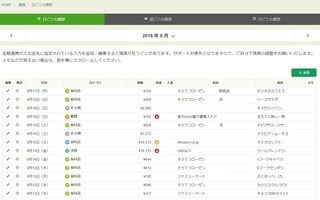
����Zaim�Ɍ����ł̔����������V�[�g����ScanSnap�œo�^���邱�Ƃňꌳ�Ǘ��������ł���̂ł��B
1.���V�[�g�̎R���Z�b�g����
�����̎����V�[�g�̓������ɂȂ�悤�ɃZ�b�g���Ȃ��Ɛ������ǂݎ��܂���

2.�X�}�[�g�t�H���A�v����Zaim���烌�V�[�g�ǂݎ��@�\��ScanSnap��I��
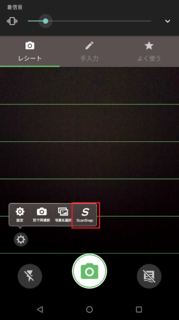
3.�X�L��������������ƈꗗ���X�}�[�g�t�H���A�v�����ŕ\��
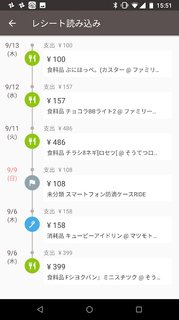
�������\������Ă��邱�Ƃ��m�F�̂����u�L�^����v�Ŋ���
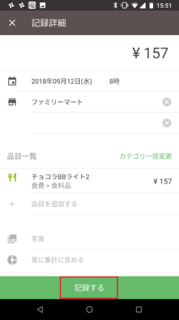
�X�}�[�g�t�H���̃J�����ǂݎ��̔�r�ɂȂ�Ȃ����炢�������x�ŔF�����Ă���܂�
�i�X�}�[�g�t�H���̃J�����ǂݎ��ł́A�����ȏ㎸�s���Ďg�����ɂȂ�܂���ł����j
ScanSnap�ɂ�PDF�ҏW�\�t�g�uNuance Power PDF Standard�v�̃��C�Z���X���t�����܂��B
���@�͈ȉ����Q�Ƃ��������B
�_�E�����[�h�ɂ͓Y�t�̎��ɋL�ڂ���Ă���V���A���ԍ����K�v�ƂȂ�܂��B
�̂ĂȂ��悤�ɂ����ӂ��B
http://scansnap.fujitsu.com/nuance/index-jp.html
�EZaim����ScanSnap�A�g���Ɏ��s����
��ScanSnap�̊W����čċN���A�X�}�[�g�t�H����Zaim�A�v�����ċN���ŕ������܂���
ScanSnap�Ƃ����X�L���i���g�����ނ�A���V�[�g���Ǘ����ēd�q�f�[�^���B
�����ĉƌv��\�t�gZaim�ƘA�g���邱�Ƃł���������œK������d�g�݂̍\�z���@�ł��B
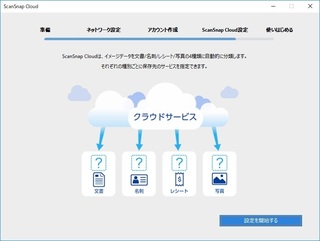
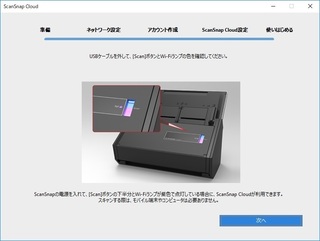
�������������ς܂��Ă��܂��A���Ƃ͂܂Ƃ߂ăX�L���i�ɕ��荞�ނƂ����^�p�ł��B
����Ȃ��Ƃ��ł��܂��B
�E���Ǘ�����̉��
�E�����Ǘ��̍œK��
���O����
�EScanSnap���J�����A�d���������Ԃɂ���
�EPC��ScanSnap��USB�P�[�u�����ڑ��ł���͈͂ɐݒu����
�E�����A�N�Z�X�|�C���g�̖��O�i���������ʂł���T���Ȃ��Ă悢�j
�E�����A�N�Z�X�|�C���g�̃Z�L�����e�B�[�L�[�i��������WPS�@�\���g���j
�E�X�}�[�g�t�H���A�^�u���b�g�ƘA�g����ꍇ�A�A�v���uScanSnap Connect Application�v���C���X�g�[�����Ă���
�����菇
1.�\�t�g���C���X�g�[��
PC�ɕt����DVD�uSetup DVD-ROM�v�i�����f�B�X�N�j�����A�uScanSnap�v��I�����ăC���X�g�[����i�߂�
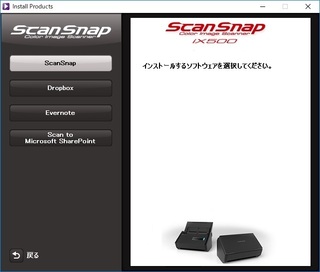
���̓C���^�[�l�b�g����C���X�g�[������i�ŐV�j�ɂ��܂����B
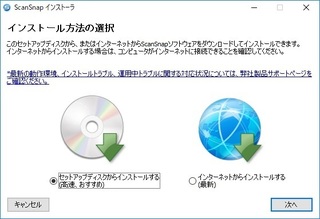
2.ScanSnap�C���X�g�[���[���N��
�@�\�t�g���C���X�g�[�������Ǝ��̉�ʂ��\������邽�߁APC��ScanSnap��ڑ����āu���ցv

�A��ʂɏ]���u���ցv

�B�^�X�N�o�[�i�\������Ă��Ȃ���Βʒm�̈�ɏ�܂�Ă��Ȃ����m�F�j�����ă`�F�b�N������
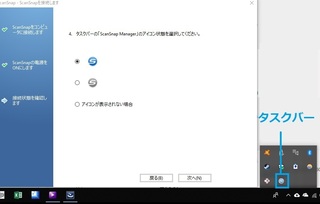
���������ۂ̉��

3.ScanSnap�����ݒ肪�N��
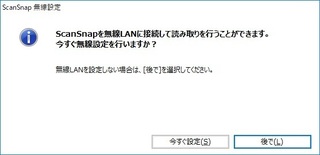
�@ScanSnap��wifi���o�X�C�b�`��OFF��ON�ɂ���i�J������OFF��ԁj

�A�ڑ���̖������[�^�[��I�����Đݒ����
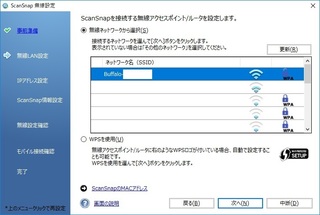
�BPC��wifi�ڑ����邩�������̂Łu�͂��v�iUSB�ڑ������������j
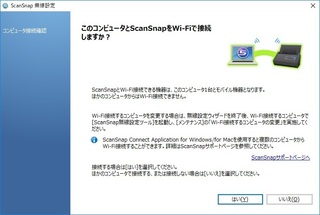
�C�X�}�[�g�t�H���A�^�u���b�g�ƘA�g����ꍇ�́u�͂��v
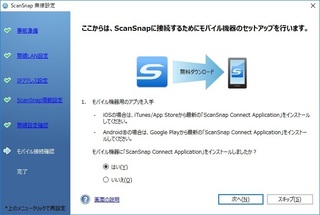
�DPC���Ƀp�X���[�h���\�������̂ŃX�}�[�g�t�H���A�^�u���b�g��ScanSnap Connect Application���N�����ē��͂���
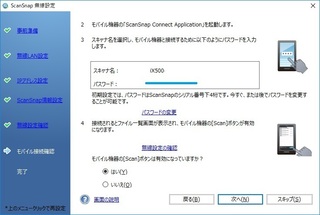
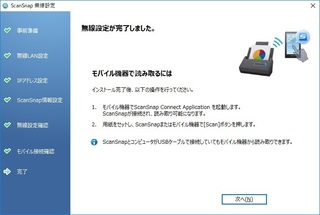
4.�I�����C���A�b�v�f�[�g���N��
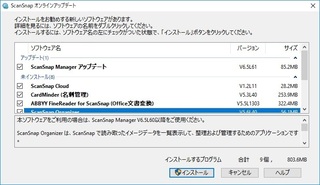
�EScanSnap Manager�F�Ǘ��\�t�g�A�A�b�v�f�[�g����
�EScanSnap Cloud�FPC,�X�}�[�g�t�H�����X�ŃN���E�h�A�g����\�t�g�B����
�ECardMinder�i���h�Ǘ��j�F�K�v�ɉ�����
�EABBYY FineDeader for ScanSnap�iOffice�����ϊ��j�F�K�v�ɉ�����
�EScanSnap Organizer�F�C���[�W�f�[�^�̊Ǘ��A�v���B����
�EOCR�p�b�N�n�F�������ǂݎ�邽�߂̃p�b�N�B�K�v�ɉ�����
5.�A�b�v�f�[�g������A���[�U�[�o�^
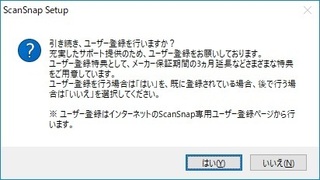
���[�U�[�o�^�������3�����̕ۏ؊��Ԃ����������ق��A�C�����ɕK�v�ȏ����ɓo�^���Ă������Ƃ��ł��܂��B
�����A�W
6.PC����ScanSnapCloud���N��
�u���߂ė��p����v��I��
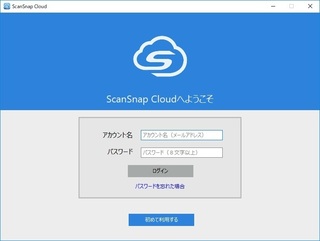
USB�Őڑ�������u���ցv

�u������v��I��

�u�ڑ�����v��I��
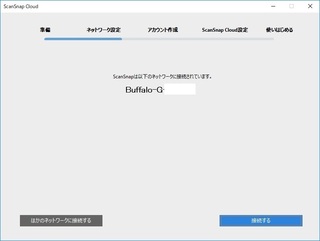
�u������v��I��

���[���A�h���X�A�p�X���[�h��ݒ�u���ӂ��ēo�^�v��I��
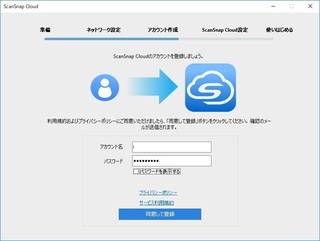
���[�����������Ă���̂ŁA���[���L�ڂ�4���̈ÏR�[�h����͂���
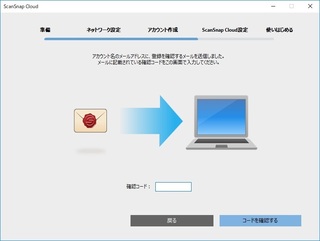
�u�ݒ���J�n����v
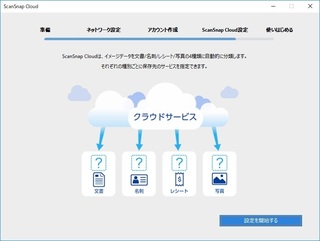
Evernote�AGoogle�h���C�u�AGoogle�t�H�g�ȂǘA�g��T�[�r�X�����
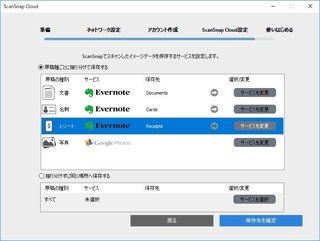
���̓��V�[�g�A���ފ֘A�̃f�[�^��Evernote�A�n��̍�i�⎑����Google�h���C�u�A�ʐ^��Google�t�H�g�Ǝg�������Ă��܂��B
���V�[�g�̕ۊǐ�̂��߂����ɃN���E�h�T�[�r�X���J�����l�͏[������܂��B
�^�p
1.�����Z�b�g���{�̂́uScan�v�{�^��������
�ǂݎ���Ċ���
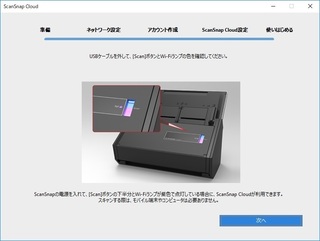
2.�肷������PC���N���A�uScanSnap Cloud�v�œǂݎ�����f�[�^��K�v�ɉ����ăt�@�C������ς���B
��.20180920_�����p�̃t�@�C����
�E�K��Ō��o�����Q�Ƃ��Ă����̂ŁA���̂܂܃t�@�C�����ɂł���ꍇ������܂�
�E�t�@�C�����ύX�����{����OCR�ŎQ�Ƃ��Č����o���Ă����̂ŁA���ƔY�ޕK�v�͂Ȃ���������܂���
�E20180917�Ƃ���̂�180917_�Ƃ���̂��A�����K���͓��ꂷ��悤�ɂ��܂��傤�B
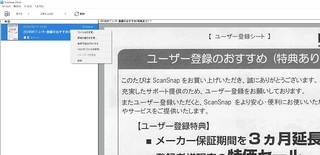
�ړI�̃f�[�^��T���Ƃ��̓t�@�C�����Ō������܂��B
��������ƃt�@�C������������Ă���قǁA���ׂ�Ƃ��ɖ𗧂��܂��B
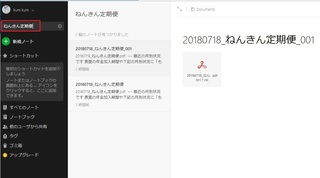
���p�F��v��\�t�g�uZaim�v�Ƃ̘A�g
���ꂪ�ݔ������̌��ʂ��ł���������镪�삩������܂���B
Zaim�͍����V�F�A�g�b�v�N���X�̃N���E�h�^�̉ƌv��\�t�g�B
�����ŗ��p�\�A���z300�~�ŏ���X���ɑ���A�h�o�C�X�����炦��Ƃ̂��ƁB
���͑����_�Ă݂܂����i���̌��ʂ͂�����ʋL���Łj�B
https://zaim.net/home
ScanSnap�A���Z�@�ցA����T�[�r�X�Ƃ̘A�g���֗������āA���͑��̃\�t�g�����芷���܂����B
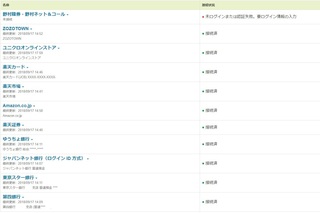
���̂悤�ɃN���W�b�g�J�[�h�̎x������Amazon�̔������������I�ɓo�^����܂��B
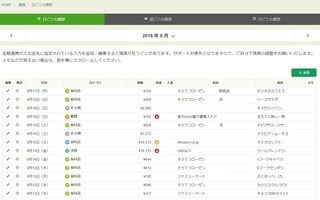
����Zaim�Ɍ����ł̔����������V�[�g����ScanSnap�œo�^���邱�Ƃňꌳ�Ǘ��������ł���̂ł��B
�^�p�ҁFZaim��ScanSnap�̘A�g
1.���V�[�g�̎R���Z�b�g����
�����̎����V�[�g�̓������ɂȂ�悤�ɃZ�b�g���Ȃ��Ɛ������ǂݎ��܂���

2.�X�}�[�g�t�H���A�v����Zaim���烌�V�[�g�ǂݎ��@�\��ScanSnap��I��
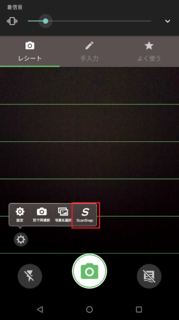
3.�X�L��������������ƈꗗ���X�}�[�g�t�H���A�v�����ŕ\��
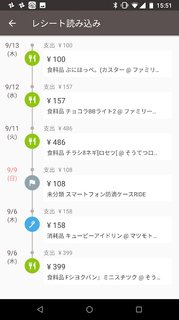
�������\������Ă��邱�Ƃ��m�F�̂����u�L�^����v�Ŋ���
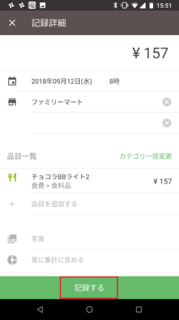
�X�}�[�g�t�H���̃J�����ǂݎ��̔�r�ɂȂ�Ȃ����炢�������x�ŔF�����Ă���܂�
�i�X�}�[�g�t�H���̃J�����ǂݎ��ł́A�����ȏ㎸�s���Ďg�����ɂȂ�܂���ł����j
�t�^�FPDF�ҏW�\�t�g�uNuance Power PDF Standard�v
ScanSnap�ɂ�PDF�ҏW�\�t�g�uNuance Power PDF Standard�v�̃��C�Z���X���t�����܂��B
���@�͈ȉ����Q�Ƃ��������B
�_�E�����[�h�ɂ͓Y�t�̎��ɋL�ڂ���Ă���V���A���ԍ����K�v�ƂȂ�܂��B
�̂ĂȂ��悤�ɂ����ӂ��B
http://scansnap.fujitsu.com/nuance/index-jp.html
�g���u���V���[�e�B���O
�EZaim����ScanSnap�A�g���Ɏ��s����
��ScanSnap�̊W����čċN���A�X�}�[�g�t�H����Zaim�A�v�����ċN���ŕ������܂���
�y���̃J�e�S���[�̍ŐV�L���z
-
no image
-
no image
-
no image
-
no image
���̋L���ւ̃R�����g
�R�����g������
���̋L���ւ̃g���b�N�o�b�NURL
https://fanblogs.jp/tb/8104713
���u���O�I�[�i�[�����F�����g���b�N�o�b�N�̂ݕ\������܂��B
���̋L���ւ̃g���b�N�o�b�N