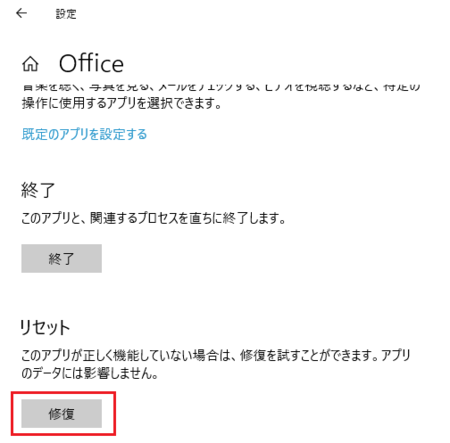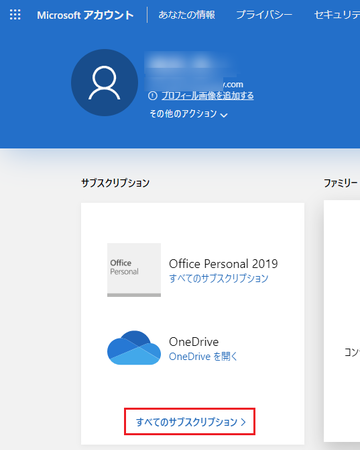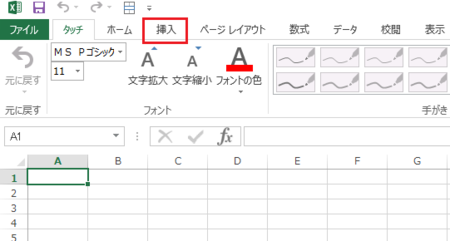新規記事の投稿を行うことで、非表示にすることが可能です。
2020年09月30日
MS Officeが0xc0000142エラーで起動できない原因はメモリに残ったOfficeプログラム
MS Officeを起動しようとすると、0xc0000142エラーが出て起動できない状態になりました。
WordもExcelもOutlookも、すべて同じように0xc0000142エラーが出ます。
メッセージの内容は、「アプリケーションを正しく起動できませんでした (0xc0000142)。[OK]をクリックしてアプリケーションを閉じてください。」です。
結論から言うと、今回のこのエラーは、おそらくパソコンの再起動で直ります。
同じエラーが出てこの記事にたどり着いた人は、パソコンの再起動を試してみてください。
パソコンの再起動で直らなかった場合や、なぜパソコンの再起動で直るのか知りたい人は、以下を読んでみてください。
今回0xc0000142エラーに対処した流れ
今回の不具合に対処するために、エラーメッセージ「0xc0000142」をネットで検索してみると、Officeプログラムの修復で直ると書いてあるのが見つかりました。
これはMS Office関連で不具合が起きたときの基本的な対処法で、これでOffice関連の不具合が直ることは多いので、さっそく試してみました。
(Officeプログラムの修復のやり方は、↓ こちらの記事の「Officeプログラムの修復」の手順を参考にしてください)
Windows10起動時にExcelまたはWordが勝手に起動してしまうときは
ところが、Officeプログラムの修復をやってみると、「次のアプリを閉じる必要があります:Microsoft Word」と表示されて、先に進めません。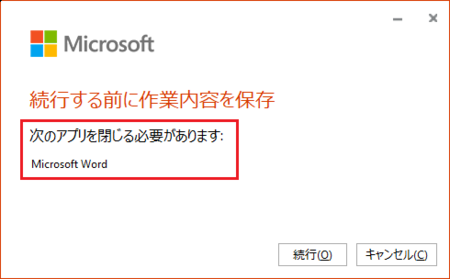
Wordも含めすべてのOfficeプログラムは閉じていて、タスクマネージャーで確認しても開いているOfficeプログラムはありません。
それでもOfficeプログラムの修復プログラムは、Wordが閉じていないことを検出しているということになるので、見えないどこかにWordプログラムの一部が閉じ切れないで残ってしまっているのかもしれません。
そうだとすれば、パソコンを再起動すればOfficeプログラムが何も開いていない状態で起動し、閉じ切れていないWordプログラムも残らないはず。
そのパソコンを起動したばかりの状態であれば、Officeプログラムの修復プログラムは、WordなどのOfficeプログラムが開いていると認識しないで、正常に動作するはずです。
試してみると、やはりパソコン再起動後はOfficeプログラムの修復プログラムが問題なく実行できました。
そのあとでWord・Excel・Outlookを起動してみると、今度は0xc0000142エラーも出ないで起動できました。
0xc0000142エラーの問題は解決です。
まとめ
整理すると、今回は対処法として、(1)Officeプログラムの修復で失敗 → (2)パソコンの再起動 → (3)再度Officeプログラムの修復 → 問題解決、となったわけです。
考えてみると、閉じ切れていないWordプログラムによって、Officeプログラムの修復プログラムが正常に実行できなかったのであれば、Word・Excel・Outlookが起動しなかった原因も「閉じ切れていないWordプログラム」にあった可能性が高いと思います。
おそらく、今回の0xc0000142エラーの対処法は、「パソコンの再起動」でよかったということになります。
冒頭で結論として「パソコンの再起動で直る」と書いた理由は、これによっています。
パソコンで何か不具合が発生したときの最初の対処法の基本「パソコンの再起動」をまず試してみて、ダメだった場合に、MS Officeで不具合が発生したときの最初の対処法の基本「Officeプログラムの修復」を試すというのが、正解だったと思います。
2020年08月27日
Outlookで何度も同じメールを重複して受信してしまうときの対処法
Outlookで受信したメールは、要らないものは削除して、保存しておきたいメールは[受信トレイ]の中に種類分けしたフォルダを作って、そのフォルダに移動するようにしています。
ところがここ数日、削除したメールと受信トレイから別のフォルダに移動したメールが、また受信トレイに受信されるようになってしまいました。
再度削除・移動しても、また同じメールが受信トレイに受信されます。
対処方法として、MS Officeのアプリの不具合の場合は、過去の経験から「Officeプログラムの修復」で直ることが多いので、今回もやってみたところ、やはりそれで直りました。
ただ、今回「Officeプログラムの修復」には2種類の方法があることに気付いて、その両方をやったので、両方が必要だったか、どちらか一方でよかったか分かりません。
「Officeプログラムの修復」2種類の方法は以下のとおりですが、パソコン環境によってはどちらかしかないかもしれません。
Officeプログラムの修復方法1
1つ目の修復方法は、↓ こちらの記事で書いている方法です。
Windows10起動時にExcelまたはWordが勝手に起動してしまうときは
修復対象のアプリは、Microsoft Office Personal 2019 - ja-jp などOfficeのバージョンが含まれた名称のものです。
Officeプログラムの修復方法2
もう一つの方法は以下のとおりです。
Officeプログラムを開いていたら、すべて閉じてから作業を開始します。
1)[スタート]ボタン  を右クリックして、「アプリと機能」を開きます。
を右クリックして、「アプリと機能」を開きます。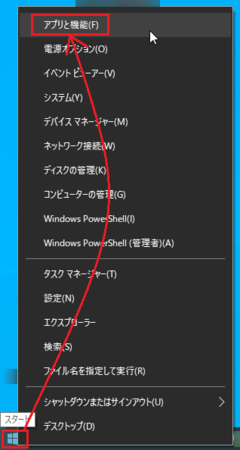
2)アプリの一覧から Office を見つけて、[詳細オプション]を開きます。
こちらの修復対象アプリは、Office だけの名称でバージョンが名称に含まれていません。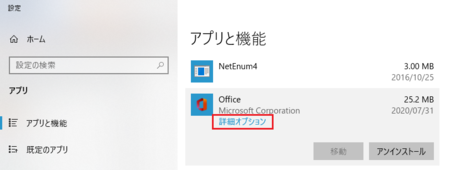
4)少し待っていると修復が終わり、[修復]の右側にチェックマークが付いて修復完了です。
今回の不具合はOutlook2019で起きましたが、他のバージョンで同様の不具合が起きるかもしれません。
そのときも同じ対処法で直る可能性が高いです。
また、ExcelやWordなどMS Officeの各アプリで何かしらの不具合が起きたときは、同じように「Officeプログラムの修復」で直るケースがけっこうあるので、まずはこの方法を試してみてください。
2020年08月06日
Office2019オンラインコード版を購入してインストールする場合の注意点
会社のパソコンのMicrosoft Office 2010が今年10月13日にサポート切れになるため、最新版のOfficeを購入することになりました。
選んだのは、Microsoft Office Personal 2019 (最新 永続版)|オンラインコード版です。
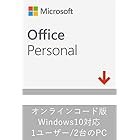 | Microsoft Office Personal 2019 (最新 永続版)|オンラインコード版|Windows10|PC2台 新品価格 |
年間¥12,000くらいでずっと最新版が使えるOffice365![]() や、PowerPointが含まれるHome & Business 2019
や、PowerPointが含まれるHome & Business 2019![]() という選択肢もありますが、PowerPointを使うことがないことと、価格から決定しました。
という選択肢もありますが、PowerPointを使うことがないことと、価格から決定しました。
オンラインコード版を使うのは初めてなのと、Amazonのレビューの中には「インストールできない」といったものもあり、ネットで調べても疑問や不安が解消できなかったので、その辺りことを含めて分かったことを書いておきます。
社長宛てに届いたメールから他のPCにインストールできるのか
結論から言うと、他のPCにインストールできます。
Amazonでオンラインコード版を購入すると、そのAmazonアカウントのメールアドレスに、ダウンロードのリンクが書かれたメールが届きます。
メールは購入後5分くらいで届き、プロダクトキーはAmazonのダウンロードライブラリでいつでも確認できます。
ただし、インストールにプロダクトキーを入力する手順はなく、自動的に設定されます。
今回は、社長のPCで社長のAmazonアカウントで購入したため、社長のメールアドレスにメールが届きました。
そのメールをインストールしたいパソコンで使っているメールアドレスに転送して、メール文の中の「注文の詳細」にある[office.com]をクリックすると、ブラウザでダウンロードのページが開くようになっています。
あとは、指示に従って作業すればインストールできます。
メール文中の[office.com]部分にマウスカーソルを乗せる(クリックしないで乗せるだけ)と分かりますが、リンクアドレスに長い暗号のようなものが含まれています。
おそらくこれにプロダクトキーなどの情報が含まれているので、プロダクトキーを入力することなくインストールできるのだと思います。
なので、このリンクからMicrosoftアカウントの違う別のパソコンには、インストールできないはずです。
オンラインコード版を購入したのにメールが届かない場合
Amazonのレビューに「メールが届かなくてインストールできない」というものがありましたが、メールが届かない場合は、ブラウザでAmazonにログインして、[アカウント&リスト]の「ゲーム&PCソフトダウンロード ライブラリ」を開くと、その中にプロダクトキーとダウンロードのための[office.com]へのリンクボタンがあるので、そこからインストールできるはずです。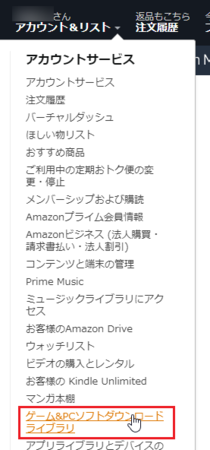
Microsoftアカウントがなくてもインストールできるのか
Microsoftアカウントがなくても、新しく作ればインストールできます。
[office.com]をクリックすると開くページは、下の画像のようになっています。
Microsoftアカウントがある場合は[サインイン]ボタンをクリックしてサインインし、Microsoftアカウントがない場合は[新しいアカウントを作成]ボタンをクリックして、Microsoftアカウントを作ればインストールできます。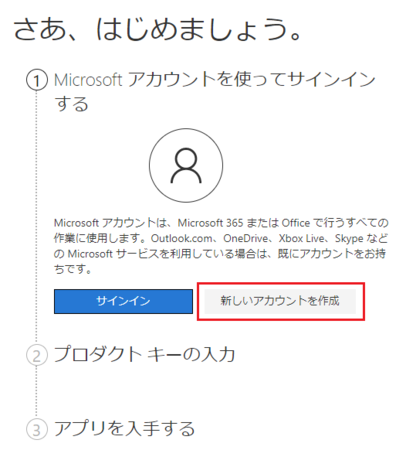
ただし、先に新しいMicrosoftアカウントを作っておいてから、[office.com]をクリックした方が、作業がスムーズにいきます。
別のパソコンでは、Microsoftアカウントを作成済みの状態で[office.com]をクリックしましたが、以降に書くライセンス認証の苦労がなかったので、先に新しいMicrosoftアカウントを作っておくことをお勧めします。
Officeアプリの最初の起動時にライセンス認証があります
インストールが完了して、Excel・Word・OutlookなどOfficeアプリを起動すると、最初にライセンス認証が行われます。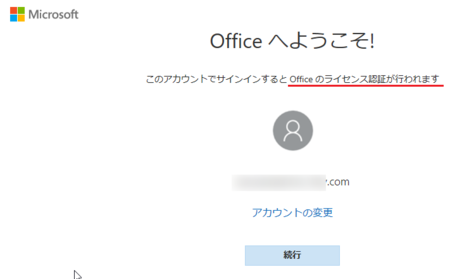
ここでつまづきました。
上で書いた新しく作ったMicrosoftアカウントのメールアドレスを入力すると、間違っていると表示されます。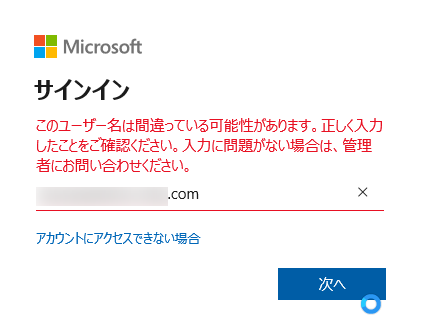
「アカウントにアクセスできない場合」をクリックすると、アカウントの回復に進みますが、やはりだめです。
いったん、あきらめて右上の[×]で閉じると、「ライセンス契約に同意します」の画面になりましたが、内容を見ると今月いっぱいまでしか使えない試用版みたいなことが書いてあるので、[同意する]ボタンはクリックしないで、これも右上の[×]で閉じました。
新しいMicrosoftアカウントの作成に失敗したのかと考えて、試しにブラウザで新しいMicrosoftアカウントにサインインしてみると、ちゃんとサインインできたので、新しいMicrosoftアカウントの作成はできているようです。
他に方法がないかと探してみると、[スタート] のアプリ一覧にOfficeというのがあったので、そちらを開いてみました。
のアプリ一覧にOfficeというのがあったので、そちらを開いてみました。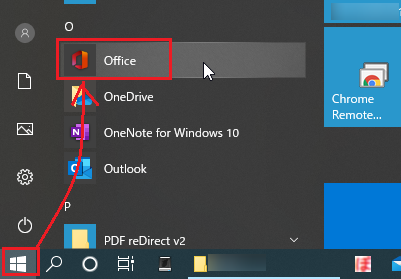
すると、サインインする方法の中に「Microsoftアカウント」がありました。
先ほど「間違っている」と表示されたときは、その前のサインインする方法の画面で「Microsoftアカウント」のところが「個人で使用するアカウント」みたいな名称だったので、「職場または学校アカウント」の方を選択したのですが、それが間違いだったようです。
おそらく「職場または学校アカウント」は、会社などで複数ユーザー分をまとめて購入したライセンスのときに使うものだと思います。
「Microsoftアカウント」を選択すると、無事サインインできてライセンス認証できました。
間違ってOffice365をインストールしてしまった?
ライセンス認証が終わったところで、「サブスクリプションに加入していただき、……」と表示されます。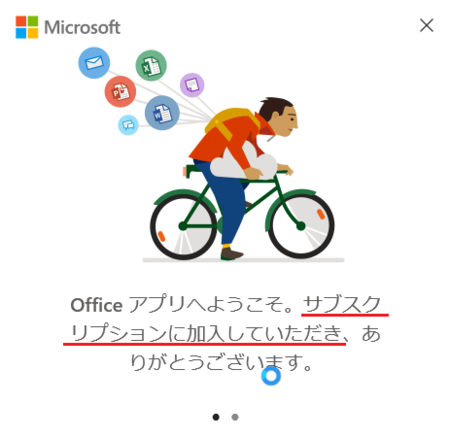
サブスクリプションはOffice365の購入方法なので、どこかで間違ったかと思いました。
そこで、Excelを起動してアカウント情報を確認してみると、ちゃんとOffice Personal 2019になっています。
さらに、ブラウザでMicrosoftアカウントにサインインして、契約内容も確認してみます。
右上のアカウントのアイコンをクリックして、[Microsoftアカウント]を開きます。
やはり、ちゃんとOffice Personal 2019になっています。
どうやら、間違ってOffice365をインストールしてしまったということは、なさそうです。
[すべてのサブスクリプション]にOffice Personal 2019が入っているところをみると、「サブスクリプション=契約」みたいな言葉の使われ方をしているんじゃないかと思います。
プロダクトキーが違う?
ブラウザでMicrosoftアカウントにサインインして、プロダクトキーを確認してみると、Amazonの[アカウント&リスト]の「ゲーム&PCソフトダウンロード ライブラリ」にあるプロダクトキーと違っていました。
Microsoftアカウントページ右上のアカウントのアイコンをクリックして、[Microsoftアカウント]を開きます。
インストールしたOffice Personal 2019のところにある[プロダクトキーの表示]をクリックすると表示されるプロダクトキーが、Amazonで確認できるものと違うのです。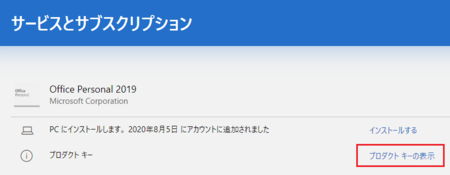
これは変だと思い、Microsoftアカウントページを探してみると、もう一つプロダクトキーを確認できるところがありました。
[支払いと請求]の[注文履歴]を開きます。
インストールしたOffice Personal 2019のところにある[プロダクトキーの表示とインストール]をクリックすると、ここでもプロダクトキーが表示されます。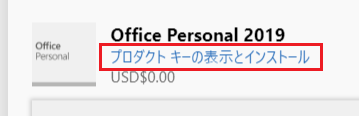
ここのプロダクトキーは、Amazonで確認できるプロダクトキーと同じでした。
おそらく、インストールしたOfficeのプロダクトキーは、こちらが正しいと思われますが、念のためもう一つのプロダクトキーがある場所を覚えておくことにします。
2019年11月15日
「クエリが破損しています」というエラーの原因は11月のWindowsアップデート
Microsoft Access を利用したアプリケーションで、「クエリが破損しています」というエラーが発生しているようです。
原因は、2019年11月のWindowsアップデートに含まれる更新プログラム(KB4484113、KB4484119、KB4484127のいずれか)です。
マイクロソフト コミュニティでの情報です。
2019年11月アップデート(KB4484113、KB4484119、KB4484127)導入後における「クエリが破損しています。」エラーの発生について
現実的な対処法は、今のところ「該当する更新プログラムの削除」しかないようです。
Windows 10で更新プログラムをアンインストールする方法
該当する更新プログラムを削除する方法は、↓ こちらが分かりやすいです。
121ware.com > サービス&サポート > Q&A > Q&A番号 017982
削除する更新プログラムは、KB4484113・KB4484119・KB4484127のいずれかで、Microsoft Access のバージョンによって、どれか一つがインストールされているはずです。
その一つをアンインストールすることになります。
2019年10月28日
「Officeプログラムの修復」をしてもExcelが勝手に起動してしまうときは
パソコン起動時にExcelが勝手に起動してしまうときの対処法を以前書いたのですが、その方法でも解決しないというコメントをいただいたので、少し考えてみました。
以前書いた対処法の記事は、↓ こちらです。
Windows10起動時にExcelまたはWordが勝手に起動してしまうときは
いただいたコメントによると、「Officeプログラムの修復」でいったんは直るものの、数日後にはまた勝手に起動してしまうということでした。
特定のExcelブックの損傷が修復しきれていない可能性
私のパソコン環境で起きている現象に、「エクスプローラーからExcelブックをダブルクリックで開けない」というのがあります。
これも「Officeプログラムの修復」でいったんは直るのですが、また起動できなくなりました。
その現象は全てのExcelブックで起きているわけではなく、問題なく開けるExcelブックもあります。
もし同じように全てのExcelブックで起きているのでなければ、原因は同じかもしれません。
そうであれば、試してみてほしいのが、Excelブックの修復です。
1)[スタート]メニューからExcelを起動して、白紙のブックを新規作成した状態にします。
2)[ファイル]タブを表示して、[コンピューター]→[参照]で修復したいファイルを選択します。
(クリックして選択するだけで、まだ開きません)
3)右下の[開く]ボタンの▼をクリックして、[開いて修復する]をクリックします。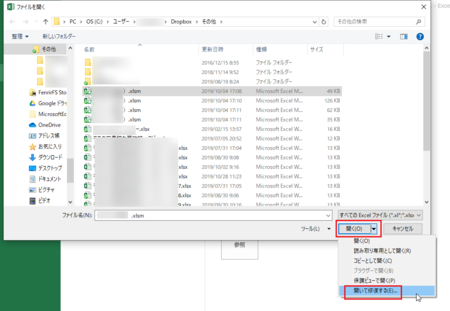
4)説明メッセージが表示されたら[修復]ボタンをクリックします。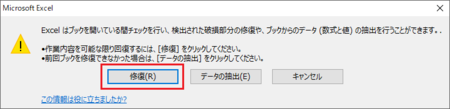
5)修復して開いたというメッセージが表示されたら、[閉じる]ボタンをクリックします。
(修復する必要がなかったというメッセージの場合も[閉じる]ボタンをクリックします)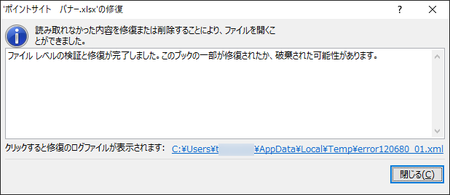
6)上書き保存します。
以上でExcelブックの修復は完了です。
この状態で、Excelを終了してから、パソコンを再起動してみてください。
Excelが勝手に起動しなくなる可能性があります。
ただし、これも「Officeプログラムの修復」と同じように、また数日後にはExcelが勝手に起動するようになるかもしれません。
それでも、おそらくExcelブックの何らかの破損が原因である可能性が高いと考えられるので、新しいブックを作成して、破損の疑いのあるブックの必要な部分をコピーして貼り付け、Excelブック自体を新しくすると、破損を取り除けるかもしれません。
ブックの破損を取り除ければ、完全にExcelが勝手に起動しなくなる可能性があります。
パソコン終了時にExcelが閉じ切れていない可能性
今のWindows10は、パソコンをシャットダウンするときに起動したままのアプリがあったら、次回起動時にそのアプリを自動的に起動するようになっています。
「高速スタートアップ」という機能です。
通常はExcelを終了してからパソコンをシャットダウンしていると思いますが、何らかの不具合で終了したつもりのExcelが終了しきれないで、シャットダウンしている可能性があります。
そのために「高速スタートアップ」機能で、Excelが起動してしまうということです。
もしそれが原因だとしたら、通常の[スタート]ボタンからのシャットダウンではなく、「Windowsのシャットダウン」でシャットダウンしてからパソコンを起動すると、Excelが勝手に起動しないはずです。
やり方は、開いていたアプリを一通り閉じた後のデスクトップが表示された状態で、[Alt]キーと[F4]キーを同時に押すと、「Windowsのシャットダウン」を開くので、「シャットダウン」が表示されているのを確認して、[OK]ボタンをクリックするだけです。
詳しくは、Windows10 マウスのクリックが反応しなくなったときの対処法 の ”「Windowsのシャットダウン」から再起動する” を参考にしてみてください。
Excelが勝手に起動してしまう原因が「高速スタートアップ」機能だとしたら、その機能をオフにすることで、問題は解決すると思います。
「高速スタートアップ」をオフにする方法は、こちら ↓ を参考にしてみてください。
121ware.com > サービス&サポート > Q&A > Q&A番号 018214
2つの可能性を考えてみましたが、原因の本質はWindows10またはOfficeの不具合にあるような気がします。
そのうちにはWindows Updateで直るのかもしれません。
2019年08月27日
Excel2013で[挿入]タブをクリックしたらエラーでExcelが閉じてしまうなどの不具合
今年4月ごろから、セキュリティソフト「スーパーセキュリティ」を使用しているパソコンで、Excelの[挿入]タブをクリックしたら、エラーでExcelが閉じてしまうなど、Office の不具合が複数報告されているようです。
「スーパーセキュリティ」の使用による Office の不具合が発生しています - マイクロソフト コミュニティ
不具合は主にExcel2013で起きているようです。
時期から考えると、Windows10のアップデートが原因と思われる各種不具合が出ていた頃と同じなので、これも同じなんじゃないかと思います。
Windows8.1での不具合も報告されているので、Windows8.1でもアップデートが原因となっているかもしれません。
報告されている症状
マイクロソフト コミュニティで報告されている不具合は、以下のとおりです。
ただし、コミュニティで報告されていない不具合も起きている可能性はあります。
- Excel2013で[挿入]タブをクリックして表示しようとすると、「応答なし」となってExcelが終了してしまう。
- Excel2013で電子印が表示されない。
- Excel2013でグラフを含むファイルが「壊れている」と表示されグラフ機能が使えない。
- Excel2013でマクロを含むファイルを開こうとすると、「VBAライブラリ(1004)の初期化でエラーが発生しました。」と表示され使えない。
- Excel2013で新規にマクロを作成しようとすると、「入力した名前は正しくありません。」と表示され、新規作成できない。
- Word2013を起動あるいはWord2013でファイルを開こうとすると、「実行しようとしている機能には、マクロまたはマクロ言語のサポートを必要とするコンテンツが含まれています。ただし、ユーザーまたは管理者がこのアプリケーションをインストールしたときに、マクロまたはコントロールのサポートはインストールしないように設定されています。」というメッセージが出て、開けない。
- パワーポイント2013を起動しようとすると、「メモリまたはシステムリソースが不足しているため、Power Pointを起動できません。」とメッセージが出て、起動できない。
対処法
まずは、「スーパーセキュリティ」を停止するか、アンインストールして症状が出なくなるか確認します。
症状が出なくなれば、原因が「スーパーセキュリティ」である事が確認できたことになります。
「スーパーセキュリティ」をアンインストールして、Windows Defender など他のセキュリティーソフトに乗り換える場合は、これで解決ということになります。
「スーパーセキュリティ」を使い続けたい場合は、下記のリンクを参考にして、スーパーセキュリティの「除外設定」に Office の実行ファイル(EXCEL.EXE・POWERPNT.EXE・WINWORD.EXE)を設定すれば、不具合を回避できる可能性が高いです。
特定のファイルやフォルダをウイルス検査対象からはずしたい 【ZEROスーパーセキュリティ/Ver.22】|ソースネクスト総合サイト
Officeの実行ファイルの場所の確認方法
Windows10 の場合ですが、Windows8.1でも同じ方法で確認できると思います。
1)[スタート]ボタンをクリックして、場所を確認したいOfficeのプログラムを右クリックし、[その他]→[ファイルの場所を開く]の順にクリックします。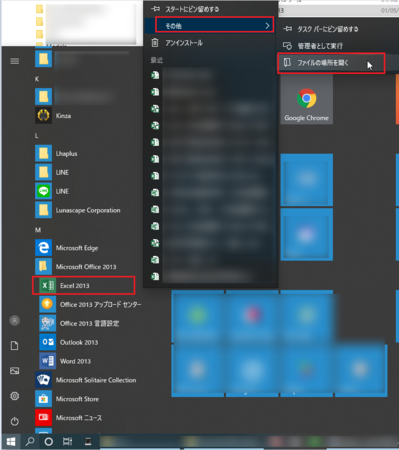
2)Officeのプログラムのショートカットが表示されるので、そのショートカットを右クリックして、[プロパティ]を表示します。
3)開いたプロパティの「リンク先」に表示されているのが、該当プログラムの場所です。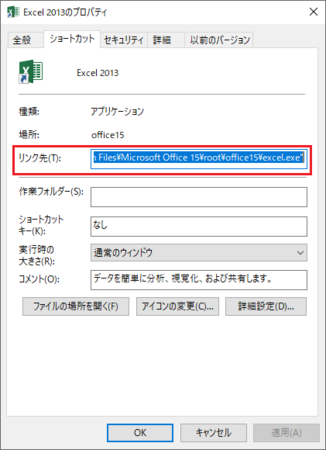
4月から起きている不具合なので、すでに対応済みの人も多いと思いますが、「スーパーセキュリティ」を使っていて、あまりOfficeを使っていないなどで、まだ対応していない人は、参考にしてみてください。
2019年07月24日
受け取った Excel ファイルが白紙で表示されてしまうときは
メールで受け取った Excel ファイルを開こうとすると、データなどが何も入っていない白紙状態で表示されることがあります。
Excel ブックを新規作成したときの、何も入力していない罫線も設定していない初期状態です。
「間違って白紙状態のファイルを送ってきたかな」と思いましたが、ファイルサイズを見るとそうでもなさそうです。
ファイルが壊れているのかと考えて、ファイルを開くときに「開いて修復する」をやってみても、壊れている様子はなく、やはり白紙状態です。
そんなときは「再表示」してみると、たいてい、あっさり表示されます。
やり方は、Excel ファイルが白紙で表示された状態で、[表示]タブの[ウィンドウ]にある[再表示]をクリックするだけです。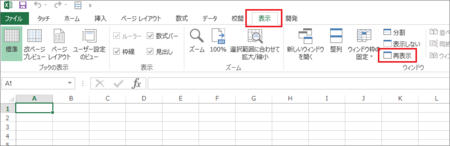
今回のような白紙状態で表示されたときに、この[再表示]を知っていると、どうということはありませんが、知らないとけっこう対処に苦しむかもしれません。
めったに利用する機会のない機能かもしれませんが、頭の隅にとどめておくといいかも知れません。
2019年06月24日
Outlook がセーフモードから復帰できなくなったときの対処法
メールソフトの Outlook には、トラブルが起きたときに原因を究明するためのセーフモードが用意されています。
例えば、Outlook が起動しなくなったときに、セーフモードで起動できるか試したり、セーフモードで起動できる場合は、アドインを無効にしてみるといった方法でトラブルの原因を探ります。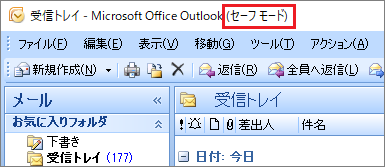
この Outlook のセーフモードですが、Outlook を起動しようとすると、勝手にセーフモードになってしまい、通常の起動ができなくなることがあるようです。
パソコンを再起動してから Outlook を起動してみても、やはりセーフモードで起動してしまいます。
この対処法をネットで探してみると、Outlook の更新プログラム「KB3114409」が原因であり、この更新プログラムをアンインストールすると直るという情報が見つかります。
ただし、この更新プログラムは2015年12月のものなので、今回起きているトラブルの原因ではないはずで、「KB3114409」をアンインストールしようとしても、パソコンの中に見つからないと思います。
今回起きている「Outlook がセーフモードから復帰できなくなる」トラブルは、おそらく Officeプログラムの修復 を行うと直る可能性が高いです。
このところ、Microsoft Office の各種ソフトでちょこちょこ不具合が出ています。
その不具合が、たいてい Officeプログラムの修復 で直っているので、Outolook・Excel・Word など Microsoft Office のソフトが正常に動作しなくなったときは、まずは Officeプログラムの修復 を試してみてください。
2019年05月23日
Word の表の2ページ目以降にタイトル行を設ける方法と、ヘッダー下の隙間をなくす方法
Microsoft Word で表を作って、その表が2ページ目以上にまたがったときに、2ページ目以降にタイトル行が欲しいときがあります。
そのときにタイトル行をヘッダーで作る方法と、そのヘッダー下にできてしまう1行分の行間をなくす方法です。
また、ヘッダーを使わないでタイトル行を作る方法も書いています。
Word 2013 での説明になりますが、他のバージョンでも同じようなやり方になると思います。
Word に付いていたテンプレート「サービス請求書」を使ってやってみます。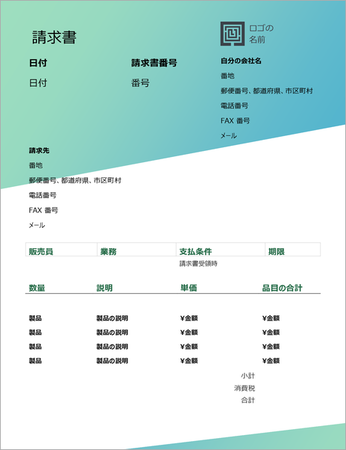
説明を分かりやすくするために、表の部分を少し変更します。
表に格子状に罫線を設定して、タイトル行と各項目が並ぶ行との間の改行をなくしました。
さらに、各項目が並ぶ行を増やして、ページが2ページ目にまたがるようにします。
請求する項目が多くなって、2ページ目ができてしまった状態です。
2ページ目にタイトル行「数量 説明 単価 品目の合計」が欲しいところです。
2ページ目以降のヘッダーに、タイトル行を設定する
1)表の1ページ目のタイトル行「数量 説明 単価 品目の合計」部分を選択して、コピーします。
選択のし方は、マウスのドラッグでもいいですし、[Shift]キーを押しながら矢印キーでもOKです。
コピーのし方は、右クリックで表示されるメニューから「コピー」でもいいですし、[Ctrl]キーを押しながら[C]キーを押してもOKです。
通常の範囲選択とコピーでOKということです。
2)2ページ目の表の上部の余白部分をダブルクリックして、ヘッダーが編集できる状態にします。
1ページ目にはヘッダーを設定したくないので、上部リボンの「先頭ページのみ別指定」にチェックを入れてから、2ページ目の表の上部の余白部分で「貼り付け」をします。
この貼り付けも、右クリックで表示されるメニューから「貼り付け(元の書式を保持)」でもいいですし、[Ctrl]キーを押しながら[V]キーを押してもOKです。
下の画像で「7.6 mm」部分を赤枠で囲っていますが、これは後で調整します。
4)ヘッダーが上部の余白にはみ出しているので、調整するために「上からのヘッダー位置」(7.6 mm となっていた部分)の数値を大きくして、ヘッダーを下げます。
ついでに、ヘッダー部分に格子状の罫線を設定しました。
また、ヘッダーと表の間に改行が2行入っていたので改行を削除しましたが、1行の改行は残ってしまい削除できません。
ヘッダーと表の間の1行分の隙間をなくす
1)ヘッダーと表の間の改行部分にカーソルがある状態で右クリックして、「段落」を開きます。
2)「インデントと行間隔」タブの「行間」と「間隔」を調整することで、隙間をなくします。
3)「行間」の右側の[∨]をクリックして「固定値」を選択します。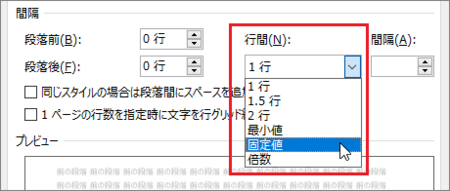
4)「間隔」の右側の[▼]を「1 pt」になるまでクリックします。
これが「0 pt」になればと思うのですが、「1 pt」までしかできません。
下の[OK]ボタンをクリックしてウィンドウを閉じます。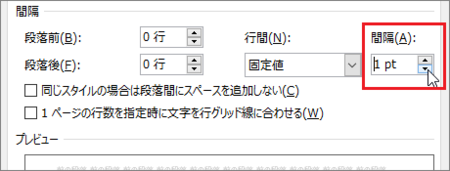
5)隙間は完全にはなくなりませんが、ここまで小さくできます。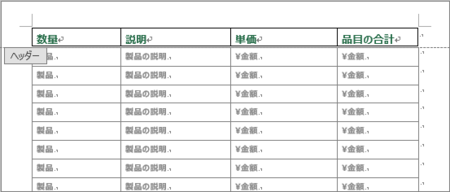
表ツールを使って、2ページ目以降にタイトル行を設定する
1)今回使っているテンプレートは、タイトル行が別の表になっているので、各項目の表の先頭行をタイトル行にします。
表の1ページ目のタイトル行「数量 説明 単価 品目の合計」部分を選択してコピーし、各項目の表の先頭行に貼り付けます。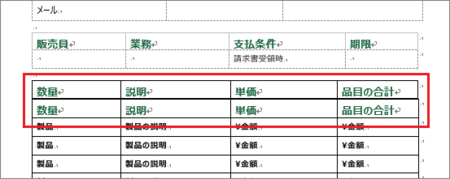
2)元のタイトル行は要らなくなるので、削除します。
元のタイトル行部分で右クリックして、「削除」→「行の削除」で削除できます。
3)新しくできたタイトル行(各項目の表の先頭の行)にカーソルがある状態で、上部リボンの「表ツール」の「レイアウト」にある「タイトル行の繰り返し」をクリックします。
(表の先頭の行にカーソルがある状態じゃないと、「タイトル行の繰り返し」がグレーになってクリックできません)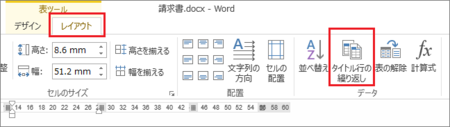
4)2ページ目の先頭にタイトル行が入りました。
3ページ目以降にまたがった場合も、同じようにタイトル行が入ります。
この方法だと、タイトル行の下に隙間ができません。
最初のヘッダーを使う方法の場合は少し隙間ができますが、隙間があるかどうかは好みによるでしょうか。
Excel で作ればタイトル行は簡単に作れますが、Excelの方はセルに入る文字数によっては、文字が隠れてしまう問題に対処しないといけないので、Word の表も捨てがたいところです。
2019年04月25日
Officeプログラムの修復やExcelファイルの修復でもExcelファイルが開けないときの対処法
エクスプローラーでExcelファイルをダブルクリックで開けないときの対処法として、Officeプログラムの修復 または Excelファイルの修復 で直るという記事を書きましたが、それでもやはり開けない症状が続いていました。
- 2019年03月26日 エクスプローラーでExcelファイルをダブルクリックで開けないときは
- 2019年03月14日 Excelのファイルが開けなくなったり、セルから動けなくなったときは
その後いろいろ試して、おそらく直ったっぽいので、その方法を書いておきます。
ただし、いろいろ試しているうちに直ったという状況なので、どの操作が有効だったかがイマイチ明確ではなくて、ひょっとするとその他の要因で直ったということもあるかも知れません。
同じ症状が出ている人は、あまり期待しないで読んでください。
たぶん、以下の2つの操作のどちらかで直りましたという話しです。
DDEを使用する他のアプリケーションを無視する にしてみる
これはネットで情報を探していて見つけた方法ですが、Dynamic Data Exchange(DDE)を使用する他のアプリケーションを無視する のチェックを外すと直るというものです。
参考に → StiLL FAQ
ただし、やってみると分かりますが、おそらくそこにチェックは入っていません。
標準設定でチェックが入っていないのだと思います。
試しにチェックを入れてから、Excelファイルを開いてみると、白紙のExcelが開いてしまい、開こうとしているExcelファイルが開けませんでした。
しかたがないので、チェックを外しておきました。
・・・が、この操作のあと、エクスプローラーでExcelファイルをダブルクリックで開けるようになっていたのです。
つまり、Dynamic Data Exchange(DDE)を使用する他のアプリケーションを無視する のチェックを入れて、そのあとでそのチェックを外すと直るということです。
手順は以下のとおりです。
- Excelを起動する。
- [ファイル]→[オプション]→[詳細設定]を開く。
- 「Dynamic Data Exchange(DDE)を使用する他のアプリケーションを無視する」のチェックを入れて、[OK]ボタンをクリックする。

- いったんExcelを閉じて、エクスプローラーでExcelファイルをダブルクリックで開いてみる。
- 2・3の手順で、「Dynamic Data Exchange(DDE)を使用する他のアプリケーションを無視する」のチェックを外して、[OK]ボタンをクリックする。
- Excelを閉じて、エクスプローラーでExcelファイルをダブルクリックで開いてみると、開けるはず。
可能性としては、次に書く方法よりも、こちらの方が高いと思います。
これをやったあと、personal.xlsb が開いてしまうようになるかもしれません。
そのときは、personal.xlsb が表示されている状態で、[表示]タブ→[ウィンドウ]の[表示しない]をクリックすると、personal.xlsb が開かなくなります。
Microsoft アカウントをクリックしてみる
こちらの方法で直った可能性は低いですが、直った直前にやった操作なので、一応書いておきます。
手順は簡単で、Excel が開いた状態で右上に表示される Microsoft アカウント部分をクリックしてみるだけです。
開いたウィンドウは、どこか別の場所をクリックすると閉じます。
これは、Microsoft アカウント部分に黄色三角の!マークが付いていたので、試しにクリックしてみたものです。
たぶん、直ったこととは関係ないとは思いますが、可能性はゼロではないといったところです。
この件は一般的に起きている現象ではないかもしれないですが、もし起きていたら試してみてください。