2019年05月23日
Word の表の2ページ目以降にタイトル行を設ける方法と、ヘッダー下の隙間をなくす方法
Microsoft Word で表を作って、その表が2ページ目以上にまたがったときに、2ページ目以降にタイトル行が欲しいときがあります。
そのときにタイトル行をヘッダーで作る方法と、そのヘッダー下にできてしまう1行分の行間をなくす方法です。
また、ヘッダーを使わないでタイトル行を作る方法も書いています。
Word 2013 での説明になりますが、他のバージョンでも同じようなやり方になると思います。
Word に付いていたテンプレート「サービス請求書」を使ってやってみます。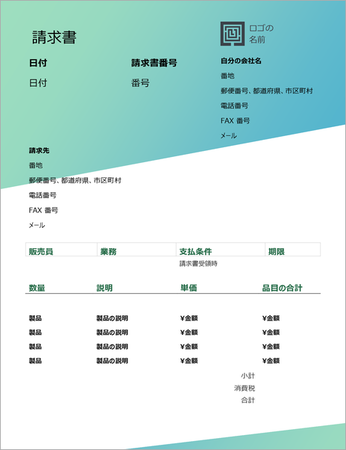
説明を分かりやすくするために、表の部分を少し変更します。
表に格子状に罫線を設定して、タイトル行と各項目が並ぶ行との間の改行をなくしました。
さらに、各項目が並ぶ行を増やして、ページが2ページ目にまたがるようにします。
請求する項目が多くなって、2ページ目ができてしまった状態です。
2ページ目にタイトル行「数量 説明 単価 品目の合計」が欲しいところです。
2ページ目以降のヘッダーに、タイトル行を設定する
1)表の1ページ目のタイトル行「数量 説明 単価 品目の合計」部分を選択して、コピーします。
選択のし方は、マウスのドラッグでもいいですし、[Shift]キーを押しながら矢印キーでもOKです。
コピーのし方は、右クリックで表示されるメニューから「コピー」でもいいですし、[Ctrl]キーを押しながら[C]キーを押してもOKです。
通常の範囲選択とコピーでOKということです。
2)2ページ目の表の上部の余白部分をダブルクリックして、ヘッダーが編集できる状態にします。
1ページ目にはヘッダーを設定したくないので、上部リボンの「先頭ページのみ別指定」にチェックを入れてから、2ページ目の表の上部の余白部分で「貼り付け」をします。
この貼り付けも、右クリックで表示されるメニューから「貼り付け(元の書式を保持)」でもいいですし、[Ctrl]キーを押しながら[V]キーを押してもOKです。
下の画像で「7.6 mm」部分を赤枠で囲っていますが、これは後で調整します。
4)ヘッダーが上部の余白にはみ出しているので、調整するために「上からのヘッダー位置」(7.6 mm となっていた部分)の数値を大きくして、ヘッダーを下げます。
ついでに、ヘッダー部分に格子状の罫線を設定しました。
また、ヘッダーと表の間に改行が2行入っていたので改行を削除しましたが、1行の改行は残ってしまい削除できません。
ヘッダーと表の間の1行分の隙間をなくす
1)ヘッダーと表の間の改行部分にカーソルがある状態で右クリックして、「段落」を開きます。
2)「インデントと行間隔」タブの「行間」と「間隔」を調整することで、隙間をなくします。
3)「行間」の右側の[∨]をクリックして「固定値」を選択します。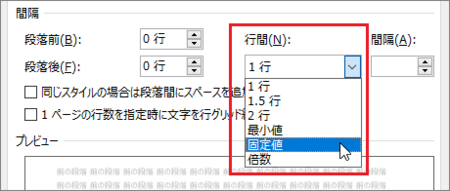
4)「間隔」の右側の[▼]を「1 pt」になるまでクリックします。
これが「0 pt」になればと思うのですが、「1 pt」までしかできません。
下の[OK]ボタンをクリックしてウィンドウを閉じます。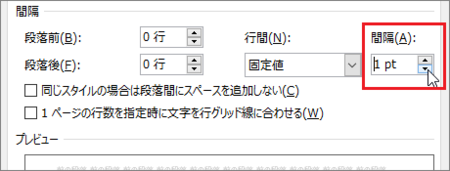
5)隙間は完全にはなくなりませんが、ここまで小さくできます。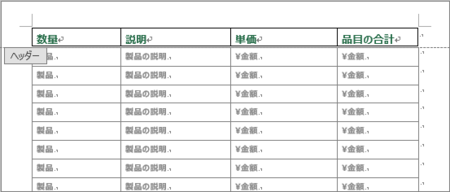
表ツールを使って、2ページ目以降にタイトル行を設定する
1)今回使っているテンプレートは、タイトル行が別の表になっているので、各項目の表の先頭行をタイトル行にします。
表の1ページ目のタイトル行「数量 説明 単価 品目の合計」部分を選択してコピーし、各項目の表の先頭行に貼り付けます。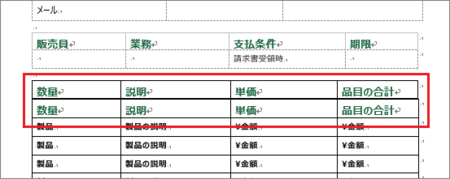
2)元のタイトル行は要らなくなるので、削除します。
元のタイトル行部分で右クリックして、「削除」→「行の削除」で削除できます。
3)新しくできたタイトル行(各項目の表の先頭の行)にカーソルがある状態で、上部リボンの「表ツール」の「レイアウト」にある「タイトル行の繰り返し」をクリックします。
(表の先頭の行にカーソルがある状態じゃないと、「タイトル行の繰り返し」がグレーになってクリックできません)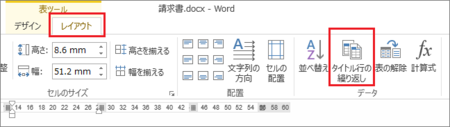
4)2ページ目の先頭にタイトル行が入りました。
3ページ目以降にまたがった場合も、同じようにタイトル行が入ります。
この方法だと、タイトル行の下に隙間ができません。
最初のヘッダーを使う方法の場合は少し隙間ができますが、隙間があるかどうかは好みによるでしょうか。
Excel で作ればタイトル行は簡単に作れますが、Excelの方はセルに入る文字数によっては、文字が隠れてしまう問題に対処しないといけないので、Word の表も捨てがたいところです。
この記事へのトラックバックURL
https://fanblogs.jp/tb/8828871
※言及リンクのないトラックバックは受信されません。

