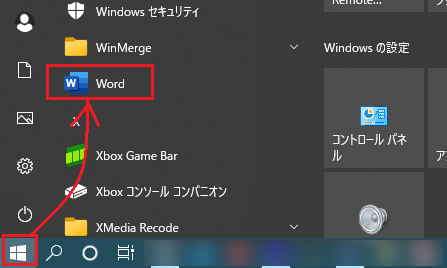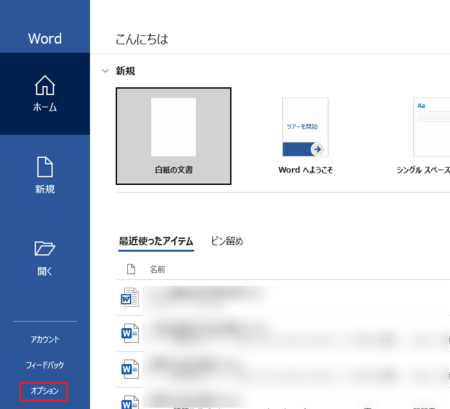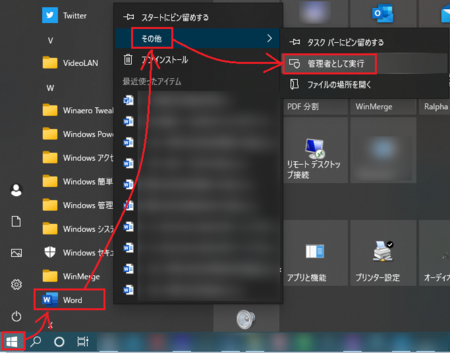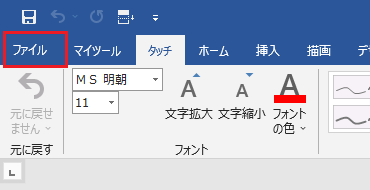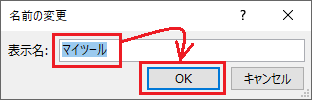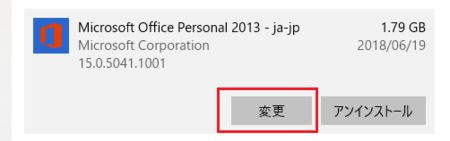新規記事の投稿を行うことで、非表示にすることが可能です。
2022年07月05日
Wordの起動時に日本語入力をオフにする(オンにする)方法
Wordの既定の設定では、起動時に日本語入力が自動的にオンになります。
Wordで英語での文書作成がしばらく続く、あるいは、そもそも日本語で文書を作成しないというような場合は、Word起動時に日本語入力がオフになるように設定することができます。
手順は次のとおりです。
3)左側メニューで[詳細設定]をクリックして詳細設定を表示し、「日本語入力のオン/オフを自動的に切り替える」のチェックを外して、[OK]ボタンをクリックします。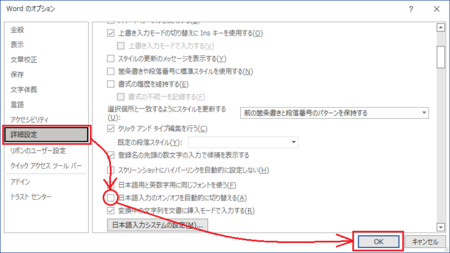
4)「変更を有効にするために、Microsoft Wordをいったん終了して再起動してください。」のメッセージがでるので、[OK]ボタンをクリックして、Wordを閉じます。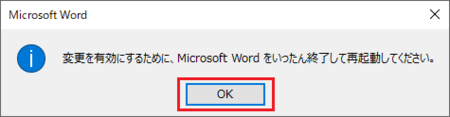
これで、次回からWordを起動するとき日本語入力がオンにならず、IMEは半角英数モードになります。
(日本語入力にしたいときは[半角/全角]キーを押せば日本語入力に変えられます)
「日本語入力のオン/オフを自動的に切り替える」の言葉は意味が分かりづらいですが、チェックを入れると起動時に日本語入力がオンになり、チェックを外すと起動時に日本語入力がオフになるという仕組みです。
例えば、他のアプリで日本語入力モードにしているときにWordを起動しても、この設定のチェックを外してあれば、Wordを起動すると、Wordでは日本語入力がオフの状態になります。
意図ぜずWord起動時の日本語入力がオフになったときは
Word起動時の日本語入力のオン/オフは、上で書いた方法で設定できますが、特に設定を変えたわけでもないのに、Word起動時に日本語入力がオンにならなくなることがあるようです。
そのときは、以下のことを試してみてください。
1)上で書いた設定「日本語入力のオン/オフを自動的に切り替える」のチェックが入っていることを確認する。
2)Officeプログラムの修復を試してみる。
「Officeプログラムの修復」の手順
3)Windowsの最新の更新を適用する。
Windowsの更新によってこの現象が起きたと考えられる場合は、最新の更新をアンインストールすると改善する場合もありますが、Windowsの更新が原因であることがほぼ確実というとき以外は、アンインストールはしない方がいいと思います。
2021年10月13日
Excelのファイルを開くとデータが何も表示されずセル部分がグレーになるときは
職場の1台のパソコンで、エクスプローラーでExcelファイルをダブルクリックして開くと、Excelは起動するのですが、セルが表示される部分が薄いグレーになっていて、枠線も表示されません。
1つのファイルだけでなく、他のExcelファイルでも同じです。
他のパソコンでは、それらのファイルを開くと正常に表示されるので、その1台のパソコンで何かトラブルが起きているようです。
「Officeプログラムの修復」をやってみる
結論から先に書いてしまいます。
今回は Officeプログラムの修復 をやることで、不具合が解消されました。
Officeプログラムの修復 は、今回の不具合に限らず、MS Officeの各プログラムの不具合時に役立つことが多いです。
やはり、Officeプログラムの不調時には、これはやってみるべきですね。
やり方は、こちらを参考に。
![]()
「Officeプログラムの修復」の手順
その他に試してみたこと
今回は不具合解消に役立ちませんでしたが、次のようなことも試してみました。
パソコンの状態によっては、これらの方法で不具合が解消される可能性もあります。
1)パソコンの再起動
何はともあれ、パソコン不調時にはパソコンの再起動です。
このとき、通常の[スタート] →[電源]→[再起動]でもいいのですが、念のため Windowsのシャットダウン を使って再起動すると、不具合が解消される可能性が少し上がります。
→[電源]→[再起動]でもいいのですが、念のため Windowsのシャットダウン を使って再起動すると、不具合が解消される可能性が少し上がります。
通常の再起動では、Windowsの機能で前回終了時の状態を再現する部分があるためです。
Windowsのシャットダウン からの再起動では、それを回避できます。
Windowsのシャットダウン は、デスクトップを表示した状態で[Alt]+[F4]キーで起動します。
シャットダウンとなっているところをクリックして、[再起動]を選択して、[OK]ボタンクリックで再起動できます。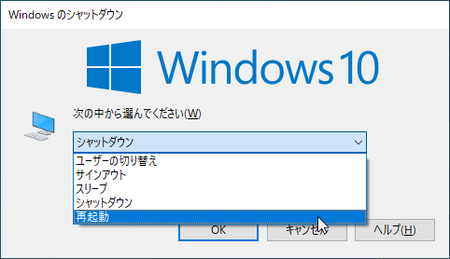
2)Excelの[再表示]
メールの添付ファイルで受け取ったExcelファイルで、今回のようにワークシートの内容が何も表示されないことがたまにあるのですが、そのときはExcelメニューの[再表示]をやると表示されることがあります。
ただ、そのときはセル部分がグレーになるのではなく、セルや枠線は表示されていて空白のシートを開いているような状態になっていたと思います。
再表示のやり方は、内容が表示されないExcelファイルを開いた状態で、[表示]タブの[再表示]をクリックです。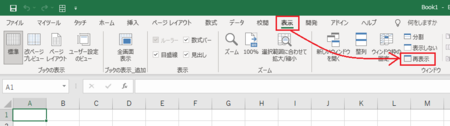
Excelのファイルを開いたときに何も表示されないときは、たいていこれらのことを試すと、表示されるようになるはずです。
2021年09月30日
MS-Wordでページ指定印刷ができないときは
Microsoft コミュニティに、Wordで起きている不具合が報告されていました。
内容は、Wordの文書を印刷するとき、ページを指定して印刷しようとすると、印刷できないというものです。
全ページを印刷するのは問題ないのですが、例えば「3,8」とか「1-5」のように、文書の一部のページを指定して印刷しようとすると、何の反応もなく印刷されません。
Wordで範囲指定の印刷ができない - Microsoft コミュニティ
Microsoft コミュニティでの回答によると、Wordのすべての文書で起きるわけではなく、「ページ番号/総ページ数」を設定している場合、目次を設定している場合に起きるとのことです。
この不具合については、すでにMicrosoftも認識していて、いずれはアップデートで解消されるはずですが、いつになるかは今のところ分かりません。
それまでの対処法も報告されていましたので、紹介しておきます。
Wordのページ指定印刷ができないときの対処法
2)左側のメニューの一番下の[オプション]をクリックします。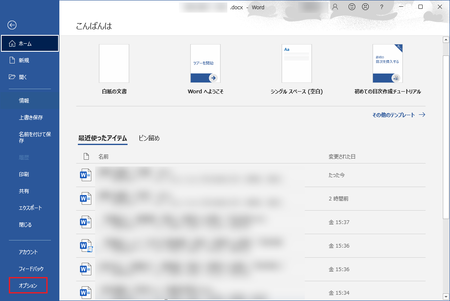
3)「印刷オプション」の「印刷前にフィールドを更新する」にチェックを入れて、[OK]ボタンをクリックします。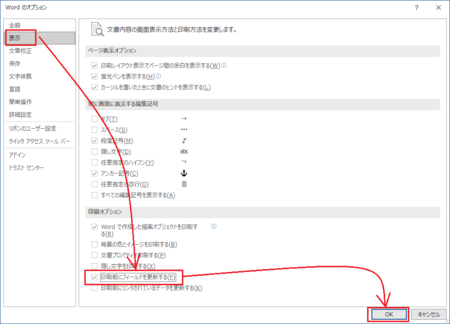
この設定をすると、ページを指定した印刷ができるようになります。
「印刷前にフィールドを更新する」のチェックは、通常は標準でチェックが入っていないので、この設定を覚えておいて、不具合が解消されたアップデートが適用されたら、チェックを外した方がいいでしょう。
2021年09月15日
ExcelやWordのよく使うツールを集めた自分用のタブを作ろう
前回記事で PDF-XChange Editor でよく使うツールをまとめて、新しいタブを作ってみました。
![]()
PDF-XChange Editor のツールバーに、よく使うツールをまとめておく方法
考えてみると、ExcelやWordも同じようなリボンUI(ユーザー・インターフェース)を使っていて、カスタマイズ性も高いはずなので、よく使うツールを集めた自分用のタブが作れそうです。
ExcelやWordで作業をしていて「あのツールどのタブにあったっけ?」というようなことは、結構あるので自分用のタブを作ることが出来れば便利なはずです。
やってみると、やはり PDF-XChange Editor と同じようなやり方で、自分用のタブが作れました。
以下、Excelでやってみた手順です。
Wordでも同じようにできるはずです。
Excel のリボンに自分用のタブを作る手順
1)Excel を起動して空白のブックを開き、リボンの空いているところで右クリックして、[リボンのユーザー設定]を開きます。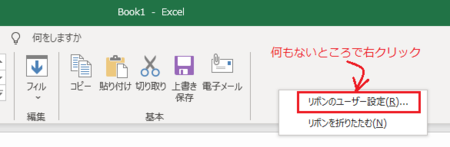
2)Excel のオプションの[リボンのユーザー設定]が選択された状態で開きます。
今回は[タッチ]タブの空いているところで右クリックしたので、右側の「リボンのユーザー設定」で[タッチ]タブが選択された状態になっていて、[タッチ]タブの後ろに新しいタブができることになりますが、タブの位置は後で変更できるので、気にせずその下にある[新しいタブ]をクリックします。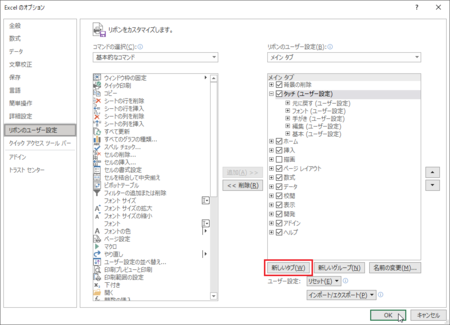
3)「リボンのユーザー設定」に新しいタブが挿入されました。
この新しいタブに名前を付けるために[名前の変更]ボタンをクリックします。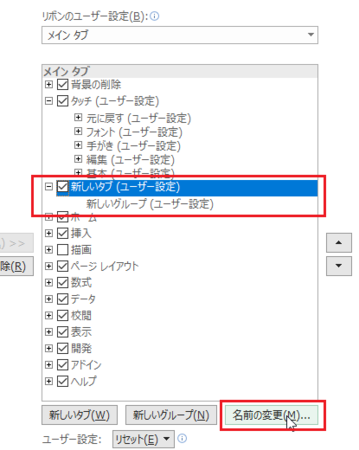
5)新しいタブを作ったときに、その下に「新しいグループ」も出来ています。
(上の3)の画像です)
新しいタブの中に作るグループは、まずは「フォント」関係のツールを入れたいので、今できている「新しいグループ」の名前を「フォント」に変更します。
「新しいグループ」を選択した状態で[名前の変更]ボタンをクリックです。
6)右側のリボンのユーザー設定で「フォント」グループを選択した状態で、左側の基本的なコマンドで「フォント」を選択して、中央の[追加]ボタンをクリックすると、「フォント」グループに[フォント]コマンドが追加されます。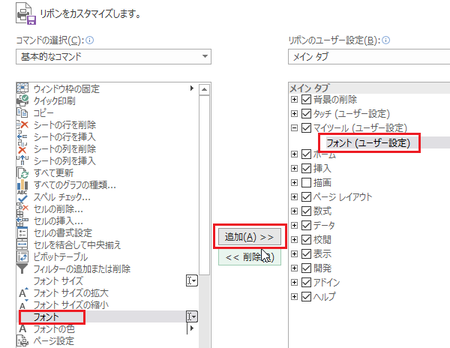
この状態で仮に[リボンのユーザー設定]を閉じて、どうなっているか確認してみると、こんな感じになっています。
(仮に[リボンのユーザー設定]を閉じて確認してみただけなので、ここで閉じる必要はありません)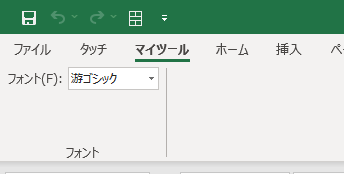
7)続けて、[フォントサイズ]と[フォントの色]のコマンドを追加します。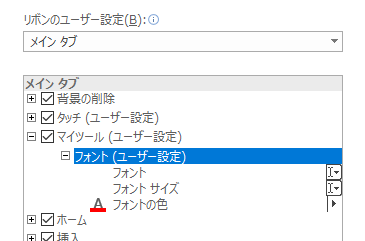
ここでも仮に、新しいタブの状態を確認してみると、こんな感じです。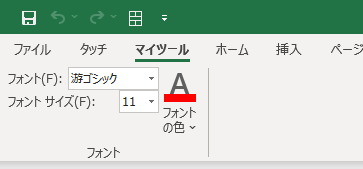
8)あとは同じようにして、[新しいグループ]を追加して、その中に欲しいコマンドを入れていきます。
コマンドを選択するときは、最初「基本的なコマンド」が表示されている部分を、「メインタブ」に変更すると、Excel 標準のタブに入っているコマンドが表示されるので、コマンドを探しやすいと思います。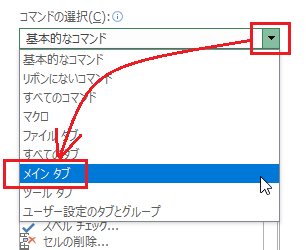
![]()
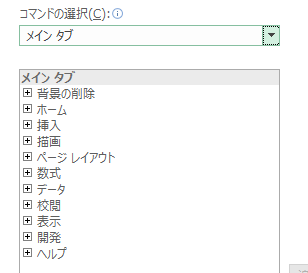
欲しいコマンドをすべて入れ終わったら、下部の[OK]ボタンをクリックして新しいタブ作成作業完了です。
私の場合、最終的には冒頭の画像のようなタブに仕上がりました。
その画像を見ていただくと、[フォント]と[数値]のグループのコマンドは、アイコンだけで説明のテキストが入っていません。
これは、追加したグループのところで右クリックして、「コマンド ラベルを表示しない」を選択することで、アイコンだけにしています。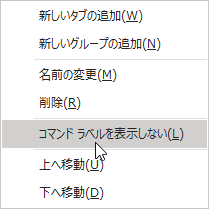
新しく作ったタブを[タッチ]の前に移動する
最初に[リボンのユーザー設定]を開いたとき、[タッチ]タブの空いているところで右クリックして開いたので、新しいタブは[タッチ]の後ろにできています。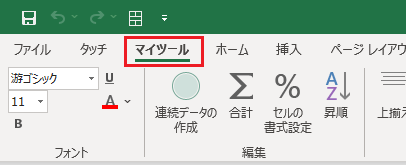
よく使う機能が入った自分用のタブなので、[タッチ]タブの前にあった方がいいと思います。
タブを移動する方法は、以下のとおりです。
1)リボンの空いているところで右クリックして、[リボンのユーザー設定]を開きます。
(Excel のリボンに自分用のタブを作る手順の1)と同じです)
2)右側の「リボンのユーザー設定」で新しく作ったタブを選択して、[▲]上へボタンをクリックします。
(新しいタブの位置によっては、新しいタブが[タッチ]の上に来るまでクリックを続けます)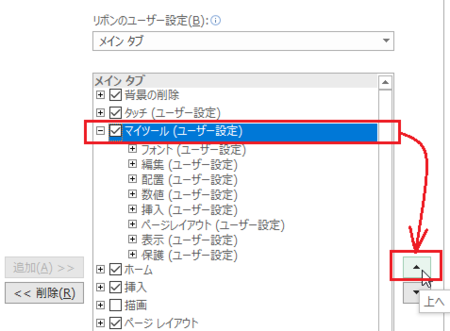
3)[OK]ボタンをクリックして作業完了です。
設定の保存方法
今回行ったタブの追加は、設定として保存しておくことができます。
保存した設定は、トラブルなどで Excel をインストールし直したときや、別のパソコンの Excel でも同じ設定を使いたいときなどに、利用することができます。
手順は以下のとおりです。
1)リボンの空いているところで右クリックして、[リボンのユーザー設定]を開きます。
(Excel のリボンに自分用のタブを作る手順の1)と同じです)
2)右側の「リボンのユーザー設定」の下にある[インポート/エクスポート]ボタンをクリックして、[すべてのユーザー設定をエクスポート]をクリックします。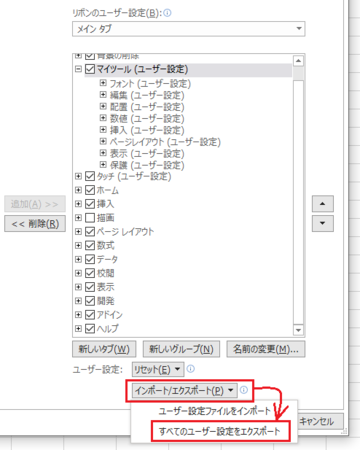
3)名前を付けて保存が開くので、どこか分かりやすいフォルダを選択して[保存]ボタンをクリックします。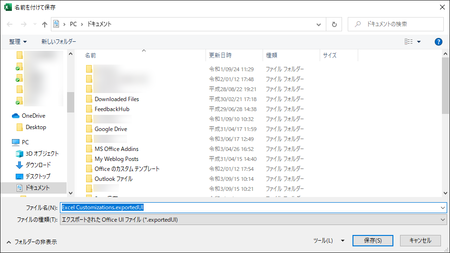
4)[OK]ボタンをクリックして[リボンのユーザー設定]を閉じて、作業完了です。
このファイルを他のパソコンなどで利用したい場合は、2)のところで[ユーザー設定ファイルをインポート]をクリックして、保存したファイルを選択します。
2021年06月18日
Excelは ~(チルダ)を検索できないけどWord・メモ帳は検索できる
以前の記事「エクスプローラーの通常メニューでフォルダやファイルの一覧をコピーする方法」で、ファイルの一覧を作成する方法を書きました。
その中で、コピーしたパスをExcelに貼り付けて、Excelの置換機能で余計なパス名を取り除いて、ファイル名だけの一覧にする方法でやっていましたが、Excelの置換機能でパス名を取り除けないケースが出てきました。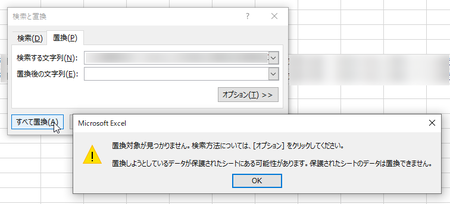
上の画像のエラーメッセージには「保護されたシートの可能性」とありますが、作業で使っているシートは保護されていないものです。
パス名を取り除けないケースは、フォルダの階層が深くてパス名が長いときだったので、検索できる文字数に制限があるのかと考えましたが、そのような制限があるという情報はネット上に見当たりません。
そこで、少しずつ置換するパス名を短くしていって、原因を探ってみました。
すると、フォルダ名の中に使われていた「 ~ 」チルダの前までであれば、置換ができることが分かりました。試しに、Excel で「 ~ 」だけを検索してみると、エラーはでないものの「 ~ 」が含まれるセルがヒットしません。
つまり、「 ~ 」は検索できていないことになります。
Wordやメモ帳なら「 ~ 」があっても置換できる
そうなると、他のアプリでも同じかもしれません。
Wordでもやはり同じなのか試してみると、あっさりと置換できました。
メモ帳とテキストエディタでも試してみましたが、こちらも問題なく置換できます。
だったら、Wordやメモ帳でやればいいという話しになりますが、Wordやメモ帳の場合は貼り付けたパスが「 " 」ダブルクォーテーションで挟まれてしまうので、ファイル名の前のパスを置換で削除したあと、末尾の「 " 」も置換で削除する必要があります。
大した手間ではないですが、ちょっと損した気分です。
Excelでも「 ~ 」を含むパス名を置換する方法
そもそも何でExcelは「 ~ 」が検索できないの?
そう思ってネットで情報を探してみると、やはり「 ~ 」が検索できないという情報が見つかり、それはエスケープ文字だからということが分かりました。
エスケープ文字とは?と、こちらも調べてみましたが、何かよくわからないので、エスケープ文字の意味は今回は置いておくことに。
見つけた情報の中に「 ~ 」を2つ入れればいいと書いてあったので、「 ~~ 」をEXCELで検索してみると、「 ~ 」を含むセルがヒットしました。
ならば、「 ~ 」を含む長いパス名の「 ~ 」部分に「 ~ 」を1つ加えて「 ~~ 」にしてやれば、置換できるはずです。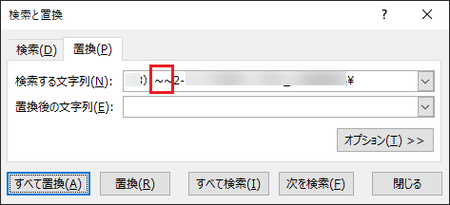
成功です。エラーが出ることなく、ちゃんと置換できました。
Excelで「 ? 」と「 * 」を検索すると
Excelでの検索で、「 ~ 」とは少し違いますが、「 ? 」と「 * 」もそのままでは検索がうまくいきません。
「 ~ 」の場合は検索しても「 ~ 」を含むセルがヒットしませんが、「 ? 」と「 * 」の場合はすべてのセルがヒットしてしまいます。
ワイルドカードというやつで、何でも当てはまるというわけです。
Excelで「 ? 」や「 * 」が含まれるセルを検索したい場合は、その前に「 ~ 」を付けて「 ~? 」「 ~* 」として検索すれば、「 ? 」や「 * 」が含まれるセルだけがヒットします。
コピーしたパスからパス名を取り除くための置換をする場合は、そもそも「 ? 」と「 * 」がフォルダ名に使えないので関係ないですが。
2021年06月05日
Excelで画面が狭いと感じたら全画面表示にして広く表示しよう
Excel でデータがたくさん入った大きなシートを見るとき、画面が狭い、もっと広範囲を見たいと思ったら、[Ctrl]キーを押しながらマウスのスクロールボタンを動かして縮小表示する方法もありますが、全画面表示にして広い範囲を表示することもできます。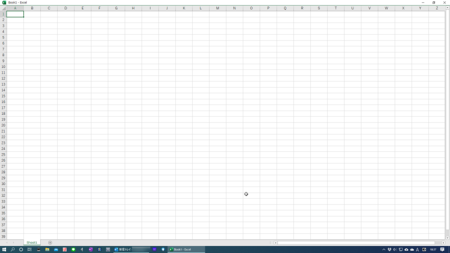
全画面表示にするには、[Alt]・[A]・[U]の順にキーを押します。
通常表示に戻すときは、[ESC]キーを押すか、右上の[元に戻す(縮小)]ボタンをクリックで戻せます。
ただ、たまにしかこの機能を使わない場合は、[Alt]・[A]・[U]のキーを忘れてしまいそうなので、メニューから全画面表示にしたいところです。
以前のバージョンの Excel であれば、[表示]タブに[全画面表示]アイコンがあったのですが、現行バージョン Excel2019 では、そのアイコンがなくなっています。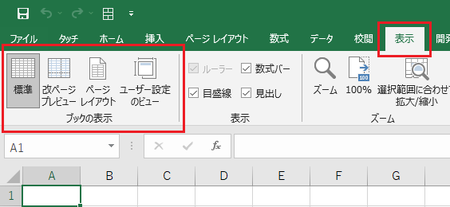
Excel2019 で[表示]タブに[全画面表示]アイコンを表示する
Excel2019 でも[全画面表示]アイコンを表示することはできます。
以下、その手順です。
1)[表示]タブの右側の空いているところで右クリックして、[リボンのユーザー設定]を開きます。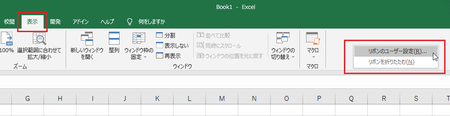
2)[コマンドの選択]で「リボンにないコマンド」を選択します。
1)の手順で[表示]タブで[リボンのユーザー設定]を開いたので、右側のメイン タブ欄で「表示」の部分が選択されている状態になっています。
1)の手順で他のタブで[リボンのユーザー設定]を開いた場合は、右側のメイン タブ欄で別の部分を選択した状態になっていますが、ここではそれでもかまいません。
次の手順で選択できます。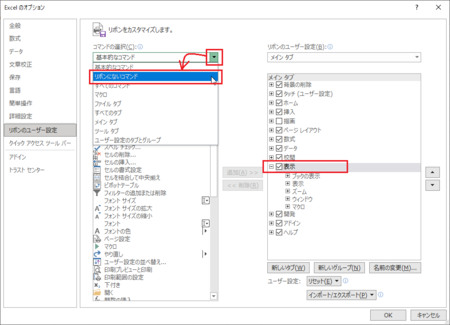
3)前の手順でメイン タブの表示が選択された状態でしたが、[表示]タブの「ブックの表示」グループに追加したいので、「ブックの表示」を選択します。
次に、コマンドの選択欄で「全画面表示の切り替え」を見つけて、中央の[追加]ボタンをクリックします。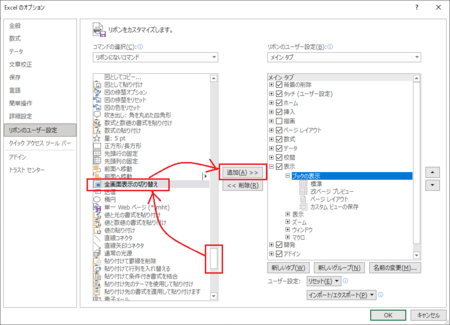
4)「コマンドは、ユーザー設定のグループに追加する必要があります。グループを作成するには、リストからタブを選択し、[新しいグループ]をクリックします。」というメッセージが表示されます。
「ブックの表示」グループに追加したかったのですが、それはできないようです。
メッセージに従って、[新しいグループ]を作ることにします。
5)「ブックの表示」グループが選択された状態で[新しいグループ]ボタンをクリックすると、「ブックの表示」グループの下に[新しいグループ]ができました。
ここであれば、リボンでは「ブックの表示」グループの右側に追加されそうです。
追加した[新しいグループ]に名前を付けたいので、[名前の変更]ボタンをクリックします。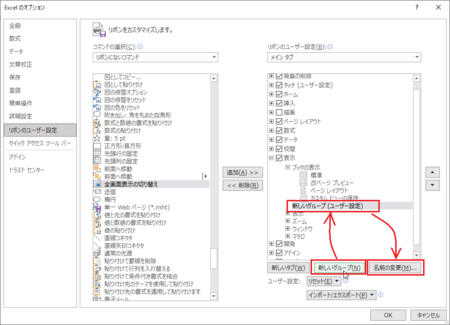
6)「表示名」のところにグループ名にしたい名前を入力します。
アイコンも選べるようですが、[全画面表示の切り替え]の既定のアイコンでいいので、アイコンはえらばないことにします。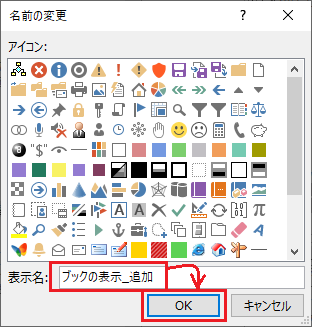
7)右側の[メイン タブ]で追加したグループの名前が変更され、そのグループが選択された状態になっているのを確認します。
左側の[コマンドの選択]で[全画面表示の切り替え]が選択された状態で、中央の[追加]ボタンをクリックします。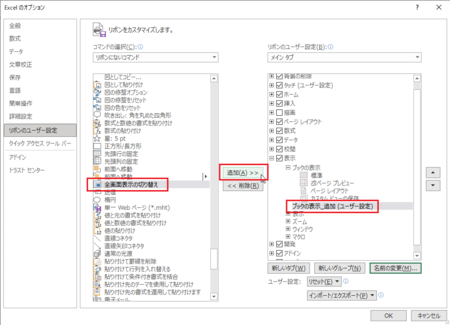
8)右側のメイン タブで追加したグループに[全画面表示の切り替え]が入ったのを確認して、下の[OK]ボタンをクリックします。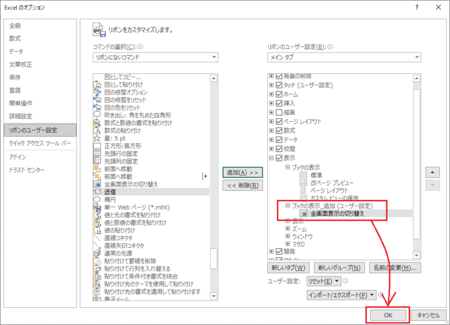
[表示]タブを表示すると、[ブックの表示]グループの右側に[全画面表示の切り替え]が追加できているのが確認できます。
ここをクリックすると、全画面表示にできるようになりました。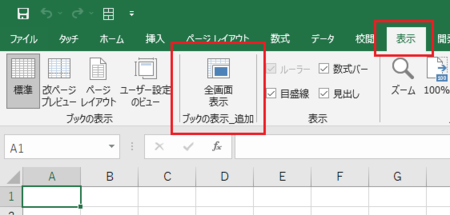
通常表示に戻すときは、[Alt][A][U]キーで全画面表示にするときと同じで、[ESC]キーを押すか、右上の[元に戻す(縮小)]ボタンをクリックで戻せます。
この方法は Word でも同じなので、Word で全画面表示を使いたい場合は、設定してみてください。
2021年04月06日
Word の文書を印刷するとファイル情報ページが一緒に印刷されてしまうときの対処法
Microsoft Word の文書を印刷すると、最後のページにファイル名・作成者・作成日時などの文書の情報が印刷されることがあります。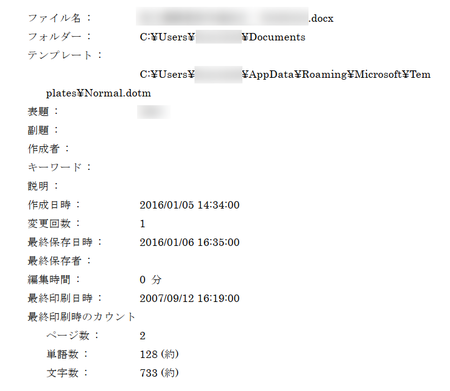
この文書情報のページは、印刷するときのプレビューには表示されないのに、印刷されてしまいます。
また、特定のファイルだけで印刷されるのではなく、どの文書を印刷してもこのページが印刷されてしまいます。
このような状態が当てはまる場合は、おそらく Word のオプション設定で「文書プロパティを印刷する」設定になっていることが原因です。
以下の手順で Word のオプション設定を確認してみてください。
Word のオプション設定「文書プロパティを印刷する」を確認する
1)Word を起動します。
2)左側の青い部分の一番下にある[オプション]をクリックします。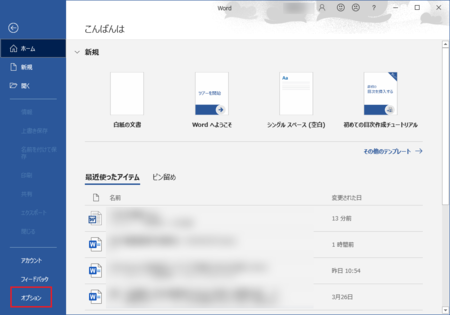
3)開いた Word のオプションの左側で[表示]をクリックして、「印刷オプション」グループの中にある「文書プロパティを印刷する」にチェックが入っていないか確認します。
チェックが入っていたら、チェックを外して[OK]ボタンをクリックします。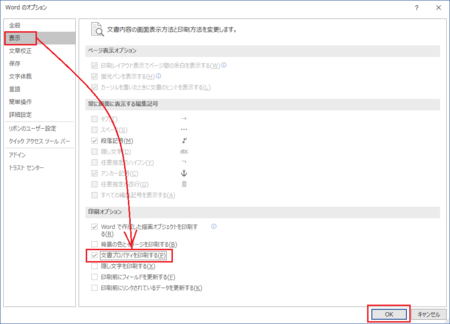
これで、次回以降の印刷で文書の情報ページが印刷されなくなるはずです。
何かの拍子に、意図せずこのチェックが入ってしまった場合、どこにこの設定があるのかちょっと見つけにくいので、悩むかもしれませんね。
逆に、文書の情報を印刷したい場合は、「文書プロパティを印刷する」にチェックを入れてやればいいということになります。
2021年01月26日
Wordの文書編集中にカーソルが消えてしまうときの対処法
Microsoft Wordで文章を編集中に、カーソルが表示されなくなることがあります。
通常は下の画像のようにカーソルが表示され、画像では分かりませんがカーソルは点滅しています。
このカーソルがなくなってしまい、編集したい部分をクリックしてもカーソルがないので、とても編集しにくい状態になります。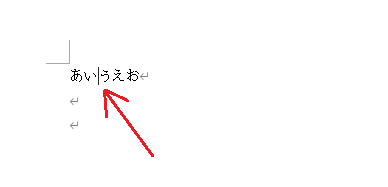
いつも表示されないわけではなく、ときどき何かのタイミングでカーソルがないことに気付くという感じで、何をすればカーソルが消えるのか、どのファイルでも消えるのか、今のところ分かりません。
ファイルを閉じて開きなおす
Officeプログラムをインストールし直したり、Windowsの最近のアップデートをアンインストールするなどで症状が出なくなる可能性はありますが、どちらも面倒ですし結局直らないような気もします。
とりあえずの対処法としては、カーソルが消えたら、そのファイルをいったん閉じて開きなおすことで、カーソルが表示されます。
そんなに頻繁にカーソルが消えるわけではないので、対処法としてはこのファイルの開きなおしがよさそうです。
新規文書に貼り付けて新しいファイルとして保存する
カーソルが消えてしまう原因が分からなのでハッキリとは言えませんが、可能性として考えているのは、Wordの古いバージョンで作った特定のファイルでだけ、起きているのではないかということです。
私の場合、Word2010のときから使っているファイルdoc形式を、Word2019でdocx形式に保存しなおしているファイルで起きているような気がします。
(実施には、元々はもっと古いバージョンで作ったファイルだったような気もします)
もしそういった特定のファイルで起きているなら、そのファイルで起きないようにする対処法として、今使っている新しいバージョンのWordで、新しくファイルを作りなおすことで、症状が出なくなるかも知れません。
そのとき、新しいWordで空の新規ファイルを作って、症状が出ているファイルからコピー&貼り付けでやった場合、それでも症状が出なくなるかもしれませんが、貼り付けた部分のデータに不具合の原因があったとしたら、そのまま貼り付けでは症状が直らないかもしれません。
頻繁に出る症状ではないので症状が消えたかどうかの判断が難しいですが、可能性はあるかと思いますので、もし特定のファイルで起きているようであれば、新しいバージョンのWordで作り直しを試してみてください。
2021年01月04日
ブログにExcelの表を貼り付けるいろいろな方法
ブログの記事内に、ちょっとした表を入れたいと思ったときは、HTMLのtable(テーブル)を使うと表を作ることができます。
ブログのエディタによっては、簡単に表を作れる機能を持っているものもあります。
(Seesaaブログや忍者ブログにはその機能があります)
でも、表を作るのは Excel で作った方が全然簡単ですし、作った後の編集や、データのソートなどを考えると、Excel で表を作ってブログに貼り付けられればいいなと思います。
それには、いくつかの方法があります。
表をキャプチャして画像として挿入する
表をコピーして使ってもらったり、表の中の情報も検索エンジンに認識してほしい、などテキストとして使うことが必要ないなら、画像として挿入するのが簡単です。
1)Excel上で画像化したい範囲のセルを選択して、コピー([Ctrl]+[C])。
2)ペイントなどの画像処理アプリに貼り付け([Ctrl]+[V])。
3)名前を付けてファイルを保存。(PNG または JPEG で保存がオススメ)。
SnapCrabなどの画面キャプチャーアプリを使うと、もっと簡単です。
高機能スクリーンショットツール SnapCrab - マウスひとつで、即キャプチャ | フェンリル
Excelの表をHTMLに変換するツールを利用する
「Excelの表をHTMLに変換」などの言葉でWeb検索すると、そういった機能のWebサイトが見つかります。
こういったツールを使うと、単なる画像ではないデータとしての表を、ブログに挿入できます。
1)Excel to Table | Excel表からHTMLテーブルへ一発変換 | すぐに使える便利なWEBツール | Tech-Unlimited
2)エクセルシートをHTMLテーブルに変換しちゃう君 (ββ)
3)Web便利ツール/ExcelのHTMLテーブル化フォーム(簡易版) - TAG index
Excel で HTML形式ファイルを出力する
上の方法を使えば、たいていの場合は問題なく目的を果たすことができます。
ただし、表の中にハイパーリンクを使ったセルがある場合は、そのセルに埋め込まれたリンクが反映されないという問題があります。
例えば、ブログ記事の一覧表を作って、タイトルの昇順でソートしたり、カテゴリーでソートしたりしたものを、ブログ記事内に挿入したいということがあるかもしれません。
どの程度需要があるか分かりませんが、たいていのブログサービスでそれが可能です。
以下、その手順をSeesaaブログの例で説明します。
1)Excelの表の中のHTML化したい範囲を選択します。
このとき、HTML化したい範囲の幅を、ブログの記事部分の幅より小さくしておくと、幅がはみ出さないでうまくいきます。
2)Excel左上の[Office]ボタンをクリックして、「名前を付けて保存」→「その他の形式」の順に進みます。
3)保存したいフォルダを選んで、「ファイルの種類」を「Web ページ」にして、ファイル名を入力します。
4)「上書き保存:」の所を「選択範囲(E): シート」に変えて、[発行]ボタンをクリックします。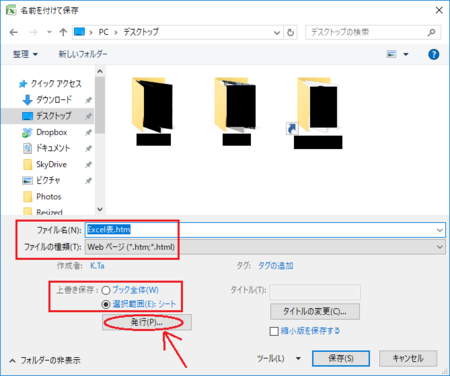
5)「Webページとして発行」ウィンドウの[発行]ボタンをクリックします。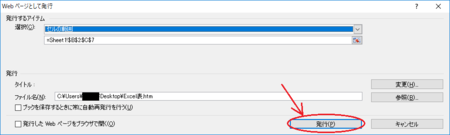
6)発行したファイルを、右クリックから「プログラムから開く」を選び、メモ帳またはテキストエディタで開きます。
7)120行目くらいのところに「<table border=0」で始まる行があります。
そこから、最後より少し上にある「</table>」までを選択してコピーします。
8)Seesaaブログの記事の「ソースコード」をクリックして、7)でコピーしたコードを貼り付けて、[OK]ボタンをクリックします。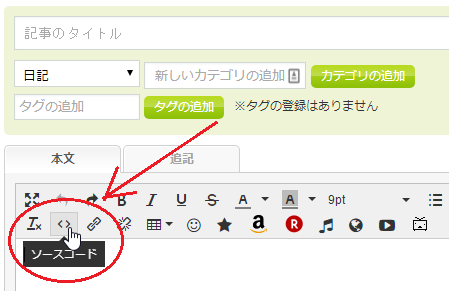
9)表の上の「<![if supportMisalignedColumns]><![endif]>」は不用なので、削除します。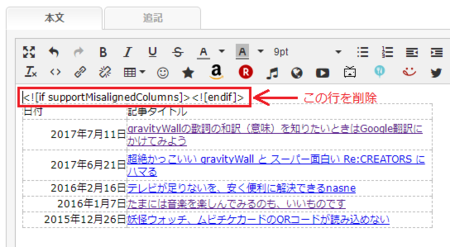
10)このままだと罫線が点線で、タイトル行も目立たないので、少し手を加えます。
「ソースコード」のアイコンをクリックして、コードを表示して以下の変更をし、[OK]ボタンをクリックします。
・ 最初の方にある「border="0"」を「border="1"」に変更
・ タイトル行部分の左端の「<td」を「<th」に変更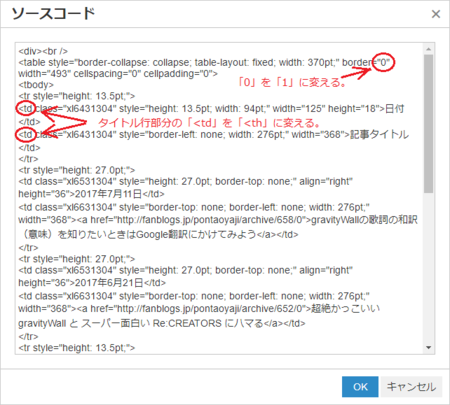
「たいていのブログサービスで可能」と書いたのは、たいていのブログサービスはHTML編集モードがあって、ソースコードを貼り付けるときにHTML編集モードを使うからです。
ここファンブログではHTML編集モードがないので、余計な改行コードがたくさん埋め込まれてしまいます。そのため、ソースコードで改行している部分を削除してからブログの編集部分に貼り付ける必要があります。貼り付けたあとのソースコードが非常に読みにくいですが、可能ではあります。
2020年12月23日
Windows10起動時にExcelまたはWordが勝手に起動してしまうときは
数日前から、パソコン起動時にExcelが勝手に起動してしまうようになりました。
特に自分で何か設定したという記憶はありませんが、何かの拍子にうっかり設定を変えてしまったということは、あるかもしれません。
関係ありそうな設定などを、一通り確認してみます。
1)まずは、Excel のオプションなどに、パソコン起動時にExcelを起動させるものがないか探してみました。
アプリによっては、そういったオプションが用意されているものもありますが、Excelにはそのようなオプションは見当たりませんでした。
2)次に、スタートアップにExcel関連のもの(Excel本体またはExcelで開くファイル)が、入っていないかの確認です。
[Ctrl]+[Shift]+[ESC]キー同時押しでタスクマネージャーを起動して、[スタートアップ]タブを見てみます。
ここにExcel関連のものがあれば、[無効]にすればいいということになります。
しかし、スタートアップにはExcel関連のものは、ありませんでした。
3)タスクスケジューラに、Excel関連のものが入っていないかも確認します。
[スタート] の右側の[検索]アイコン
の右側の[検索]アイコン  をクリックして、一番下の「ここに入力して検索」にタスクスケジューラと入力すると、デスクトップアプリの「タスクスケジューラ」が見つかります。
をクリックして、一番下の「ここに入力して検索」にタスクスケジューラと入力すると、デスクトップアプリの「タスクスケジューラ」が見つかります。
ここにExcel関連のものがあれば、削除すればいいということになります。
しかし、ここにもExcel関連のものは、ありませんでした。
やはり、1)〜3)の内容は、自分でそのように設定しない限りは、何かの拍子にそうなってしまう可能性は低そうです。
これはお手上げかと思っていたときに見つけたのが、こちら ↓
ワード、エクセルが勝手に立ち上がる -パソコンを起動させたら、ワード- Word(ワード) | 教えて!goo
No.1の回答者へのコメントとして、質問者自身が「アプリと機能から、Officeプログラムの修復をすることで、元にもどりました。」と書いています。
これが正解でした。
私の場合も、「Officeプログラムの修復」をやってみると、Excelが勝手に起動することはなくなりました。
「Officeプログラムの修復」の手順は、以下のとおりです。
「Officeプログラムの修復」の手順
Officeプログラムを開いていたら、すべて閉じてから作業を開始します。
1)[スタート]ボタン  を右クリックして、「アプリと機能」を開きます。
を右クリックして、「アプリと機能」を開きます。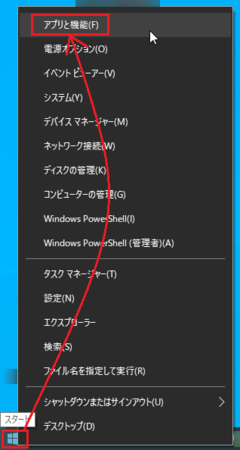
2)アプリの中から「Microsoft Office」を探して、クリックします。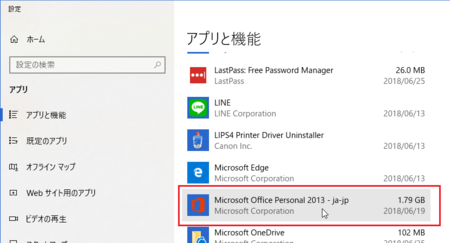
4)「クイック修復」が選択されていることを確認して、[修復]ボタンをクリックします。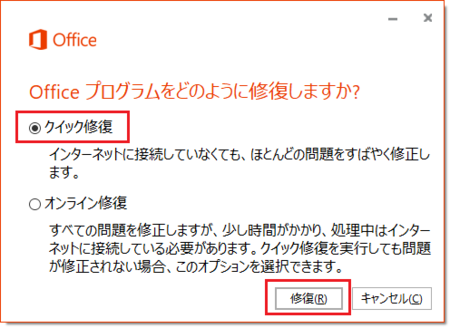
5)「クイック修復を開始してもよろしいですか。」と聞いてくるので、[修復]ボタンをクリックします。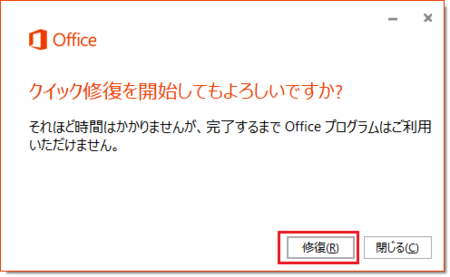
6)「修復しています」と表示されますので、そのまま待ちます。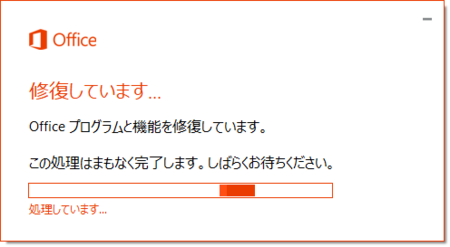
7)Office関連プログラムが起動していたら、「いくつかのプログラムを閉じる必要があります」と表示されます。
保存していないファイルがあったら、保存してプログラムを閉じ、[再試行]ボタンをクリック。
ファイルを保存する必要がなければ、[プログラムを閉じる]ボタンをクリックします。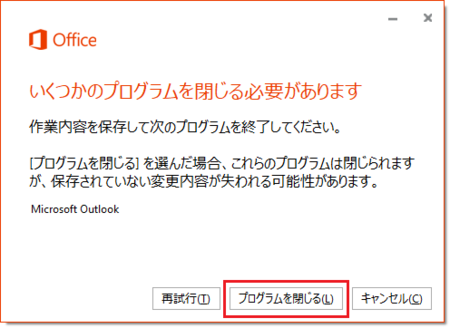
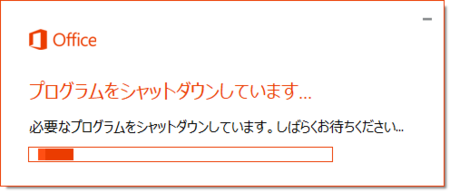
8)「修復が完了しました」と表示されたら、[閉じる]ボタンをクリックします。
特に「何をどう修復した」とか「修復か所があった」とかは表示されませんが、何らかの修復がされたようです。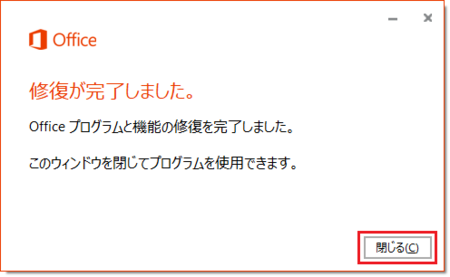
以上で作業完了です。
パソコンを再起動して、Excelが勝手に起動しないことを確認します。
Wordなど他のMs Officeプログラムでも、同じようなことが起きる可能性があります。
そんなときは、Officeプログラムの修復を試してみてください。
Officeプログラムの修復で直らない場合の参考に
Excel 2010 では、「Officeプログラムの修復」では直らない不具合が起きているようです。
そのときは、↓ この記事の後半に書いてある「Windows更新プログラム(KB4461627)を削除」をやってみてください。
Excelのファイルが開けなくなったり、セルから動けなくなったときは
【2019.10.28追記】
「Officeプログラムの修復」でいったん直っても、また症状が出てしまうというコメントをいただきましたので、さらなる対処法とそうなる原因と考えられることについて、別の記事 ↓ に書いてみました。
「Officeプログラムの修復」をしてもExcelが勝手に起動してしまうときは
参考にしてみてください。
サインイン オプションによる対処法
この記事のコメント欄で、サインイン オプションの変更による対処法を教えていただきました。
私のパソコンでは現状でExcelが勝手に起動する現象が起きていないので、試してみることができませんが、上で書いた方法で直らない場合に試してみてください。
1)[スタート] の右側の[検索]アイコン
の右側の[検索]アイコン  をクリックして、一番下の「ここに入力して検索」に「さいんいん」と入力すると、検索結果に「サインイン オプション」が表示されるので、それをクリックして開きます。
をクリックして、一番下の「ここに入力して検索」に「さいんいん」と入力すると、検索結果に「サインイン オプション」が表示されるので、それをクリックして開きます。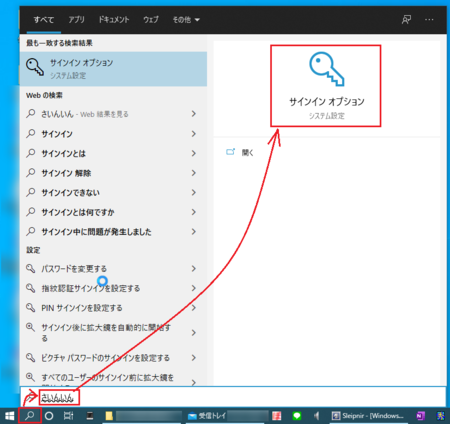
2)開いたウィンドウで下の方にスクロールしていくと「プライバシー」という部分があります。
そこの「更新または再起動の後にサインイン情報を使ってデバイスのセットアップを自動的に完了します。」のスイッチをオフにします。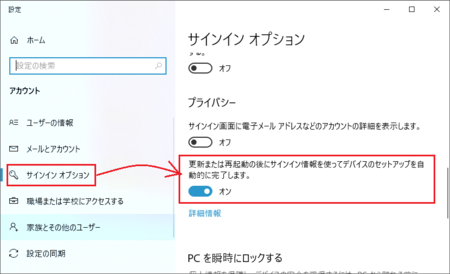
開いているウィンドウを閉じて、設定完了です。
この方法は、サインイン情報に書き込まれた「Excelを次回も起動する」という情報を、回避して起動できるというものと推測できます。
有力かもしれません。
また、一度これをやってExcelが勝手に起動しなかったら、「更新または再起動の後にサインイン情報を使ってデバイスのセットアップを自動的に完了します。」のスイッチをオンに戻しても大丈夫かもしれません。
これも試してみてください。