2021年06月05日
Excelで画面が狭いと感じたら全画面表示にして広く表示しよう
Excel でデータがたくさん入った大きなシートを見るとき、画面が狭い、もっと広範囲を見たいと思ったら、[Ctrl]キーを押しながらマウスのスクロールボタンを動かして縮小表示する方法もありますが、全画面表示にして広い範囲を表示することもできます。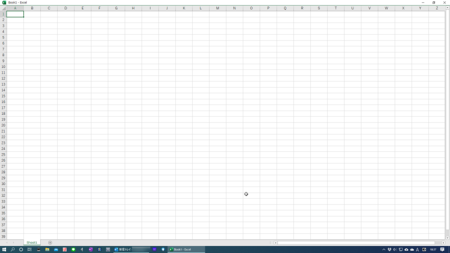
全画面表示にするには、[Alt]・[A]・[U]の順にキーを押します。
通常表示に戻すときは、[ESC]キーを押すか、右上の[元に戻す(縮小)]ボタンをクリックで戻せます。
ただ、たまにしかこの機能を使わない場合は、[Alt]・[A]・[U]のキーを忘れてしまいそうなので、メニューから全画面表示にしたいところです。
以前のバージョンの Excel であれば、[表示]タブに[全画面表示]アイコンがあったのですが、現行バージョン Excel2019 では、そのアイコンがなくなっています。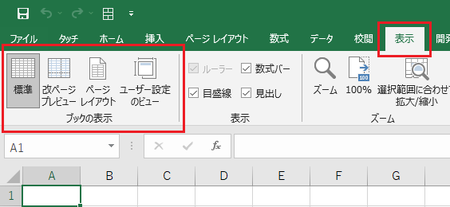
Excel2019 で[表示]タブに[全画面表示]アイコンを表示する
Excel2019 でも[全画面表示]アイコンを表示することはできます。
以下、その手順です。
1)[表示]タブの右側の空いているところで右クリックして、[リボンのユーザー設定]を開きます。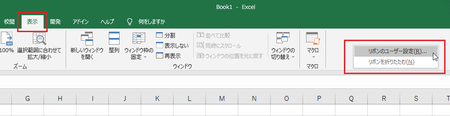
2)[コマンドの選択]で「リボンにないコマンド」を選択します。
1)の手順で[表示]タブで[リボンのユーザー設定]を開いたので、右側のメイン タブ欄で「表示」の部分が選択されている状態になっています。
1)の手順で他のタブで[リボンのユーザー設定]を開いた場合は、右側のメイン タブ欄で別の部分を選択した状態になっていますが、ここではそれでもかまいません。
次の手順で選択できます。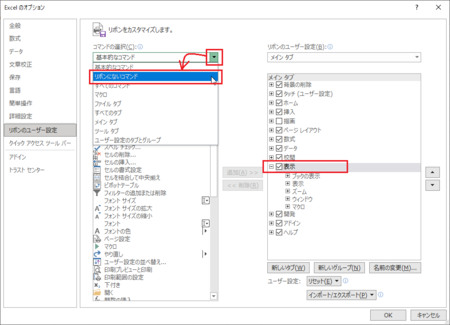
3)前の手順でメイン タブの表示が選択された状態でしたが、[表示]タブの「ブックの表示」グループに追加したいので、「ブックの表示」を選択します。
次に、コマンドの選択欄で「全画面表示の切り替え」を見つけて、中央の[追加]ボタンをクリックします。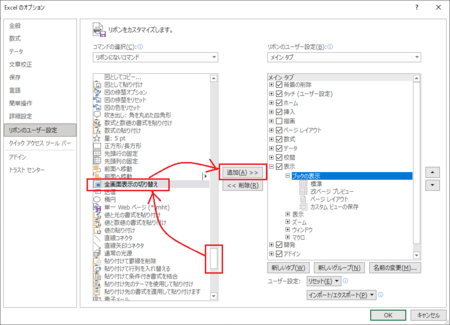
4)「コマンドは、ユーザー設定のグループに追加する必要があります。グループを作成するには、リストからタブを選択し、[新しいグループ]をクリックします。」というメッセージが表示されます。
「ブックの表示」グループに追加したかったのですが、それはできないようです。
メッセージに従って、[新しいグループ]を作ることにします。
5)「ブックの表示」グループが選択された状態で[新しいグループ]ボタンをクリックすると、「ブックの表示」グループの下に[新しいグループ]ができました。
ここであれば、リボンでは「ブックの表示」グループの右側に追加されそうです。
追加した[新しいグループ]に名前を付けたいので、[名前の変更]ボタンをクリックします。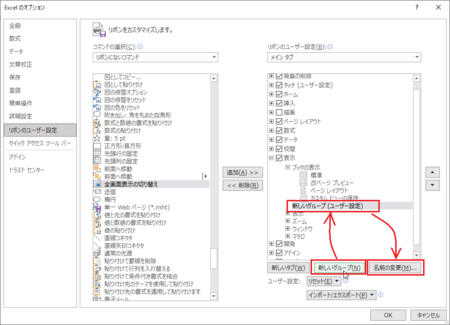
6)「表示名」のところにグループ名にしたい名前を入力します。
アイコンも選べるようですが、[全画面表示の切り替え]の既定のアイコンでいいので、アイコンはえらばないことにします。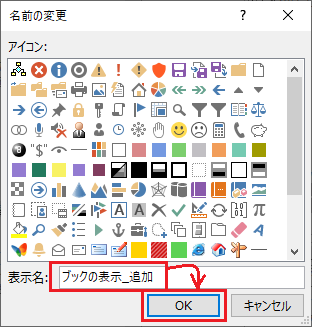
7)右側の[メイン タブ]で追加したグループの名前が変更され、そのグループが選択された状態になっているのを確認します。
左側の[コマンドの選択]で[全画面表示の切り替え]が選択された状態で、中央の[追加]ボタンをクリックします。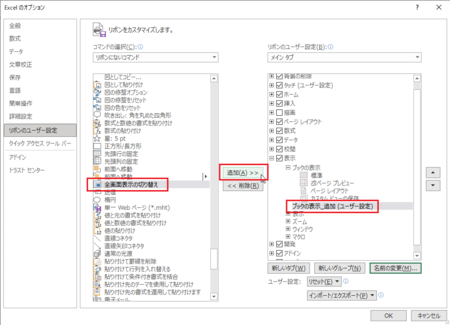
8)右側のメイン タブで追加したグループに[全画面表示の切り替え]が入ったのを確認して、下の[OK]ボタンをクリックします。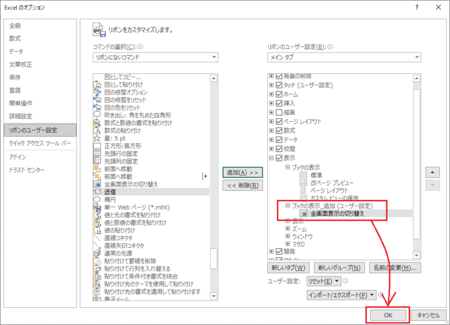
[表示]タブを表示すると、[ブックの表示]グループの右側に[全画面表示の切り替え]が追加できているのが確認できます。
ここをクリックすると、全画面表示にできるようになりました。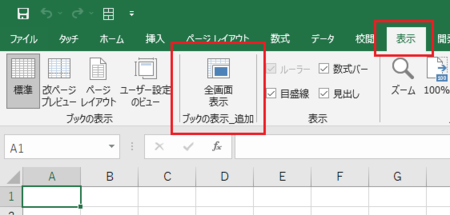
通常表示に戻すときは、[Alt][A][U]キーで全画面表示にするときと同じで、[ESC]キーを押すか、右上の[元に戻す(縮小)]ボタンをクリックで戻せます。
この方法は Word でも同じなので、Word で全画面表示を使いたい場合は、設定してみてください。
この記事へのトラックバックURL
https://fanblogs.jp/tb/10773522
※言及リンクのないトラックバックは受信されません。
