新規記事の投稿を行うことで、非表示にすることが可能です。
2019年03月26日
エクスプローラーでExcelファイルをダブルクリックで開けないときは
エクスプローラーでExcelファイルをダブルクリックして開こうとしたときに、Excelが起動してファイルが表示されようとした瞬間に、そのままExcelが閉じてしまい、ファイルが開けない現象について、その対処法を以前の記事で書きました。

Excelのファイルが開けなくなったり、セルから動けなくなったときは
対処法の内容は、簡単に言うとOfficeプログラムの修復を行えば直るというものです。
確かにこの方法で直ったのですが、どうもその後もときどきこの症状が出てしまいます。
しかも今度は、Officeプログラムの修復で直りません。
先にExcelを空白のブックで起動しておいてから、[ファイル]→[開く]で対象ファイルを見つけて開くと、問題なく開けるのは以前と同じです。
よく観察してみると、エクスプローラーでダブルクリックして開けるファイルと、開けないファイルがあることが分かりました。
環境は、Windows10(64bit版)、Excel2013。
他の環境でも同様の症状が起きているかもしれません。
このように、Officeプログラムの修復でもダブルクリックから開けないときは、そのファイルが破損している(エラーを含んでいる)のが原因と考えられ、そのファイルを修復すると、エクスプローラーでダブルクリックして開けるようになります。
1)Windowsの[スタート]ボタンから、Excelをクリックして開きます。
2)空白のブックをクリックして開きます。
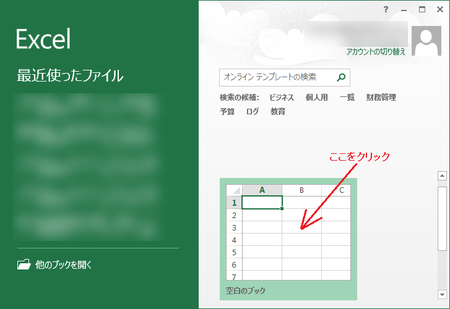
3)[ファイル]タブをクリックして開きます。
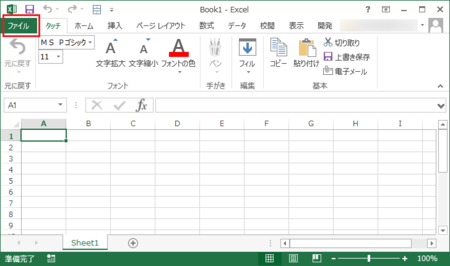
4)[開く]→[コンピューター]→[参照]をクリックして、対象のファイルを見つけます。
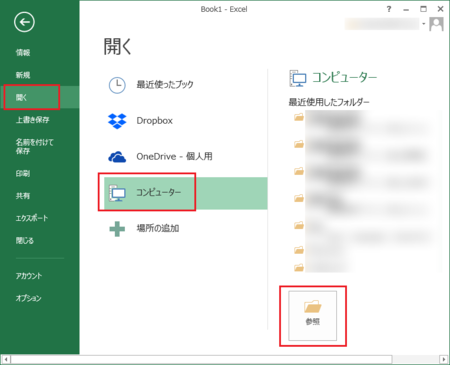
5)対象のファイルを選択した状態にして、[開く]→[開いて修復する]をクリックします。
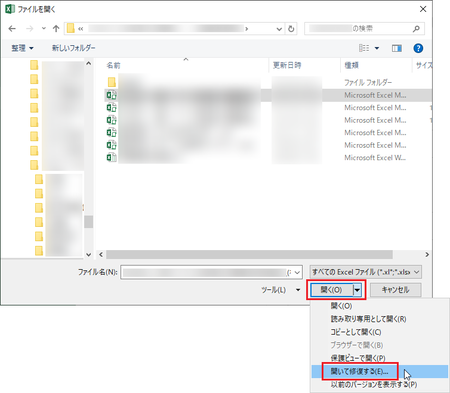
6)[修復]ボタンをクリックします。
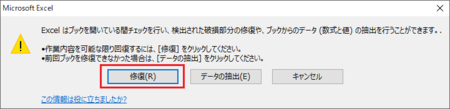
7)修復されたというメッセージが表示されるので、[閉じる]ボタンをクリックします。
このとき、このメッセージが表示されない場合は、ファイルを開けない原因が他にあるということになるかもしれません。
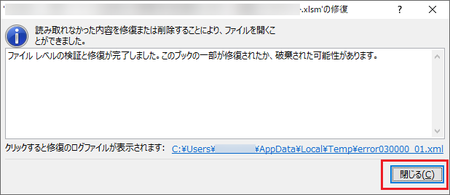
メッセージの下に書いてあるログファイルを開いてみると、こんな感じでした。
大したことは書いてありませんが、「エラーが検出されました」ということは分かりました。

8)左上のフロッピーアイコンをクリックして保存します。
このとき上書き保存にはならず、名前を付けて保存の状態になります。
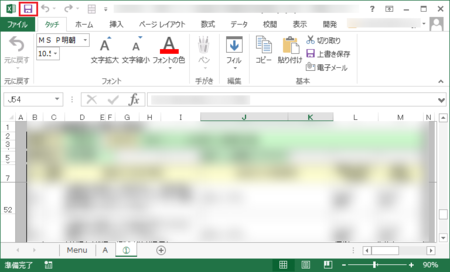
7)で表示されるメッセージにあるように、「読み取れなかった内容を削除」している可能性があるので、上書き保存はしない方がいいでしょう。
以上で、ファイルのエラーは修復されて、エクスプローラー上でダブルクリックで開くことができるようになるはずです。
今回修復の対象になったファイルは、コピーして使いまわしているもので、このファイルのコピーを使ったファイルを開こうとしたときに、症状が出ていたようです。
そのため他のExcelファイルは開けるという状況だったわけで、対象ファイルが破損しているという原因に、なかなか気づくことができませんでした。
エクスプローラー上でダブルクリックで開けないのは、けっこう面倒なので、これで一安心です。
ちなみに、このあと、パソコンの動作が若干軽快になったような気がします。
きっと気のせいだとは思いますが・・・
Excelのファイルが開けなくなったり、セルから動けなくなったときは
対処法の内容は、簡単に言うとOfficeプログラムの修復を行えば直るというものです。
確かにこの方法で直ったのですが、どうもその後もときどきこの症状が出てしまいます。
しかも今度は、Officeプログラムの修復で直りません。
先にExcelを空白のブックで起動しておいてから、[ファイル]→[開く]で対象ファイルを見つけて開くと、問題なく開けるのは以前と同じです。
よく観察してみると、エクスプローラーでダブルクリックして開けるファイルと、開けないファイルがあることが分かりました。
環境は、Windows10(64bit版)、Excel2013。
他の環境でも同様の症状が起きているかもしれません。
このように、Officeプログラムの修復でもダブルクリックから開けないときは、そのファイルが破損している(エラーを含んでいる)のが原因と考えられ、そのファイルを修復すると、エクスプローラーでダブルクリックして開けるようになります。
破損した(エラーを含む)Excelファイルを修復する手順
1)Windowsの[スタート]ボタンから、Excelをクリックして開きます。
2)空白のブックをクリックして開きます。
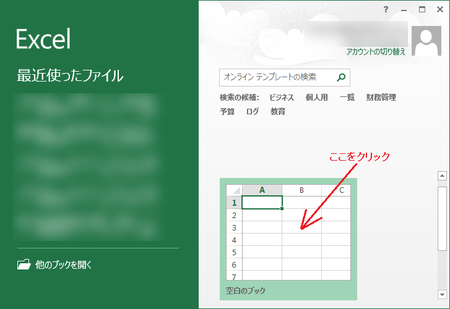
3)[ファイル]タブをクリックして開きます。
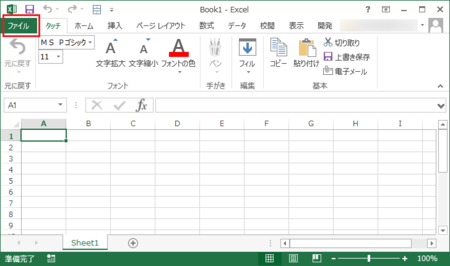
4)[開く]→[コンピューター]→[参照]をクリックして、対象のファイルを見つけます。
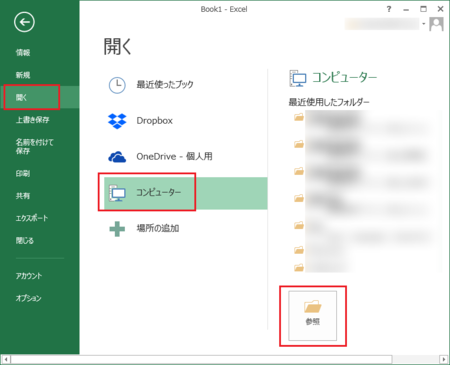
5)対象のファイルを選択した状態にして、[開く]→[開いて修復する]をクリックします。
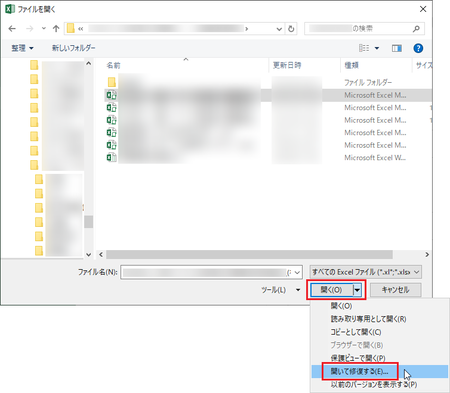
6)[修復]ボタンをクリックします。
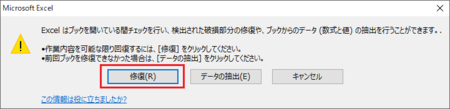
7)修復されたというメッセージが表示されるので、[閉じる]ボタンをクリックします。
このとき、このメッセージが表示されない場合は、ファイルを開けない原因が他にあるということになるかもしれません。
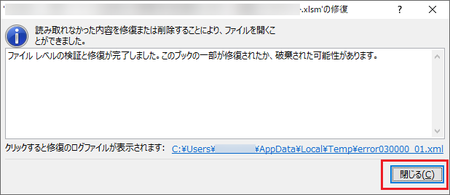
メッセージの下に書いてあるログファイルを開いてみると、こんな感じでした。
大したことは書いてありませんが、「エラーが検出されました」ということは分かりました。

8)左上のフロッピーアイコンをクリックして保存します。
このとき上書き保存にはならず、名前を付けて保存の状態になります。
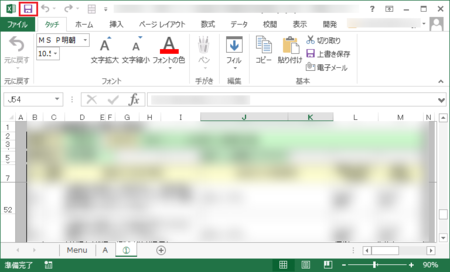
7)で表示されるメッセージにあるように、「読み取れなかった内容を削除」している可能性があるので、上書き保存はしない方がいいでしょう。
以上で、ファイルのエラーは修復されて、エクスプローラー上でダブルクリックで開くことができるようになるはずです。
今回修復の対象になったファイルは、コピーして使いまわしているもので、このファイルのコピーを使ったファイルを開こうとしたときに、症状が出ていたようです。
そのため他のExcelファイルは開けるという状況だったわけで、対象ファイルが破損しているという原因に、なかなか気づくことができませんでした。
エクスプローラー上でダブルクリックで開けないのは、けっこう面倒なので、これで一安心です。
ちなみに、このあと、パソコンの動作が若干軽快になったような気がします。
きっと気のせいだとは思いますが・・・
2019年03月14日
Excelのファイルが開けなくなったり、セルから動けなくなったときは
Windows 10のアップデートが原因だと思われますが、Excel の不調がいくつか現れています。
1)エクスプローラーで、Excel のファイルをダブルクリックして開こうとすると、開いている途中でExcelが閉じてしまい、ファイルが開けない。
簡単な対処法としては、スタートメニューなどからExcel を起動しておいてから、「ファイルを開く」でやれば開くことができます。
2)Excel のファイルを編集中に、編集していたセルから移動できなくなる。
たぶん、上書き保存したタイミングでそうなってしまいます。
これの簡単な対処法としては、ファイルを一旦閉じてから開き直せば、直ります。
3)少し前の記事でも書きましたが、パソコン起動時に勝手にExcel が起動してしまう。
これの対処法は、Officeプログラムの修復です。
3)の症状は、以前に出ていたものでOfficeプログラムの修復で対処済みでしたが、1)と2)の症状が出ているときに、3)の症状も出たので、もう一度Officeプログラムの修復をやってみました。
そうすると、1)と2)の症状も出なくなりました。
Officeプログラムの修復のやり方は、こちらに詳しく書いてあります。

Windows10起動時にExcelまたはWordが勝手に起動してしまうときは
このところのMicrosoft Office の不調は、Windows 10のアップデートに原因があると考えられますが、同時に使用している他のアプリによっては、症状が出ない可能性もあります。
とりあえず、Microsoft Office に何か不調が出たら、Officeプログラムの修復を試してみてください。
調べてみると、Officeプログラムの修復では直らないことがあるようです。
そのときは、以下の方法で直る可能性が高いです。
1)1つは、Excelファイルの修復です。
別に記事を書いたので、参考にしてみてください。

エクスプローラーでExcelファイルをダブルクリックで開けないときは
2)もう一つは、おそらくExcel 2010のみが該当し、他のバージョンのExcelの場合は該当しないと思います。
上記1)〜3)以外にも、下記のような症状も起きているとか。
・ セルに文字を入力するとエラーになる。(数字は問題ない)
・ Excel自体が起動しない。
この場合は、Windows更新プログラム「KB4461627」を削除すれば解決できるようです。
以下を参考にしてみてください。
1)歯車アイコン(設定)を開きます。
[スタート]ボタンから開くか、
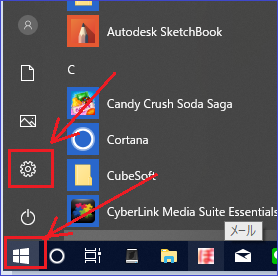
タスクバー右端の[通知]から開けます。
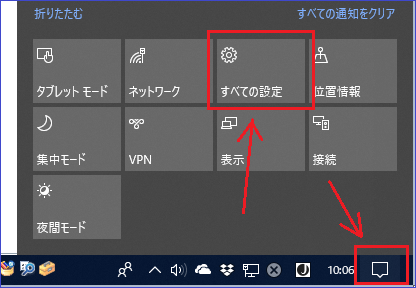
2)「更新とセキュリティー」を開きます。
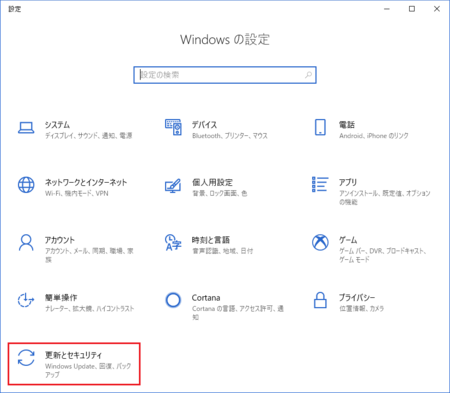
3)「Windows Update」の「更新の履歴を表示する」を開きます。
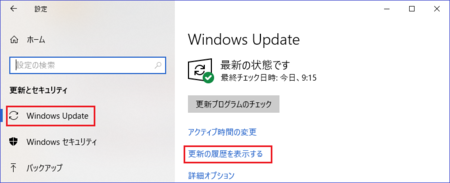
4)「更新プログラムをアンインストールする」を開きます。
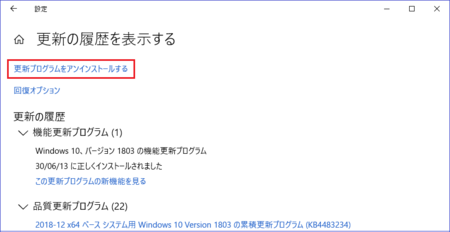
5)一覧の中から「Microsoft Windows (KB4461627) の更新プログラム」を探して、右クリックしてアンインストールします。
(画像は (KB4461627) の更新プログラムがないパソコンの画像なのでボカシを入れています)
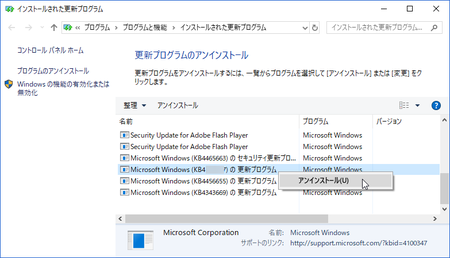
以上で作業完了です。
Excel2010の人は、この方法をやってみてください。
最初に書いたように、エクスプローラーでExcelファイルをダブルクリックして、ファイルが開かないときの対処法としては、「Officeプログラムの修復」なのですが、いったん症状が出なくなったあとも、何度かまた同じ症状が出ています。
そんなときに「Officeプログラムの修復」がすぐできればいいのですが、そういう余裕がないときもあります。
簡単な対処法として、スタートメニューなどからExcel を起動しておいてから、「ファイルを開く」でやれば開くことができます。
ただ、これもファイルを探すのに手間取ったりして、ちょっと面倒です。
もう少し簡単な方法が見つかりました。
1)開きたいファイルを選択した状態で右クリックして、「プログラムから開く」をクリックします。
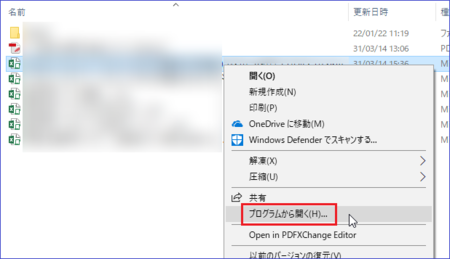
2)ファイルを開く方法としてExcelが選択された状態になっていると思います。
そのまま、[OK]ボタンをクリックします。
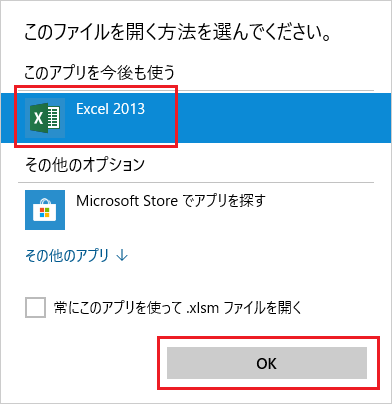
以上です。
これなら、ダブルクリックで開くには劣りますが、比較的簡単に開くことができます。
1)エクスプローラーで、Excel のファイルをダブルクリックして開こうとすると、開いている途中でExcelが閉じてしまい、ファイルが開けない。
簡単な対処法としては、スタートメニューなどからExcel を起動しておいてから、「ファイルを開く」でやれば開くことができます。
2)Excel のファイルを編集中に、編集していたセルから移動できなくなる。
たぶん、上書き保存したタイミングでそうなってしまいます。
これの簡単な対処法としては、ファイルを一旦閉じてから開き直せば、直ります。
3)少し前の記事でも書きましたが、パソコン起動時に勝手にExcel が起動してしまう。
これの対処法は、Officeプログラムの修復です。
3)の症状は、以前に出ていたものでOfficeプログラムの修復で対処済みでしたが、1)と2)の症状が出ているときに、3)の症状も出たので、もう一度Officeプログラムの修復をやってみました。
そうすると、1)と2)の症状も出なくなりました。
Officeプログラムの修復のやり方は、こちらに詳しく書いてあります。
Windows10起動時にExcelまたはWordが勝手に起動してしまうときは
このところのMicrosoft Office の不調は、Windows 10のアップデートに原因があると考えられますが、同時に使用している他のアプリによっては、症状が出ない可能性もあります。
とりあえず、Microsoft Office に何か不調が出たら、Officeプログラムの修復を試してみてください。
調べてみると、Officeプログラムの修復では直らないことがあるようです。
そのときは、以下の方法で直る可能性が高いです。
1)1つは、Excelファイルの修復です。
別に記事を書いたので、参考にしてみてください。
エクスプローラーでExcelファイルをダブルクリックで開けないときは
2)もう一つは、おそらくExcel 2010のみが該当し、他のバージョンのExcelの場合は該当しないと思います。
上記1)〜3)以外にも、下記のような症状も起きているとか。
・ セルに文字を入力するとエラーになる。(数字は問題ない)
・ Excel自体が起動しない。
この場合は、Windows更新プログラム「KB4461627」を削除すれば解決できるようです。
以下を参考にしてみてください。
Windows更新プログラム「KB4461627」を削除する手順
1)歯車アイコン(設定)を開きます。
[スタート]ボタンから開くか、
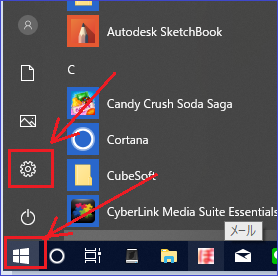
タスクバー右端の[通知]から開けます。
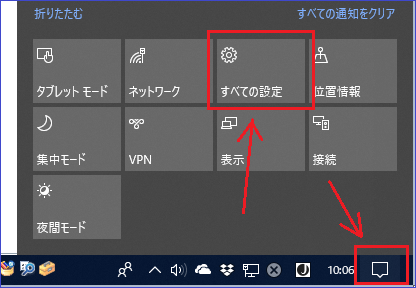
2)「更新とセキュリティー」を開きます。
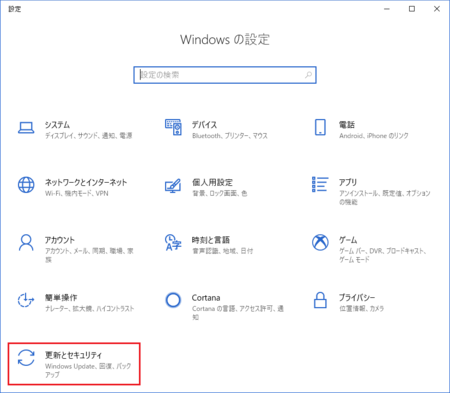
3)「Windows Update」の「更新の履歴を表示する」を開きます。
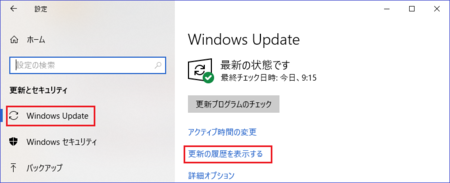
4)「更新プログラムをアンインストールする」を開きます。
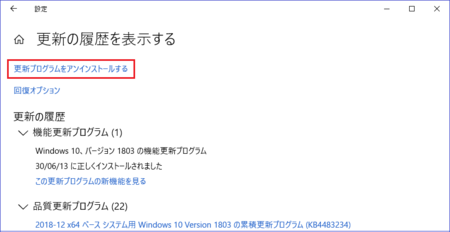
5)一覧の中から「Microsoft Windows (KB4461627) の更新プログラム」を探して、右クリックしてアンインストールします。
(画像は (KB4461627) の更新プログラムがないパソコンの画像なのでボカシを入れています)
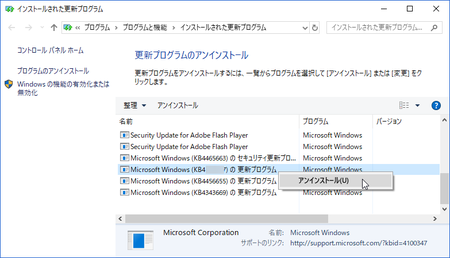
以上で作業完了です。
Excel2010の人は、この方法をやってみてください。
Excelファイルをダブルクリックして開かないときの簡単な対処法
最初に書いたように、エクスプローラーでExcelファイルをダブルクリックして、ファイルが開かないときの対処法としては、「Officeプログラムの修復」なのですが、いったん症状が出なくなったあとも、何度かまた同じ症状が出ています。
そんなときに「Officeプログラムの修復」がすぐできればいいのですが、そういう余裕がないときもあります。
簡単な対処法として、スタートメニューなどからExcel を起動しておいてから、「ファイルを開く」でやれば開くことができます。
ただ、これもファイルを探すのに手間取ったりして、ちょっと面倒です。
もう少し簡単な方法が見つかりました。
1)開きたいファイルを選択した状態で右クリックして、「プログラムから開く」をクリックします。
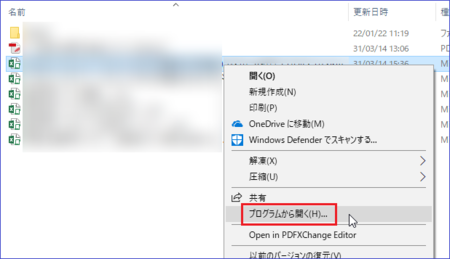
2)ファイルを開く方法としてExcelが選択された状態になっていると思います。
そのまま、[OK]ボタンをクリックします。
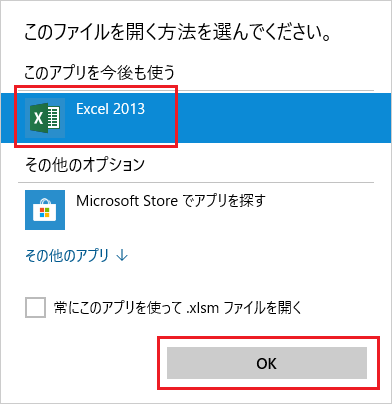
以上です。
これなら、ダブルクリックで開くには劣りますが、比較的簡単に開くことができます。
2019年03月07日
Microsoft Word 「文書内の表が壊れています。」の対処法
表を使っているWordのファイルを編集中に、「文書内の表が壊れています。」または「文書内の表が破損しています。」というエラーメッセージが表示されることがあります。
このとき文章内の表を見てみると、表の最後の方が文字化けしたような読めない文字が並んだ状態になっていて、メッセージのとおり表が壊れているように見えます。
今使っているのはWord 2013ですが、Word 2000の頃から起きている現象で、より新しいWord2016・2019でも起きているかもしれません。
Word2000か2003の頃のエラーメッセージです。
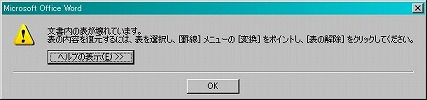
Wordファイルを編集中に、「文書内の表が壊れています。」または「文書内の表が破損しています。」というエラーメッセージが表示されたときの対処法です。
前提として、このエラーが出る前に保存したファイルがあることが条件になります。
1)壊れたWordファイルを、壊れる前のファイルとは別のファイル名で保存します。
例えば、「エラー文書.doc(.docx)」のようなファイル名で保存します。
2)開いている文書を閉じます。
3)スタートメニューからWordを起動し、「他の文書を開く」から壊れる前のファイルを探します。
4)「壊れる前のファイル」を選択した状態で、「ファイルを開く」画面の右下の[開く]ボタンの右の▼を押して、「開いて修復」をクリックします。
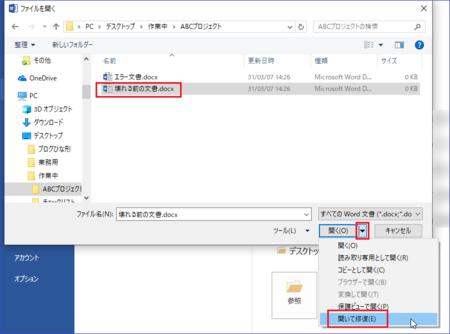
5)「修正箇所の表示」が表示されたら[閉じる]を押します。
6)[上書き保存]ボタンを押して、ファイルを上書き保存します。
これでファイルが修復された状態になります。
7)壊れた方の文書(エラー文書.doc)の使えそうな部分をコピーして、修復した文書に貼り付けて利用する場合は、一旦メモ帳やテキストエディタに貼り付けて、それを修復した文書に貼り付けるようにします。
表や書式に含まれる破損部分を、貼り付けてしまわないようにするためです。
8)念のため、上の3)〜5)をやって、上書き保存します。
以上の手順で、このエラーが出にくくなると思いますが、修復後も編集中に同じエラーが出ることがあるので、編集中に、エラーが出ていないときに、たびたび上書き保存しておくと安心です。
上の4)〜6)で破損した方のファイルを修復して、生き残った文書の一部をコピーして、破損する前のファイルに貼り付けという方法をとった場合、その後の編集中にまた壊れることが多いように思います。
これは、破損する前のファイルに何かの見えないエラーが含まれていて、それがエラーの原因だと考えられるからです。
表を含む文書をテンプレートとして使っていて、そのファイルを使っているときにこのエラーが出やすいという場合は、そのテンプレートを新しく直すことを考えた方がいいかもしれません。
このとき文章内の表を見てみると、表の最後の方が文字化けしたような読めない文字が並んだ状態になっていて、メッセージのとおり表が壊れているように見えます。
今使っているのはWord 2013ですが、Word 2000の頃から起きている現象で、より新しいWord2016・2019でも起きているかもしれません。
Word2000か2003の頃のエラーメッセージです。
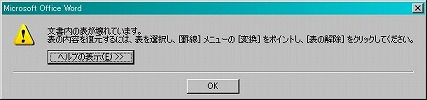
Word文章内の表が破損したときの対処法
Wordファイルを編集中に、「文書内の表が壊れています。」または「文書内の表が破損しています。」というエラーメッセージが表示されたときの対処法です。
前提として、このエラーが出る前に保存したファイルがあることが条件になります。
1)壊れたWordファイルを、壊れる前のファイルとは別のファイル名で保存します。
例えば、「エラー文書.doc(.docx)」のようなファイル名で保存します。
2)開いている文書を閉じます。
3)スタートメニューからWordを起動し、「他の文書を開く」から壊れる前のファイルを探します。
4)「壊れる前のファイル」を選択した状態で、「ファイルを開く」画面の右下の[開く]ボタンの右の▼を押して、「開いて修復」をクリックします。
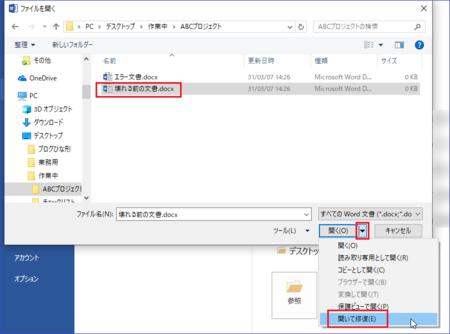
5)「修正箇所の表示」が表示されたら[閉じる]を押します。
6)[上書き保存]ボタンを押して、ファイルを上書き保存します。
これでファイルが修復された状態になります。
7)壊れた方の文書(エラー文書.doc)の使えそうな部分をコピーして、修復した文書に貼り付けて利用する場合は、一旦メモ帳やテキストエディタに貼り付けて、それを修復した文書に貼り付けるようにします。
表や書式に含まれる破損部分を、貼り付けてしまわないようにするためです。
8)念のため、上の3)〜5)をやって、上書き保存します。
以上の手順で、このエラーが出にくくなると思いますが、修復後も編集中に同じエラーが出ることがあるので、編集中に、エラーが出ていないときに、たびたび上書き保存しておくと安心です。
上の4)〜6)で破損した方のファイルを修復して、生き残った文書の一部をコピーして、破損する前のファイルに貼り付けという方法をとった場合、その後の編集中にまた壊れることが多いように思います。
これは、破損する前のファイルに何かの見えないエラーが含まれていて、それがエラーの原因だと考えられるからです。
表を含む文書をテンプレートとして使っていて、そのファイルを使っているときにこのエラーが出やすいという場合は、そのテンプレートを新しく直すことを考えた方がいいかもしれません。
2018年01月05日
Excelで「・」を入力しようとするとメニューにアルファベットが表示される
Microsoft Excel でセルに「・」を入力しようとして「め」のキーを押すと、「・」が入力できなくて上部のメニュー部分にアルファベットや数字が表示されてしまいます。
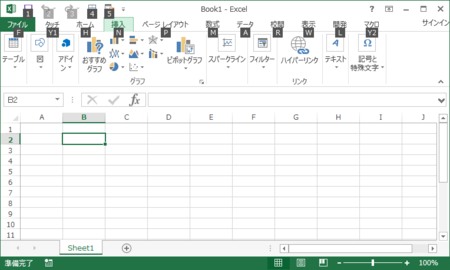
これは、たぶん Windows10 バージョン1709 Fall Creators Update を適用したパソコンで起きている現象だと思います。
以前書いた Windows10大型アップデートによるIME廻りの不具合発生状況 の関連かと。
対処方法ですが、とりあえずは、入力したいセルを選択した状態で[F2]キーを押すか、そのセルをダブルクリックして編集状態にすれば、これまでどおり「・」は入力できます。
ただ、頻繁に「・」を入力したい人は、これだと面倒なのでもう一つの方法です。
手元にあるのが Excel2013 なのでこれで説明しますが、他のバージョンの Excel でも似たような操作になると思います。
1)Excel の上部にあるメニュー(最近はリボンと言うようですね)の左端の[ファイル]をクリックして選択します。
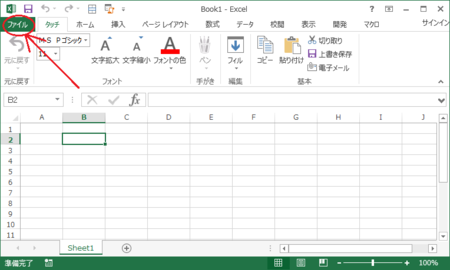
2)左側のメニューの一番下にある「オプション」をクリックして開きます。
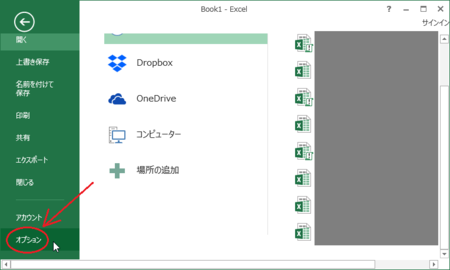
3)左側のメニューの「詳細設定」をクリックして表示し、その下から2番目にある「Lotus との互換性」の「Microsoft Excel メニュー キー」の右側に入っている「 / 」を消して、下の[OK]ボタンをクリックして閉じます。
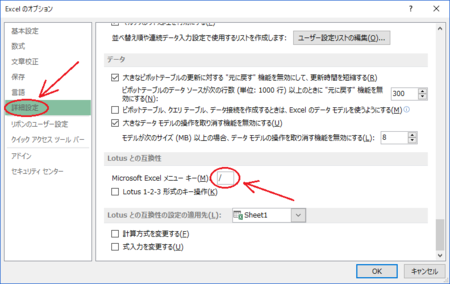
これで、以前のように「め」キーで「・」が入力できるようになります。
今は表計算と言えば Excel が主流ですが、その前は Lotus 1-2-3 が主流でした。
その Lotus の便利な機能として「 / 」キーでメニューを呼び出せるというのがあって、その機能を Excel でも使えるようにしてあるのですが、そのために「・」が入力されずにキーでメニューが操作できるモードに切り替わっていうようです。
「 / 」キーでメニューを呼び出せる機能を使っていない人なら、この方法で対処できます。
「 / 」キーの機能を使っている人の場合は、「 / 」の代わりに「 ^ 」などの普段使わないキーを登録しておけば、大丈夫じゃないかなと思います。
何れにしても、そのうちには Windows側でアップデートのときに対応するとは思いますが。
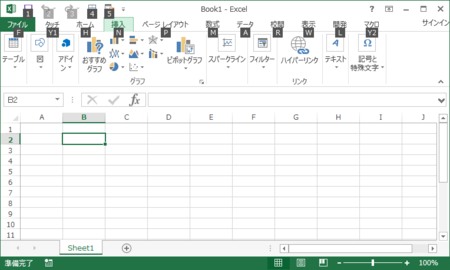
これは、たぶん Windows10 バージョン1709 Fall Creators Update を適用したパソコンで起きている現象だと思います。
以前書いた Windows10大型アップデートによるIME廻りの不具合発生状況 の関連かと。
対処方法ですが、とりあえずは、入力したいセルを選択した状態で[F2]キーを押すか、そのセルをダブルクリックして編集状態にすれば、これまでどおり「・」は入力できます。
ただ、頻繁に「・」を入力したい人は、これだと面倒なのでもう一つの方法です。
手元にあるのが Excel2013 なのでこれで説明しますが、他のバージョンの Excel でも似たような操作になると思います。
1)Excel の上部にあるメニュー(最近はリボンと言うようですね)の左端の[ファイル]をクリックして選択します。
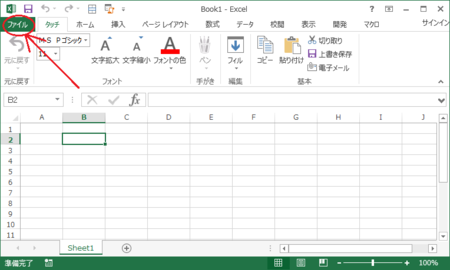
2)左側のメニューの一番下にある「オプション」をクリックして開きます。
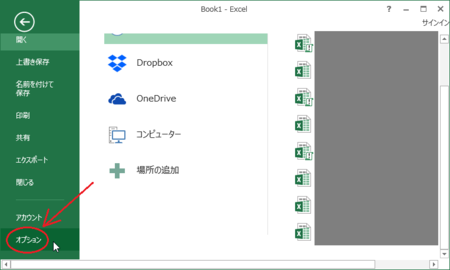
3)左側のメニューの「詳細設定」をクリックして表示し、その下から2番目にある「Lotus との互換性」の「Microsoft Excel メニュー キー」の右側に入っている「 / 」を消して、下の[OK]ボタンをクリックして閉じます。
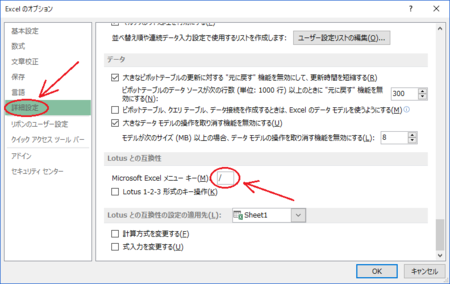
これで、以前のように「め」キーで「・」が入力できるようになります。
今は表計算と言えば Excel が主流ですが、その前は Lotus 1-2-3 が主流でした。
その Lotus の便利な機能として「 / 」キーでメニューを呼び出せるというのがあって、その機能を Excel でも使えるようにしてあるのですが、そのために「・」が入力されずにキーでメニューが操作できるモードに切り替わっていうようです。
「 / 」キーでメニューを呼び出せる機能を使っていない人なら、この方法で対処できます。
「 / 」キーの機能を使っている人の場合は、「 / 」の代わりに「 ^ 」などの普段使わないキーを登録しておけば、大丈夫じゃないかなと思います。
何れにしても、そのうちには Windows側でアップデートのときに対応するとは思いますが。
2017年11月26日
神Excelは紙に印刷して使うものと理解すると、廃止する必要がないことがわかる
今年9月30日、Excel方眼紙公開討論会というイベントが開催されました。
時間を奪う「Excel方眼紙」問題を公開討論へ! 生産性の低下に本当につながるのか - エキサイトニュース(1/2)
イベントのライブ配信映像は、YouTubeで公開されています。
3時間半を超える長編なので、全部見るのはちょっと大変そうです。
私も見ていません。
神ExcelやExcel方眼紙と呼ばれるものは、Excelセル幅を狭く並べて方眼紙のようにして使ったシートのことで、見た目を重視するあまり、使いにくくなってしまっているというものです。
まあ、それはそのとおりだとは思います。
恐らく公開討論もその問題点が話し合われて、廃止すべきだという結論に落ち着いたのだろうと想像します。
(本当は配信映像をちゃんと見ればいいのですが、なかなか時間が取れないので)
とは言え、私も神Excel・Excel方眼紙廃止に賛成、と言ってしまうのもつまらないので、今日は「廃止する必要などない」という立場で書いてみようと思います。
そもそもそんなに悪いものなら、こんなにあちらこちらで作られるはずがないという考えもあります。
神Excel・Excel方眼紙は、上に書いたように「見た目を重視するあまり、使いにくく」という性質のものです。
そう、見た目を重視しているわけです。
それは、紙に印刷したときに見やすい、あるいは紙に印刷したものに鉛筆やボールペンなどで書き込んでもらうときに、分かりやすく書きやすいように作られたものということになります。
例えば、名前を書く部分は1文字ずつセルのマス目で分かれていれば、誰が書いても文字の大きさやそれぞれの文字の配置バランスが統一されて、読みやすくなります。
日付は、西暦または和暦・年・月・日があらかじめ書いてあって、数字を書くセルが用意されていれば、誰も迷うことなく数字を埋められます。
Excelのセルを方眼紙のように細かく設定すると、必要に応じてセルを結合することによって、そこに書かれるべき文字の位置を、書き手にとって効率のいい、最善の位置に置くことができます。
たいていの場合、神Excel・Excel方眼紙と言われるものは、1枚の紙に実にうまく情報が収められていて、それはその紙に情報を書き込む人にとって、分かりやすく書きやすいレイアウトとなっていて、また書き込まれた紙を読む人にとっても、分かりやすい優れたデザインになっています。
Wordなどのワープロソフトで書類を作るのが本来の使用目的に合っているかも知れませんが、WordよりもExcelの方が使い慣れているという人も少なくないはずですし、手書きで記入させる書類の場合はExcelの方が作りやすい場合も多いです。
紙に印刷して使うという前提で見ると、神Excel・Excel方眼紙は、まったく悪いものではなく、むしろ優れた使いやすいものなのです。
問題は、印刷して手書きで書いてもらうために作った神Excel・Excel方眼紙のシートに、パソコン上でそのまま入力させようとするところにあります。
これをやってしまうと、「神Excel・Excel方眼紙は廃止すべきだ」ということになります。
例えば、氏名を書かせる部分が1文字ずつ別のセルにしてあった場合を考えてみます。
下の画像のような状態です。
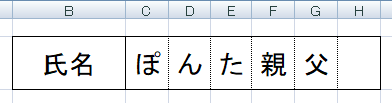
このようなシートで、そのまま入力しようとすると、1文字ずつ漢字変換して入力することになるので、とても面倒くさいです。
神Excel・Excel方眼紙が入力しづらく、入力された値を利用しにくいものにしている状態です。
だから、廃止すべきだということになります。
でも、これを入力しやすく、入力された値を利用しやすくするのは、とても簡単なことです。
一番簡単な方法はセルを結合することで、それはExcelを使い慣れていない人でも簡単にできるものです。
印刷用のブックはそのまま保存しておいて、そのファイルをコピーして入力用のブックを作り、入力用のブックのシートでセルを結合します。
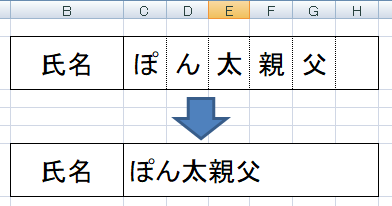
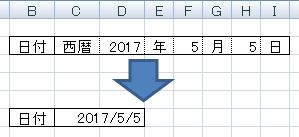
これだけで、入力しやすくなりますし、入力した値は「氏名」や「日付」として再利用できるデータになります。
日付部分は「表示設定」を変更すれば、「西暦2017年5月5日」などに見た目を変えることもできます。
「データの入力規則」という機能を使えば、入力するセルによって半角数字に限定したり、IMEのオン・オフを設定したりして、正しい値を入力させるようにすることもできます。
もともと見た目を重視してデザインされたシートなので、それぞれの入力部分のセルを結合しても、その見た目は保たれているので、入力後に印刷して利用しても問題ないはずです。
印刷したものを配布して、多くの人に手書きで書いてもらい、その集まった紙をパソコン上で入力してデータ化するときは、さらに入力しやすい入力用シートを作ると効率がいいです。
パソコンに入力してデータ化するとき、またはそのデータを利用しようとするときは、神Excel・Excel方眼紙の優れたレイアウトは必要なくなります。
余計な説明や見た目重視の配置を排除して、入力しやすさとデータの取り出し安さを追求したシートに作り替えてやるのが正解です。
手書きの紙をパソコン上でデータ化するときに、わざわざ印刷用に作られた入力しにくい神Excel・Excel方眼紙を使う必要は、まったくありません。
それでも、神Excel・Excel方眼紙は印刷用として使うべきものと理解しないで、そのままこれに入力しなさいと言う人もいると思います。
そのとき1回だけならば、まだ我慢して入力してもいいですが、仕事で上司や得意先からの依頼で、毎回入力しないといけないということもあるかもしれません。
そんなときは、自分で入力しやすいシートを作ってしまいましょう。
入力しなければならない項目(日付・氏名など)を、入力しやすいように作り替えた入力用シートに設けます。
その入力用シートに項目を入力して、神Excel・Excel方眼紙に値を自動でコピーするプログラムをVBA(Visual Basic for Applications)で作ります。
VBAを使うのでちょっと敷居は高いですが、入力用シート(またはブック)の値を、神Excel・Excel方眼紙シート(またはブック)にコピーするプログラム、あるいは氏名などは、一度全部変数に入れてその値を1文字ずつ分割して入力するといったものなので、割と初歩的なプログラムです。
すでに神Excel・Excel方眼紙の状態で入力されたシート(またはブック)がたくさんあって、その各セルに入力された値を氏名や日付として使えるデータに変換してやることも、VBAでできます。
1文字ずつに分割された氏名の各値をつなげて1つの氏名に置き換えたり、年・月・日に分解された値を1つの日付データに置き換えてやればいいのです。
自分の周りでVBAが使える人を探してやってもらうか、自分で少し勉強してやってみても面白いと思います。
確かに少し大変ですが、何度も入力しないといけないような事情がある場合は、プログラムが完成するとすごく入力作業が楽になるので、ぜひ挑戦してみましょう。
神Excel・Excel方眼紙は、あくまでも紙に印刷して手書きで書いてもらうためのものです。
もし自分が誰かにExcelで入力を依頼する立場だったら、そのままパソコンで、神Excel・Excel方眼紙に入力させるようなことは止め、入力用に改良したシートで入力してもらうようにしましょう。
そして大抵の場合、神Excel・Excel方眼紙は、紙に印刷する前提で使う分には、とても優れたデザインのものであることを理解し、神Excel・Excel方眼紙を廃止する必要がないかもしれないことを、考えてみてください。
Excelはとても自由度の高いソフトです。
そのため、シートを作る人によって、いろいろな形のものができ上がります。
自分が作るものと違った作り方をされたシートは、それだけで使いにくいと感じるものです。
でも、使い手の工夫次第で、その使いにくさも解消できる自由さも持っているのがExcelです。
少し柔らかい考え方で、Excelというソフトを使うように心がけて、せっかく作られた良いものを壊さないように、その良いところを最大限に利用するようにすることが大事です。
時間を奪う「Excel方眼紙」問題を公開討論へ! 生産性の低下に本当につながるのか - エキサイトニュース(1/2)
イベントのライブ配信映像は、YouTubeで公開されています。
3時間半を超える長編なので、全部見るのはちょっと大変そうです。
私も見ていません。
神ExcelやExcel方眼紙と呼ばれるものは、Excelセル幅を狭く並べて方眼紙のようにして使ったシートのことで、見た目を重視するあまり、使いにくくなってしまっているというものです。
まあ、それはそのとおりだとは思います。
恐らく公開討論もその問題点が話し合われて、廃止すべきだという結論に落ち着いたのだろうと想像します。
(本当は配信映像をちゃんと見ればいいのですが、なかなか時間が取れないので)
とは言え、私も神Excel・Excel方眼紙廃止に賛成、と言ってしまうのもつまらないので、今日は「廃止する必要などない」という立場で書いてみようと思います。
そもそもそんなに悪いものなら、こんなにあちらこちらで作られるはずがないという考えもあります。
神Excel・Excel方眼紙は紙に印刷するもの
神Excel・Excel方眼紙は、上に書いたように「見た目を重視するあまり、使いにくく」という性質のものです。
そう、見た目を重視しているわけです。
それは、紙に印刷したときに見やすい、あるいは紙に印刷したものに鉛筆やボールペンなどで書き込んでもらうときに、分かりやすく書きやすいように作られたものということになります。
例えば、名前を書く部分は1文字ずつセルのマス目で分かれていれば、誰が書いても文字の大きさやそれぞれの文字の配置バランスが統一されて、読みやすくなります。
日付は、西暦または和暦・年・月・日があらかじめ書いてあって、数字を書くセルが用意されていれば、誰も迷うことなく数字を埋められます。
Excelのセルを方眼紙のように細かく設定すると、必要に応じてセルを結合することによって、そこに書かれるべき文字の位置を、書き手にとって効率のいい、最善の位置に置くことができます。
たいていの場合、神Excel・Excel方眼紙と言われるものは、1枚の紙に実にうまく情報が収められていて、それはその紙に情報を書き込む人にとって、分かりやすく書きやすいレイアウトとなっていて、また書き込まれた紙を読む人にとっても、分かりやすい優れたデザインになっています。
Wordなどのワープロソフトで書類を作るのが本来の使用目的に合っているかも知れませんが、WordよりもExcelの方が使い慣れているという人も少なくないはずですし、手書きで記入させる書類の場合はExcelの方が作りやすい場合も多いです。
紙に印刷して使うという前提で見ると、神Excel・Excel方眼紙は、まったく悪いものではなく、むしろ優れた使いやすいものなのです。
パソコンで入力するためのシートは別に作ればいい
問題は、印刷して手書きで書いてもらうために作った神Excel・Excel方眼紙のシートに、パソコン上でそのまま入力させようとするところにあります。
これをやってしまうと、「神Excel・Excel方眼紙は廃止すべきだ」ということになります。
例えば、氏名を書かせる部分が1文字ずつ別のセルにしてあった場合を考えてみます。
下の画像のような状態です。
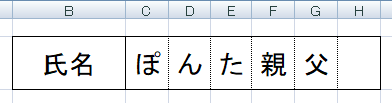
このようなシートで、そのまま入力しようとすると、1文字ずつ漢字変換して入力することになるので、とても面倒くさいです。
神Excel・Excel方眼紙が入力しづらく、入力された値を利用しにくいものにしている状態です。
だから、廃止すべきだということになります。
でも、これを入力しやすく、入力された値を利用しやすくするのは、とても簡単なことです。
一番簡単な方法はセルを結合することで、それはExcelを使い慣れていない人でも簡単にできるものです。
印刷用のブックはそのまま保存しておいて、そのファイルをコピーして入力用のブックを作り、入力用のブックのシートでセルを結合します。
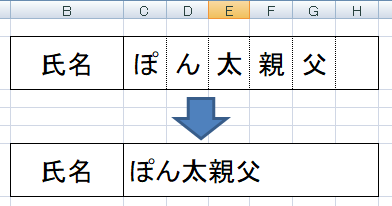
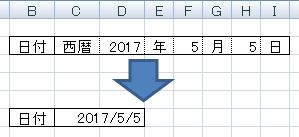
これだけで、入力しやすくなりますし、入力した値は「氏名」や「日付」として再利用できるデータになります。
日付部分は「表示設定」を変更すれば、「西暦2017年5月5日」などに見た目を変えることもできます。
「データの入力規則」という機能を使えば、入力するセルによって半角数字に限定したり、IMEのオン・オフを設定したりして、正しい値を入力させるようにすることもできます。
もともと見た目を重視してデザインされたシートなので、それぞれの入力部分のセルを結合しても、その見た目は保たれているので、入力後に印刷して利用しても問題ないはずです。
集まった手書きの用紙をパソコンに入力してデータ化するときは
印刷したものを配布して、多くの人に手書きで書いてもらい、その集まった紙をパソコン上で入力してデータ化するときは、さらに入力しやすい入力用シートを作ると効率がいいです。
パソコンに入力してデータ化するとき、またはそのデータを利用しようとするときは、神Excel・Excel方眼紙の優れたレイアウトは必要なくなります。
余計な説明や見た目重視の配置を排除して、入力しやすさとデータの取り出し安さを追求したシートに作り替えてやるのが正解です。
手書きの紙をパソコン上でデータ化するときに、わざわざ印刷用に作られた入力しにくい神Excel・Excel方眼紙を使う必要は、まったくありません。
神Excel・Excel方眼紙に入力させられるときはVBAを使え
それでも、神Excel・Excel方眼紙は印刷用として使うべきものと理解しないで、そのままこれに入力しなさいと言う人もいると思います。
そのとき1回だけならば、まだ我慢して入力してもいいですが、仕事で上司や得意先からの依頼で、毎回入力しないといけないということもあるかもしれません。
そんなときは、自分で入力しやすいシートを作ってしまいましょう。
入力しなければならない項目(日付・氏名など)を、入力しやすいように作り替えた入力用シートに設けます。
その入力用シートに項目を入力して、神Excel・Excel方眼紙に値を自動でコピーするプログラムをVBA(Visual Basic for Applications)で作ります。
VBAを使うのでちょっと敷居は高いですが、入力用シート(またはブック)の値を、神Excel・Excel方眼紙シート(またはブック)にコピーするプログラム、あるいは氏名などは、一度全部変数に入れてその値を1文字ずつ分割して入力するといったものなので、割と初歩的なプログラムです。
すでに神Excel・Excel方眼紙の状態で入力されたシート(またはブック)がたくさんあって、その各セルに入力された値を氏名や日付として使えるデータに変換してやることも、VBAでできます。
1文字ずつに分割された氏名の各値をつなげて1つの氏名に置き換えたり、年・月・日に分解された値を1つの日付データに置き換えてやればいいのです。
自分の周りでVBAが使える人を探してやってもらうか、自分で少し勉強してやってみても面白いと思います。
確かに少し大変ですが、何度も入力しないといけないような事情がある場合は、プログラムが完成するとすごく入力作業が楽になるので、ぜひ挑戦してみましょう。
まとめ
神Excel・Excel方眼紙は、あくまでも紙に印刷して手書きで書いてもらうためのものです。
もし自分が誰かにExcelで入力を依頼する立場だったら、そのままパソコンで、神Excel・Excel方眼紙に入力させるようなことは止め、入力用に改良したシートで入力してもらうようにしましょう。
そして大抵の場合、神Excel・Excel方眼紙は、紙に印刷する前提で使う分には、とても優れたデザインのものであることを理解し、神Excel・Excel方眼紙を廃止する必要がないかもしれないことを、考えてみてください。
Excelはとても自由度の高いソフトです。
そのため、シートを作る人によって、いろいろな形のものができ上がります。
自分が作るものと違った作り方をされたシートは、それだけで使いにくいと感じるものです。
でも、使い手の工夫次第で、その使いにくさも解消できる自由さも持っているのがExcelです。
少し柔らかい考え方で、Excelというソフトを使うように心がけて、せっかく作られた良いものを壊さないように、その良いところを最大限に利用するようにすることが大事です。
2016年01月11日
Excelに貼られた写真が見れなくて困った話し
仕事の関係で、Excelのファイルを先方からメールで受け取ったときの話しです。
そのExcelのbookには、数十枚の写真が貼ってあり、そのことはメールの文面にも書いてあったし、ファイルを開いてみただけで、たくさん写真が貼ってあることは、すぐに分かりました。
でも残念なことに、写真を挿入しているのと違って、その写真へのリンクとして貼り付けてあるようで、受け取ったこちら側で写真が表示されませんでした。
私はこの方法で写真などを貼り付けたことがないのですが、たぶんこのような方法で、貼り付けられたものだと思います。
リンクされた図として貼り付け | 初心者のためのOffice講座
写真が見られないのは困りますから、さっそく先方に電話して、リンクじゃなくて、そのまま写真を挿入するようにお願いしました。
説明はちゃんと伝わって、やり方も理解してもらえたのですが、いざやろうとすると、今度は写真の枚数が多いから、その方法だと大変だということになりました。
確かに、1枚1枚挿入していくのは大変そうです。
たくさんの写真を一気に貼り付ける方法が、あるかもしれないなと思いながらも、すぐにはどうすることもできず、先方の担当者が方法を考えるということで、いったん電話を切りました。
さて、こういうときに皆さんだったら、どう対応されるでしょうか。
Excelに詳しい人なら、たくさんの写真を一気に貼り付ける方法を、知っているかもしれませんね。
私も、そんなに詳しくないながらも、調べればやり方が見つかるだろうと、すぐにネット検索に取り掛かりました。
でも実際には、電話を切った数分後には先方から連絡があって、簡単に解決してしまいました。
「PDFで送ります」
あっ、そうか。その手があったか・・・
というか、それをすぐに思いつかなかったのが、ちょっと悔しい・・・。
先方にはちゃんと写真が見えているExcelファイルがあるのだから、そのままPDFファイルを出力するのが、一番手っ取り早いですね。
PDFは、やっぱり便利だ。
そのExcelのbookには、数十枚の写真が貼ってあり、そのことはメールの文面にも書いてあったし、ファイルを開いてみただけで、たくさん写真が貼ってあることは、すぐに分かりました。
でも残念なことに、写真を挿入しているのと違って、その写真へのリンクとして貼り付けてあるようで、受け取ったこちら側で写真が表示されませんでした。
私はこの方法で写真などを貼り付けたことがないのですが、たぶんこのような方法で、貼り付けられたものだと思います。
リンクされた図として貼り付け | 初心者のためのOffice講座
写真が見られないのは困りますから、さっそく先方に電話して、リンクじゃなくて、そのまま写真を挿入するようにお願いしました。
説明はちゃんと伝わって、やり方も理解してもらえたのですが、いざやろうとすると、今度は写真の枚数が多いから、その方法だと大変だということになりました。
確かに、1枚1枚挿入していくのは大変そうです。
たくさんの写真を一気に貼り付ける方法が、あるかもしれないなと思いながらも、すぐにはどうすることもできず、先方の担当者が方法を考えるということで、いったん電話を切りました。
さて、こういうときに皆さんだったら、どう対応されるでしょうか。
Excelに詳しい人なら、たくさんの写真を一気に貼り付ける方法を、知っているかもしれませんね。
私も、そんなに詳しくないながらも、調べればやり方が見つかるだろうと、すぐにネット検索に取り掛かりました。
でも実際には、電話を切った数分後には先方から連絡があって、簡単に解決してしまいました。
「PDFで送ります」
あっ、そうか。その手があったか・・・
というか、それをすぐに思いつかなかったのが、ちょっと悔しい・・・。
先方にはちゃんと写真が見えているExcelファイルがあるのだから、そのままPDFファイルを出力するのが、一番手っ取り早いですね。
PDFは、やっぱり便利だ。
2015年01月07日
EXCEL のドロップダウンが使えなくなったときの対処法
EXCELブックのいつも使っているファイルで、ドロップダウンが開かなくなって、使えなくなってしまいました。
ドロップダウンというのは、↓ こういうやつです。
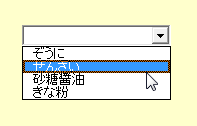
タイトルは「ドロップダウン」としましたが、使えなくなったのは、正確にはActiveXコントロールのComboBox(コンボボックス)というものです。
調べてみると、MS Office の更新プログラムが原因のようで、恐らく他のActiveXコントロールも使えなくなっていると思いますし、Word などでも同じことが起きていると思います。
Excel で ActiveXコントロールを挿入しようとすると、「オブジェクトは、このプロパティまたはメソッドをサポートしていません」というエラーが出て、挿入することもできなくなっています。
原因はActiveXコントロールのキャッシュが変になっているためなので、そのキャッシュを削除してやれば直るということになります。
以下、キャッシュを削除して直す方法です。
Excel など MS Office のプログラムを全て閉じます。
エクスプローラーで、パソコンのユーザーフォルダのあるドライブ(通常Cドライブになっていると思います)を、選択します。
右上の検索バーに「*.exd」を入力します。
(入力すると、すぐに検索が始まります)
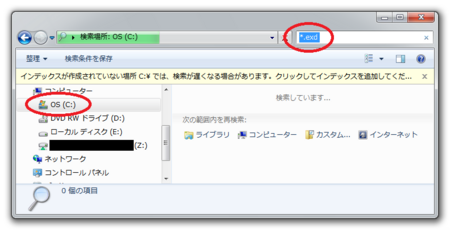
検索は、環境によっては少し時間が掛かることがあります。
(私の場合は10分くらい掛かりました)

見つかったファイルを選択して、削除します。
(下の画像では、右クリックして[削除]を選択しています)
キャッシュのファイルは、今回2つ見つかりましたが、パソコンによっては3つ以上見つかるかもしれません。
見つかったキャッシュのファイルは、全て削除します。
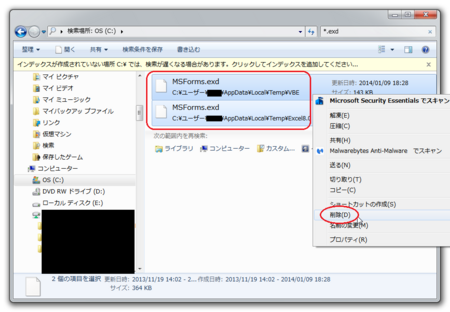
以上で、作業完了です。
Excel ファイルを開くと、ActiveXコントロールが使えるようになっているはずです。
※ この記事は、Windows7 32bit、Microsoft Office 2010 の環境で書いています。
他の環境では、この現象は起きないかもしれません。
他の環境でこの現象が起きている場合は、この記事の作業内容と少し違う部分があるかも知れません。
※ 以下のウェブサイトの記事を参考にさせていただきました。
EXCELでactivexコントロールを挿入できな - その他(プログラミング) - 教えて!goo
12月の Office 更新プログラムインストール後、VBA でエラーが発生する | Hebikuzure's Tech Memo
山市良のえぬなんとかわーるど: 2014 年 12 月の Office の更新後に VBA が使えなくなったら...
ドロップダウンというのは、↓ こういうやつです。
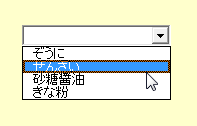
タイトルは「ドロップダウン」としましたが、使えなくなったのは、正確にはActiveXコントロールのComboBox(コンボボックス)というものです。
調べてみると、MS Office の更新プログラムが原因のようで、恐らく他のActiveXコントロールも使えなくなっていると思いますし、Word などでも同じことが起きていると思います。
Excel で ActiveXコントロールを挿入しようとすると、「オブジェクトは、このプロパティまたはメソッドをサポートしていません」というエラーが出て、挿入することもできなくなっています。
原因はActiveXコントロールのキャッシュが変になっているためなので、そのキャッシュを削除してやれば直るということになります。
以下、キャッシュを削除して直す方法です。
ActiveXコントロールのキャッシュを検索する
Excel など MS Office のプログラムを全て閉じます。
エクスプローラーで、パソコンのユーザーフォルダのあるドライブ(通常Cドライブになっていると思います)を、選択します。
右上の検索バーに「*.exd」を入力します。
(入力すると、すぐに検索が始まります)
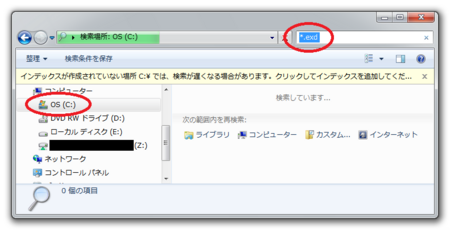
見つかったActiveXコントロールのキャッシュを削除する
検索は、環境によっては少し時間が掛かることがあります。
(私の場合は10分くらい掛かりました)

見つかったファイルを選択して、削除します。
(下の画像では、右クリックして[削除]を選択しています)
キャッシュのファイルは、今回2つ見つかりましたが、パソコンによっては3つ以上見つかるかもしれません。
見つかったキャッシュのファイルは、全て削除します。
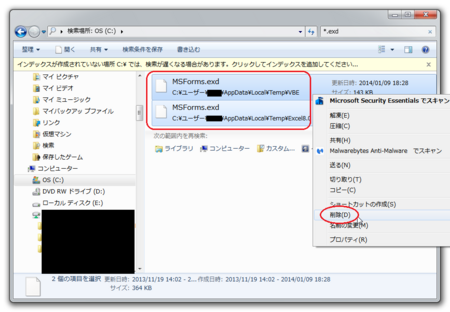
以上で、作業完了です。
Excel ファイルを開くと、ActiveXコントロールが使えるようになっているはずです。
※ この記事は、Windows7 32bit、Microsoft Office 2010 の環境で書いています。
他の環境では、この現象は起きないかもしれません。
他の環境でこの現象が起きている場合は、この記事の作業内容と少し違う部分があるかも知れません。
※ 以下のウェブサイトの記事を参考にさせていただきました。
EXCELでactivexコントロールを挿入できな - その他(プログラミング) - 教えて!goo
12月の Office 更新プログラムインストール後、VBA でエラーが発生する | Hebikuzure's Tech Memo
山市良のえぬなんとかわーるど: 2014 年 12 月の Office の更新後に VBA が使えなくなったら...
2013年10月28日
ネ申Excelというものについて思うこと
「ネ申Excel」という言葉を最近知りました。
どういうものかというと、妙な使い方をしたExcelのシートのことのようです。
「ネ申Excel」でウェブ検索してみると、このようなサイトが引っかかります。
公務員が公開するネ申Excelが日本の生産性を落としている話
Excelを正しく使うにはどうすれば良い?
多くの人が「そうそう!」と共感することでしょう。
もちろん、私もそうです(^_^;
ちょっと皮肉っぽい言葉ですが、ピッタリですね。
仕事で、得意先の偉い人から送られてくるExcelのブックは、だいたいこのような
ものが多いです。
方眼のようにセルを使って1文字ずつ入れるのは、さすがにあまり見ませんが、
「ネ申Excel」っぽいものはよく見かけます。
「ネ申Excel」については、上のリンク先に書かれているとおりだと思いますので、
ここでは省略します。
「ネ申Excel」とはちょっと違う書式設定の使い方でも、いろいろ困ることがあります。
セルを結合して、行高さの自動調整が効かなくなっている。
タイトル行の下線に二重線を使っていて、2ページ目以降の印刷が二重線に
ならない。
(ちゃんと二重線にするには、ちょっとテクニックが必要です)
各ページの一番下に太い線を使っているので、行を挿入・削除するたびに、
その太線の位置を調整しないといけない。
入力するセルがロックされていて、しかも、保護にパスワード設定してあり、
パスワードがわからない。
などなど・・・
どれも、よけいなことをしないで欲しいと思うのですが、こういうものを作る人に限って
「書式は変更しないこと!」と、くぎを刺してきます(-_-;
愚痴っぽくなってしまいました(^^ゞ
いろいろと困った経験があるので、私がExcelのシートを作るときには、もちろん
「ネ申Excel」のような使い方はしませんが、同時に、極力よけいな書式設定は
しないように心掛けています。
あと、親切なのは、ブックに使っていない空のシートを残さないことと、印刷される
シートは、ちゃんと印刷設定しておいてあげることでしょうか。
Excelは初期設定のままだと、1つのブックに3つのシートができます。
その3つのシートのうち、1つのシートしか使っていないのに、空の2つのシートが
残っていると、ファイルを渡された人は空のシートが使われていないことを確認しない
といけません。
Excelのファイルによっては、印刷して見ることを前提として作くられたものもあります。
(ネ申Excelとは違う意味で)
その場合は、ちゃんとA4サイズなどに収まるように印刷設定してあって、できれば
印刷後にファイルできるように、綴じ代もとってあると親切です。
データを入力させるセルには、ちゃんと入力規則を設定して、IMEもコントロールして
おきたいものです。
Excelは、「ネ申Excel」のようなワープロっぽい使い方もできるほど、使い方の
自由度が高いということも言えるのかもしれません。
紙(ネ申)の考え方から切り離して、自由な発想ができれば、ネ申ではないExcelの
シートが作れるんじゃないかと思います。
どういうものかというと、妙な使い方をしたExcelのシートのことのようです。
「ネ申Excel」でウェブ検索してみると、このようなサイトが引っかかります。
公務員が公開するネ申Excelが日本の生産性を落としている話
Excelを正しく使うにはどうすれば良い?
多くの人が「そうそう!」と共感することでしょう。
もちろん、私もそうです(^_^;
ちょっと皮肉っぽい言葉ですが、ピッタリですね。
仕事で、得意先の偉い人から送られてくるExcelのブックは、だいたいこのような
ものが多いです。
方眼のようにセルを使って1文字ずつ入れるのは、さすがにあまり見ませんが、
「ネ申Excel」っぽいものはよく見かけます。
「ネ申Excel」については、上のリンク先に書かれているとおりだと思いますので、
ここでは省略します。
「ネ申Excel」とはちょっと違う書式設定の使い方でも、いろいろ困ることがあります。
セルを結合して、行高さの自動調整が効かなくなっている。
タイトル行の下線に二重線を使っていて、2ページ目以降の印刷が二重線に
ならない。
(ちゃんと二重線にするには、ちょっとテクニックが必要です)
各ページの一番下に太い線を使っているので、行を挿入・削除するたびに、
その太線の位置を調整しないといけない。
入力するセルがロックされていて、しかも、保護にパスワード設定してあり、
パスワードがわからない。
などなど・・・
どれも、よけいなことをしないで欲しいと思うのですが、こういうものを作る人に限って
「書式は変更しないこと!」と、くぎを刺してきます(-_-;
愚痴っぽくなってしまいました(^^ゞ
いろいろと困った経験があるので、私がExcelのシートを作るときには、もちろん
「ネ申Excel」のような使い方はしませんが、同時に、極力よけいな書式設定は
しないように心掛けています。
あと、親切なのは、ブックに使っていない空のシートを残さないことと、印刷される
シートは、ちゃんと印刷設定しておいてあげることでしょうか。
Excelは初期設定のままだと、1つのブックに3つのシートができます。
その3つのシートのうち、1つのシートしか使っていないのに、空の2つのシートが
残っていると、ファイルを渡された人は空のシートが使われていないことを確認しない
といけません。
Excelのファイルによっては、印刷して見ることを前提として作くられたものもあります。
(ネ申Excelとは違う意味で)
その場合は、ちゃんとA4サイズなどに収まるように印刷設定してあって、できれば
印刷後にファイルできるように、綴じ代もとってあると親切です。
データを入力させるセルには、ちゃんと入力規則を設定して、IMEもコントロールして
おきたいものです。
Excelは、「ネ申Excel」のようなワープロっぽい使い方もできるほど、使い方の
自由度が高いということも言えるのかもしれません。
紙(ネ申)の考え方から切り離して、自由な発想ができれば、ネ申ではないExcelの
シートが作れるんじゃないかと思います。
