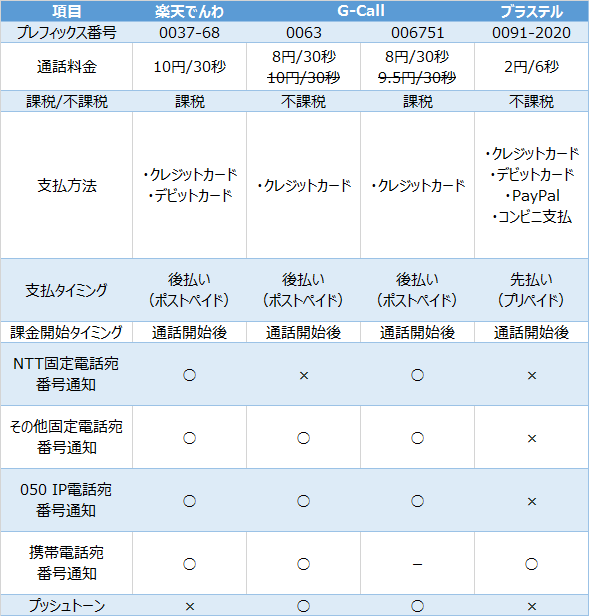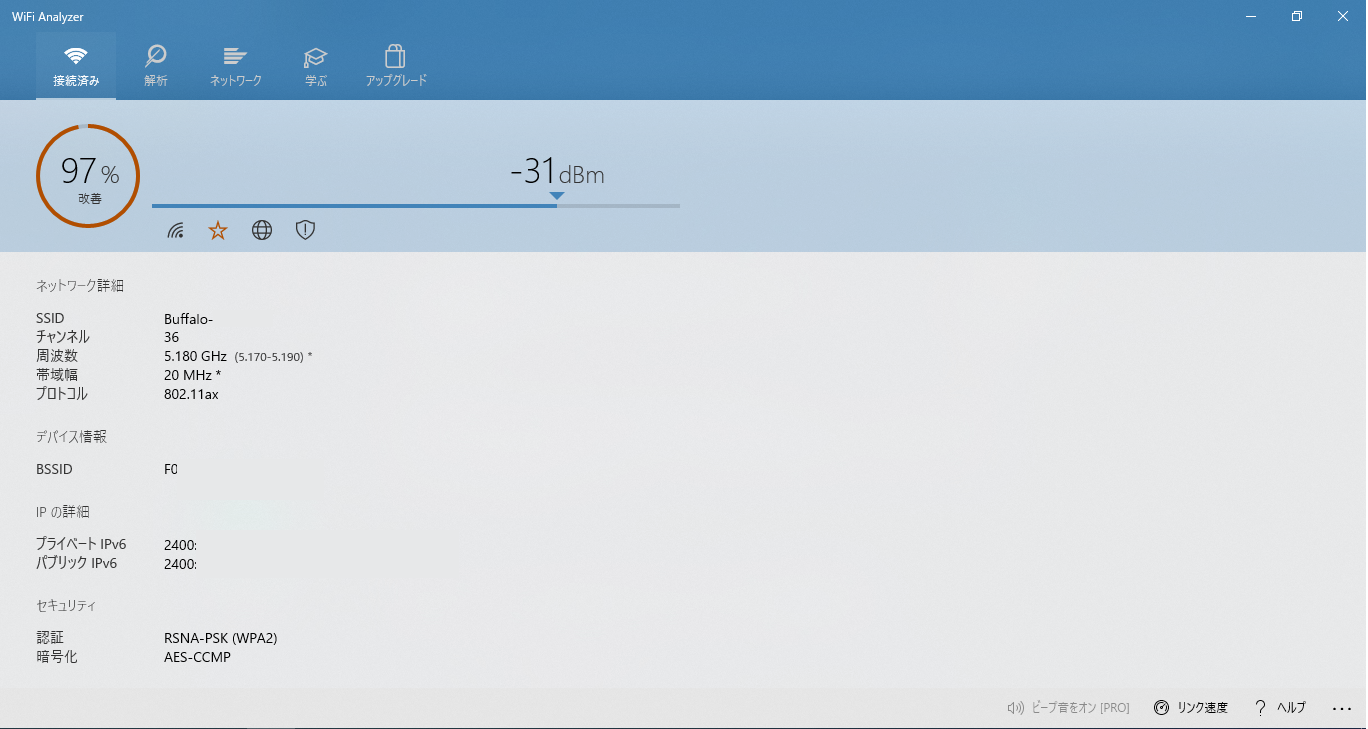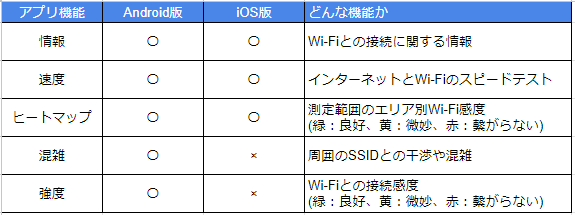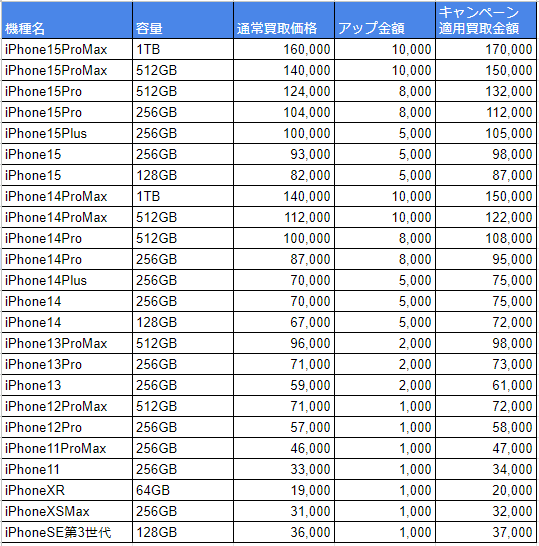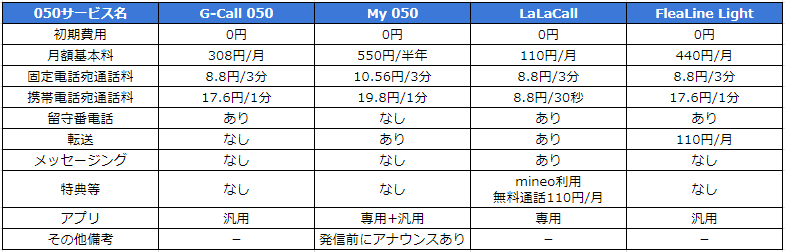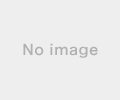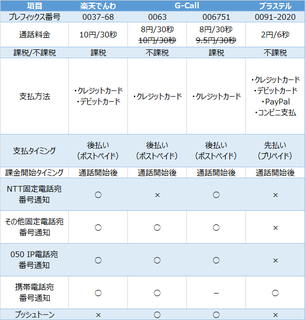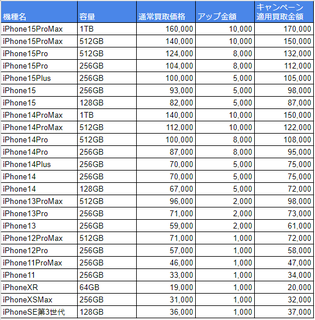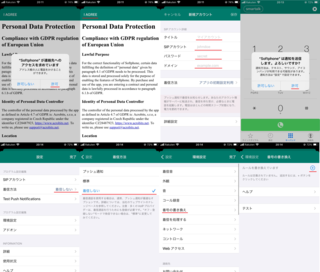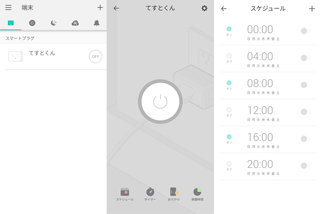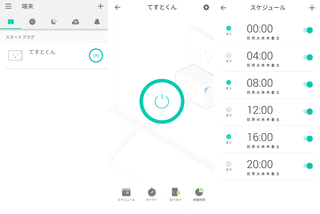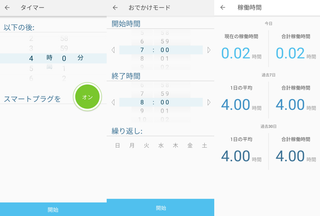こんばんは、桃太郎です。
Surfaceといえば、Windowsタブレット(2in1)の代表と言える存在になっていますが、Surfaceシリーズの中ではエントリーモデルな10インチクラス”Surface Go”を仕事で使っています。
既にSurface Go3も発売されていて、新OSのWindows11になっている中、2年以上使い込んでも現役バリバリなSurface Go(法人向けSIMフリー版)を、今更ながらレビューしたいと思います。
ざっくり言うと・薄型軽量で、キーボード込みで1kg以下
・精度の高い顔認証、マスクしてても鼻が移ればロック解除可能
・Pentiumとは思えないレスポンス
・SIMフリーで格安SIM使えるが、APN設定は面倒
Surface Goのスペック・モデル:1825(法人向けSIMフリー版)
・OS:Windows 10 Pro 64bit
・CPU:Pentium Gold 4415Y
・メモリ:8GB
・ストレージ:128GB SSD
・パネル:10.1型グレア、10点マルチタッチ
・無線:IEEE802.11 ac/a/b/g/n、Bluetooth 4
・WEBカメラ:イン200万画素/アウト800万画素
・インタフェース:USB 3.0 Type-C×1、microSDスロット×1、SIMスロット×1、ヘッドセットミニジャック×1
・重量:本体522g、キーボードカバー245g
・付属品:ACアダプタ、SIMピン、キーボードは追加購入
薄型軽量で、キーボード込みで1kg以下10インチのWindows10タブレットや2in1の中で最軽量だと思います。
薄くて小さいので、相対的にはずっしり感じますがカバンにも簡単に収まりますし、ちょっとした移動なら手で持ち運んでも重さは感じません。
サイズもB5ノートくらいで、いろんな種類のカバンに収納可能です。
精度の高い顔認証、マスクしてても鼻が映ればロック解除可能コロナの影響でマスク社会になっていますが、Surfaceの顔認証は、鼻まで移れば口元が映ってなくても認証できます。
センサーが読み取っている間は赤いランプで教えてくれますし、認証速度も1秒以下くらいなので、こそっと鼻先だけ映せば外でも快適にロック解除できます。
Pentiumとは思えないレスポンス私はAtom、Celeron、Pentiumと節電メインの低スペックPCを結構テストしてますが、体感的にはサクサクです。
メモリ8GBとSSDの組み合わせも助けているのか、単純なCPUスコアに比べて操作感が快適で、タスクマネージャー上のリソースの余裕も結構あります。
AtomやCeleronはすぐにCPU使用率100%張り付きになったりしますが、Surface Goはほぼ50%以下でブラウジングや文書作成ができます。
SIMフリーで格安SIM使えるが、APN設定は面倒いちいちモバイルルータを持ち運ばなくても、外出先でネット接続できるのは便利です!
ただ、Surfaceに限らず、WindowsのSIMフリー機はAPN追加したつもりが、規定値や前の設定値が裏に残っていたり、設定が面倒です。
その当時調べて、色々コマンド打って使えるようになったのですが、もう思い出せません笑
過去のメモがあったら追記します・・・
2022.1.31 追記 SIMフリーのWindows10でAPNを適切に設定する方法設定方法のメモがあったので追記します。
・管理者権限で立ち上げたコマンドプロンプト必須
・メモ帳アプリ必須
・使いたいSIMとAPN情報が必要
前提:コマンドプロンプトを管理者権限で実行キーボード操作の場合
・[Windowsキー]+[Rキー]で「ファイル名を指定して実行」を立ち上げる
・"cmd"と入力する
・[Ctrlキー]+[Shiftキー]+[Enterキー]を入力
・このアプリがデバイスに変更を加えるのを許可しますか?で「はい」をクリック(タッチ)
画面操作の場合
・[スタート]→[Windowsシステムツール]→[コマンドプロンプト]の上で右クリック
・[管理者として実行]をクリック(タッチ)
1.SIMのネットワークアダプター名を確認するキーボード操作の場合
・コマンドプロンプト上で"ipconfig /alll"と入力して[Enterキー]を入力
→表示された一覧から、SIM用のネットワークアダプターを見つけて名称を確認する
例:携帯電話 2
→スペース含めてメモ帳にコピー
画面操作の場合
・[スタート]→[設定]をクリック
・ウィンドウが開いたら[ネットワークとインターネット]をクリック
・右側画面の一覧から[ネットワークと共有センター]をクリック
・ウィンドウが開いたら左側画面の一覧から[アダプターの設定の変更]を九tリック
・ウィンドウが開いたらSIMのネットワークアダプターの名前をメモ帳に記録(名前の編集等でコピーする)
例:アイコン横に灰色文字で「Surface Mobile Broadband」と書かれているはず
2.既存APNをすべて削除するキーボード操作の場合
・管理者として実行したコマンドプロンプトを使う
・現状のAPNを初期化するため、今Windows上に記録されているAPNを一覧で取得するコマンドを実行
netsh mbn show profile interface="SIMのネットワークアダプターの名前"
※メモ帳にコピペしたネットワークアダプターの名前を使うこと
例:携帯電話 2
netsh mbn show profile interface="携帯電話 2"
・コマンドプロンプト上にプロファイル一覧が表示されるので、すべてメモ帳にコピー
※大体2,3個はあります
既定のAPN:「"{8桁−4桁−4桁−4桁−12桁}"」
追加のAPN:「"8桁−4桁−4桁−4桁−12桁"」
例:2個あった場合(既定のAPN+追加のAPNを想定)
"{12345678-9ABC-DEFG-HIJK-LMNOPQRSTUVW}"
"12345678-9ABC-DEFG-HIJK-LMNOPQRSTUVW"
・メモ帳でコマンドを作成
netsh mbn delete profile interface="SIMのネットワークアダプターの名前" name="プロファイルの情報"
※見つかったAPN数分だけコマンドを作成します。
例:2個あった場合(既定のAPN+追加のAPNを想定)
netsh mbn delete profile interface="携帯電話 2" name="{12345678-9ABC-DEFG-HIJK-LMNOPQRSTUVW}"
netsh mbn delete profile interface="携帯電話 2" name="12345678-9ABC-DEFG-HIJK-LMNOPQRSTUVW"
・メモ帳に作成したコマンドをコピペして実行
netsh mbn delete profile interface="SIMのネットワークアダプターの名前" name="プロファイルの情報"
※まとめて複数行コピペしても、[Enterキー]で実行かけちゃってください
例:2個あった場合(既定のAPN+追加のAPNを想定)
netsh mbn delete profile interface="携帯電話 2" name="{12345678-9ABC-DEFG-HIJK-LMNOPQRSTUVW}"
netsh mbn delete profile interface="携帯電話 2" name="12345678-9ABC-DEFG-HIJK-LMNOPQRSTUVW"
3.新規APN設定画面操作の場合
・[スタート]→[設定]をクリック
・ウィンドウが開いたら[ネットワークとインターネット]をクリック
・左側画面の一覧から[携帯電話]をクリック
・右側画面の一覧から[詳細オプション]をクリック
・[APNを追加します]をクリック
・APNを設定し[保存]をクリック
プロファイル名:わかりやすい名前を自由につけて良い
APN:格安SIMが公開しているAPNを正確に入力
ユーザー名:格安SIMが公開しているユーザー名を正確に入力
パスワード:格安SIMが公開しているパスワードを正確に入力
サインイン情報の種類:(指定があれば)正確に入力
IPの種類:(指定があれば)正確に入力
例:iijmioの場合
https://www.iijmio.jp/hdd/guide/apn.html プロファイル名:iijmio
APN:iijmio.jp
ユーザー名:mio@iij
パスワード:iij
サインイン情報の種類:CHAP
IPの種類:規定(IPv4でも動くはず)
4.パソコン再起動後、まったく同じAPNの新規APN設定・もう一度3の手順で同じAPNを設定
※初回に設定したAPNは既定のAPNになり接続に利用されないため
まとめMicrosoft公式のWindows機はさすがです。個人向けだとOfficeも標準でオマケについてますしサクサクな使い勝手も含めたら、コスパ良いですね。
今はSurfece Go3がエントリークラスかもしれませんね。
ぜひ購入してみてください。
Surface Go3は、楽天市場やヤフーショッピングで購入することができます。ポイントサイトで1%還元をゲットしちゃいましょう。
まだポイントサイトへ登録していない方、私の紹介URLを使ってポイントもらってください。私もポイントもらえてありがたいです笑
ハピタスはこちら→
https://hapitas.jp/register/?i=20923490&route=textモッピーはこちら→
https://pc.moppy.jp/entry/invite.php?invite=Ju7Be1212022.10.14 追記イオシスにBランク品のSIMフリー版Surface Go(キーボードカバー付き)販売中です。
現時点で50台以上在庫があるみたいです、ぜひお試しください。
アウトレットと中古パソコンの「イオシス」