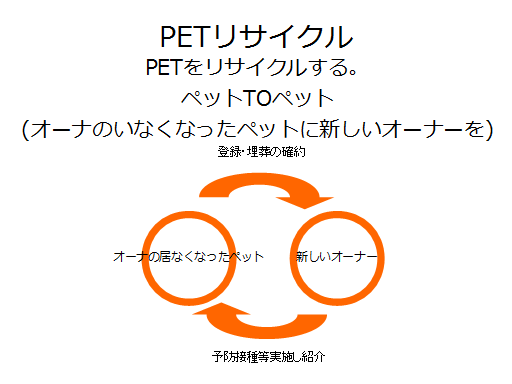結局、これまで続けてきたメニュー方式よりよいものはなかったということ。
Windows8のインターフェイスになれてしまったほうとしては既にどうでもいいのだが。
完全に新しいWindowsに移行させるには、やはり、昔の使い勝手がよいという声には負けてしまうということだろう。
yahooより。
スタートメニューだけじゃない! Windows 10の新機能を総点検
日経トレンディネット 12月11日(木)11時47分配信
http://zasshi.news.yahoo.co.jp/article?a=20141211-01061695-trendy-sci&pos=2この記事は「日経PC21」2015年1月号(2014年11月23日発売)から転載したものです。内容は基本的に発売日時点のものとなります。
ウィンドウズ10の新機能は、スタートメニューの復活やストアアプリの改良だけにとどまらない。そのほかの新機能をまとめて紹介しよう。まず注目したいのは、アプリの切り替えと仮想デスクトップだ。10ではそれらを取り扱う「タスクビュー」という画面が新しく追加された(図1)。
それに伴い、アプリの切り替え方法もガラリと一変した。
8ではタッチパネルの画面左端を外から内へスライドする操作で、ストアアプリ(およびデスクトップ全体)を順番に切り替えることができた。次のストアアプリを画面左端から引っ張り出すような感覚だ。また、引っ張り出したアプリを再び左端へ戻すと、起動しているストアアプリをサムネイル表示できた(図2)。だが10では、画面左端からのスライド操作ではタスクビューが表示されるようになり、図2のサムネイル表示機能はなくなった。
●タスクビューで切り替える、「Win」+「Tab」キーも統合
マウス操作でタスクビューを開くときは、タスクバーに追加された「タスクビュー」ボタンを使う。また、「Windows」キーを押しながら「Tab」キーを押してもタスクビューが開く。このキー操作は従来のウィンドウズからアプリ切り替えの機能を担っていたが、タスクビューに統合された形だ。
タスクビューを開くと画面が暗くなり、現在開いているウインドウが中央にサムネイル表示される。デスクトップ用アプリもストアアプリも同じ扱いだ。クリック/タップすると、そのウインドウが最前面に来てタスクビュー画面が消える(図3)。キー操作も可能。上下左右の矢印キーを押すとサムネイルを囲む白枠が移動するので、目的のアプリが白枠で囲まれたら「Enter」キーを押せばよい。
ウィンドウズでは以前から「Alt」+「Tab」キーによるアプリ切り替えも可能だったが、10ではこれもタスクビューとよく似た画面が開くように改良された(図4)。ただし、こちらには仮想デスクトップは表示されない。•••
−結局、操作性は旧モードもサポートするという割り切りでよいと思う。問題は、新たな機能だが、これも必要な物はもうないか?
【このカテゴリーの最新記事】
-
no image
-
no image
-
no image
-
no image
-
no image
-
no image
-
no image
-
no image
-
no image
-
no image
-
no image
-
no image
-
no image
-
no image
-
no image
-
no image
-
no image
-
no image
-
no image
-
no image