【Parallels所有者必見!?】macでNTFS書き込みするもう一つの方法
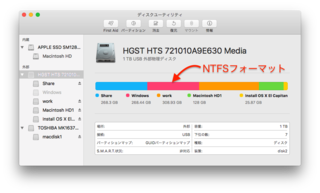
1TBのHDDは、以下のような状況になっています。
- Share (Mac OS拡張) 主にバックアップでほぼフル
- Windows(NTFS) 外付けDiskからBootcampを使わずにWIndowsを起動した過去の遺産
- work(Mac OS拡張)いろんな雑多な用途に利用中 利用率90%を超えた・・・
- Macintosh HD1(Mac OS拡張) MarvericksからEl Capitanへ移行する際のバックアップ(もういらないね・・・)
- Install OS X El Capitan(Mac OS拡張) El Capitanをクリーンインストールするために用意(もういらないね・・・)
Macで読み書きできるMac OS拡張フォーマットのパーティション、Shareもworkもフルに近い状況です。
一方、268.44GB割り当てたWindows(NTFSフォーマット)パーティションは、
NTFSのためMacから書き込みできない=ほぼ使っていない死蔵状態です。
250GBを超えるパーティションを使わないのはもったいないですよね。
MacでNTFS書き込みできる方法を模索していたところ、
Parallelsの機能を使うことでNTFSパーティションへの読み書きができちゃいました^^
MacでNTFS書き込み
MacOS Sierraになっても、OS標準の機能では、NTFSフォーマットはリードオンリー。
書き込みができません。
標準でそのまま書き込みできるのが、本当の望みです。
MacでNTFS書き込みする一般的な方法は、3つあります。
1 無料 NTFS-3G(オープンソース)を使った方法
メリット:無料
デメリット:インストールが面倒。
オープンソースで評価もいまいち。つかって大丈夫?っていう不安がある
入手先:https://sourceforge.net/projects/ntfs-3g/
インストール手順:Qiita:Mac OS X El Capitan で NTFSフォーマットのディスクに書き込み可能にする。
2 有料のNTFS書き込みドライバーを使う方法
メリット:有償ドライバーなので性能、品質に期待できる
デメリット:有償(3000円〜)なので新たな出費がある
OS X/macOSのバージョンアップでそのまま使えるか不安がある
有料のNTFS書き込みドライバーは、「Paragon NTFS for Mac」と「Tuxera NTFS for Mac」が有名です。
価格は2,160 円、2,830円なので、どちらも3000円未満で購入可能です。
最新版は両方ともHigh Sierraに対応しています。どちらもmacOS Sierra対応!とは書いていませんでした(2016/9/23時点)。
Paragon NTFS for Mac 15はBootCamp、VMwareFusion/Paralllelsと互換性があります
購入はAmazon=>Paragon NTFS for Mac 15
10日間の体験版は=>Paragon公式からダウンロードできます。
またこちらはWindows、Mac両方お使いの方が外付けストレージのフォーマットに悩まなくてよくなる2つ(WindowsでHFS+にアクセス、MacでNTFSにアクセス)パッケージががまとめてお得に買えます。
(Paragon製品はAmazonで2018/3/25までの限定セール中でしたよ)
3 macでNTFS書き込みできる外付けHDDを購入する
NTS書き込みするツールが付属した外付けHDDが購入可能です。
新たに外付けドライブを購入する方は一考の価値はあるかと思います。
I-O DataのUSB 3.0/2.0対応ポータブルハードディスク「超高速カクうす」HDPC-UTEシリーズは、NTFS-3G for I-O Dataが付属しています。
2018/01/16にリリースされたバージョン1.2.3.0は、MacOS 10.6から10.13に対応していました。
HDPC-UTEシリーズの他、SDPX-USCシリーズ、HDPX-UTCシリーズ、EX-HDCZシリーズ、HDPH-UTシリーズなどでも「NTFS-3G for Mac I-O DATA」が無料でダウンロードできます。もっと詳しく知りたい方は、I-O DATAの公式サイトで検索することができます。
ここまで、MacでNTFS書き込みする一般的な方法をメリット・デメリットを踏まえながら3つご紹介しました。
今回ご紹介する方法は、従来の方法と違う「Parallelsの機能を使うことでNTFSパーティションへの読み書きする方法」です。
いま、所有している仮想OSアプリは、Parallels Desktop 11です。
ひょっとすると同じようなVMware Fusionでもできるかもしれません。
【Parallels所有者必見!?】macでNTFS書き込みするもう一つの方法
Parallelsの機能を活用することでNTFSの書き込みができるようになります。
追加投資不要!です。
一方、Parallelsを持っていない方にとっては、Parallelsの購入、さらにWindows10のライセンスが必要になります。
なので、Parallels持ってないなら、従来の3つの方法のうち、いずれかを選択した方がよいと思います。
Parallelsの機能を使ってNTFS書き込みするとどういう風になるの?
仕組みとしては、
Parallelsで動かすWindows10(クライアント)の設定でNTFSパーティションを認識させます。
Windows10(クライアント)を起動するとNTFSパーティションがドライブとして認識できます。
当然Windows10(クライアント)からは、NTFS書き込みができます。
また、Parallelsによって、NTFSドライブ(ex Fドライブ)はMacで認識できるドライブとしてマウントされます。(ex /Volumes/F)
この/Volumes/Fは、Mac ー>Windows10(クライアント)ー>Fドライブという経路をたどるため
Macからは普通に読み書きができるようになります。
Parallelsの機能を使ってNTFS書き込みのメリット・デメリット
Parallelsの機能を使ってNTFS書き込みできます。
メリット:
- 追加投資不要!
デメリット:
- 一度NTFS書き込みの構成を設定してしまうと切断が面倒です。
USBハードディスクの構成をWindows( Parallels )に設定しているため、ハードウェア変更に影響を受けやすくなります。ParallelsのWIndows10を実行中、USBハードディスクの抜き差しは危険な操作になります。
あと、普段Parallelsを利用している方にとってはあまりデメリットではないですが、以下2点もきになるところかもしれません。
- NTFSパーティションをディスクユーティリティでマウントする方法ではない
ローカルネットワーク経由のマウントになるため、CPUコストが発生します。(それほど気になりません) - NTFSパーティションへ書き込みアクセスするためには、常にParalellsでクライアントを動かしている必要がある
NTFSドライバーと比較すると速度が遅いのかもしれません。外付けHDDのため、スピードをあまり求めていないので速度は計測していません。Finder越しにコピペしましたが、普通って感じでした。
それでは、具体的な方法を説明します。
Parallelsを使ってmacでNTFS書き込みする設定方法
1. Parallelsで動かしているWindows10を止めて、Parallels Desktop コントロールセンターから、
Windows10の構成画面を開きます。ハードウェアタブを選択します。
新らしいハードウェア(ハードディスク)としてNTFSパーティションを追加するため、
「+」マークからハードディスクを選択します。
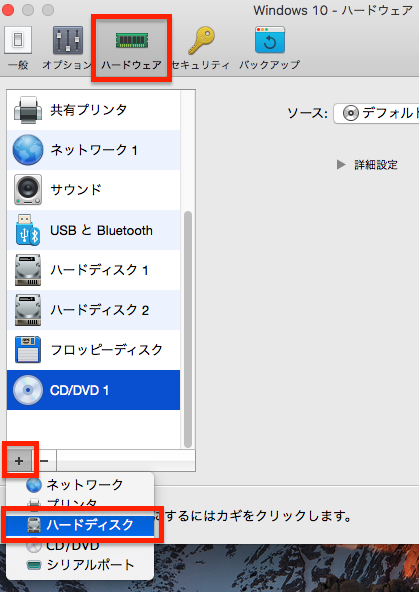
2. 種類を新しいイメージファイルからBoot Campに変更します
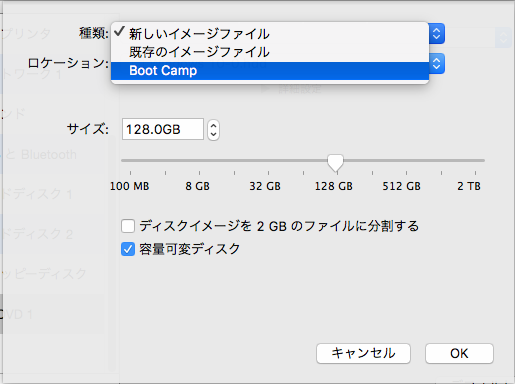
種類:新しいイメージファイルから「Boot Camp」に変更します。
3. ロケーションから目的のNTFSパーティションが存在するディスクにします
ロケーションを変更し、
ParalellsでマウントするNTFSパーティション(ボリューム)を選びます。
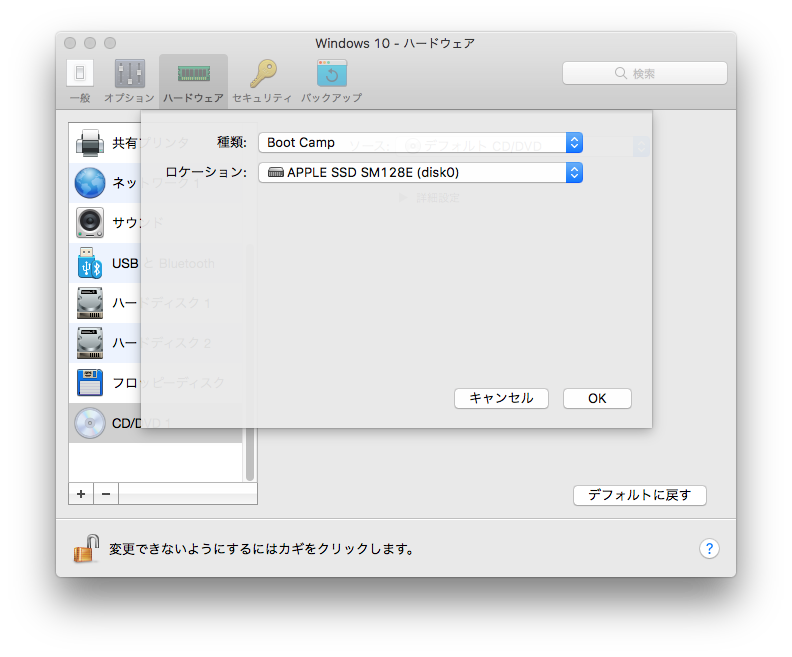
↓↓↓ (ロケーションの切り替え)
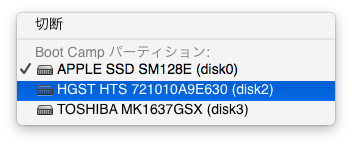
macの内蔵SSDの他、USB外付けHDDがロケーションで切り替えられます。
ここでは、HGSTドライブを選んでいます。
↓↓↓ (ロケーションの切り替え後)
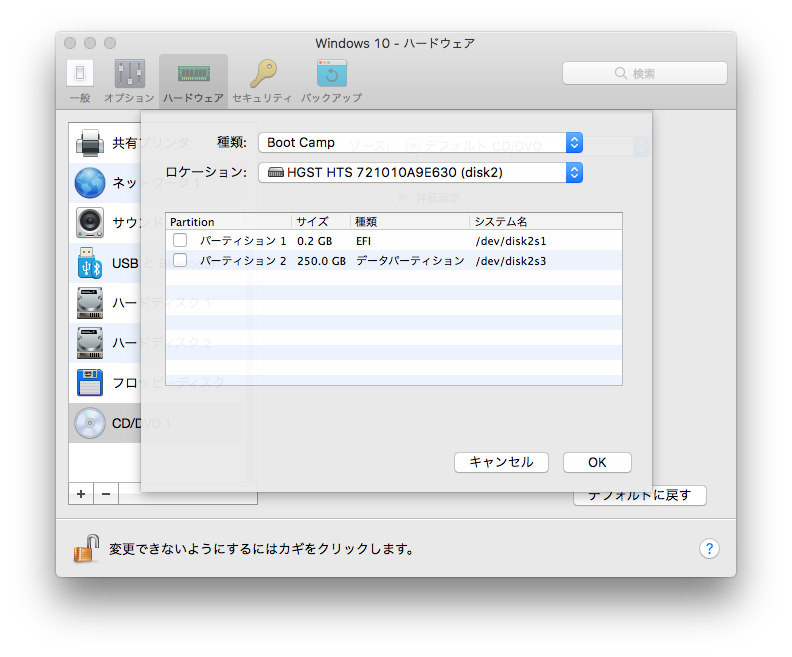
対象ドライブに存在するWindowsディスクフォーマット(EFI、NTFS)の一覧が表示されます。
4. 対象のNTFSパーティションを選択して確定します
左側にあるチェックボックスにチェックを入れます。
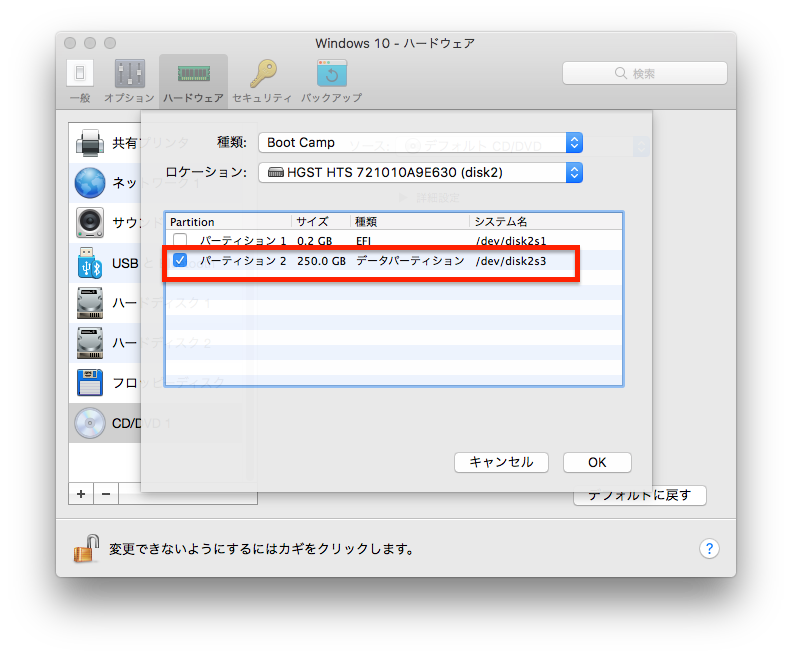
「OK」ボタンで確定するとNTFSパーティションが1つのハードディスクとして追加されます。
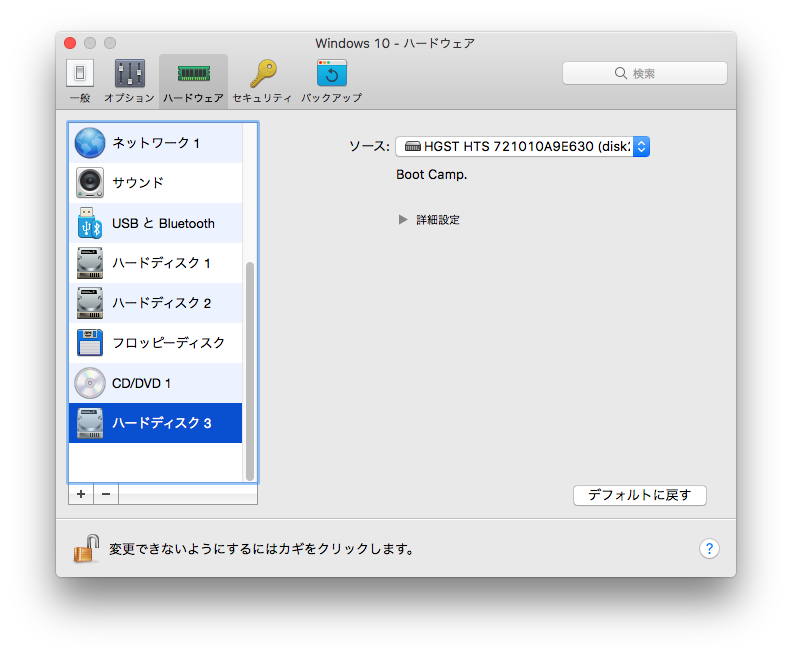
設定はこれでおしまいです。
次にWindows10(クライアント)を起動してみて、ちゃんとマウントされているのかを確認してみます。
Parallelsを使ってmacでNTFS書き込みする設定してみたよ!動きはこんな感じです
ParallelsでWindows10Proを起動して、ログイン後、エクスプローラでデバイスを確認したスクリーンショットです。
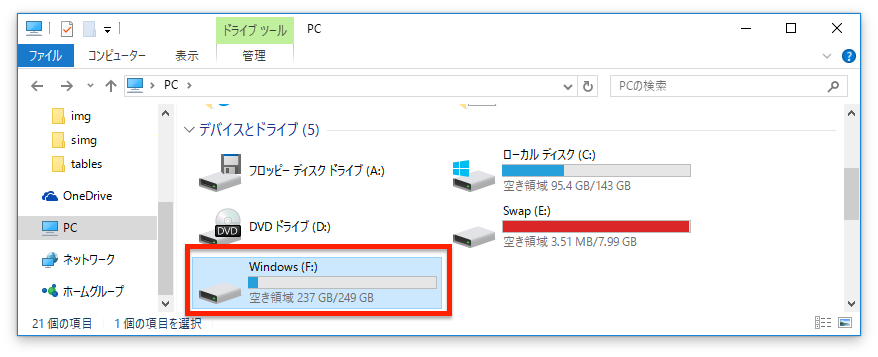
F:ドライブにWindows(NTFS)が存在します!ちゃんとNTFSパーティションを追加することができました。
Windows側から書き込みしてみます。
新しいフォルダーと、新しいテキスト ドキュメント.txtをつくってみたスクリーンショットです。

Windows10側からは、Macの外付けHDDのNTFSパーティションに書き込みができました!
macOS SierraのFinder越しにNTFSパーティションへ書き込みできたスクリーンショットです。
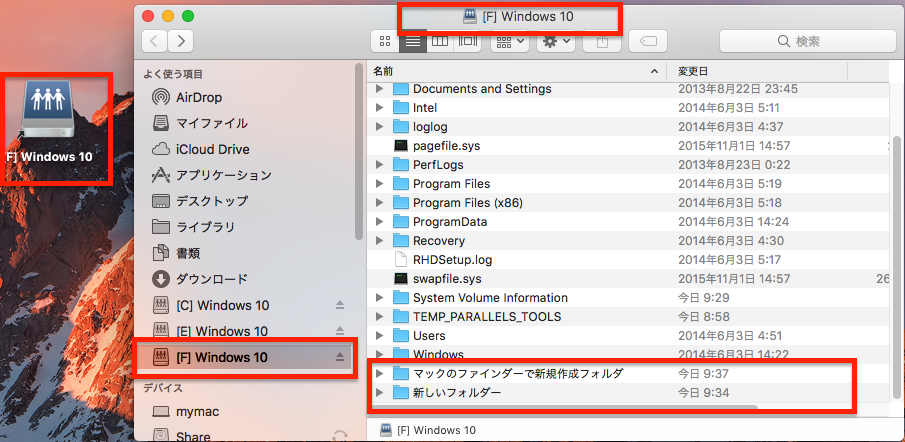
Finderで「新規フォルダ」機能を使って、
「マックのファインダーで新規作成フォルダ」というフォルダをNTFSパーティションへ作りました
ドラックアンドドロップでMacのローカルディスクからNTFSパーティションへファイルコピーもできました。
macOS SierraにUSB外付けハードディスクを接続すると自動でマウントしてくれます。
NTFSパーティーションは、読み込み専用(リードオンリー)でマウントされるので書き込みができません。
今回の「macでNTFS書き込みするもう一つの方法」でParallelsで動かすWindowsで書き込みができます。
もうParallels専用ドライブにしてしまいたいですよね。
そこで、次の「macで自動マウントをしないようにする設定」が必要になります。
macで自動マウントをしないようにする設定
以下macで自動マウントをしないようにする設定では、/etc/fstabの編集操作が必要になります。
ターミナルからviを使う必要があります。
操作が不安な方は、vimtutorコマンドでviコマンドの基本操作が学べます。
ターミナルを開いて、以下コマンドを打ち込みます。
$ diskutil info /Volumes/[NTFSのマウント名]
この操作は、情報を得るためのコマンドです。実行してもシステムにダメージは与えません。
マウント済みのディスクの情報がわかります。この中で利用するのは、「Volume UUID」です。
$ diskutil info /Volumes/Windows
Device Identifier: disk2s3
Device Node: /dev/disk2s3
Whole: No
Part of Whole: disk2
Volume Name: Windows
Mounted: Yes
Mount Point: /Volumes/Windows
Partition Type: Microsoft Basic Data
File System Personality: NTFS
Type (Bundle): ntfs
Name (User Visible): Windows NT File System (NTFS)
OS Can Be Installed: No
Media Type: Generic
Protocol: USB
SMART Status: Not Supported
Volume UUID: 057F9394-9C5C-427A-90ED-3DBFA6D5BBC0
Disk / Partition UUID: 8041F2BA-48C8-46AA-885D-140BFFF69C26
Disk Size: 268.4 GB (268435456000 Bytes) (exactly 524288000 512-Byte-Units)
Device Block Size: 512 Bytes
Volume Total Space: 268.4 GB (268435451904 Bytes) (exactly 524287992 512-Byte-Units)
Volume Used Space: 18.5 GB (18506743808 Bytes) (exactly 36145984 512-Byte-Units) (6.9%)
Volume Available Space: 249.9 GB (249928708096 Bytes) (exactly 488142008 512-Byte-Units) (93.1%)
Allocation Block Size: 4096 Bytes
Read-Only Media: No
Read-Only Volume: Yes
Device Location: External
Removable Media: Fixed
mac野郎なのかのUSB外付けHDDのNTFSパーティションのVolume UUIDは、「057F9394-9C5C-427A-90ED-3DBFA6D5BBC0」でした。これを次に利用するので、コピー操作で記憶しておきます。
UUIDはお使いの環境で変わります。必ずdiskutilを使ってご自身のVolume UUIDを使用してください。
開いているターミナルに以下コマンドを打ち込みます。
$ sudo vi /etc/fstab
管理者権限で/etc/fstabを編集するっていう意味になります。
以下のように編集し、書き込み終了します。(:wq)
UUID=[Volume UUID] none ntfs ro,noauto
記入例)
UUID=057F9394-9C5C-427A-90ED-3DBFA6D5BBC0 none ntfs ro,noauto
Volume UUID 057F9394-9C5C-427A-90ED-3DBFA6D5BBC0は、自動マウントしない(noauto)って意味になります。
「macで自動マウントをしないようにする設定」はこれで完了です。
USB外付けHDDを抜き差ししてWindowsドライブが自動マウントされていないことを確認しています。
この方法は、Appleの通常フォーマットJournaled HFS+でも使えます。
# /Volume/MacDisk Apple_HFS Journaled HFS+ Mac OS Extended (Journaled)
UUID=[Volume UUID] none hfs rw,noauto
先頭#をつけるとコメント行として扱ってくれます。
/etc/fstabから元に戻したいUUID行を削除すると自動マウントモードに戻すことができます。
【Parallels所有者必見!?】macでNTFS書き込みするもう一つの方法のまとめ
試しにやったことがうまくいったので今回この記事書きました(笑)
Parallels Desktop 11とWindows10Proを使って、
macのUSB外付けHDDにあるNTFSパーティションへ書き込みすることができました。
Parallelsを所有している方は、追加投資不要で、NTFSパーティションへ読み書きできる環境を手に入れられます。
Boot Campのディスクを有効活用したい、USB HDDのNTFSパーティションを活用したい、
Paragon NTFS for Macでも購入しようか?と検討していて、
実は、Parallelsを持っている方なら、
Parallelsの機能を使うことでNTFSパーティションの読み書きできるので追加投資は不要です。
Parallelsお得情報
Parallels Desktopは、公式サイトでも購入することができます。年に1回あるBlack Fridayセールでは安く購入できたりします。キャンペーンも*稀に*やっていたりするので初めにチェックしたいです。
体験版もダウンロードできます=>https://www.parallels.com/jp/
次にチェックしたのは、国内最大規模のソフト流通サイトのベクターPCショップです。特価セールでParallelsも安く購入できたりします。
特価セールは毎週更新されています。=>
Parallelsはこちらです=>
Parallels Desktopの最新バージョンは13です。
次にチェックしたいのは、Amazonです。その理由は、Paralells Desktopがタイムセール品として登場することがあるからです。タイムセール中は通常よりお安くなるので狙い目です。
タイムセール開催中かチェックしてみてください=>Amazon
通常は13%前後の割引率です。
あとは貯まっているポイントを活用して安く購入する方法です。
Parallels Desktopはソフトを取り扱っている家電量販店で購入することができます。
ポイント貯まっていませんか?貯まっているなら使って安く購入できます。
毎月5のつく日はポイントがアップするYahoo!ショッピングでも購入できます。
Tポイントで安く購入したい方は=>
ソフトバンクユーザーはいつでもポイント10倍です。
楽天市場でも購入できます。
楽天スーパーポイントで安く購入したい方は=>楽天市場
VMware FusionとParallelsどっちにしようか、お悩みの方は、こちらにVMware FusionとParallelsを比較した記事があります。
よろしければ参考にしてください。


コメントシステムを利用したくない方はお問い合わせからお願いします。
2013.8.19 DISQUS(外部コメントサービス)の利用を開始しました。
Facebook, google, Twitter等のアカウントで投稿可能です。