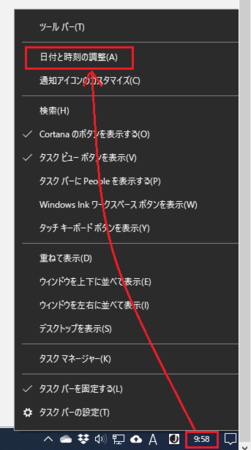新規記事の投稿を行うことで、非表示にすることが可能です。
2021年01月13日
Windows10パソコンで画像キャプチャー(スクショ)をやってみよう
画像キャプチャーとは、パソコン画面の全体または一部を画像ファイルとして保存することを言います。
スクショ(スクリーン ショット)とも言います。
・パソコンで調べた地図などの画像を友達に送信する
・ネットショッピングの注文番号などを簡単に保存する
・ブログやSNSにアップする画像を作る
など、画像キャプチャーには便利な使い道があります。
Windows10パソコンでは、この画像キャプチャーをいろいろな方法でできるようになっています。
以下、簡単な方法から順に説明していきます。
なお、この説明では以降「スクショ」と呼ぶことにします。
【A】[Print Screen]キーでスクショ
最も簡単な方法は、[Print Screen]キーを使う方法です。
文字どおりスクリーンをプリント(スクショ)するためのキーなので、押せばスクショができます。
[Print Screen]キーは、キーボードによっては[PrtScn]のように省略されています。
たいていの場合、キーボードの右上あたりにあります。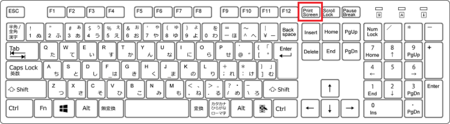
ただし、コンパクトなタイプのキーボードなどで、[Print Screen]キーがなくて、いくつかのキーの組み合わせで代用しているものもあるので、[Print Screen]キーがない場合は、パソコンの説明書などで調べてみてください。
1)[Print Screen]キーを押す
[Print Screen]キーを押すと、パソコン画面全体をスクショして、クリップボードに保存されます。
[スタート] → [Windows アクセサリ]→ ペイント を起動して、[貼り付け]すると、スクショした画像を ペイント に貼り付けることができます。
→ [Windows アクセサリ]→ ペイント を起動して、[貼り付け]すると、スクショした画像を ペイント に貼り付けることができます。
[貼り付け]は、ペイント の左上にある[貼り付け]アイコンをクリックするか、[Ctrl]+[V]キーでできます。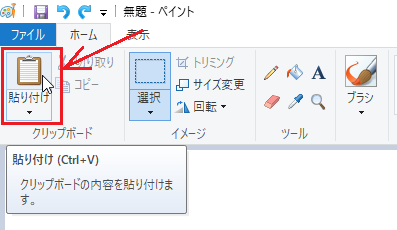
ペイント 以外でも画像をあつかえるアプリであれば、同じように貼り付けることができます。
例えば、ExcelやWordでも[Ctrl]+[V]キーで貼り付けできます。
ペイント に貼り付けた画像の一部を抜き出したい場合は、左上の[選択]アイコンをクリックして範囲を選択して、[トリミング]をクリックすると、選択した部分だけの画像にすることができます。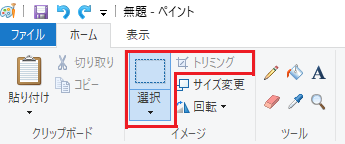
ここまででは、まだ画像ファイルを保存できていませんが、左上の[保存]アイコンをクリックして、適当なフォルダとファイル名を指定して[保存]ボタンをクリックすれば、画像ファイルとして保存することができます。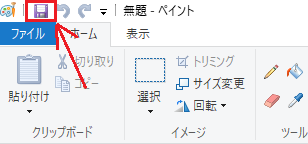
このように、Windows10パソコンでは[Print Screen]キーによるスクショだけでも、基本的なスクショはできるようになっています。
2)[Print Screen]キーによるスクショの応用
[Print Screen]キーによるスクショは、画面全体をクリップボードに保存しますが、他のキーを組み合わせることで、少し違ったスクショもできるようになっています。
・[Alt]+[Print Screen]キーを押す
[Alt]キーを押したまま[Print Screen]キーを押すと、アクティブなウィンドウだけをスクショできます。
アクティブなウィンドウが最大化された状態でやると分かりにくいですが、タスクバー部分が含まれないので確認できます。
小さめのウィンドウでやってみると、分かりやすいと思います。
・[Windows]+[Print Screen]キーを押す
[Windows]キーを押したまま[Print Screen]キーを押すと、ペイント を使わなくても、自動的に画像ファイルをフォルダに保存してくれます。
保存されるフォルダは、[ピクチャー]の中の[スクリーンショット]フォルダです。
[スクリーンショット]フォルダは自動的に作られます。
[Windows]キーは左下あたりにあるはずです。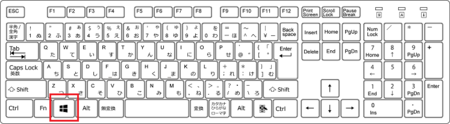
・[Windows]+[Alt]+[Print Screen]キーを押す
[Windows]キーと[Alt]キーを押したまま[Print Screen]キーを押すと、アクティブなウィンドウだけを自動的に画像ファイルをフォルダに保存してくれます。
こちらはどういうわけか、保存されるフォルダが[ビデオ]の中の[キャプチャ]フォルダです。
こちらも[キャプチャ]フォルダは自動で作られます。
キーボードの画像は、↓ こちらを使わせていただきました。
キーボードのイラスト・無料イラスト素材倉庫/人体図イラスト・フリーダウンロード
【B】[Windows]+[Shift]+[S]キーでスクショ
[Windows]キーと[Shift]キーを押したまま[S]キーを押すと、Snipping(スニッピング)という機能が起動します。
Windows10には Snipping Tool(スニッピング ツール)というアプリがありますが、それとは別物です。
Snipping Tool については、あとで説明します。
Snipping は、「ハサミなどで切り取る」という意味です。
[Windows]キーと[Shift]キーを押したまま[S]キーを押すと、画面が暗くなって上部にツールバーが表示されます。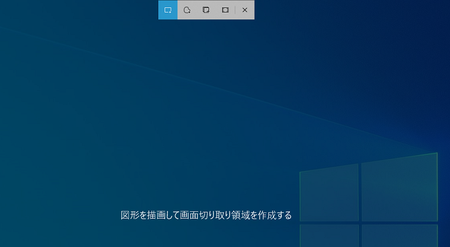
[通知]アイコンからアクションセンターを開いて、[画面領域切り取り]でも開けます。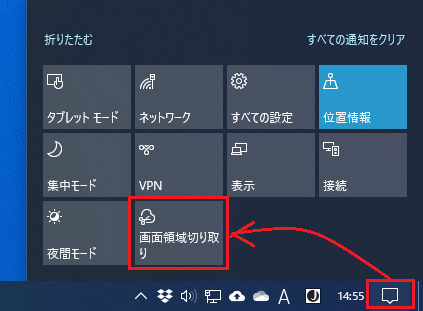
この状態で、スクショしたい範囲をマウスで左クリックしながら選択すると、そのエリアが明るい四角形で表示され、マウスの左ボタンから指を離すと、そのエリアの画像がクリップボードに保存されます。
画面右下には「切り取り領域をクリップボードに保存しました」という通知が表示されます。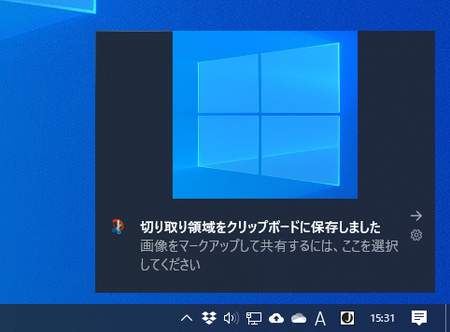
画像ファイルとして保存したい場合は、【A】の[Print Screen]キーのときと同じように、ペイント を使って保存できますが、上の画像の通知にある「画像をマークアップして共有するには、ここを選択してください」をクリックすると、切り取り & スケッチ というアプリが起動するので、そこでも保存できます。
右上の[保存]アイコンをクリックすれば、保存するフォルダとファイル名を指定して保存できます。
この 切り取り & スケッチ は、Windows10の新しいスクショ用アプリで、これについてはあとで説明します。
Snipping のツールバーには、それぞれ次のような機能が割り当てられています。
左から順に
1)四角形の領域切り取り
四角形でスクショします。
これが既定になっているので、ツールバーを使わなければこれになります。
2)フリーフォーム領域切り取り
自由な形でスクショしたい場合は、これをクリックしてから範囲をしています。
3)ウィンドウの領域切り取り
アクティブなウィンドウがスクショできます。
4)全画面表示の領域切り取り
画面全体がスクショできます。
5)Snipping を閉じる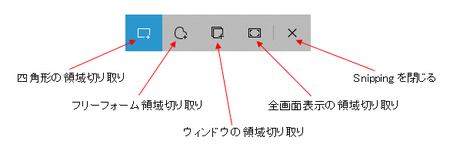
【A】の[Print Screen]キーと比べると
・画像ファイルにしたい範囲を直接選択できる
・自由な形でスクショできる
という点で高機能と言えます。
ただ、[Print Screen]キーのように、[Windows]キーとの組み合わせで、自動的にファイルに保存するということはできないようです。
【C】アプリを使ってスクショ
【A】と【B】でスクショするときの大抵の欲求は満たされますが、スクショをよく使うようになると、こういう機能が欲しいということが出てきます。
そういう欲求は、スクショ用のアプリが満たしてくれるので、最終的にこういったアプリを使うのがおすすめです。
3種類のアプリを紹介しますが、詳しい使い方については別の記事で書くことにして、ここでは簡単な説明だけにどどめます。
1)Snipping Tool
Windows10 標準のアプリです。
次に紹介する 切り取り & スケッチ が後継のアプリとなっているので、そのうちに Windows10 からなくなるのかも知れませんが、今のところまだ残されています。
[スタート] → [Windows アクセサリ]の中にあります。
→ [Windows アクセサリ]の中にあります。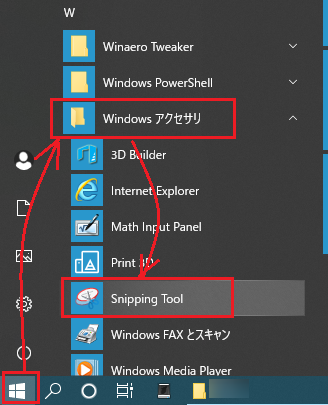
スクショの機能に ペイント の機能の一部が加わえたアプリです。
Snipping Tool の詳細については、↓ こちらを参考に。
Snipping Tool を使って画像キャプチャー(スクショ)する方法の詳細
2)切り取り & スケッチ
【その2】の「[Windows]+[Shift]+[S]キーでスクショ」でも少し触れましたが、こちらも Windows10 標準のアプリで、Snipping Toolの後継のアプリということのようです。
[スタート] → [か]のグループまたは一番下の「漢字」のグループにあります。
→ [か]のグループまたは一番下の「漢字」のグループにあります。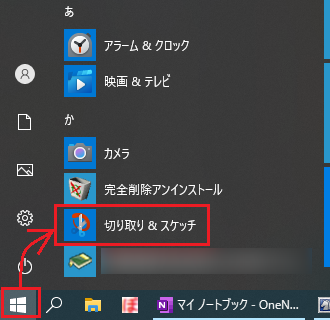
Snipping Tool よりもさらに ペイント の機能を盛り込んで、「スケッチ」機能が強化されたアプリです。
切り取り&スケッチ の詳細については、↓ こちらの記事を参考に。
「切り取り&スケッチ」を使って画像キャプチャー(スクショ)する方法の詳細
3)Snap Crab
高機能ブラウザ Sleipnir を作っている会社フェンリルによるフリーソフトで、無料で使うことができます。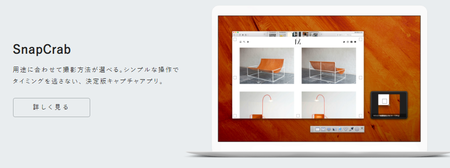
ペイントやスケッチといったような画像を加工する機能はありませんが、スクショとしての機能はこれ以上ないというくらい高機能で、かつ使いやすいアプリです。
Snipping Tool と 切り取り & スケッチ にスケッチ機能があるといっても、それは ペイント ほど高機能ではありません。
なので、スクショとして高機能な Snap Crab とスケッチとして高機能な ペイント を併用すれば、その方が便利ということになります。
切り取り & スケッチ は、今後のアップデートで機能向上していくはずなので、将来的にはSnap Crab + ペイント より便利なアプリになる可能性はありますが。
↓ こちらのページの一番下に[ダウンロード]ボタンがあります。
SnapCrab - 決定版キャプチャアプリ | フェンリル
SnapCrab の詳細については、↓ こちらの記事を参考に。
SnapCrab を使って画像キャプチャー(スクショ)する方法の詳細
Windows 10 October 2020 Update(20H2)で発生したMS-IMEの不具合の対処法
Windows 10 October 2020 Updateにより、MS-IMEで不具合が発生しています。
分かっている不具合は次の3つです。
1)日本語入力で「かな入力」を使っている場合に、矢印キー[→][←]を押すとカーソル移動するはずが、数字が入力されてしまう。
2)Wordでフッターにページ番号を設定すると、それ以降フッターを編集(日本語文字入力等)ができなくなる。
3)日本語入力時に、特定の業務用ソフトで最初の1つ目のキーが入力されない。
3)のキーが入力されない不具合は、2017年のWindows10 バージョン1709 Fall Creators Updateでも発生していたもので、そのときは最終的に業務用ソフト側のアップデートによって不具合が解消されましたが、今回も同じように業務用ソフト側が対応することになるかどうかは不明です。
そのときの記事 → Windows10大型アップデートによるIME廻りの不具合発生状況
2017年の不具合では、私のところでは2つの業務用ソフトでこの不具合が起きていましたが、今回はその2つのうちの1つだけで起きています。
今回の不具合は、以前のバージョンのMS-IMEに戻すことで、とりあえず回避することができます。
手順は以下のとおりです。
以前のバージョンのMS-IMEに戻す手順
1)メモ帳など日本語入力を使用するアプリを開いて、タスクバー右端の「あ」または「A」となっている部分で右クリックして、[設定]を開きます。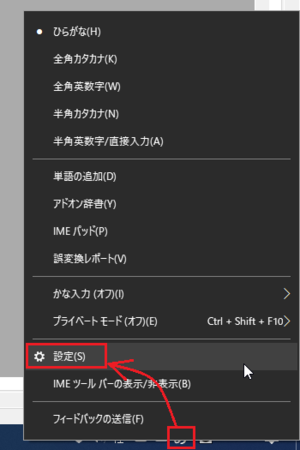
2)Microsoft IMEの設定メニューが開くので、その中の[全般]を開きます。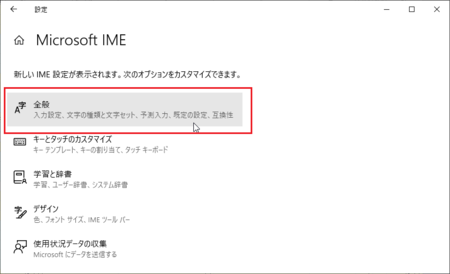
3)開いたウィンドウ内を下の方にスクロールしていくと、「以前のバージョンのMicrosoft IMEを使う」というのがあります。
そのスイッチをオンの状態にします。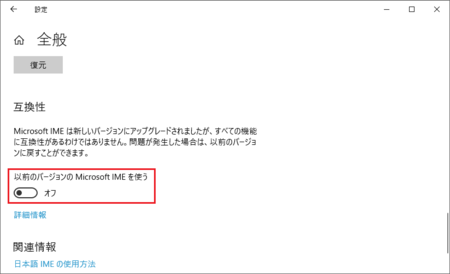
4)「以前のバージョンのMicrosoft IMEを使用しますか?」と聞いてくるので、[OK]ボタンをクリックします。
その後で、なぜ以前のMS-IMEに戻すのかアンケートが出ますが、不具合が原因で戻す場合はぜひ理由を書いておきましょう。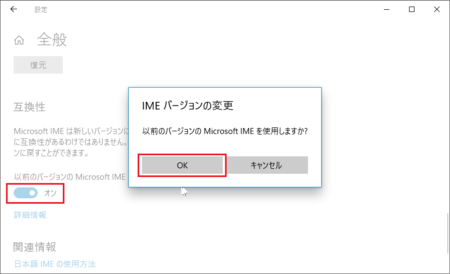
開いているウィンドウを閉じて、設定完了です。
これで、今回の不具合は回避できます。
元の新しいMS-IMEに戻す方法
アプリ側で不具合に対応したことが分かって新しいMS-IMEに戻したい、または今後のWindowsアップデートで不具合が解消されたか確認するために新しいMS-IMEに戻したいときは、以下の手順で戻すことができます。
1)[スタート]ボタン  右側の[ここに入力して検索]
右側の[ここに入力して検索] をクリックして、「IME」と入力します。
をクリックして、「IME」と入力します。
検索結果に「日本語 IME の設定」というのが出てくるので、それを開きます。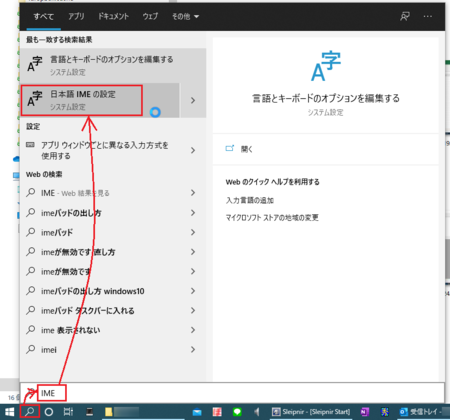
2)Microsoft IMEの設定メニューが開くので、その中の[全般]を開きます。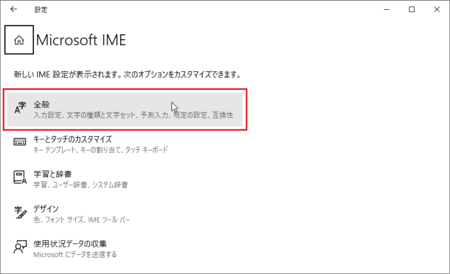
3)開いたウィンドウ内を下の方にスクロールしていくと、「以前のバージョンのMicrosoft IMEを使う」というのがあります。
そのスイッチがオンの状態になっているので、クリックしてオフにします。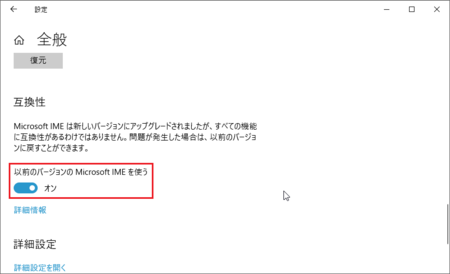
開いているウィンドウを閉じて、設定完了です。
これで新しいMS-IMEに戻ります。
Google日本語入力を使う
2017年の不具合では、他の日本語入力に変えても「最初の1つ目のキーが入力されない」のは同じだったので、しかたなく[F2]キーを押して編集モードにしてから入力するという方法を取るしかありませんでした。
でも今回は、Google日本語入力ではこの不具合が起きていません。
なので、Google日本語入力に変えることで、不具合に対応することもできます。
(おそらく他の日本語入力でも大丈夫だと思います)
いずれは今回の不具合は解消されると思いますが、もうMS-IMEはイヤだという人は別の日本語入力に切り替えてもいいかもしれません。
ただし、MS-IMEに慣れている状態で他の日本語入力に変更すると、けっこうストレスを感じると思います。
Google日本語入力のインストール方法は、↓ こちらを参考に。
Google日本語入力のダウンロードとインストール
以前Google日本語入力を使ったことがあってインストールしたままで、最近はMS-IMEを使っていたという人は、MS-IMEで登録した単語があれば、そのデーターをGoogle日本語入力にインポートできます。
その方法は、↓ こちら。
Google日本語入力にMS-IMEのユーザー辞書を読み込む(インポートする)方法
Google日本語入力をインストールすると、日本語入力が2種類あることになります。
2種類の日本語入力の切り替えは、タスクバーのアイコンをクリックして切り替えられますが、[Windows]キーと[Space]キーを同時押しが簡単です。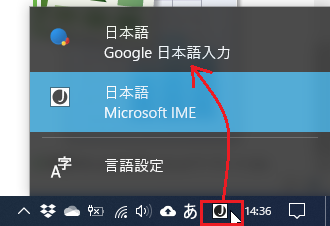
ただし、パソコンを再起動すると元に戻ってしまうので、毎回切り替えるのが面倒な場合は、既定のIMEを変更する必要があります。
その方法は、↓ こちら。
Windows10の既定のIME(日本語入力)を変更する方法
2021年01月04日
Windows10の既定のIME(日本語入力)を変更する方法
他社製の日本語入力(Google日本語入力・ATOK・Baidu IMEなど)を試してみたけど、やはりMS-IMEに戻したいという場合など、IME(日本語入力)を変更したい場合の方法です。
一時的に切り替えたい場合は、画面右下の「あ」の隣にあるアイコンをクリックして切り替えるか、[Windows]キー+[Space]キーで簡単に切り替えできます。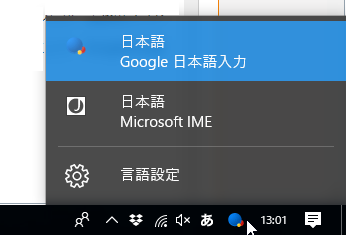
しかし、この方法はWindows10既定のIMEを変更しているわけではないので、パソコンを再起動すると元のIMEに戻ってしまいます。
なので、パソコンを起動したときに、使いたいIME(日本語入力)になっているようにするには、Windows10既定のIME(日本語入力)を変更しなければなりません。
既定のIME(日本語入力)を変更する方法は、使わない方をアンインストール(削除)する方法と、使わない方も残したまま変更する方法の2種類あります。
使わないIME(日本語入力)をアンインストール(削除)する方法
1)タスクバー右側の「あ」「A」の右側にある日本語入力アイコンをクリックして、[言語設定]を開きます。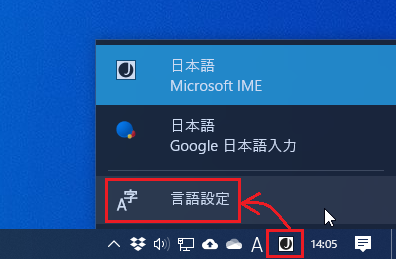
2)[言語]ページが開きます。
少し下にスクロールすると[優先する言語]という部分があるので、そこの[日本語]となっている部分をクリックして、[オプション]ボタンをクリックします。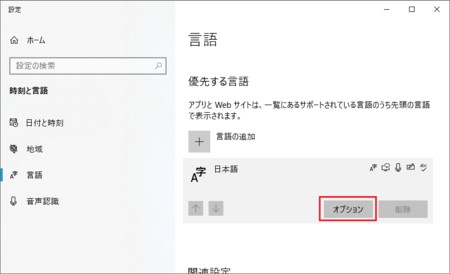
3)[言語のオプション]ページが開きます。
少し下にスクロールすると[キーボード]という部分があって、インストールされている日本語入力が並んでいます。
削除したい方(ここでは Google 日本語入力)をクリックすると、[削除]ボタンが現われるので、それをクリックします。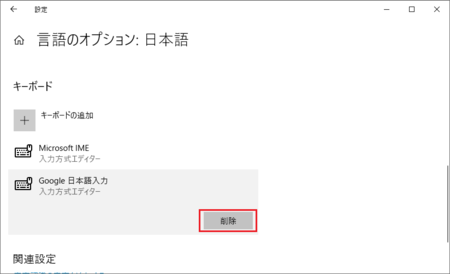
これで削除完了です。
開いているウィンドウを閉じて、パソコンを再起動してみてください。
この方法で Microsoft IME の方を削除することもできますが、Windows標準の日本語入力ですので、他の日本語入力を使うとしても Microsoft IME は削除しない方がいいと思います。
はっきりとは分かりませんが、あとあと不具合の原因になりそうな気がします。
他の日本語入力を使う場合は、次の「使わない方をのこしたまま、既定のIMEを変更する方法」をお勧めします。
使わない方をのこしたまま、既定のIMEを変更する方法
1)タスクバー右側の「あ」「A」の右側にある日本語入力アイコンをクリックして、[言語設定]を開きます。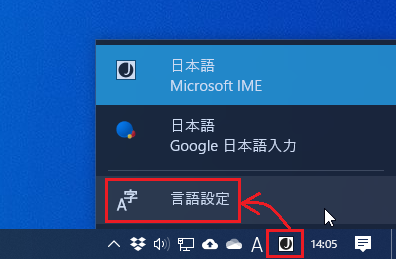
2)[言語]ページが開きます。
[キーボード]をクリックして開きます。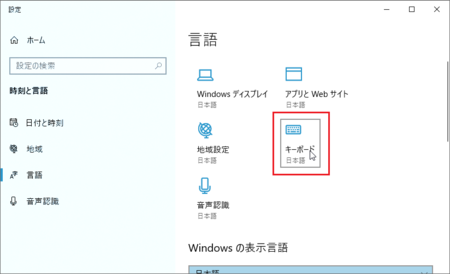
3)[既定の入力方式の上書き]という部分が「言語リストを使用します(推奨)」になっているはずです。
その部分をクリックします。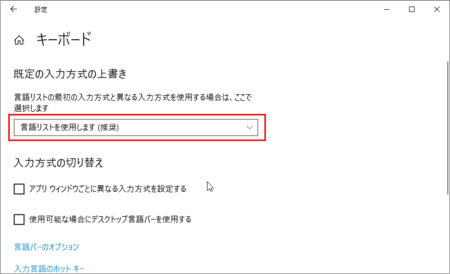
4)「言語リストを使用します(推奨)」に並んで、インストールされている日本語入力が表示されます。
ここで上段に表示されているものが既定の日本語入力として使われます。
既定のIMEを変更したい場合は、下段に表示されている方を選択することになります。
下の画像では上段が Microsoft IME になっているので、Google日本語入力を既定にしたい場合は、ここで「Google日本語入力」をクリックします。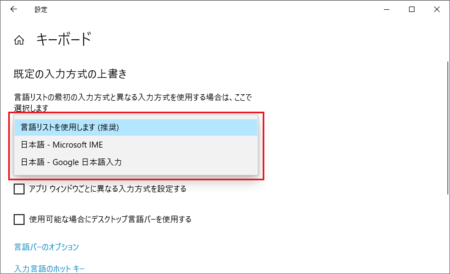
以上で設定完了です。
開いているウィンドウを閉じてください。
試しにもう一度1)〜3)の手順をやってみると分かりますが、4)で選択した日本語入力が上段に移動しています。
「言語リストを使用します(推奨)」が推奨になっていますので、「言語リストを使用します(推奨)」に戻しても構いません。
4)で選択した日本語入力が上段に移動しているので、言語リストを使用することは、4)で選択した日本語入力を使用することになります。
2020年12月28日
「ここに入力して検索」でWindows10の設定メニューが表示されないときは
Windows10の各種設定を開くときは、[スタート] の右側にある[ここに入力して検索]
の右側にある[ここに入力して検索] を利用すると、簡単にその設定を開くことができます。
を利用すると、簡単にその設定を開くことができます。
ところが、その検索結果にWindows10の設定が、表示されなくなることがあります。
例えば、プリンターの設定を開きたいときに「ぷりんた」と入力すると、[プリンターとスキャナー]が検索結果に表示されるはずですが、こんな感じで、ネット検索の候補しか表示されません。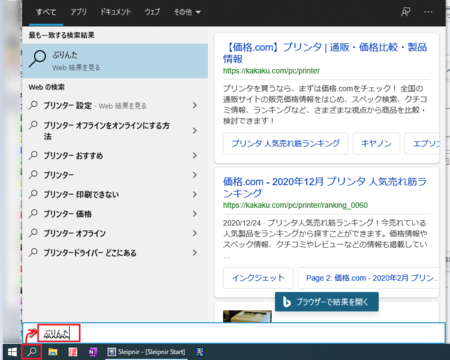
この原因は、検索のためのインデックスが、壊れてしまっていることにあるようです。
Windows10の各種設定が検索結果に表示されるようにするには、壊れたインデックスを修復する必要があります。
検索インデックスを修復する方法
1)[スタート] の右側にある[ここに入力して検索]
の右側にある[ここに入力して検索] をクリックして、右上の[オプション]
をクリックして、右上の[オプション]  をクリックして、[インデックス オプション]を開きます。
をクリックして、[インデックス オプション]を開きます。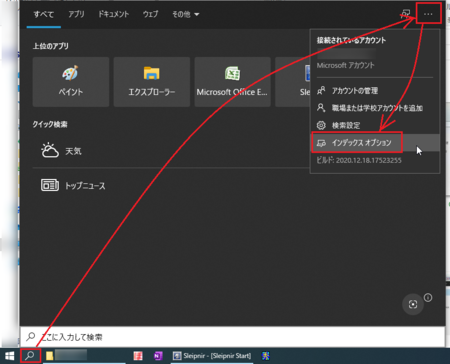
2)開いたウィンドウの「ファイルを検索」部分の「ここで検索場所をカスタマイズします」をクリックします。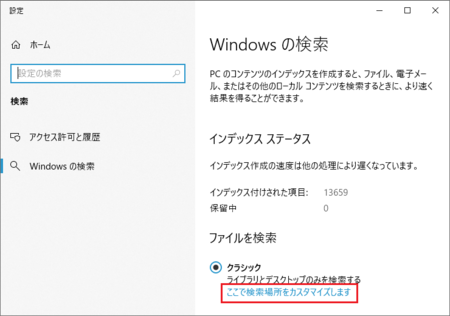
3)「インデックスのオプション」が開くので、下部にある[詳細設定]ボタンをクリックします。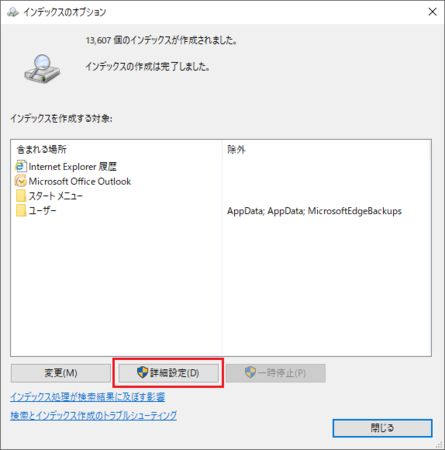
4)「詳細オプション」が開くので、「トラブルシューティング」のところにある[再構築]ボタンをクリックします。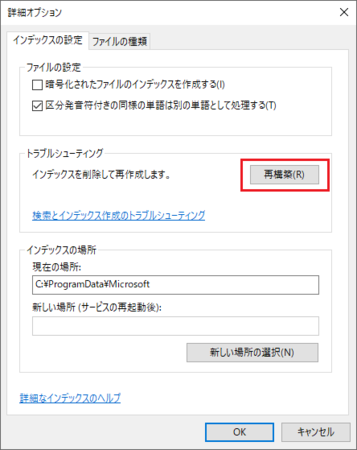
5)元の2)の画面に戻ってインデックスが再構築されていきます。
インデックス ステータスの保留中の数字が減っていき、インデックス付けされた項目の数字が増えていきます。
これが、しばらくかかります。(20分〜30分程度)
保留中の数字が「0」になったら、右上の[×]をクリックしてウィンドウを閉じます。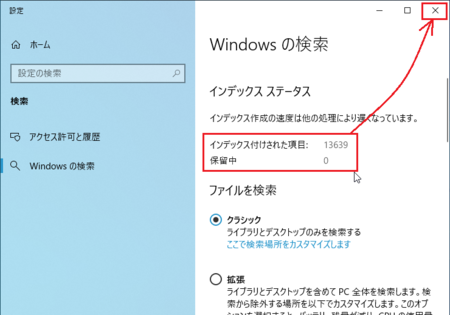
[ここに入力して検索] をクリックして、「ぷりんた」などWindowsの設定にありそうな言葉を入れてみてください。
をクリックして、「ぷりんた」などWindowsの設定にありそうな言葉を入れてみてください。
[プリンターとスキャナー]などのWindowsの設定が、検索結果に表示されるはずです。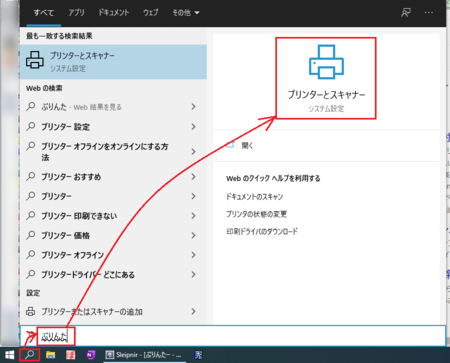
今回は検索結果にWindowsの設定が現われなくなりましたが、インデックスの破損によって、まったく検索できなくなったり、いろいろなおかしな不具合が出るようです。
検索結果が変だなと思ったら、このインデックスの再構築を試してみてください。
2020年12月17日
Windows10アップデート後のヒントはアプリなので、後でいつでも見ることができます
今日パソコンを起動してみると、Edgeが開いて「おかえりなさい」なんて表示してきました。
「ただいま。」
挨拶はちゃんと返すことにしています。
Windowsのアップデートがあった後は、こういうのが表示されることがありますね。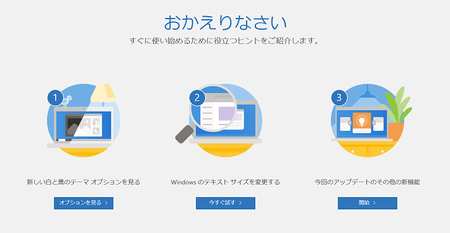
いつもはそのまま閉じてしまうのですが、今日は「今回のアップデートのその他の新機能」の[開始]ボタンをクリックしてみました。
すると、「ヒント」というウィンドウが開いて、その中には新機能以外にもたくさんの情報があるようでした。
ただ、そのときは仕事前の時間で、内容まで見る余裕がないので、やはりそのまま閉じるしかありません。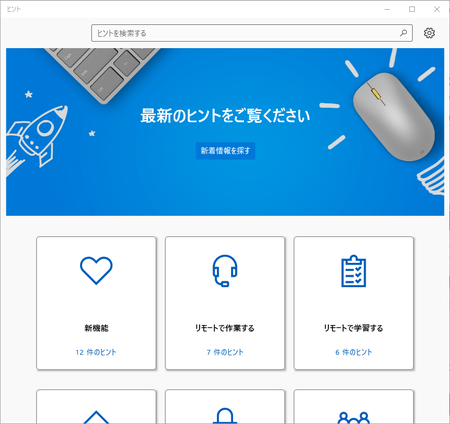
「ヒント」を閉じてEdgeを終了させると、次にEdgeを起動したときには、「おかえりなさい」が表示されないはずなので、「ヒント」を開けるようにしておきたいところです。
「ヒント」はアプリっぽいので、[スタート] メニューの中にあれば、いつでも開くことができます。
メニューの中にあれば、いつでも開くことができます。
「Windows アクセサリ」あたりに入っているかなと探してみましたが、Windows関係のグループも含めて見当たりません。
そのまま「タスクバーにピン留めしておく」
次に「ヒント」が開けるように、とりあえず思いついたのが、タスクバーにピン留めしておく方法です。
「ヒント」が開いた状態なので、タスクバーに「ヒント」があります。
そこを右クリックして、[タスクバーにピン留めする]をクリックします。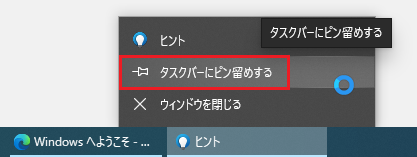
これで、とりあえずいつでも「ヒント」を開くことができますが、ついでに「ヒント」を開く通常の方法を探してみました。
「ここに入力して検索」からヒントを開く
[スタート]ボタン右側にある  「ここに入力して検索」をクリックして、「ひんと」と入力するとあっさり見つかりました。
「ここに入力して検索」をクリックして、「ひんと」と入力するとあっさり見つかりました。
この方法でも簡単に開くことができます。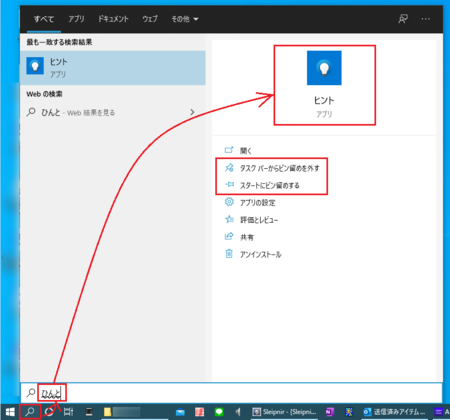
そこに表示されたメニューの中に「タスクバーにピン留めする」と「スタートにピン留めする」があるので、それを使ってどちらかにピン留めしておけば、さらに簡単に開けます。
[スタート]のアプリ一覧からヒントを開く
「ヒント」は、やはり[スタート] のアプリ一覧にありました。
のアプリ一覧にありました。
はひふへほの「は」のところです。(気が付かなかった……)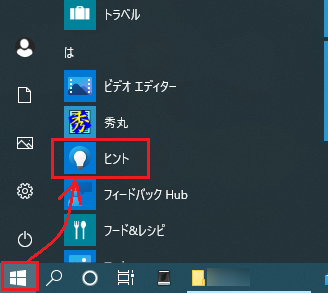
「ヒント」には、Windowsを便利にする正にヒントがたくさんあるので、時間のあるときにぜひ見ておきましょう。
2020年12月08日
Windows10のタスクバーは実は透明だけど透明には見えないのでもっと透明にする方法
Windowsでいくつかアプリを開いている状態で、どれかの上部をクリックしたまま左右に素早く動かすと、他のアプリをまとめて最小化することができます。
これをエアロシェイクと言い、Windows7からある機能でWindows10にもあります。
やってみると「おっ、すごい」とは思いますが、使うかどうかというと使う場面がイマイチピンときません。
この機能が邪魔だという人は、機能を無効にすることもできるようなので、方法をネット検索してみてください。
エアロシェイクについて、私はずっとこの「エアロ」の意味をちょっと間違って認識していて、Windows7のウィンドウの縁が曇りガラスのように半透明になることを、「エアロ」というのだと思っていました。
エアー → 透明 みたいな言葉の印象から、そう思い込んでいました。
正しくは、エアロ(Aero)は「Authentic, Energetic, Reflective and Open」の略で「本物、エネルギッシュ、反射、開いた」みたいな意味になり、Windows7のウィンドウの縁が曇りガラスのように半透明になるのは、エアログラスと言うそうです。
このエアログラス、Windows10では(Windows8も同じだと思いますが)Windows7のようなウィンドウの縁が曇りガラスのようにはなっていないので、Windows7だけのものだったのだと思っていましたが、実はWindows10でも一部にエアログラスが残っていることが分かりました。
Wikipedia によると、スタートメニュー・タスクバー・アクション センターに適用されているのだそうです。
「いや、どれも真っ黒ですけど……」
もしやと思って、タスクバー部分に白いウィンドウを潜り込ませてみました。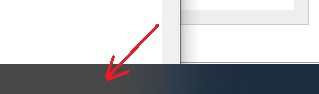
エディタの白い画面をタスクバー部分に移動させてみると、確かにちょっと白っぽくなります。
ちょっと分かりにくいですが、上の画像の左半分が白いウィンドウを潜り込ませた部分です。
矢印のあたりが少し白っぽくなっているのが分かるでしょうか。
だけど、あまりに微妙な透明度です。
エアログラスの透明度を上げる方法
エアログラスの微妙な透明度を少し上げることができます。
この方法はレジストリを変更するので、十分に注意してください。
油断して間違えると、恐ろしいことになります。
1)[Ctrl]+[R]でレジストリエディタを起動します。
2)HKEY_LOCAL_MACHINE → SOFTWARE → Microsoft → Windows → CurrentVersion → Explorer → Advancedを開きます。
3)上部のアドレスバーで場所が正しいことを確認して、右側の空いているところを右クリックし、[新規]→[DWORD (32ビット) 値]をクリックしてキーを追加します。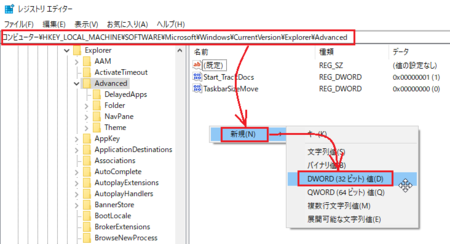
4)追加したキーの名前を「UseOLEDTaskbarTransparency」に変更します。
([F2]キーを押すと編集できます)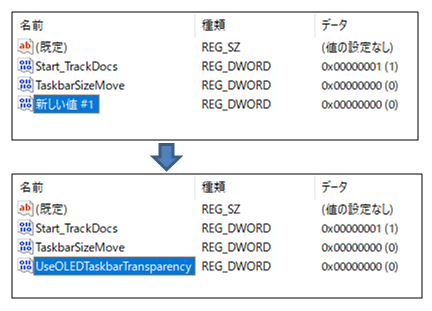
4)追加したキー「UseOLEDTaskbarTransparency」をダブルクリックして開き、「値のデータ」を「 1 」にして、[OK]ボタンをクリックして、レジストリエディタを閉じます。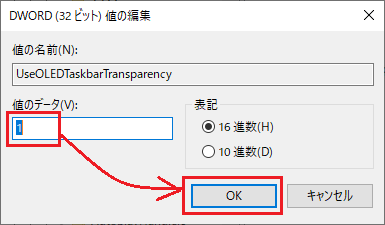
5)このままだとレジストリの変更が反映されません。
デスクトップ上で右クリックして、[個人用設定]を開きます。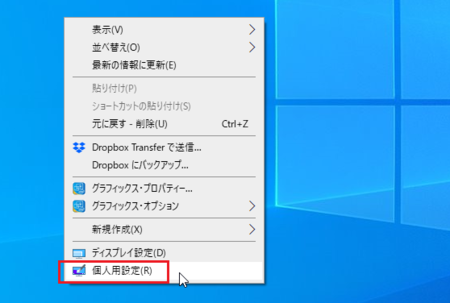
6)左側のメニューで「色」を選択して、「透明効果」をいったんオフにしてから再度オンにします。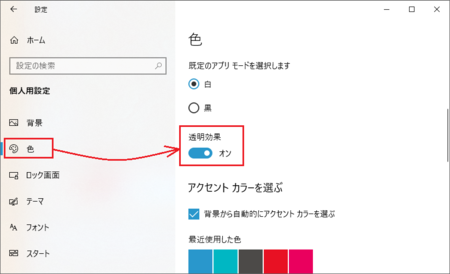
これで、レジストリの変更が反映され透明度が増しているはずです。
ただ、これでもまだ微妙な透明感という気がします。
どうせならもっと透明にしたいところです。
タスクバーだけなら完全に透明にできる
この方法もレジストリを編集するので、十分に気を付けてください。
1)[Ctrl]+[R]でレジストリエディタを起動します。
2)HKEY_CURRENT _USER → SOFTWARE → Microsoft → Windows → CurrentVersion → Themes → Personalize を開きます。
3)上部のアドレスバーで場所が正しいことを確認して、右側の[EnableTransparency]をダブルクリックして開きます。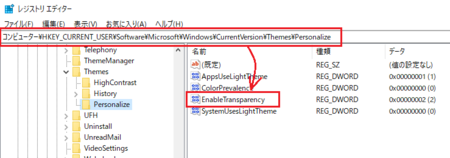
4)「値のデータ」を「 0 」にして、[OK]ボタンをクリックします。
レジストリエディタは開いたままにしておいてください。
この状態でタスクバーの透明度がなくなってしまいますが、いったん透明をオフにしてやらないと、次の手順で透明になりません。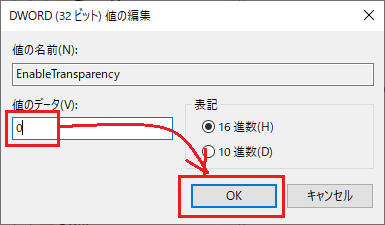
5)もう一度[EnableTransparency]を開いて、今度は「値のデータ」を「 2 」にして、[OK]ボタンをクリックします。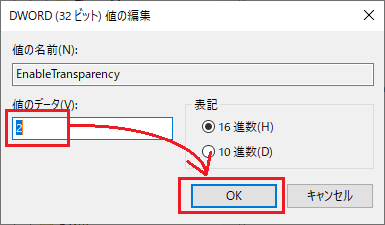
タスクバーが透明になったはずです。
スタートメニューとアクション センターは透明にならないし、どちらかというと、もう少し透明度を下げた半透明くらいの方がいいと思いますがどうでしょうか。
2020年12月05日
レジストリの編集でどこにキーを追加したか分からなくった
Windowsのレジストリを編集するときは、十分に気を付けてやらないと面倒なことになるので、どうしてもというとき以外は、あまりやらないようにしています。
でも、そうは言っても順番に階層をたどっていけば、間違うことはないだろうとも思っていて、ちょっとなめていました。
今日もちょっとなめた気持ちでやっていたら、追加したレジストリキーがどこに追加されたか分からなくなって、焦ってしまいました。
HKEY_LOCAL_MACHINE → SOFTWARE → Microsoft → みたいに階層をたどって、正しい場所を開いてレジストリキーを追加したつもりでしたが、追加し終わった瞬間に、レジストリエディタ上部のアドレスバーに表示されるパスが妙に短いのに気付きました。
本来は、「コンピューター¥HKEY_LOCAL_MACHINE¥SOFTWARE¥Microsoft¥〜〜」みたいに長くなるはずです。
(あれ?変な場所に追加しちゃったかな?)
その時のレジストリエディタの左側のツリー表示には、本来追加すべきパスが表示された状態だったので、そのパスをクリックしてみると、今追加したレジストリキーがありません。
(やはり間違えてた。)
間違って別のパスに追加したことに気付いた瞬間、まずい状態だということにも気付きました。
どのパスに追加してしまったかが、分からないのです。
違うパスに追加してしまったキーは、機能しないで無視される可能性もありますが、基本的にレジストリ編集でのミスは致命的な不具合を起こしてしまうかもと思っているので、なんとかしたいところです。
(落ち着け、落ち着け)
そう自分に言い聞かせながら考えました。
レジストリキーは検索で見つけられる
今回のレジストリキーの追加は、あるブログの記事を参考にしながらやっていて、追加したレジストリキーの名前もその記事に書いてあるとおりにしています。
であれば、レジストリエディタで検索すれば見つかるはずです。
1)左側のツリー表示で一番上の「コンピューター」を選択した状態で、[編集]メニューの[検索]を開きます。
([Ctrl]+[F]でも開けます)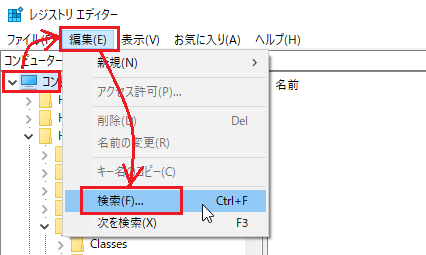
2)「検索する値」にレジストリキーの名前を入力して、[次を検索]ボタンをクリックします。
(検索対象は、今回の場合は「キー」以外はチェックを外しておくと、早く検索が終わります)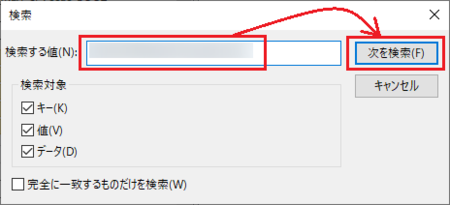
3)「レジストリの検索中…」と表示されるので、しばらくそのまま待ちます。
上で検索対象のチェックを外していなかったせいもあると思いますが、5分程度この状態が続きます。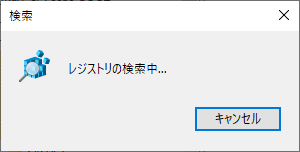
4)検索が終わると「レジストリをすべて検索しました。」と表示されて、見つかったレジストリキーが表示された状態になり、場所もわかります。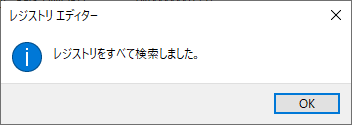
5)他にも同じ名前のレジストリキーがあるかもしれないので、もう一度[編集]メニューの[次を検索]をやってみて、他にないことを確認します。
(ここで他の場所にも見つかった場合、そのキーを編集した後だったら、そのキーをダブルクリックして開けば、どれが目的のキーか分かると思います)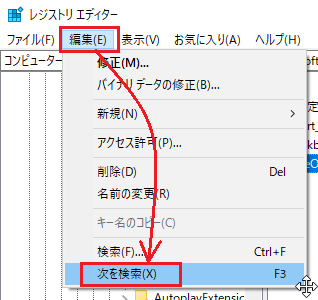
今回は、見つかったキーが1つだけだったので、それを削除して無事解決となりました。
やはりレジストリの編集は、なめてかかってはいけませんね。
2020年11月24日
Windows10の通知領域に出てきた新しいアイコンを表示させない方法
少し前からWindows10の通知領域に新しいアイコンが表示されていると思います。
何の形か分かりませんが、マウスカーソルを乗せると「今すぐ会議を開始する」と表示されます。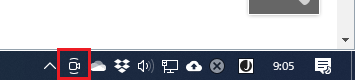
クリックしてみると、下の画像のような表示が現われます。
Windows10の新しい機能でしょうか。
[詳細情報]をクリックして見ると分かりますが、これはSkypeを使って会議ができるというもののようです。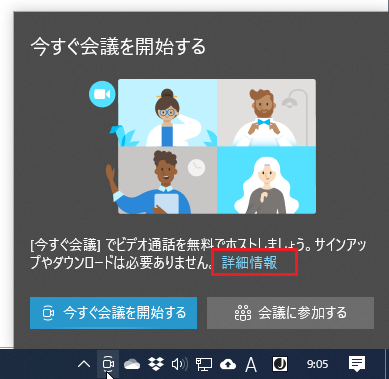
Skype会議アイコンを表示させないようにする方法
Skype会議は使わないのでこのアイコンは邪魔だという場合は、アイコンを表示させないこともできます。
Skype会議アイコンを右クリックして、[非表示]をクリックするだけです。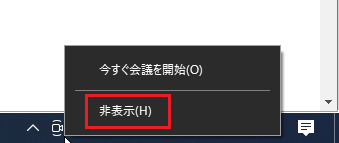
これでアイコンは表示されなくなります。
Skype自体使わないからアンインストールしたいという場合、アンインストールしても問題ないかもしれませんが、将来使うことがあるかも知れませんので、無理にアンインストールしない方がいいかと思います。
タスクマネージャーで確認したところ、使っていないSkypeがメモリーを使っているということはないので、この点でもアンインストールは、しなくていいと言えます。
Skype会議アイコンを表示させる方法
Skype会議アイコンを表示しないようにしたけど、やはり表示したくなったという場合は、次の手順で表示させることができます。
1)タスクバーの空いているところで右クリックして、[タスクバーの設定]を開きます。
2)「通知領域」の[システム アイコンのオン/オフの切り替え]をクリックします。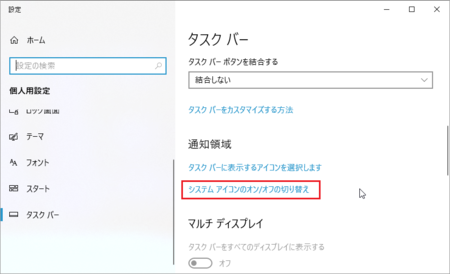
3)下の方にスクロールしていくと、「今すぐ会議を開始する」というのがあるので、ここのスイッチをクリックして、ONの状態にします。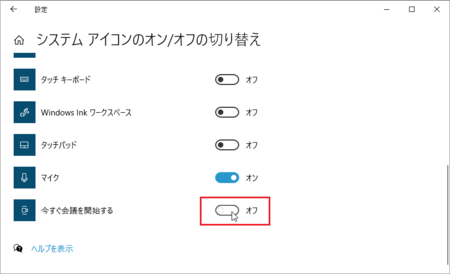
これで、元のように通知領域にアイコンが表示されます。
2020年11月09日
パソコンの時計のズレを確認する方法と、ピッタリ合わせる方法
Windowsの前のDOSの頃のパソコンは時刻がずれたりすることがあって、時刻を合わせてくれるフリーソフトを使って時刻を合わせたりしていましたが、最近の(といってもずいぶん前からですが)Windowsパソコンは、放っておいても時刻は合っているように見えます。
ただ、秒単位で合っているかというと、たぶんそんなに精密ではないのかもしれません。
時刻を自動的に合わせる設定になっているか確認する方法
Windows10は標準で時刻を自動的に合わせるようになっているので、設定を変えていなければ問題ありませんが、以下の方法で確認することができます。
2)「時刻を自動的に設定する」がオンになっていればOKです。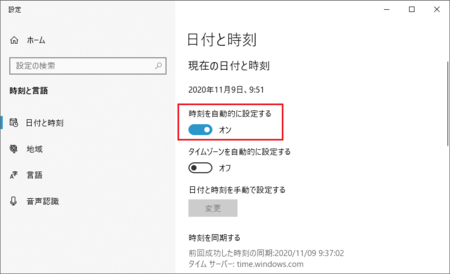
上の画像の一番下の「時刻を同期する」に、「タイムサーバー:time.windows.com」と表示されています。
ここの時計と同期させることで時刻を合わせていることが分かります。
標準時と合っているか確認できるサイト
Windowsが自動で時刻を同期してくれるとしても、同期の間隔や通信状態などによって時刻のずれもあるだろうと思います。
通常はそれでも気にする必要はないと思いますが、標準時とどれぐらいの精度で合っているのかを確認できるサイトがあります。
情報通信研究機構の JST Clock です。
JST Clock を開くと、↓ こんな感じで標準時と自分のパソコンの時計を表示してくれます。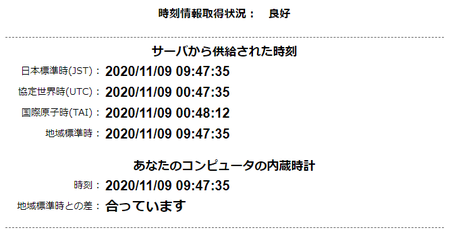
上の画像では秒までピッタリ合っていますが、実際の画面の表示では微妙にズレがあります。
この画像をキャプチャーする少し前に見たときは2秒ちょっとの差が出ていたので、Windowsが自動で同期するタイミングの前では数秒のズレが生じていて、同期によってズレが解消されたようです。
「時刻取得結果の表示」というところをクリックしてみると、さらに細かい差が表示されます。
PC Clock がパソコンの時計、JST が日本標準時なので、ms(ミリ秒)単位では少し遅れていることがわかります。
Estimated clock difference は推定時刻差で、推定で37ミリ秒遅れているけど±61ミリ秒の誤差はあるということになります。
もっと正確に時刻を合わせたいときは
場合によっては、もっと正確に時刻を合わせて、時刻が合った状態を維持したいことがあると思います。
そういう場合は、↓ こちらの記事を参考にしてみてください。
Windows 10で時刻同期を完璧にする方法 お前らのやり方は間違っている - Windowsは好きですが何か
かなり難しいことが書いてありますが、書いてあるとおりにやればピッタリ合わせられそうです。
2020年10月15日
ファイルのコピーや移動などでエクスプローラーを2つ開きたいときは
Windows10で、フォルダの中のいくつかあるファイルを、1つずつ確認しながら別のフォルダーに移動したい、または別のフォルダにコピーしたいという場合に、エクスプローラーが1つだと、元のフォルダと移動先のフォルダを行ったり来たりしながらになってしまい、けっこう面倒です。
こういうときには、エクスプローラーを2つ開いておいて、1つは元のフォルダ、もう一つは移動先のフォルダを表示しておけば、タスクバー上で2つのフォルダを切り替えられるので、作業が簡単です。
ただし、このエクスプローラーを2つ開くというのが、とっさにできなくて悩んでしまったり、とりあえずあきらめて1つのエクスプローラーで、面倒くさいのを我慢して作業してしまったりします。
Windows10だと標準の状態で、タスクバーにエクスプローラーがピン留めされていたと思いますので、それをクリックすれば1つ目のエクスプローラーが開きますが、その状態でもう一度タスクバー上のエクスプローラーをクリックしても、開いているエクスプローラーが最小化になるだけで、2つ目のエクスプローラーが開いたりはしません。
ならばと、[スタート] から[Windows システム ツール]→[エクスプローラー]でもう一つ開こうとしても、やはり2つ目は開きません。
から[Windows システム ツール]→[エクスプローラー]でもう一つ開こうとしても、やはり2つ目は開きません。
といっても、2つ目のエクスプローラーが開けないということはなくて、いくつか方法があるので、その方法をまとめてみます。
デスクトップのごみ箱を開く
あまりスマートな方法ではないですが、1つ目のエクスプローラーが開いた状態で、デスクトップのごみ箱を開くと、それはエクスプローラーでごみ箱を開いた状態なので、これで2つ目のエクスプローラーが開いたことになります。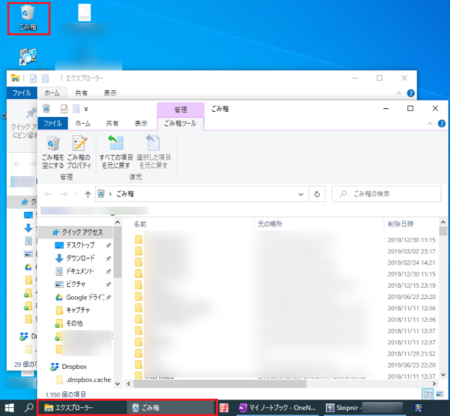
あとは、ごみ箱を表示してる方のエクスプローラーで目的のフォルダを表示すればOKです。
タスクバー上のエクスプローラーを右クリックして開く
次の方法は、ごみ箱を開くよりはスマートな方法です。
エクスプローラーが1つ開いた状態で、タスクバー上のエクスプローラー部分を右クリックして、表示されるメニューから[エクスプローラー]を開きます。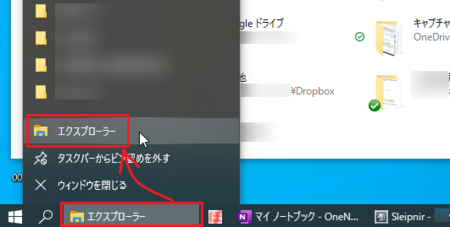
そうすると、1つ目のエクスプローラーとは別に、2つ目のエクスプローラーが開きます。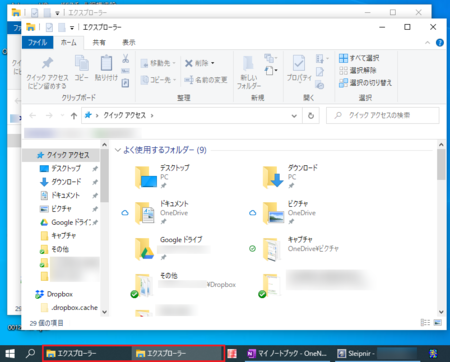
タスクバー上のエクスプローラーをホイールクリックで開く
最後に、おすすめの一番簡単な方法です。
エクスプローラーが1つ開いた状態で、タスクバー上のエクスプローラー部分を、マウスのホイールボタンでクリックします。
下の画像のように、タスクバー上の「エクスプローラー」の部分にマウスカーソルが乗っている状態で、ホイールボタンでクリックです。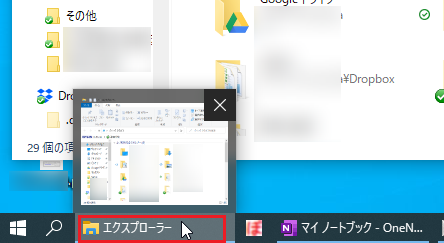
これで簡単に2つ目のエクスプローラーが開きます。
エクスプローラーに限らず、複数個開くことのできるアプリであればこの方法が使えるので、2つ以上開きたいアプリがあったら、試してみてください。