新規記事の投稿を行うことで、非表示にすることが可能です。
2015年09月03日
Eclipseのインストール【Java】
Javaの開発環境として最も知られているのがEclipse(エクリプス/イクリプス)です。
今回は、Eclipseのインストール手順についてまとめます。
■Eclipseをダウンロードしよう
まずはEclipseをダウンロードしなければいけません。
このとき、Eclipseの公式サイトからダウンロードすることもできますが、
日本語化パッケージでPleiades (プレアデス)というものがあります。
こちらの方が、すでに必要な設定も整っており、日本語化されていてとても便利です。
こちらをダウンロードしましょう。
プレアデス配布サイト
Pleiades All in One ダウンロード(ページの上部)に
ダウンロードできるPleiades のパッケージがボタンとして並んでいるので、
ダウンロードしたいものを選びます。
(ここではバージョン4.4を選びます。)
次に、ダウンロードする言語とエディションからパッケージをを選ぶ画面になるので
Java・Full Edition ・32bit版または64bit版 を選択します。
あとは、ダウンロードしてきたzipファイルを展開すればOKです。
展開にも少し時間がかかります。
とくにインストール作業はないので、Pleiadesのフォルダごと移動させてもOKです。
展開するときにパス名が長すぎるとエラーとなってしまうので、
その場合はCドライブの直下などに短い名前のフォルダを作成して展開するといいでしょう。
バージョンによってはVectorのページが開き、
そこからダウンロードしてインストールになる場合もあります。
■Eclipseを起動する
展開したフォルダの中に、「pleiades」というフォルダがあり、その中に
「eclipse.exe」というファイルがあります。
このファイルをダブルクリックしてEclipseを起動させます。
途中でワークスペースについてのダイアログが出るので「OK」を押して進めます。
以下のような画面が立ち上がれば完了です。
お疲れ様でした。
【このカテゴリーの最新記事】
-
no image
-
no image
-
no image
-
no image
-
no image
コメント用
このブログはコメント不可にしています。
記事内容に誤りや指摘したいこと、連絡したいことなどありましたらこちらにお願いいたします。
こちらの記事のみ、コメント可にしています。
記事内容に誤りや指摘したいこと、連絡したいことなどありましたらこちらにお願いいたします。
こちらの記事のみ、コメント可にしています。
2015年09月02日
メモ帳で作ったソースをコンパイルして実行【Java】
Javaプログラムの第一歩目として、プログラムを書いてコンパイルしてみます。
「Hello World」という一文を書き出すプログラムです。
メモ帳などのエディタに以下のコードを記述します。
public class MyFirstPgm{
public static void main(String... args){
System.out.println("Hello World");
}
}
ファイル名はMyFirstPgm.java(1行目のクラス名と同じ)として保存します。
コマンドプロンプトでMyFirstPgm.javaが置いてあるディレクトリに移動し、
javaコンパイルを実行します。
> javac MyFirstPgm.java ↲
すると、MyFirstPgm.class というクラスファイルが生成されます。
こんどはコマンプロンプトでクラス名をよんで実行します。
> MyFirstPgm↲
すると、プログラムが実行され、以下の一文が出力されます。
Hello World
これで完了です。
お疲れ様でした。
2015年08月29日
Android Studioのインストール【Java】
■Andoroid Studioをダウンロードしよう
■Andoroid Studioをインストールしよう
■起動を確認しよう
Andoroidアプリを作るためにはAndoroid Studioという開発環境を使います。
ここでは、Andoroid Studioのインストールについてまとめます。
■Andoroid Studioをダウンロードしよう
以下サイトからダウンロードできます。
http://developer.android.com/sdk/
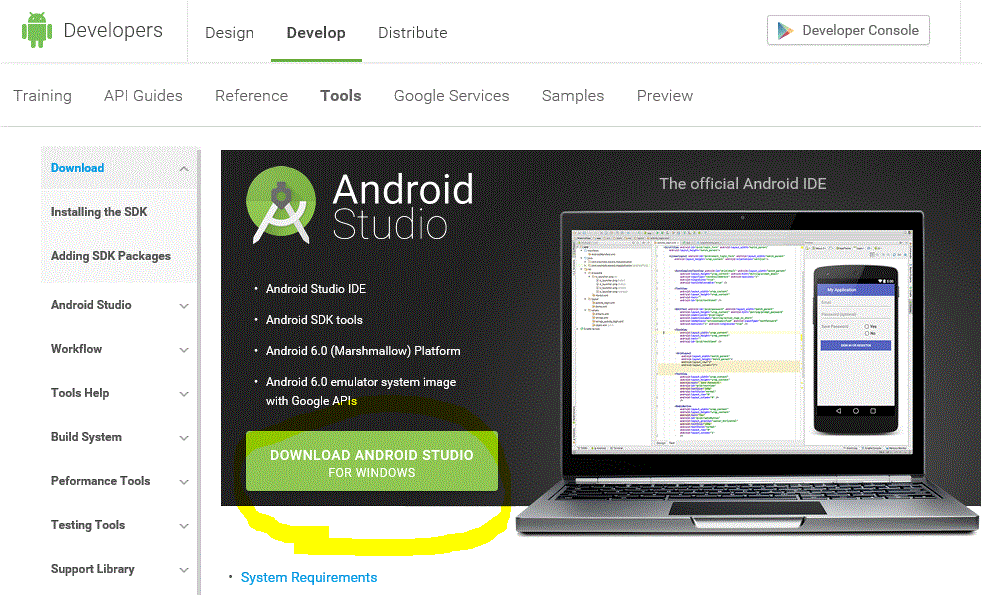
DOWNLOAD ANDROID FOR WINDOWS というボタンをクリックすると
ダウンロード規約のページに変わるので、
ライセンスに同意するチェックを入れてダウンロードの青いボタンをクリックします。
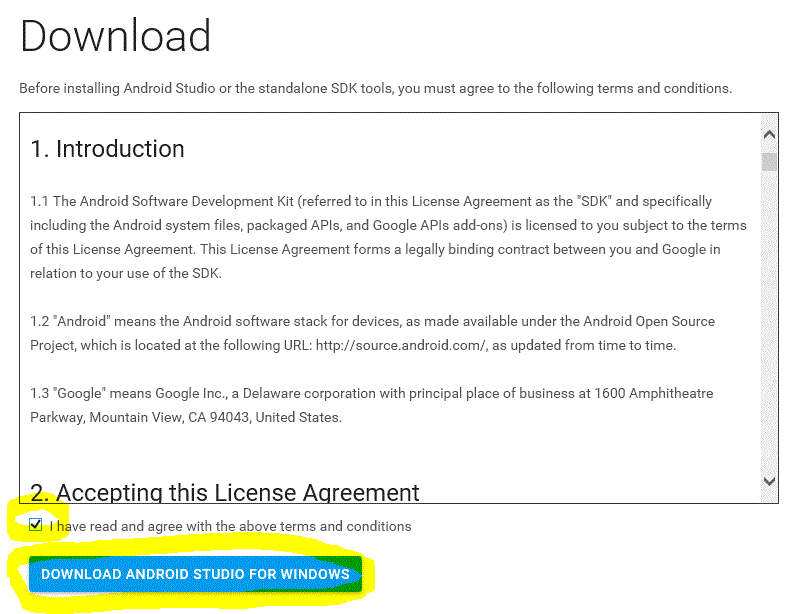
ダウンロードのウィンドウが出るので保存またはそのまま実行してインストールを開始します。
(2分程度でダウンロードできました。)

■Andoroid Studioをインストールしよう
ダウンロードしたファイルを実行します。
基本的には設定を変えずに「Next」ボタンを押して進めて行けばOKです。
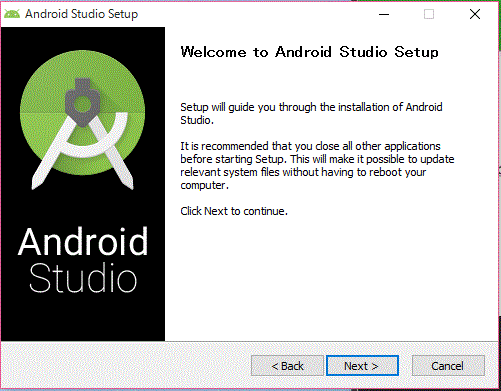
ライセンスへの同意の表示も出るので「I Agree」ボタンを押して進めます。
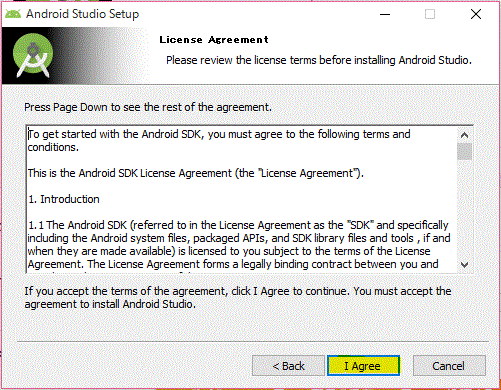
そのままいくつか設定を変えずに進めていくと、インストールがはじまります。
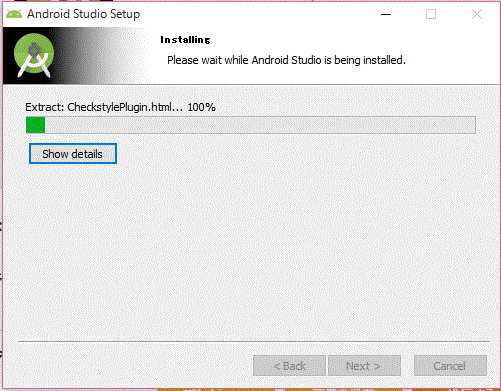
(10分程度かかりました。)
「Finish」まで進めばインストールは完了です。
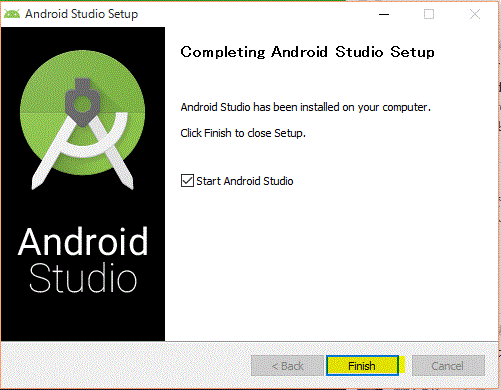
■起動を確認しよう
先ほどのFinish画面で「Start Android Studio」にチェックが入っていれば
そのままAndoroid Studioが起動します。
はじめに、設定を引き継ぐかどうかのダイアログボックスがでるので
Android Studioを使うのが初めての場合は下の選択肢を選びます。
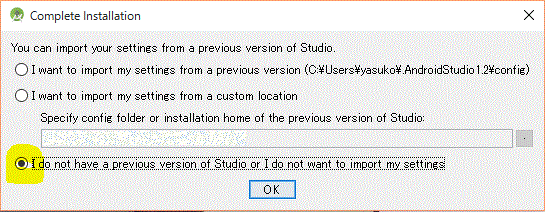
最新のコンポーネントをダウンロードする画面になり、終わったら「Finish」を押します。
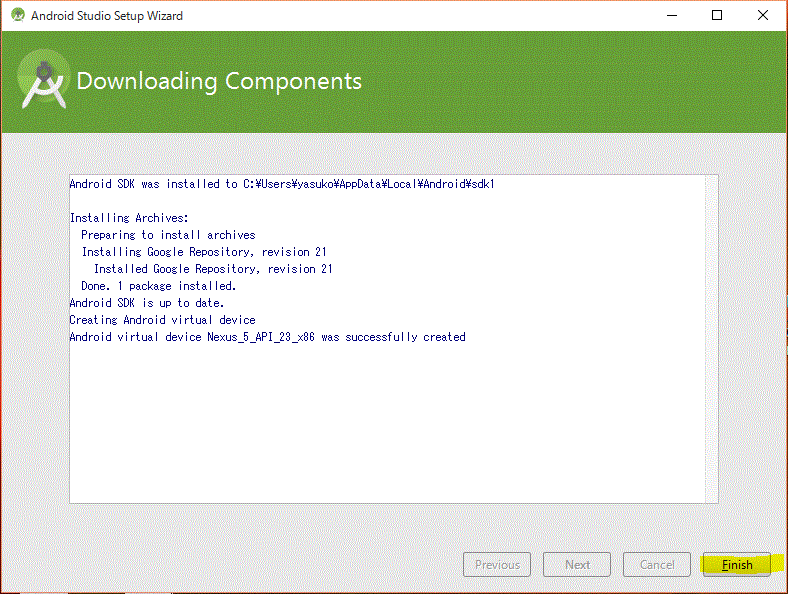
最後にWelcom画面が出ていれば、正常に起動する確認ができたので完了です。
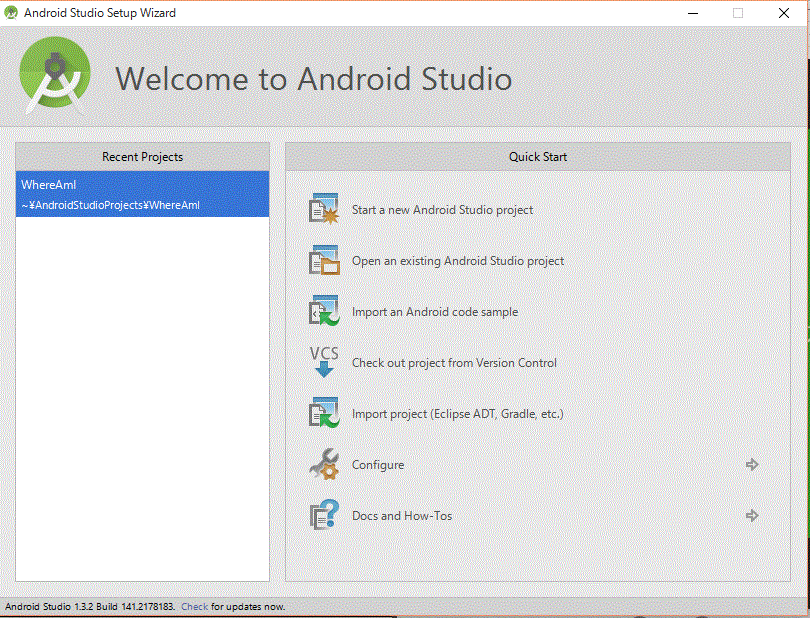
お疲れ様でした。
■Andoroid Studioをインストールしよう
■起動を確認しよう
Andoroidアプリを作るためにはAndoroid Studioという開発環境を使います。
ここでは、Andoroid Studioのインストールについてまとめます。
■Andoroid Studioをダウンロードしよう
以下サイトからダウンロードできます。
http://developer.android.com/sdk/
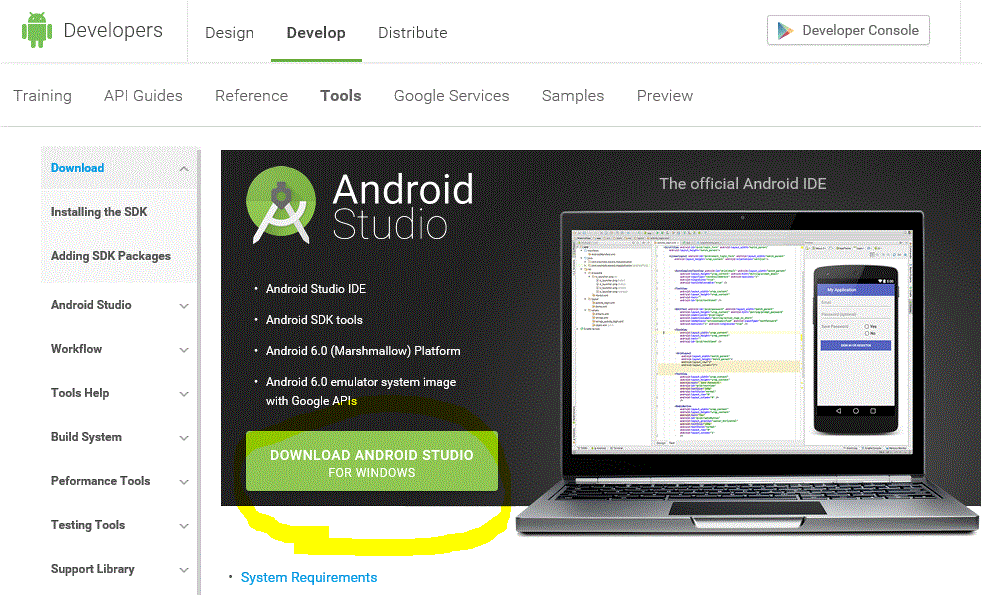
DOWNLOAD ANDROID FOR WINDOWS というボタンをクリックすると
ダウンロード規約のページに変わるので、
ライセンスに同意するチェックを入れてダウンロードの青いボタンをクリックします。
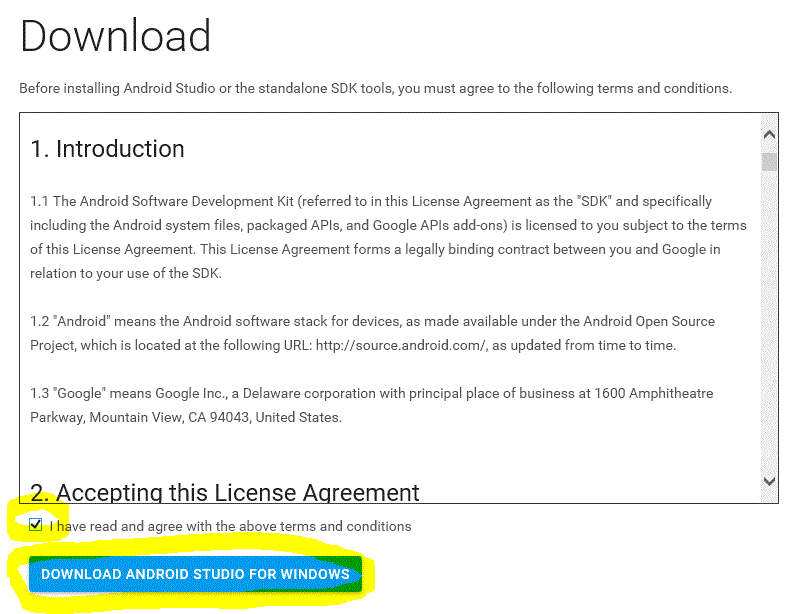
ダウンロードのウィンドウが出るので保存またはそのまま実行してインストールを開始します。
(2分程度でダウンロードできました。)

■Andoroid Studioをインストールしよう
ダウンロードしたファイルを実行します。
基本的には設定を変えずに「Next」ボタンを押して進めて行けばOKです。
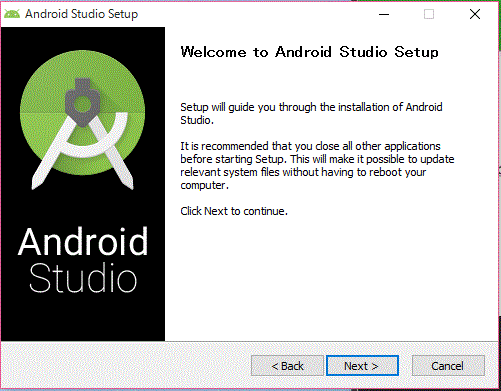
ライセンスへの同意の表示も出るので「I Agree」ボタンを押して進めます。
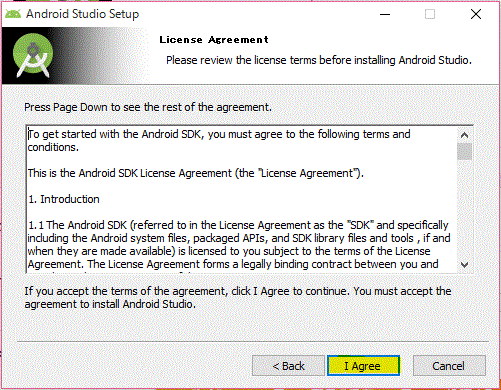
そのままいくつか設定を変えずに進めていくと、インストールがはじまります。
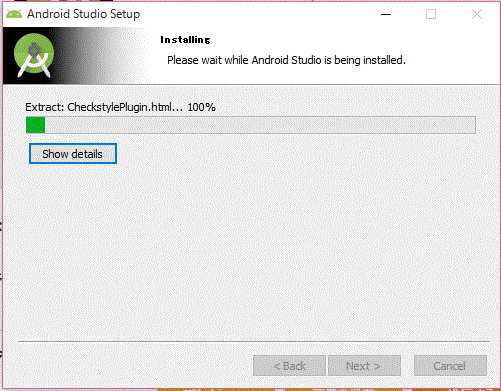
(10分程度かかりました。)
「Finish」まで進めばインストールは完了です。
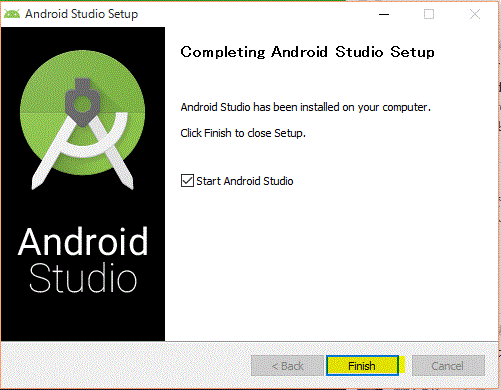
■起動を確認しよう
先ほどのFinish画面で「Start Android Studio」にチェックが入っていれば
そのままAndoroid Studioが起動します。
はじめに、設定を引き継ぐかどうかのダイアログボックスがでるので
Android Studioを使うのが初めての場合は下の選択肢を選びます。
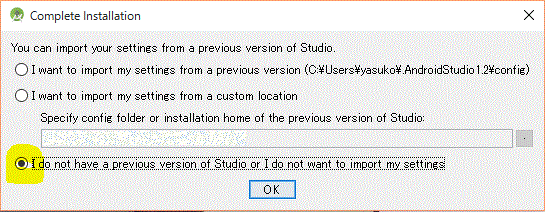
最新のコンポーネントをダウンロードする画面になり、終わったら「Finish」を押します。
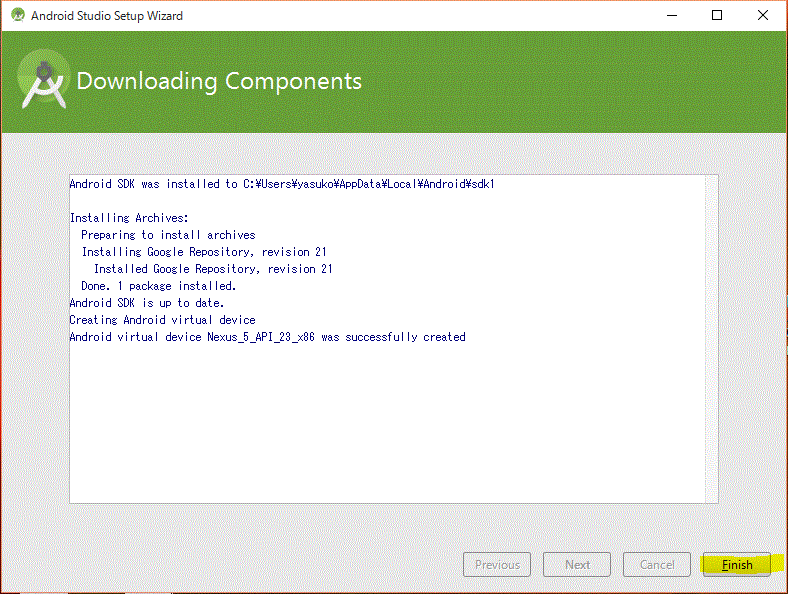
最後にWelcom画面が出ていれば、正常に起動する確認ができたので完了です。
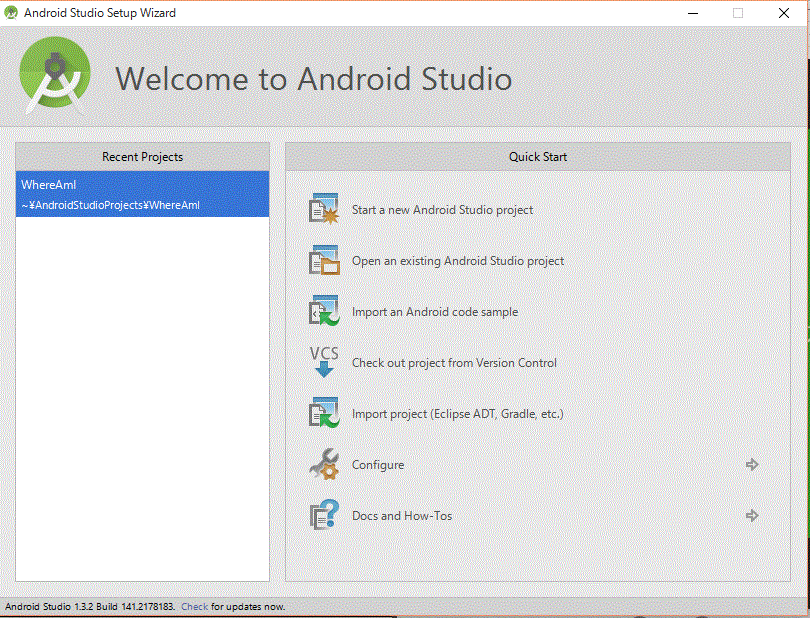
お疲れ様でした。
2015年08月28日
Windows10にアップグレードしたら印刷できなくなった【Windows10】
■Windows10にアップグレードしたら印刷ができなくなった!
■現在のプリンタを削除
■ドライバをメーカーHPからダウンロード
■まとめ
スポンサーリンク
■Windows10にアップグレードしたら印刷ができなくなった!
Windows10にしてから印刷ができていない、という人はいませんか?
私もその一人です。
数日印刷していなかったから気づかなかったのですが、ふと印刷しようと思ったらできない。
思い当たることといえば…数日前にWindows10にアップグレードしたことです。
プリンタドライバを最新のものにしていない人は
Windows10に対応していないドライバが入っている可能性が高いと思います。
その場合は、対応しているドライバを入れ直せばOKです。
ここではドライバアップグレード手順をまとめます。
■現在のプリンタを削除
スタートボタンを右クリック ⇒ コントロールパネル
⇒ デバイスとプリンターの表示
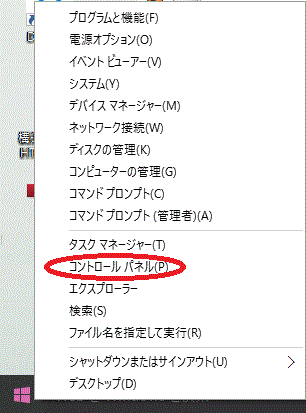
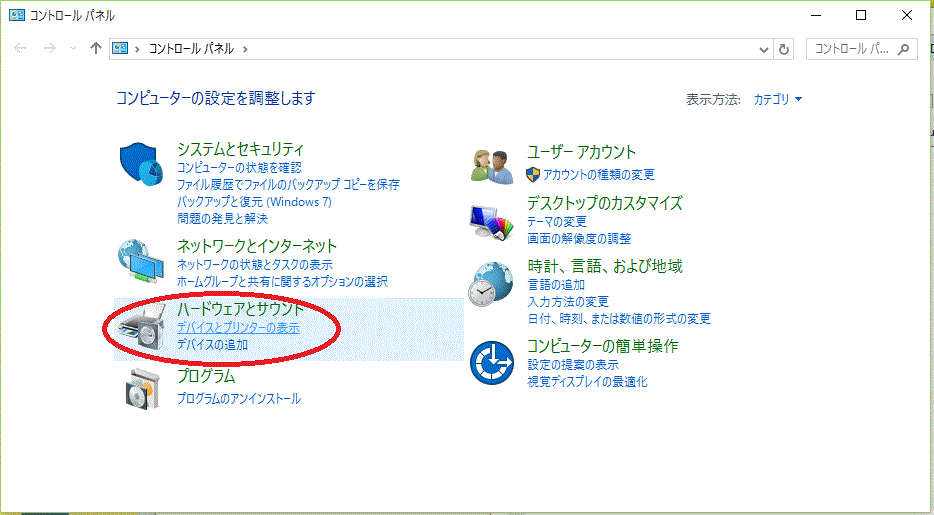
規定のプリンタが薄い色になっていて、接続されていない状態です。
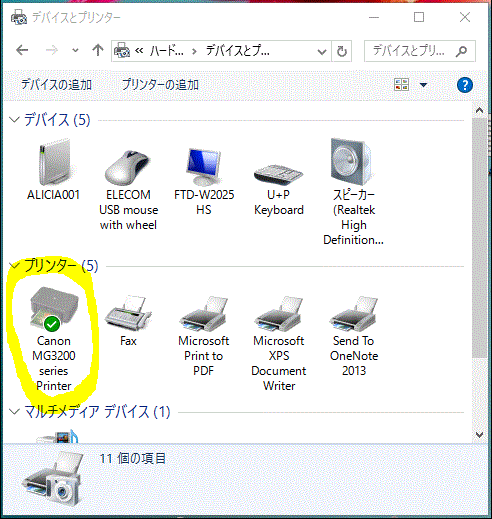
プリンタを右クリックして削除します。
■ドライバをメーカーHPからダウンロード
各メーカーのホームページで対応ドライバがダウンロードできます。
私のプリンタはCannon製なので、Cannonのホームページから
Windows10の対応ドライバをダウンロードできました。
【例 Cannon PIXUS MG 3230】
CannonのHP ⇒ ダウンロード ⇒ インクジェットプリンター
⇒ インクジェット複合機 ⇒ PIXUS MG 3230
⇒ Windows10(64bit版) ⇒ PIXUS MG3230 MP Drivers Ver. 1.02
⇒ ダウンロード開始
Epsonの方はこちらからダウンロードできます。
以下のメッセージが出たら、実行をクリックするとそのままインストールがはじまります。

メッセージに従ってインストールを進めましょう。
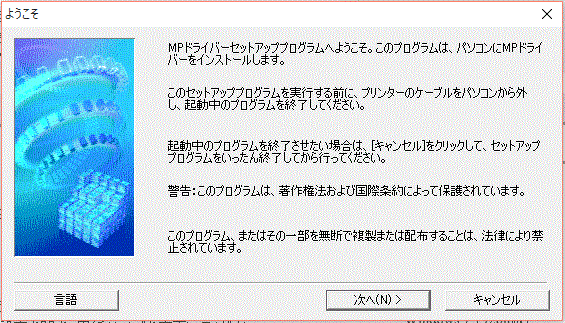
途中で再起動をする場合もあります。
正常にインストール出来たら、最初に開いたデバイスとプリンターの表示を
確認してみます。
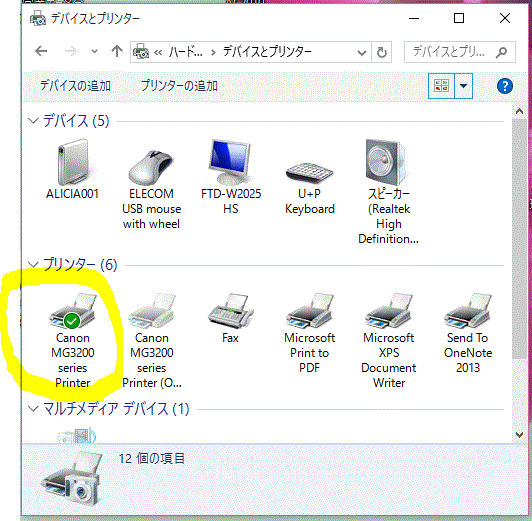
今度はきちんとプリンタが表示されました。
■まとめ
Windows10にアップグレードしたら
プリンタドライバもアップグレードしましょう。
やり方は、従来と同じ。
スポンサーリンク
■現在のプリンタを削除
■ドライバをメーカーHPからダウンロード
■まとめ
スポンサーリンク
■Windows10にアップグレードしたら印刷ができなくなった!
Windows10にしてから印刷ができていない、という人はいませんか?
私もその一人です。
数日印刷していなかったから気づかなかったのですが、ふと印刷しようと思ったらできない。
思い当たることといえば…数日前にWindows10にアップグレードしたことです。
プリンタドライバを最新のものにしていない人は
Windows10に対応していないドライバが入っている可能性が高いと思います。
その場合は、対応しているドライバを入れ直せばOKです。
ここではドライバアップグレード手順をまとめます。
■現在のプリンタを削除
スタートボタンを右クリック ⇒ コントロールパネル
⇒ デバイスとプリンターの表示
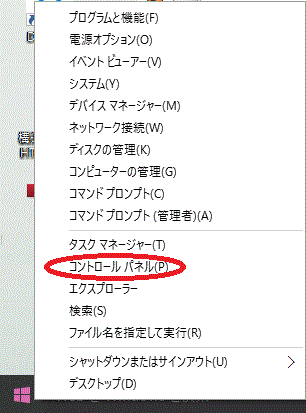
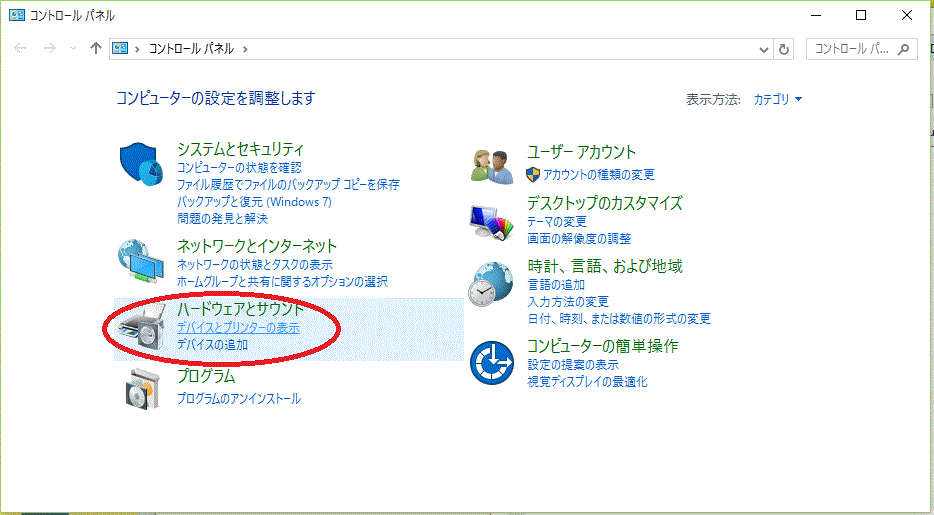
規定のプリンタが薄い色になっていて、接続されていない状態です。
プリンタを右クリックして削除します。
■ドライバをメーカーHPからダウンロード
各メーカーのホームページで対応ドライバがダウンロードできます。
私のプリンタはCannon製なので、Cannonのホームページから
Windows10の対応ドライバをダウンロードできました。
【例 Cannon PIXUS MG 3230】
CannonのHP ⇒ ダウンロード ⇒ インクジェットプリンター
⇒ インクジェット複合機 ⇒ PIXUS MG 3230
⇒ Windows10(64bit版) ⇒ PIXUS MG3230 MP Drivers Ver. 1.02
⇒ ダウンロード開始
Epsonの方はこちらからダウンロードできます。
以下のメッセージが出たら、実行をクリックするとそのままインストールがはじまります。

メッセージに従ってインストールを進めましょう。
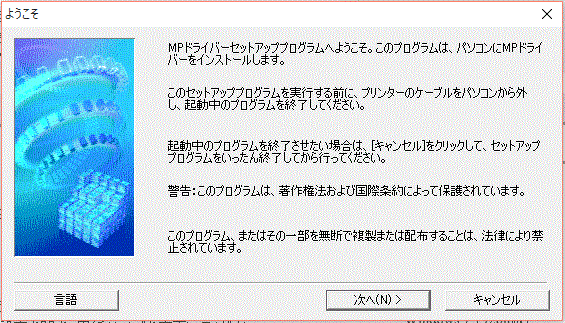
途中で再起動をする場合もあります。
正常にインストール出来たら、最初に開いたデバイスとプリンターの表示を
確認してみます。
今度はきちんとプリンタが表示されました。
■まとめ
Windows10にアップグレードしたら
プリンタドライバもアップグレードしましょう。
やり方は、従来と同じ。
スポンサーリンク
2015年08月27日
JDKとは?インストール方法は?【Java】
■JDKとは?
■ダウンロード方法
■インストール方法
■環境変数(パス)の設定
■JDKとJREの違いは?
■まとめ
Javaで開発を行うために必要なJDKについてまとめました。
■JDKとは?
IT用語辞典 e-wordより
JDKとは、Java言語でプログラミングを行う際に必要な最低限のソフトウェアのセット。Javaの開発元であるSun Microsystems社が開発、配布している。コンパイラやデバッガ、クラスライブラリ、Javaプログラム実行環境(Java仮想マシン)などが含まれる。
JDKとはJavaの開発をするときに必ず必要なものです。
Javaのソフト開発、アンドロイドアプリの開発に必要になります。
無料で使用することができるのですが、使用するにはダウンロードや
インストールをしなくていけません。
■ダウンロード方法
JDKは以下のサイトからJDKがダウンロードできます。
http://goo.gl/wGlVZK 【Windows】
http://goo.gl/KceHQi【Mac】
なお、ここからはWindows版についてまとめていきます。
上記のJDKダウンロードサイトからJDK DOWNLOADとかかれたボタンをクリックします。
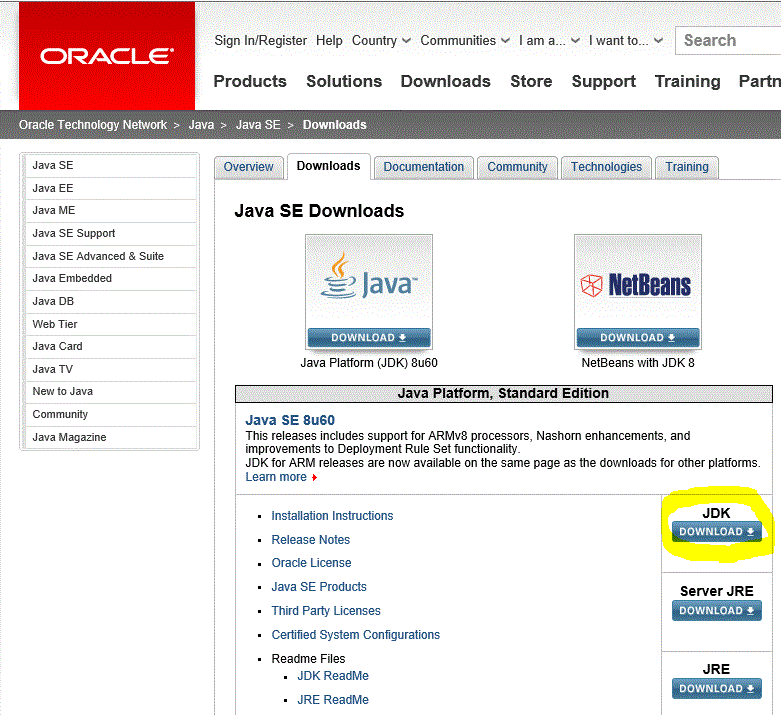
Accept License Agreement(ライセンスに同意する)にチェックをいれ、
自分のPCのOSにあったファイルをクリックするとダウンロードがはじまります。
Windows32bit版なら「Windows X86」
Windows64bit版なら「Windows X64」 となります。
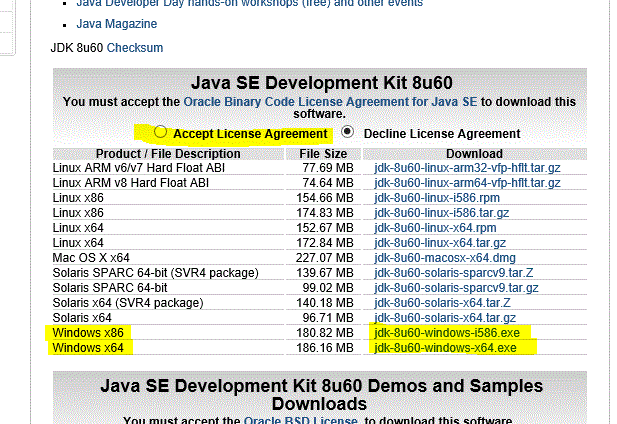
■インストール方法
ダウンロードしたファイルをダブルクリックして実行すると、
インストーラが起動します。
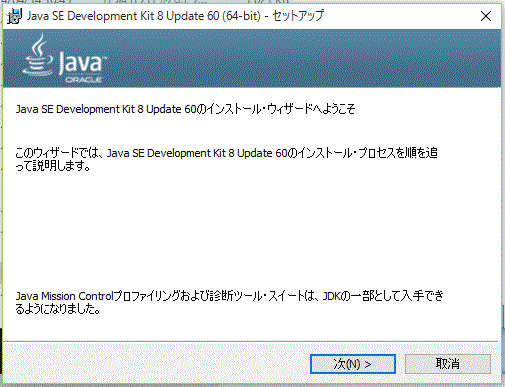
「次へ」と押して進めていきます。
インストール先はデフォルトのままで大丈夫ですが、
どこにインストールされるか知っておきましょう。
※後で、環境変数の設定を行うときに必要になります。
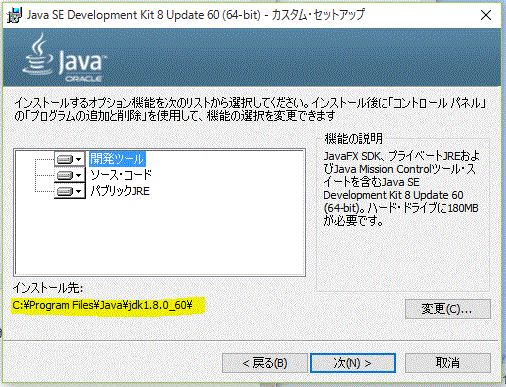
「次へ」と押して進めるとインストールがはじまります。
(私の環境で2分程度で完了します。)
そのまま次へと進めると、引き続きJREのインストールがはじまります。
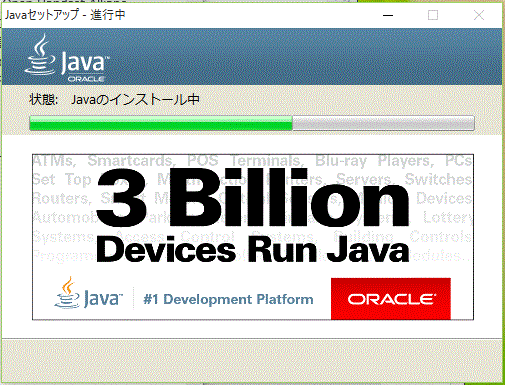
(私の環境で1分程度で完了します。)
正常にインストールされました、とメッセージが出たら「閉じる」を押して終了です。
■環境変数(パス)の設定
実際の開発では、JDKだけで開発するわけではなく
EclipseやAndoroid Studioといった開発環境からJDKを呼び出して使用します。
そのため、JDKのインストールが完了したら、EclipseやAndoroid Studioから
JDKを呼び出すために必要な環境変数(パス)の設定を行います。
まず、コンピュータのプロパティを表示します。
Windows7や8なら、コンピュータを右クリック⇒プロパティ
私の環境ではWindows10なので、エクスプローラを右クリック⇒プロパティ です。

次に開いた画面の左にある詳細設定からシステムのプロパティを表示し、
環境設定のボタンをクリックします。
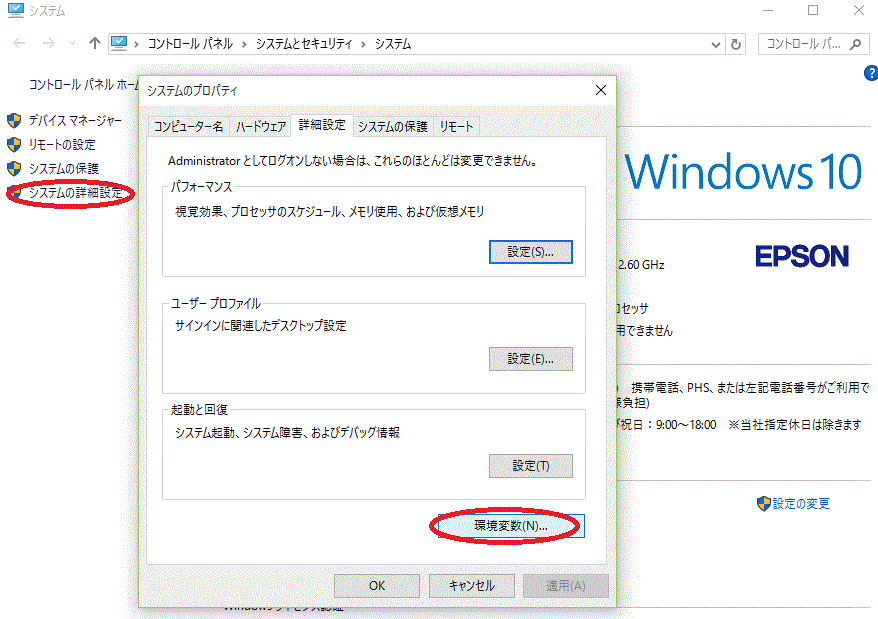
「新規」を押して
変数名に JAVA_HOME
変数値に JDKをインストールした場所
(私の場合は「C:\Program Files\Java\jdk1.8.0_60」)
を入れましょう。
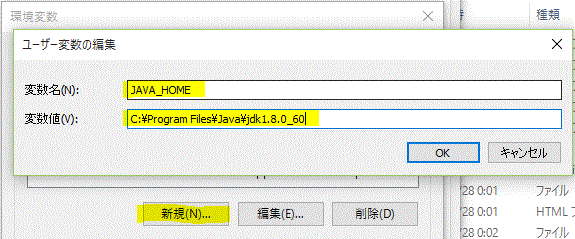
これでOKを押せば環境変数の設定は完了です。
■JDKとJREの違いは?
JDKのダウンロードやインストール時にJREというものが出てきました。
名前が似ていてややこしいですが、
JDKはJava Development Kitの略で Javaの開発ツール
JREはJava Runtime EnvironmentでJavaの実行環境です。
つまり、JDKとはJavaでプログラムを開発するもの(開発する人用)
JREはJavaでつくられたプログラムを実行するもの(アプリを使う人用)
ということになります。
■まとめ
JDKはJavaで開発をするときに必要なもの。
無料でダウンロードをすることができ、インストールと設定が必要。
使う時はEclipseやAndoroid Studioといった他の環境から呼び出して使う。
以下のサイトも参考になります
Java環境構築(Windows版) JDKインストール
【java】 JDKのダウンロードとpathの設定
■ダウンロード方法
■インストール方法
■環境変数(パス)の設定
■JDKとJREの違いは?
■まとめ
Javaで開発を行うために必要なJDKについてまとめました。
■JDKとは?
IT用語辞典 e-wordより
JDKとは、Java言語でプログラミングを行う際に必要な最低限のソフトウェアのセット。Javaの開発元であるSun Microsystems社が開発、配布している。コンパイラやデバッガ、クラスライブラリ、Javaプログラム実行環境(Java仮想マシン)などが含まれる。
JDKとはJavaの開発をするときに必ず必要なものです。
Javaのソフト開発、アンドロイドアプリの開発に必要になります。
無料で使用することができるのですが、使用するにはダウンロードや
インストールをしなくていけません。
■ダウンロード方法
JDKは以下のサイトからJDKがダウンロードできます。
http://goo.gl/wGlVZK 【Windows】
http://goo.gl/KceHQi【Mac】
なお、ここからはWindows版についてまとめていきます。
上記のJDKダウンロードサイトからJDK DOWNLOADとかかれたボタンをクリックします。
Accept License Agreement(ライセンスに同意する)にチェックをいれ、
自分のPCのOSにあったファイルをクリックするとダウンロードがはじまります。
Windows32bit版なら「Windows X86」
Windows64bit版なら「Windows X64」 となります。
■インストール方法
ダウンロードしたファイルをダブルクリックして実行すると、
インストーラが起動します。
「次へ」と押して進めていきます。
インストール先はデフォルトのままで大丈夫ですが、
どこにインストールされるか知っておきましょう。
※後で、環境変数の設定を行うときに必要になります。
「次へ」と押して進めるとインストールがはじまります。
(私の環境で2分程度で完了します。)
そのまま次へと進めると、引き続きJREのインストールがはじまります。
(私の環境で1分程度で完了します。)
正常にインストールされました、とメッセージが出たら「閉じる」を押して終了です。
■環境変数(パス)の設定
実際の開発では、JDKだけで開発するわけではなく
EclipseやAndoroid Studioといった開発環境からJDKを呼び出して使用します。
そのため、JDKのインストールが完了したら、EclipseやAndoroid Studioから
JDKを呼び出すために必要な環境変数(パス)の設定を行います。
まず、コンピュータのプロパティを表示します。
Windows7や8なら、コンピュータを右クリック⇒プロパティ
私の環境ではWindows10なので、エクスプローラを右クリック⇒プロパティ です。
次に開いた画面の左にある詳細設定からシステムのプロパティを表示し、
環境設定のボタンをクリックします。
「新規」を押して
変数名に JAVA_HOME
変数値に JDKをインストールした場所
(私の場合は「C:\Program Files\Java\jdk1.8.0_60」)
を入れましょう。
これでOKを押せば環境変数の設定は完了です。
■JDKとJREの違いは?
JDKのダウンロードやインストール時にJREというものが出てきました。
名前が似ていてややこしいですが、
JDKはJava Development Kitの略で Javaの開発ツール
JREはJava Runtime EnvironmentでJavaの実行環境です。
つまり、JDKとはJavaでプログラムを開発するもの(開発する人用)
JREはJavaでつくられたプログラムを実行するもの(アプリを使う人用)
ということになります。
■まとめ
JDKはJavaで開発をするときに必要なもの。
無料でダウンロードをすることができ、インストールと設定が必要。
使う時はEclipseやAndoroid Studioといった他の環境から呼び出して使う。
以下のサイトも参考になります
Java環境構築(Windows版) JDKインストール
【java】 JDKのダウンロードとpathの設定
2015年08月26日
トラックバックってどういうもの?
■トラックバックとは?
■自分の記事がリンクされたことを知ることができる
■相互リンクを貼ってもらえる
■トラックバックのやり方
■練習してみよう
■まとめ
■トラックバックとは?
ブログを書いたり見たりするのは日常茶飯事なので、
トラックバックという言葉はよく知っています。
自分のブログにもついているし、使い方もなんとなくわかっているつもり
でも、ブログにリンクを貼ることとどう違うのかわからない!
何がいいのかいまいちよくわからない!
そこで今回はトラックバックについてまとめてみることにしました。
Wikipediaより
トラックバック(Trackback)とは、ブログの主要機能の一つ。
ある他人のブログの記事に自身のブログへのリンクを作成する機能のこと。
またトラックバック機能を利用する行為自体を指すこともあり、
その場合は「トラックバックする」のように表現される。
ということは、やっぱりブログ用のリンクってことなんですね。
では、通常のブログ本文にいれるリンクとトラックバックとはどう違うのでしょうか
■自分の記事がリンクされたことを知ることができる
自分が一生懸命かいた記事が、他の人に参考にされてリンクされた場合、
直接メールなどで「リンクを貼らせていただきました!」という連絡をもらわないと
リンクされたことを知ることができません。
しかし、トラックバックでは自分の記事がリンクされたことを知ることができます。
■相互リンクを貼ってもらえる
他の人の記事をトラックバックした場合、リンクしたことが相手に通知されますが
その際に承認されると相手の記事の下に自分の記事のURLなどへのリンクが貼られます。
つまり、相手に受け入れられれば相互リンクを貼ってもらうことができるのです。
■トラックバックのやり方
1.まずは記事内に通常のリンクを貼る
最初は自分の記事内に、トラックバック先の記事を紹介する内容を書き、
リンクを貼ります。
2.投稿時にトラックバックURLを指定する
たいていのブログでは、記事の下の方に
「トラックバックのURL」と書かれている部分があります。
このブログでいうと以下のように「TrackBack」をクリックすると
トラックバックのURLが現れます。
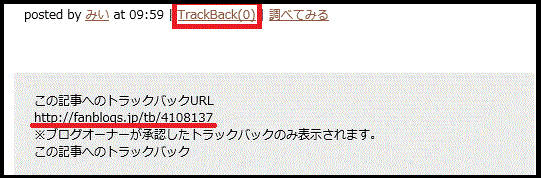
このURLを、記事を投稿するときのフォームに入力します。
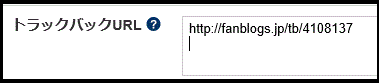
ここで注意しなければいけないのが、1の手順をとばして
2のトラックバックだけを貼る行為はマナー違反になるということです。
1は、こちらから相手へのリンクを貼る
2は、相手からこちらへのリンクを貼ってもらう
ということになりますので、まずはこちらからリンクをはらないと
スパム行為として嫌がられますので気をつけましょう。
■練習してみよう
1.記事内にこの記事へのリンクを貼る
https://fanblogs.jp/mi9999/archive/2/0
リンクの貼り方がわからない場合は、以下の行をコピーして入れましょう。
<a href="https://fanblogs.jp/mi9999/archive/2/0">トラックバックって結局どういうもの?</a>
2.記事投稿時のフォームに以下のURLを入力する
https://fanblogs.jp/tb/4108137
以上の2つの操作でトラックバックを設定することができます。
トラックバック先の記事をリロードして、
あなたのURLのリンクが貼られたことを確認しましょう。
■まとめ
つまり、トラックバックを使う利点は以下の2つのようです。
ただ記事を書くだけでは見てくれる人もなかなか増えないので
トラックバックを上手に活用していきましょう!
トラックバックについてもっと詳しく知りたい方は
以下のサイトが参考になります。
トラックバックとは?
トラックバックって何?
これらのサイトでも、トラックバックの練習ができます。
■自分の記事がリンクされたことを知ることができる
■相互リンクを貼ってもらえる
■トラックバックのやり方
■練習してみよう
■まとめ
■トラックバックとは?
ブログを書いたり見たりするのは日常茶飯事なので、
トラックバックという言葉はよく知っています。
自分のブログにもついているし、使い方もなんとなくわかっているつもり
でも、ブログにリンクを貼ることとどう違うのかわからない!
何がいいのかいまいちよくわからない!
そこで今回はトラックバックについてまとめてみることにしました。
Wikipediaより
トラックバック(Trackback)とは、ブログの主要機能の一つ。
ある他人のブログの記事に自身のブログへのリンクを作成する機能のこと。
またトラックバック機能を利用する行為自体を指すこともあり、
その場合は「トラックバックする」のように表現される。
ということは、やっぱりブログ用のリンクってことなんですね。
では、通常のブログ本文にいれるリンクとトラックバックとはどう違うのでしょうか
■自分の記事がリンクされたことを知ることができる
自分が一生懸命かいた記事が、他の人に参考にされてリンクされた場合、
直接メールなどで「リンクを貼らせていただきました!」という連絡をもらわないと
リンクされたことを知ることができません。
しかし、トラックバックでは自分の記事がリンクされたことを知ることができます。
■相互リンクを貼ってもらえる
他の人の記事をトラックバックした場合、リンクしたことが相手に通知されますが
その際に承認されると相手の記事の下に自分の記事のURLなどへのリンクが貼られます。
つまり、相手に受け入れられれば相互リンクを貼ってもらうことができるのです。
■トラックバックのやり方
1.まずは記事内に通常のリンクを貼る
最初は自分の記事内に、トラックバック先の記事を紹介する内容を書き、
リンクを貼ります。
2.投稿時にトラックバックURLを指定する
たいていのブログでは、記事の下の方に
「トラックバックのURL」と書かれている部分があります。
このブログでいうと以下のように「TrackBack」をクリックすると
トラックバックのURLが現れます。
このURLを、記事を投稿するときのフォームに入力します。
ここで注意しなければいけないのが、1の手順をとばして
2のトラックバックだけを貼る行為はマナー違反になるということです。
1は、こちらから相手へのリンクを貼る
2は、相手からこちらへのリンクを貼ってもらう
ということになりますので、まずはこちらからリンクをはらないと
スパム行為として嫌がられますので気をつけましょう。
■練習してみよう
1.記事内にこの記事へのリンクを貼る
https://fanblogs.jp/mi9999/archive/2/0
リンクの貼り方がわからない場合は、以下の行をコピーして入れましょう。
<a href="https://fanblogs.jp/mi9999/archive/2/0">トラックバックって結局どういうもの?</a>
2.記事投稿時のフォームに以下のURLを入力する
https://fanblogs.jp/tb/4108137
以上の2つの操作でトラックバックを設定することができます。
トラックバック先の記事をリロードして、
あなたのURLのリンクが貼られたことを確認しましょう。
■まとめ
つまり、トラックバックを使う利点は以下の2つのようです。
- 相手に記事をリンクしたことをお知らせできる
- その記事をたどって、自分のサイトの訪問者が増えるかもしれない
ただ記事を書くだけでは見てくれる人もなかなか増えないので
トラックバックを上手に活用していきましょう!
トラックバックについてもっと詳しく知りたい方は
以下のサイトが参考になります。
トラックバックとは?
トラックバックって何?
これらのサイトでも、トラックバックの練習ができます。
はじめに
このブログでは、日々のパソコン操作で知りたいこと、わからなかったこと、調べたこと、質問されたことなどを中心に記録として残していきたいと思います。
いままで調べてきたこと、講義で使用したこともまとめていきたいと思います
いままで調べてきたこと、講義で使用したこともまとめていきたいと思います