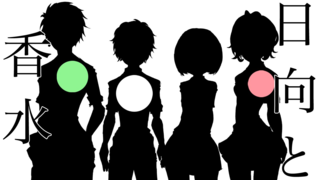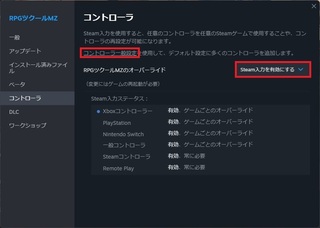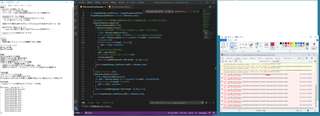2016年08月07日
倒れた状態のキャラクターをイベントで使う方法
◆倒れた状態のキャラクターをイベントで使う方法
キャラクター生成機能では「倒れキャラ」ボタンから、倒れた状態の歩行グラフィックを出力することができます。
今回の記事では「倒れキャラ」で出力したグラフィック素材をイベントで使う方法をご紹介します。
次のような方にオススメの記事です。
・倒れグラフィックの設定が分からない
・倒れグラフィックが上手く反映されない
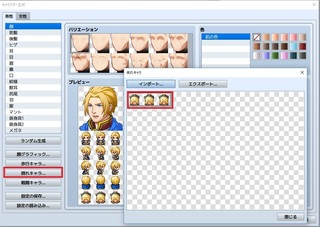
【前提】
キャラクター生成機能の使い方については、次の記事をご覧ください
ツクールMV 10分で4人分のキャラクター素材を作る方法
https://fanblogs.jp/tabirpglab/archive/177/0
【手順】
1.イベント「移動ルートの設定」-「画像の変更」を選択します
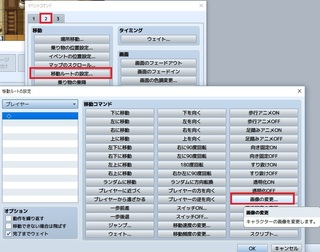
2.「画像の変更」ウィンドウが表示されますので、何もない部分を選択します
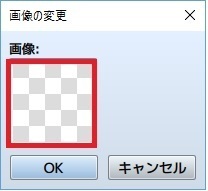
3.準備しておいた倒れグラフィックを選択します
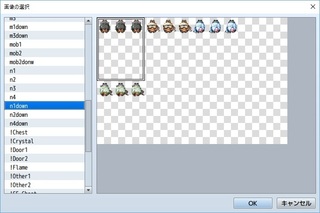
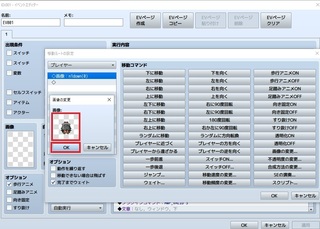
4.倒れる対象のキャラクターが下を向いていない場合は「下を向く」を「画像の変更」の前に設定します
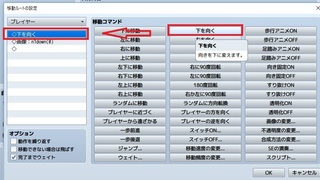
これは画像の1列目が「下を向いた状態」のものだからです
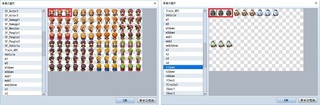
上手く設定ができると次のように表示されます
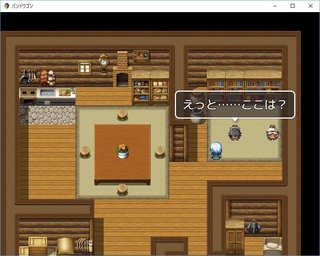
【ワンポイント】
・直前にSE音「Door1」を鳴らすと、倒れた感じがでます
・「向きの固定」や「移動速度の変更」と組み合わせると、ふっ飛ばされた動きを表現できます
【応用】
イベントの簡単作成機能で作ることができる「扉」や「宝箱」をご覧ください

扉や宝箱の開く動きも、向きごとに用意されたグラフィックを使って表現されていることがわかります

ここまで理解を深めることができれば、特定のテンポ(ウェイト)ごとにキャラクターのグラフィックを変化(変身)させるような演出など応用ができることでしょう
キャラクター生成機能では「倒れキャラ」ボタンから、倒れた状態の歩行グラフィックを出力することができます。
今回の記事では「倒れキャラ」で出力したグラフィック素材をイベントで使う方法をご紹介します。
次のような方にオススメの記事です。
・倒れグラフィックの設定が分からない
・倒れグラフィックが上手く反映されない
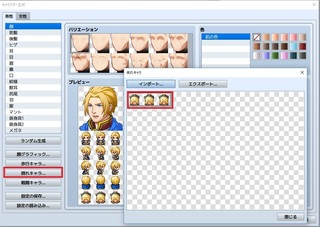
【前提】
キャラクター生成機能の使い方については、次の記事をご覧ください
ツクールMV 10分で4人分のキャラクター素材を作る方法
https://fanblogs.jp/tabirpglab/archive/177/0
【手順】
1.イベント「移動ルートの設定」-「画像の変更」を選択します
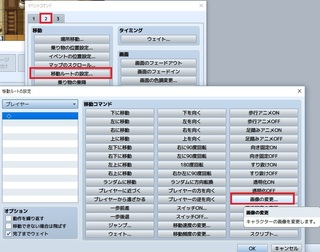
2.「画像の変更」ウィンドウが表示されますので、何もない部分を選択します
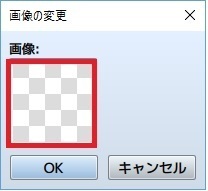
3.準備しておいた倒れグラフィックを選択します
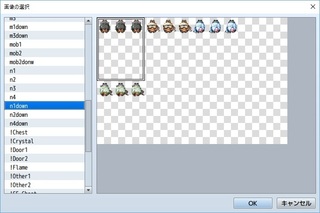
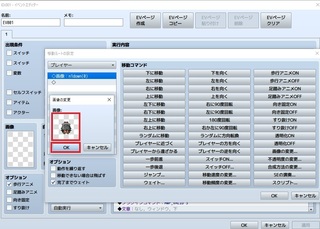
4.倒れる対象のキャラクターが下を向いていない場合は「下を向く」を「画像の変更」の前に設定します
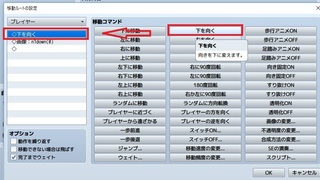
これは画像の1列目が「下を向いた状態」のものだからです
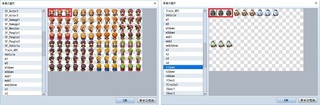
上手く設定ができると次のように表示されます
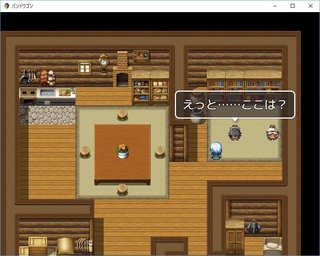
【ワンポイント】
・直前にSE音「Door1」を鳴らすと、倒れた感じがでます
・「向きの固定」や「移動速度の変更」と組み合わせると、ふっ飛ばされた動きを表現できます
【応用】
イベントの簡単作成機能で作ることができる「扉」や「宝箱」をご覧ください

扉や宝箱の開く動きも、向きごとに用意されたグラフィックを使って表現されていることがわかります

ここまで理解を深めることができれば、特定のテンポ(ウェイト)ごとにキャラクターのグラフィックを変化(変身)させるような演出など応用ができることでしょう
【このカテゴリーの最新記事】
-
no image
-
no image
この記事へのコメント
コメントを書く
この記事へのトラックバックURL
https://fanblogs.jp/tb/5314194
※ブログオーナーが承認したトラックバックのみ表示されます。
この記事へのトラックバック