2015年11月05日
RPGツクールMVで作成したプロジェクトをAndroid用apkファイルに出力する手順
RPGツクールMV(以下ツクールMV)で作成したプロジェクトを、Android用apkファイルに出力する手順です。
【前提】
・apkファイルはAndroidにインストールするファイル形式です。
・公式でも説明されているように、スマートフォン専用に出力するには、アプリケーション開発環境を構築する必要があります。
RPGツクールMV 新機能紹介
https://tkool.jp/mv/new_function//index.html
原文はツクールMV上でヘルプ(F1キー押下で呼び出し)から確認することができます。
この記事ではヘルプを意訳し、より細かい手順をスクリーンショット交えて説明してみました。
【準備】
・各サイズのアイコンファイルを作成し、プロジェクトのiconフォルダに保存しておきましょう
ファイル名 サイズ
icon48.png 48×48
icon72.png 72×72
icon96.png 96×96
icon128.png 128×128
icon144.png 144×144
icon192.png 192×192
icon512.png 512×512
・パッケージ名(ドメイン+アプリ名)を決めておきましょう
パッケージ名は「ドメイン」+「アプリ名」で構成されます。
半角英数字、「-」(ハイフン)は使用不可です。
・人によっては時間がかかる作業なので、2〜3時間くらいのまとまった時間があるといいと思います。
・Google Playに登録する手順は次の記事をご覧ください。
ツクールMVで作成したプロジェクトをGoogle Playで公開する手順
https://fanblogs.jp/tabirpglab/archive/355/0
【手順】
1はアプリ化の概要なので、具体的な手順の2から説明します。
2 Prepare the Packaging Environment
開発環境の構築
2-1.Pythonのインストール
Pythonがインストールされている必要があります。
インストール済みの場合は2-2の手順から、インストールされていないor分からない場合は2-1-1からやってみてください。
(1)インストール用の保存場所を用意します。
Cドライブ直下に「Python」用の保存フォルダを作成します。
この記事では例として「Python35」(数字はバージョン名)とします。
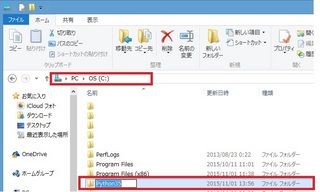
2-1-1 Pythonのダウンロードとインストール
(2)Pythonをダウンロードします。
バージョンはどんどん変わるものなので、見た時点で新しいものをインストールして試すか、WEB上で安定しているバージョンがあれば同じものをダウンロードしてみると良いでしょう。
(ヘルプマニュアルでは当時の最新バージョン3.4.3をダウンロード)
ダウンロード先
https://www.python.org/downloads/
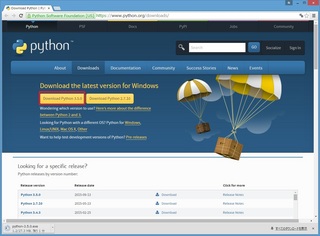
(3)Pythonをインストールします。
ダウンロードした(2)のファイル(pythonバージョン名.exe)を右クリックで「管理者として実行」を選択します。
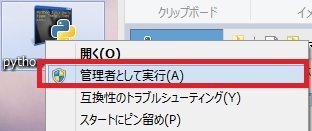
インストーラーを起動すると次の画面が表示されます。
これはインストール方法を尋ねています。
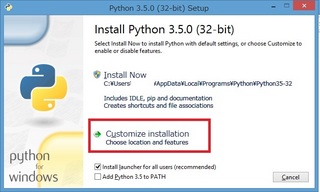
今回は分かりやすい場所としてCドライブ直下に保存するため、チェック内容はそのままで下の選択肢である「Customize install」を選びます。
(4)インストールする内容を尋ねてきます。
チェック内容は変更せずに「Next」を押下します。
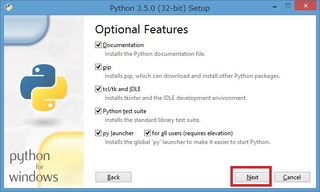
(5)インストールの内容について尋ねてきます。
チェック項目は変更しません。
インストール場所を変更するため「Customize install location」の項目を(1)の場所に設定し、「Install」ボタンを押下します。
※例の通りなら「C:\Python35」になります。
「Brows」ボタンから、(1)のフォルダを探して選択することもできるため、難しくありません。
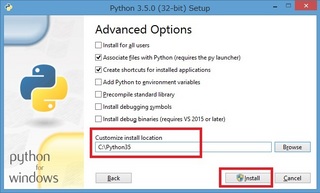
(5)インストールが完了すると「Setup was successful」と表示されるので、ウィンドウを閉じます。
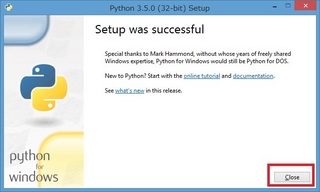
インストールに使用したexeファイルは削除して大丈夫です。
2-1-2 パスの準備と確認
(1)Windowsのシステム情報を表示するために、コントロールパネル→システムとセキュリティ→システムを表示し、システムの詳細設定をクリックします。
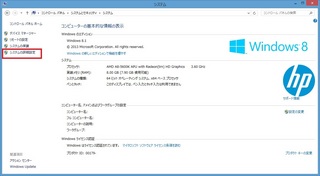
(2)システムのプロパティが起動するので、「詳細設定」タブの「環境変数」ボタンを押下します。
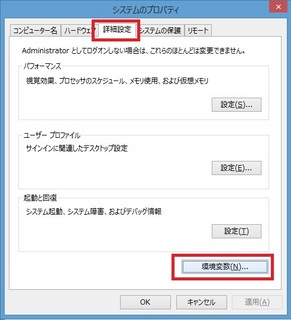
(3)システム環境変数のボックスの中から「変数:Path」をクリックし、「編集」ボタンを押下します。
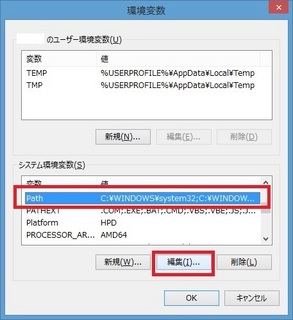
(4)★重要な作業なので落ち着いて実施してください。
*1.メモ帳を起動します
メモ帳の起動方法が分からない方は、Windowsの検索バーで「メモ」などのキーワードからメモ帳を探してください。
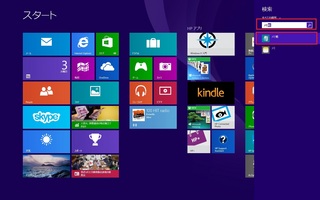
*2.変数値のボックスにカーソルを合わせたら、Ctrl+Aで全選択し、次にCtrl+Cでコピーします
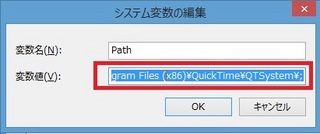
*3.前の手順*2でコピーした内容をメモ帳にCtrl+Vで張り付けます。
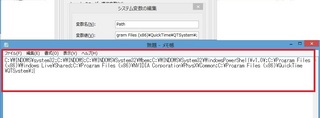
*4.メモ帳でコピーした末尾に2-1の(1)で作成したフォルダを表す文字列を追記します。
【注意】
★半角英数字で入力してください(「半角/全角」キーを押して、半角になっていることを確認しましょう)
★前後に空白スペースが入らないようにしてください
例の通りに、Cドライブ直下に「Python35」フォルダを作成していた場合は
;C:\Python35\
となります。
※前の文字列が「;」で終わっている場合は「;」を抜かして「C:\Python35\」としてください

*5.メモ帳全体をコピーするため、Ctrl+Aで全選択し、Ctrl+Cでコピーします。
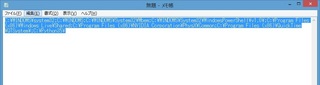
*6.待たせていた「システム変数の編集」ウィンドウに戻り、「変数値」のボックスの中でCtrl+Aで全選択し、Ctrl+Vでコピーしていた内容の貼り付けをします。終わったらOKボタンを押下します。
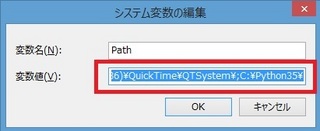
(5)残っている環境変数ウィンドウも「OK」ボタンを押下します。
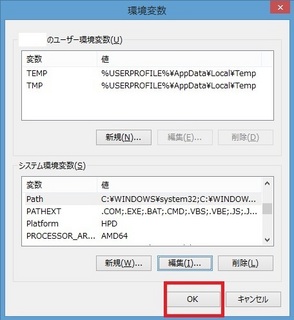
(6)設定を確認するためにコマンドプロンプトを起動します。
スタートメニューの検索ボックスの中に半角で「CMD」と入力し、コマンドプロンプトをクリックします。
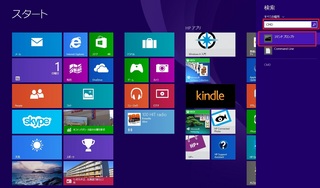
(7)コマンドプロンプト上で次の文字を入力して、Enterキーを押下します。
python --version
★半角で入力してください
★「python」と「--version」の間には半角スペースが必要です
正しく設定/入力できると、バージョンが表示されます。
例では3.5.0をインストールしていたので「3.5.0」と表示されています。
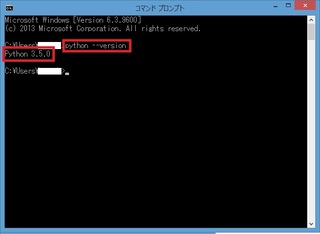
成功したらコマンドプロンプトは×で閉じてください。
メモ帳や環境変数のためのウィンドウも閉じてしまってOKです。
2-2 Oracle JDKのインストール
2-2-1 Oracle JDKのダウンロードとインストール
(1)最新バージョンのOracle JDKを入手します。
ダウンロード先
http://www.oracle.com/technetwork/java/javase/downloads/index.html
(2)Javaのバナーをクリックします。
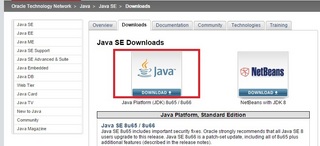
(3)「Java SE Development Kit バージョン名」の中に規約へのリンクがあるので、内容に同意したなら(リンク先の規約ぺージで同意のクリックがあるわけではありません)「Accept License Agreement」のラジオボタンにチェックを入れます。
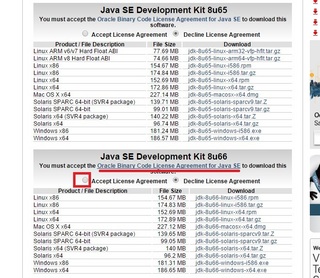
(4)ご利用のWindowsのバージョンが32ビットならx86、64ビットならx64のリンク先から、exeファイルをダウンロードします。
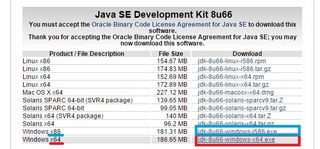
Windowsのバージョンは、コントロールパネル→システムとセキュリティ→システムを表示し、「システムの種類」から確認することができます。
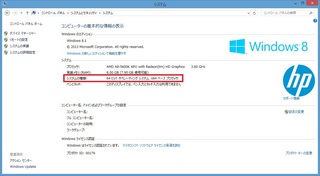
(5)(4)でダウンロードしたexeファイルを実行し、JDKのインストールを開始します。
インストーラー開始直後の画面は「次」ボタンを押下。
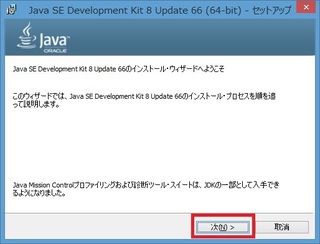
オプション機能の選択画面は何も変更せず、そのまま「次」ボタンを押下。
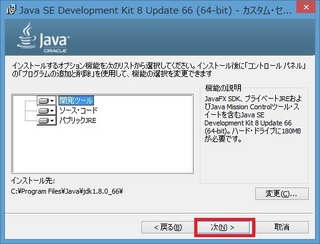
コピー先フォルダの確認を求められたら、何も変更せず、そのまま「次」ボタンを押下。
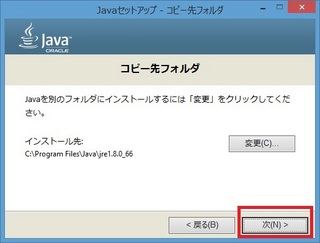
インストールが完了したら、「閉じる」を押下。
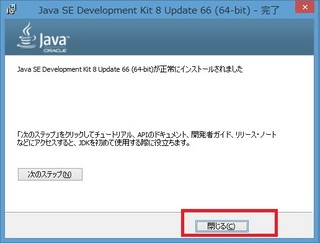
インストールに使用したexeファイルは削除して大丈夫です。
2-2-2 環境変数とパスの設定/確認
(1)2-1-2 パスの準備と確認の時のように、コントロールパネル→システムとセキュリティ→システムを表示し、システムの詳細設定→システムのプロパティ→環境変数をクリックします。
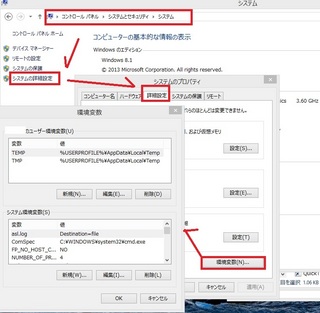
別の作業を挟むため、環境変数のウィンドウが起動したらそのままにしてください。
(2)JDKのインストールフォルダを確認します。
次のフォルダの場所を調べます。
C:\Program Files\Java
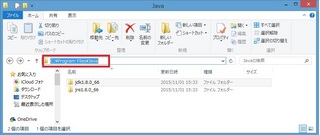
すると「jdk」+「バージョン名」のフォルダと「jrk」+「バージョン名」が作られているので、「jdk」の方のフォルダをクリックします。
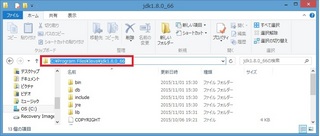
フォルダの場所をコピーします。
例)C:\Program Files\Java\jdk1.8.0_66
(3)環境変数ウィンドウに戻ります。
システム環境変数の「新規」ボタンを押下します。
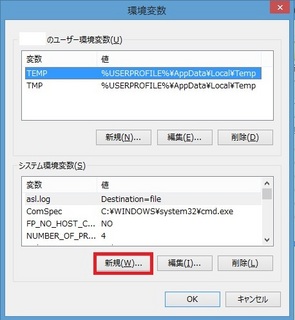
(4)新しいシステム変数ウィンドウで次のように入力し、「OK」ボタンを押下します。
変数名:JAVA_HOME
変数値:(2)でコピーしたものを貼りつける
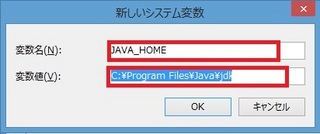
例)
変数名:JAVA_HOME
変数値:C:\Program Files\Java\jdk1.8.0_66
(5)次の文字列をコピーしておきます。
;%JAVA_HOME%\bin\
(6)システム環境変数のボックスの中から「変数:Path」をクリックし、「編集」ボタンを押下します。
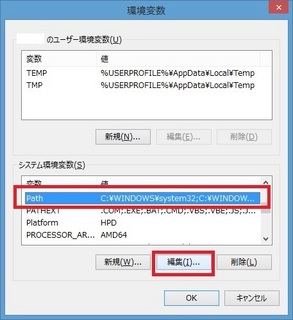
(7)変数値のボックスにカーソルを入れたら、Endキーで末尾にカーソルを合わせます。
(Ctrl+Endキーじゃなく、右キー押しっぱなしで末尾まで移動してもOK)
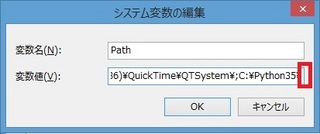
(8)(5)でコピーした文字列を貼りつけ、OKボタンを押下します。
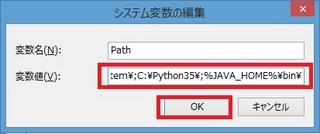
(9)残っている環境変数ウィンドウも「OK」ボタンを押下し、閉じます。
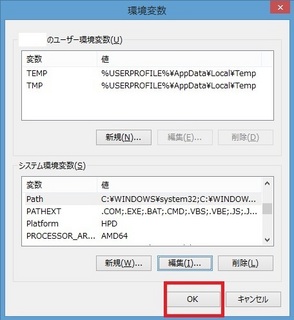
(10)設定を確認するためにコマンドプロンプトを起動します。
スタートメニューの検索ボックスの中に半角で「CMD」と入力し、コマンドプロンプトをクリックします。
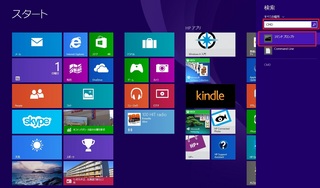
(11)コマンドプロンプト上で次の文字を入力して、Enterキーを押下します。
java -version
★半角で入力してください
★「java」と「-version」の間には半角スペースが必要です
正しく設定/入力できると、バージョンが表示されます。
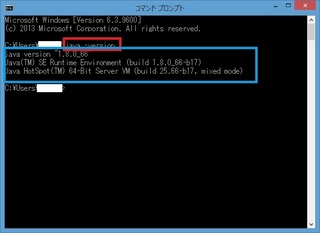
成功したら、コマンドプロンプトを×で閉じます。
2-3 Apache Antのインストールと設定
(1)最新バージョンのAnt binariesを入手します。
ダウンロード先
http://ant.apache.org/bindownload.cgi
ZIP形式が分かりやすいと思いますので、ZIPのリンクから入手します。

(2)ダウンロードしたファイルを解凍して、Cドライブ直下に保存します。
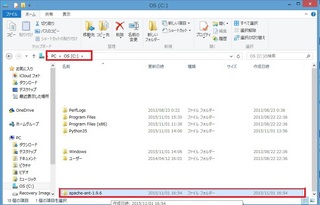
(3)保存したフォルダ(apache-ant-バージョン名)をクリックして、フォルダの場所をコピーしておきます。
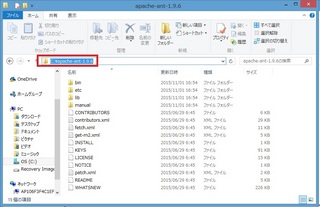
(4)コントロールパネル→システムとセキュリティ→システムを表示し、システムの詳細設定→システムのプロパティ→環境変数をクリックします。
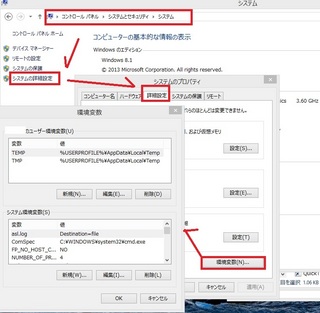
(5)システム環境変数の「新規」ボタンを押下します。
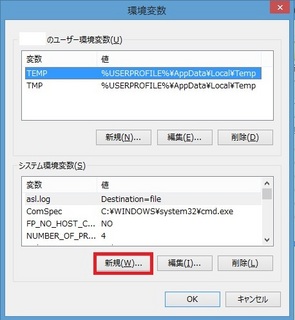
(6)新しいシステム変数ウィンドウで次のように入力し、「OK」ボタンを押下します。
変数名:ANT_HOME
変数値:(3)でコピーしたものを貼りつける
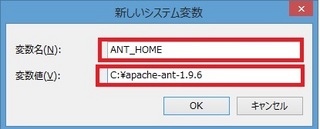
例)apache-ant-1.9.6の場合
変数名:ANT_HOME
変数値:C:\apache-ant-1.9.6
(7)次の文字列をコピーしておきます。
;%ANT_HOME%\bin\
(8)システム環境変数のボックスの中から「変数:Path」をクリックし、「編集」ボタンを押下します。
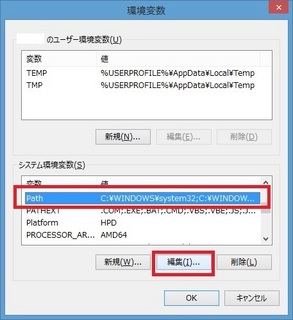
(9)変数値のボックスにカーソルを入れたら、Endキーで末尾にカーソルを合わせます。
(Ctrl+Endキーじゃなく、右キー押しっぱなしで末尾まで移動してもOK)
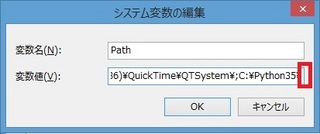
(10)(7)でコピーした文字列を貼りつけ、OKボタンを押下します。
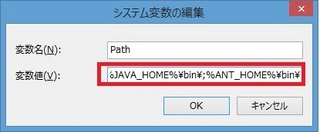
(11)設定を確認するためにコマンドプロンプトを起動します。
スタートメニューの検索ボックスの中に半角で「CMD」と入力し、コマンドプロンプトをクリックします。
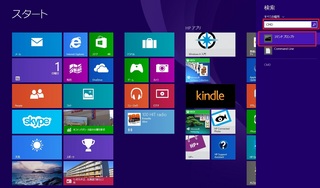
(12)コマンドプロンプト上で次の文字を入力して、Enterキーを押下します。
ant -version
★半角で入力してください
★「ant」と「-version」の間には半角スペースが必要です
正しく設定/入力できると、バージョンが表示されます。
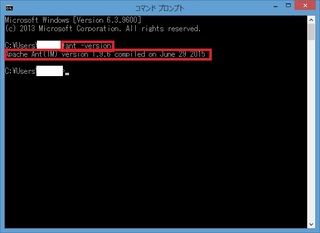
成功したら、コマンドプロンプトを×で閉じます。
2-4 Android SDKのインストールと設定
(1)最新バージョンのAndroid SDKを入手します。
ダウンロード先
http://developer.android.com/sdk/installing/index.html
「STAND-ALONE SDK TOOLS」をクリックします。
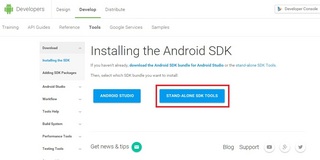
次に「Download the SDK now」をクリックします。
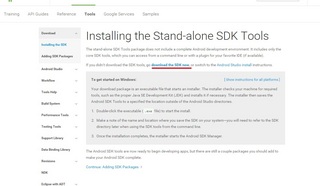
次の画面で「SDK Tools Only」のWindowsから最新のインストーラーをクリックします。
(Redommended:推奨)が目印です。
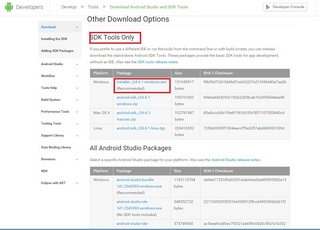
ダウンロードの規約画面になるので、内容に問題がなければ「I have read and~」にチェックを入れ、ダウンロードボタンを押下します。
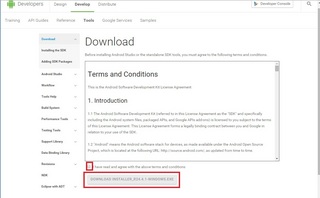
(2)ダウンロードしたファイルをクリックして、インストーラーを起動します。
1.インストール開始の説明です。特に選択肢はないので「Next」を押下。
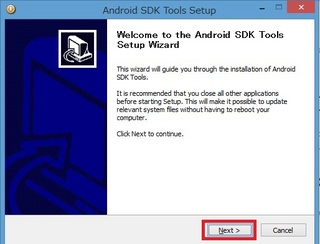
2.JavaSDKがインストールされていることの説明です。特に選択肢はないので「Next」を押下。
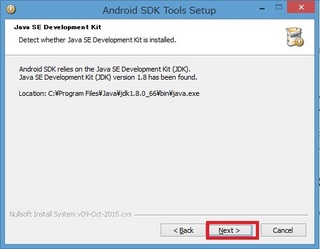
3.ログインユーザー以外にもAndroidSDKを使うかを聞いています。通常は「Install just for me」にチェックを入れた状態で「Next」で進みます。
※全ユーザーアカウントで使えるようにするには上の「Install for anypne〜」です

4.次の操作をする前にCドライブ直下に「android-sdk」という名前のフォルダを作成しておきます。
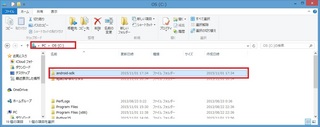
5.インストール場所を指定します。4で作成したフォルダを指定して「C:\android-sdk\」になるようにして、「Next」を押下します。
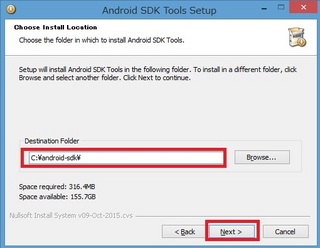
6.「Install」を押下します。
ショートカットをデスクトップに作成したくない場合は「Do not create〜」にチェックを入れます。
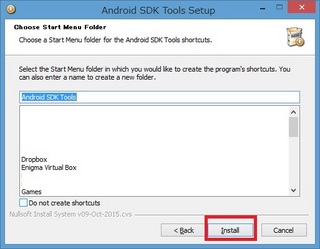
7.「Install complete」「Setup was completed successfully」と書かれていたら成功なので、「Next」を押下します。
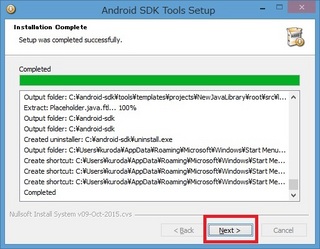
8.「Start SDK Manager」にチェックが入っていることを確認して、「Finish」を押下します。
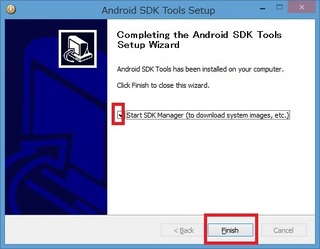
※ここまできたら、インストーラーは削除して大丈夫です。
2-4-2 Android SDK Managerのダウンロードと追加
(1)SDK Managerが起動するので、次の項目にチェックを入れる(あるいは入っていることを確認する)
※ヘルプには何をインストールすれば良いか迷ったら、既定でチェックの入っているものを入れれば良いとされています。
※Android SDK platform-toolsだけのインストールでも大丈夫との情報を頂きました。情報提供ありがとうございます。
・Android SDK platform-tools
・Android SDK Build-tools
・Android6.0 (API 23)※数字部分のバージョンは最新バージョンに読み替えてください
・Google USB Driver
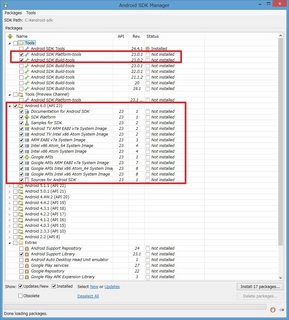
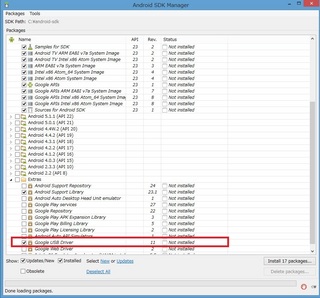
(2)「Install ● packages」(●はインストール数)ボタンを押下し、「Package Description & License」の説明に問題がなければ「Accept License」にチェックを入れ、「Install」ボタンを押下します。
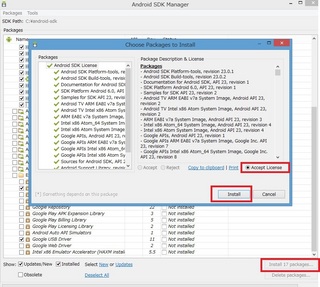
※インストールに時間がかかると思うので、平行して次の手順を進めておくといいです
(3)完了すると「Done loading packages.」と表示されます。
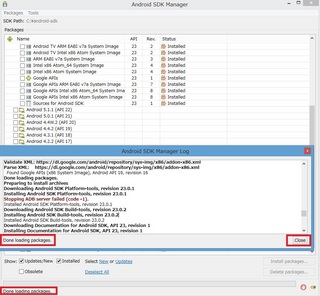
2-4-3 パスの設定とチェック
(1)コントロールパネル→システムとセキュリティ→システムを表示し、システムの詳細設定→システムのプロパティ→環境変数をクリックします。
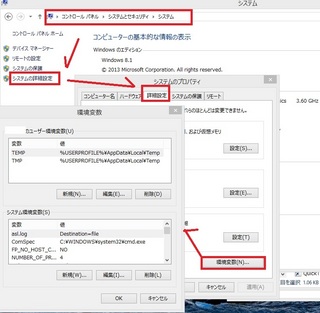
(2)システム環境変数のボックスの中から「変数:Path」をクリックし、「編集」ボタンを押下します。
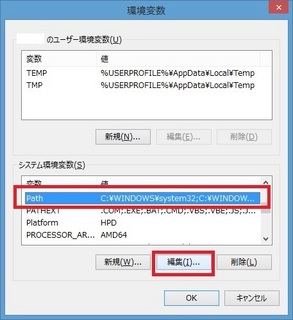
(3)次の文字列をコピーしておきます。
;C:\android-sdk\
;C:\android-sdk\tools\
;C:\android-sdk\platform-tools\
★コピーしやすいように、1つに繋げました
;C:\android-sdk\;C:\android-sdk\tools\;C:\android-sdk\platform-tools\
(4)変数値のボックスにカーソルを入れたら、Endキーで末尾にカーソルを合わせます。
(Ctrl+Endキーじゃなく、右キー押しっぱなしで末尾まで移動してもOK)
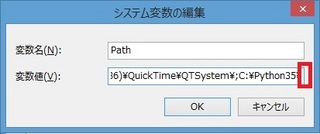
(5)コピーしていた文字列を貼りつけ「OK」ボタンを押下します。
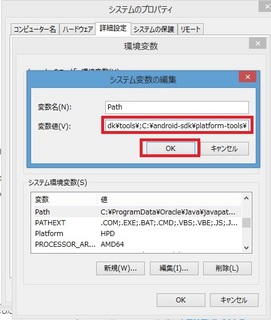
(6)環境変数ウィンドウも「OK」ボタンを押下します。
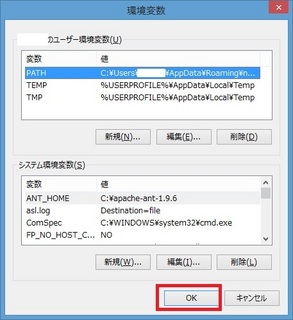
(7)設定を確認するためにコマンドプロンプトを起動します。
スタートメニューの検索ボックスの中に半角で「CMD」と入力し、コマンドプロンプトをクリックします。
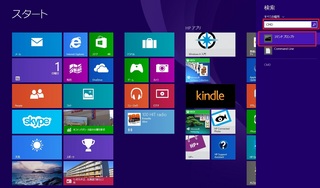
(8)コマンドプロンプト上で次の文字列を入力して、Enterキーを押下します。
adb version
バージョンが表示されたら設定成功です。
コマンドプロンプトを×で閉じます。
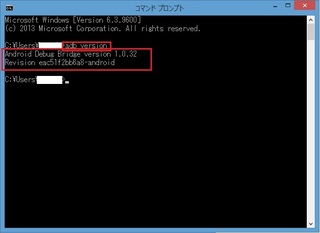
2-5 Android App Template for Crosswalk Projectのダウンロード
(1)Crosswalk Projectを入手します。
2016/6/21現時点ではバージョンが15までありますが「10.39.235.16が安定しています。」とマニュアルにあるので、「10.39.235.16」をインストールします。
※以下画像とバージョンが異なりますが「10.39.235.16」と読み替えてごらんください。
ダウンロード先
https://download.01.org/crosswalk/releases/crosswalk/android/stable/
「crosswalk-10.39.235.16.zip」をクリックします。
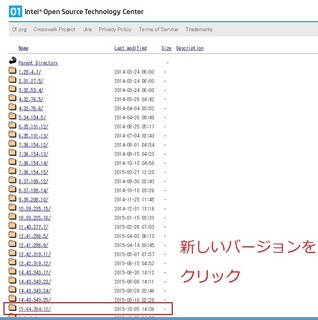
ZIP形式のファイルをクリックし、ダウンロードします。
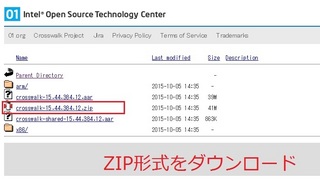
(2)解凍した中身をCドライブ直下に保存します。
例)Cドライブ直下にcrosswalkのバージョン10.39.235.16を保存した状態
C:\crosswalk-10.39.235.16
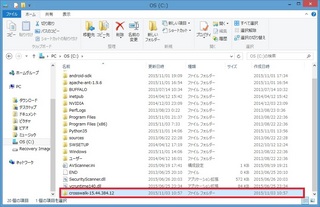
3 RPGツクール(RPG Maker)MVを使ったアプリ出力
(1)RPGツクール(RPG Maker)MV上でアプリ出力したいプロジェクトを起動します。
(2)メニュー「File」>「Deployment(日本語だと"展開"の意味)」>「Android/iOS」にチェックを入れ、「Output Location」に出力する場所を選び、「OK」ボタンを押下します。
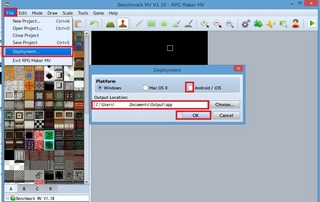
(3)成功したら「OK」ボタンを押下します。
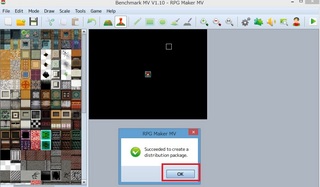
※(2)で特に選択しない場合、既定では次の場所に出力されます。
C:\Users\ユーザー名\Documents\Output配下\プロジェクト名\
4 パッケージ化
Androidにアプリをインストールするためのapkファイルを作成します。
4-1 manifest.jsonファイルの作成
テキストエディタを使ってmanifest.jsonファイルを作成します。
(1)テキストエディタを起動します。
テキストエディタが分からない方は、Windowsの検索バーで「メモ」などのキーワードから「メモ帳」を起動してください。
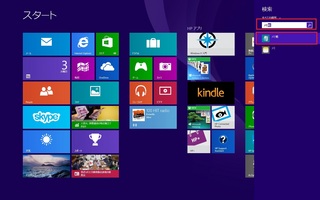
(2)次の文字列をコピーします。
(3)テキストエディタ(メモ帳)に貼り付けます。
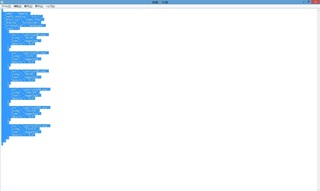
(4)「name」と「xwalk_version」を「半角英数字」で編集します。
それ以外は任意です。
name
ゲームのタイトルです。Benchmark MVというアプリなら"Benchmark MV"です。
xwalk_version
バージョン番号。アップデートなら、前のアプリのバージョンよりも数を増大させないといけません。
形式は"X.X.X"です。初めてリリースする場合は"1.0.0"などが良いでしょう。
start_url
起動ファイルを指定します。ここは"index.html"とします。
display
ディスプレイの設定です。ここは"fullscreen"とします。
orientation
端末のレイアウトを指定します(縦持ち:portrait、横持ち:landscape)。ここは横持ちのため"landscape"とします。
icons
アイコンを指定します。差し替える場合はアイコンのパスやサイズを細かく設定できます。
ここは一旦既定のままにします。
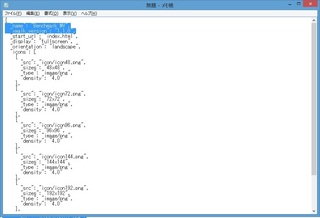
(5)ファイルを次の設定で保存します。
メモ帳の場合
「名前を付けて保存」
ファイル名:
manifest.json
※ファイルの種類を「全てのファイル」にしておかないと「manifest.json.txt」となるので注意
文字コード:
ANSI
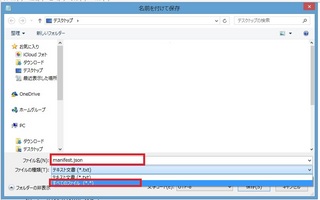
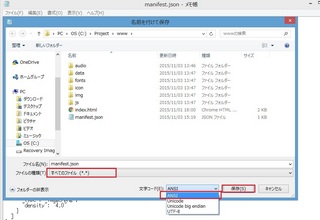
(6)(5)で保存したmanifest.jsonファイルを出力した「www」の中に保存します。
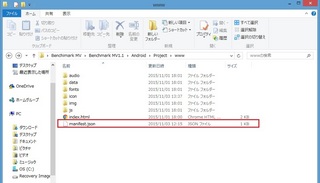
4-2 パッケージスクリプトの実行
パッケージプロセスを実行するスクリプト「make_apk.py」と呼ばれるファイルが、2-5でダウンロードしたアンドロイドアプリテンプレートの中にあります。この「make_apk.py」をコマンドプロンプトで実行します。
・Google Playに登録する方は、この手順ではなく、次の記事をご覧ください。
ツクールMVで作成したプロジェクトをGoogle Playで公開する手順
https://fanblogs.jp/tabirpglab/archive/355/0
・Google Playに登録しない方は、このまま読み進めてください。
(1)Cドライブ直下に出力したフォルダを移動します。
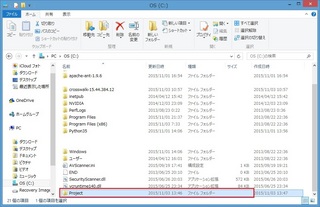
注意:フォルダの中にはwwwフォルダが含まれる状態にしてください。
例)
C\フォルダ名\www-audio
Ldata
Lfonts
Licon
Limg
Ljs
Lindex.html
Lmanifest.json
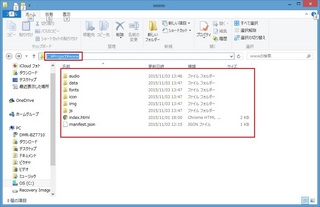
(2)スタートメニューの検索ボックスの中に半角で「CMD」と入力し、コマンドプロンプトにカーソルを合わせたら右クリックのメニューで「管理者として実行」を選びクリックします。
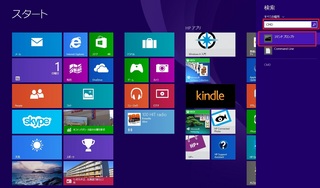
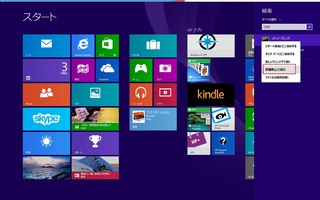
(3)(1)のフォルダ名を確認しながら、コマンドプロンプトで次の文字列を半角英数字で入力します。
cd c:\フォルダ名\www
★「cd」の後は半角スペースが入ります
例)c:\Project\wwwの場合
cd c:\Project\www
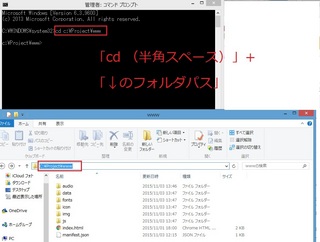
入力が終わったら、そのままにして、次はCドライブのフォルダを開きます。
(4)Cドライブの中にある「crosswalk-バージョン名」のフォルダを開いて、フォルダの場所を確認します。
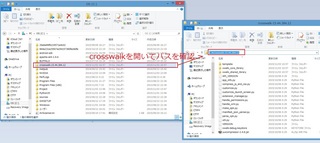
(5)アプリのパッケージ名を決めておきます。
・パッケージ名は「ドメイン」+「アプリ名」で構成されます。
・半角英数字、「-」(ハイフン)は使用不可
例)
「sample.com」というドメイン(ブランドor会社orハンドルネーム)の「example」というアプリを名乗る場合は、「com.sample.example」という文字列で使います。
(6)コマンドプロンプトに戻り、次の文字列を入力してEnterキーを押下します。
python C:\【(4)で確認した場所】\make_apk.py --package=【(5)で決めたパッケージ名】 --manifest=manifest.json
例)ドメイン「sample.com」アプリ名「example」crosswalkのフォルダ場所「C:\crosswalk-15.44.384.12」の場合
python C:\crosswalk-15.44.384.12\make_apk.py --package=com.sample.example --manifest=manifest.json
失敗した場合はエラーを見てみましょう。
エラー例1:
'●'は、内部コマンドまたは外部コマンド、操作可能なプログラムまたはバッチファイルとして認識されていません
原因:
●部分の文字列に入力があります。半角英数字で記述しているか、半角スペースが抜けていないか、文字列を間違えていないかを確認してみてください。
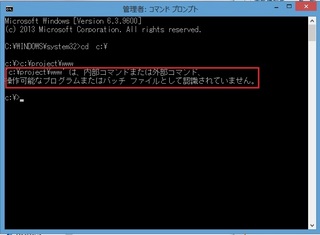
エラー例2:
This is a parser error in manifest.json file:
原因:
manifest.jsonファイルの作成に失敗しています。
次の点を確認してみてください。
・文字列は半角英数字で作成したか(スペース含め、全角文字が混じっていないか)
・「名前を付けて保存」の時に、文字コードをANSIに指定したか
・jsonファイル形式か(manifest.json.txtになっていないか)
エラー例3:
Checking manifest file
Checking system requirements...ok
Error: "●"does not exist.
Exiting with error code:X
原因:
●の場所にあるべきファイルが不足していることを示します。
必要なファイルを探し(あるいは作成し)再度実行してみてください。
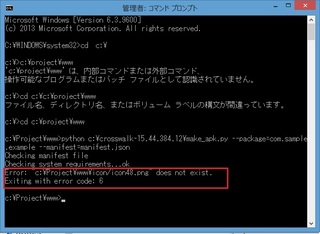
・manifest.jsonの文字コード、記述(半角英数字以外が含まれていないか)、保存場所
・【(4)で確認した場所】や【(5)で決めたパッケージ名】の入力を間違えていないか
・不足しているファイルがないか
・他のアプリケーションやしているファイルがないか
システムや他アプリが意図せずファイルを掴んでいることもあるので、エラーが一定しないようなら、OSを再起動してみてください。
例
www\icon\配下に次のpngファイルがない場合、「icon96.png」が不足している内容のエラーが発生します。
icon96.png
成功すると「BUILD SUCCESSFUL」と表示されます。
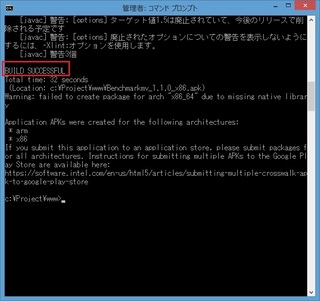
C\フォルダ名\wwwフォルダの中には、2つのファイルが確認できます。
「アプリ名_バージョン_arm.apk」
「アプリ名_バージョン_x86.apk」
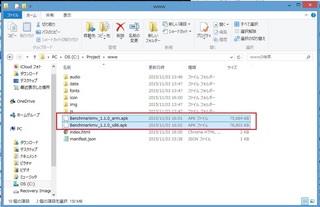
arm.apkファイルは、ARMアーキテクチャCPUのために意図されているパッケージです。現在ではAndroidスマートフォンやタブレットにおいて使われます。
x86.apkファイルは、主にコンピュータで使われるx86アーキテクチャのために意図されているパッケージです。
もし(6)の作業をやり直すときは、arm.apkとx86.apkをフォルダの外に移動して実行してください。
※arm.apkとx86.apkを含んだまま、パッケージされてしまうため
4-3 機器にインストールする
4-3-1 Android機器を準備する
(1)Android端末で「設定」→「端末管理」→「端末情報」に進み、「ビルド番号」を7回連続でタップします。
(2)「これでデベロッパーになりました!」のメッセージが表示されます。
(3)「設定」のシステム項目に「{}開発者向けオプション」が表示されます。
(4)「設定」→「アプリケーション」→「開発元不明のアプリ:サードパーティーアプリケーションのインストールを許可する」にチェックを入れます。
4-3-2 USB接続でのインストール
(1)「設定」→「アプリケーション」→「開発」→「USBデバック:USB接続時はデバッグモードにする」にチェックを入れます。
(2)Android端末とPCをUSBで接続します。
※USBケーブルは充電用ではなく、データ転送用が好ましいとヘルプには書かれています
(3)(2)の行為によりPC側がセキュリティ警告を出しても、「このドライバソフトウェアをインストールします」(あるいはこれに近い許可する選択肢)を選びます。
(4)スタートメニューの検索ボックスの中に半角で「CMD」と入力し、コマンドプロンプトにカーソルを合わせたら右クリックのメニューで「管理者として実行」を選びクリックします。
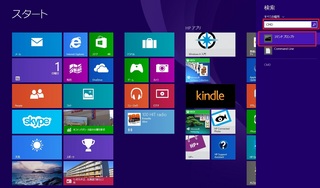
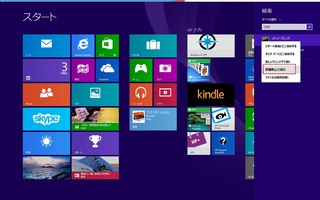
(5)コマンドプロンプトで次の文字列を入力して、Enterキーを押下します。
adb devices
「List of device attached」の次の行で「●● device」(●は機器により異なります)と表示されれば成功です。
(6)コマンドプロンプトで「arm.apk」ファイルを指定したコマンドを入力して、Enterキーを押下します。
adb install -r 「アプリ名_バージョン_arm.apk」
例)フォルダに「example_0.0.1_arm.apk」というファイルがある場合
adb install -r example_0.0.1_arm.apk
これによりアプリが端末にインストールされます。
アプリが不要になって削除する場合は次のコマンドを入力して、Enterキーを押下します。
adb uninstall 「アプリ名_バージョン_arm.apk」
4-3-3 インターネット経由でインストールする
4-3-2 USB接続でのインストール以外の方法として、インターネット経由でインストールすることもできます。
例として、GoogleDriveやDropboxにアップロードされたapkファイルをAndroid端末でダウンロードし、apkファイルをインストールすることもできるようです。
私の環境ではAndroid端末がないので、スクリーンショットがありませんが「apk Android」をキーワードで検索すると細かい手順を掲載されたサイト様があります。
「apk Android」の検索結果
Google Playに登録する手順は次の記事をご覧ください。
ツクールMVで作成したプロジェクトをGoogle Playで公開する手順
https://fanblogs.jp/tabirpglab/archive/355/0
【前提】
・apkファイルはAndroidにインストールするファイル形式です。
・公式でも説明されているように、スマートフォン専用に出力するには、アプリケーション開発環境を構築する必要があります。
RPGツクールMV 新機能紹介
https://tkool.jp/mv/new_function//index.html
原文はツクールMV上でヘルプ(F1キー押下で呼び出し)から確認することができます。
この記事ではヘルプを意訳し、より細かい手順をスクリーンショット交えて説明してみました。
【準備】
・各サイズのアイコンファイルを作成し、プロジェクトのiconフォルダに保存しておきましょう
ファイル名 サイズ
icon48.png 48×48
icon72.png 72×72
icon96.png 96×96
icon128.png 128×128
icon144.png 144×144
icon192.png 192×192
icon512.png 512×512
・パッケージ名(ドメイン+アプリ名)を決めておきましょう
パッケージ名は「ドメイン」+「アプリ名」で構成されます。
半角英数字、「-」(ハイフン)は使用不可です。
・人によっては時間がかかる作業なので、2〜3時間くらいのまとまった時間があるといいと思います。
・Google Playに登録する手順は次の記事をご覧ください。
ツクールMVで作成したプロジェクトをGoogle Playで公開する手順
https://fanblogs.jp/tabirpglab/archive/355/0
【手順】
1はアプリ化の概要なので、具体的な手順の2から説明します。
2 Prepare the Packaging Environment
開発環境の構築
2-1.Pythonのインストール
Pythonがインストールされている必要があります。
インストール済みの場合は2-2の手順から、インストールされていないor分からない場合は2-1-1からやってみてください。
(1)インストール用の保存場所を用意します。
Cドライブ直下に「Python」用の保存フォルダを作成します。
この記事では例として「Python35」(数字はバージョン名)とします。
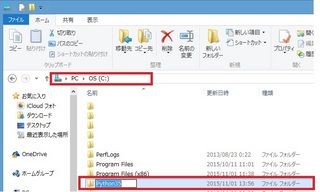
2-1-1 Pythonのダウンロードとインストール
(2)Pythonをダウンロードします。
バージョンはどんどん変わるものなので、見た時点で新しいものをインストールして試すか、WEB上で安定しているバージョンがあれば同じものをダウンロードしてみると良いでしょう。
(ヘルプマニュアルでは当時の最新バージョン3.4.3をダウンロード)
ダウンロード先
https://www.python.org/downloads/
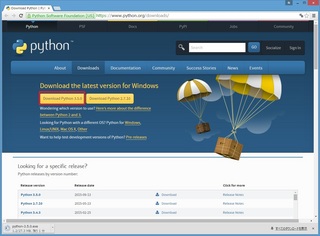
(3)Pythonをインストールします。
ダウンロードした(2)のファイル(pythonバージョン名.exe)を右クリックで「管理者として実行」を選択します。
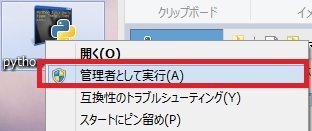
インストーラーを起動すると次の画面が表示されます。
これはインストール方法を尋ねています。
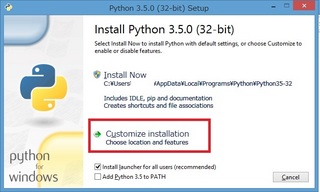
今回は分かりやすい場所としてCドライブ直下に保存するため、チェック内容はそのままで下の選択肢である「Customize install」を選びます。
(4)インストールする内容を尋ねてきます。
チェック内容は変更せずに「Next」を押下します。
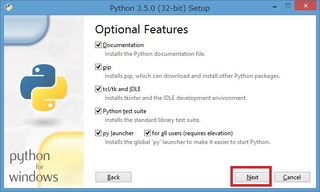
(5)インストールの内容について尋ねてきます。
チェック項目は変更しません。
インストール場所を変更するため「Customize install location」の項目を(1)の場所に設定し、「Install」ボタンを押下します。
※例の通りなら「C:\Python35」になります。
「Brows」ボタンから、(1)のフォルダを探して選択することもできるため、難しくありません。
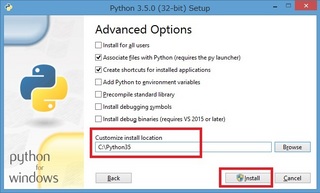
(5)インストールが完了すると「Setup was successful」と表示されるので、ウィンドウを閉じます。
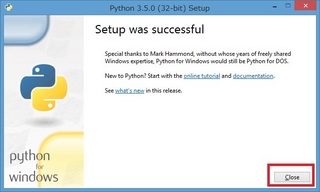
インストールに使用したexeファイルは削除して大丈夫です。
2-1-2 パスの準備と確認
(1)Windowsのシステム情報を表示するために、コントロールパネル→システムとセキュリティ→システムを表示し、システムの詳細設定をクリックします。
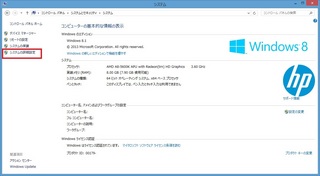
(2)システムのプロパティが起動するので、「詳細設定」タブの「環境変数」ボタンを押下します。
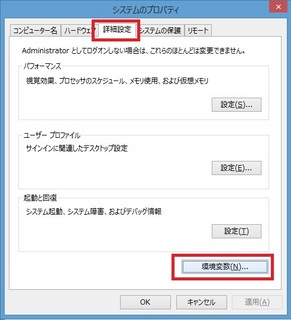
(3)システム環境変数のボックスの中から「変数:Path」をクリックし、「編集」ボタンを押下します。
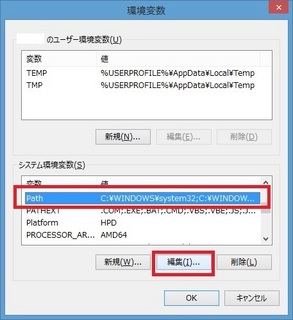
(4)★重要な作業なので落ち着いて実施してください。
*1.メモ帳を起動します
メモ帳の起動方法が分からない方は、Windowsの検索バーで「メモ」などのキーワードからメモ帳を探してください。
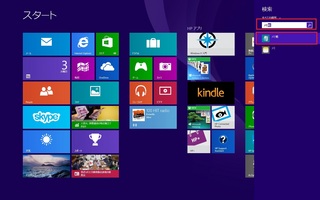
*2.変数値のボックスにカーソルを合わせたら、Ctrl+Aで全選択し、次にCtrl+Cでコピーします
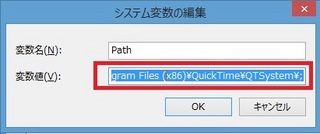
*3.前の手順*2でコピーした内容をメモ帳にCtrl+Vで張り付けます。
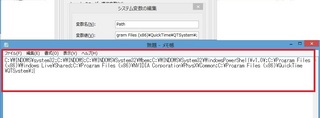
*4.メモ帳でコピーした末尾に2-1の(1)で作成したフォルダを表す文字列を追記します。
【注意】
★半角英数字で入力してください(「半角/全角」キーを押して、半角になっていることを確認しましょう)
★前後に空白スペースが入らないようにしてください
例の通りに、Cドライブ直下に「Python35」フォルダを作成していた場合は
;C:\Python35\
となります。
※前の文字列が「;」で終わっている場合は「;」を抜かして「C:\Python35\」としてください

*5.メモ帳全体をコピーするため、Ctrl+Aで全選択し、Ctrl+Cでコピーします。
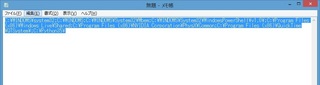
*6.待たせていた「システム変数の編集」ウィンドウに戻り、「変数値」のボックスの中でCtrl+Aで全選択し、Ctrl+Vでコピーしていた内容の貼り付けをします。終わったらOKボタンを押下します。
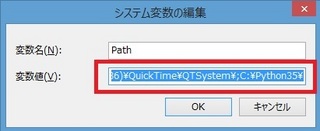
(5)残っている環境変数ウィンドウも「OK」ボタンを押下します。
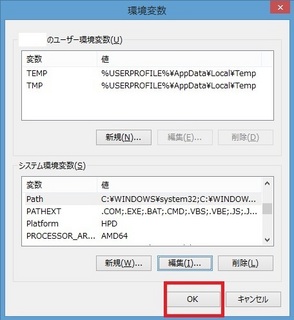
(6)設定を確認するためにコマンドプロンプトを起動します。
スタートメニューの検索ボックスの中に半角で「CMD」と入力し、コマンドプロンプトをクリックします。
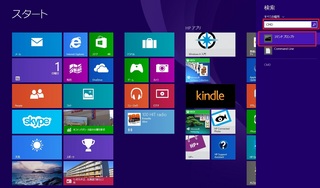
(7)コマンドプロンプト上で次の文字を入力して、Enterキーを押下します。
python --version
★半角で入力してください
★「python」と「--version」の間には半角スペースが必要です
正しく設定/入力できると、バージョンが表示されます。
例では3.5.0をインストールしていたので「3.5.0」と表示されています。
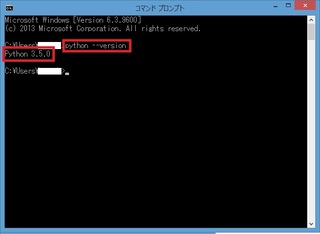
成功したらコマンドプロンプトは×で閉じてください。
メモ帳や環境変数のためのウィンドウも閉じてしまってOKです。
2-2 Oracle JDKのインストール
2-2-1 Oracle JDKのダウンロードとインストール
(1)最新バージョンのOracle JDKを入手します。
ダウンロード先
http://www.oracle.com/technetwork/java/javase/downloads/index.html
(2)Javaのバナーをクリックします。
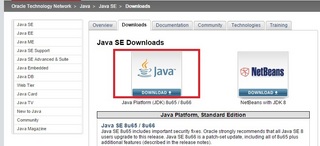
(3)「Java SE Development Kit バージョン名」の中に規約へのリンクがあるので、内容に同意したなら(リンク先の規約ぺージで同意のクリックがあるわけではありません)「Accept License Agreement」のラジオボタンにチェックを入れます。
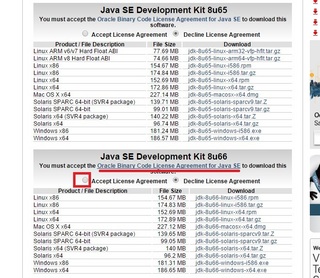
(4)ご利用のWindowsのバージョンが32ビットならx86、64ビットならx64のリンク先から、exeファイルをダウンロードします。
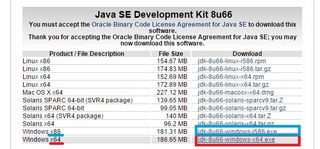
Windowsのバージョンは、コントロールパネル→システムとセキュリティ→システムを表示し、「システムの種類」から確認することができます。
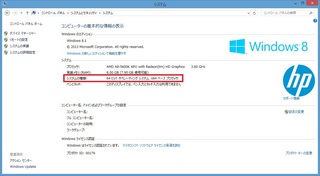
(5)(4)でダウンロードしたexeファイルを実行し、JDKのインストールを開始します。
インストーラー開始直後の画面は「次」ボタンを押下。
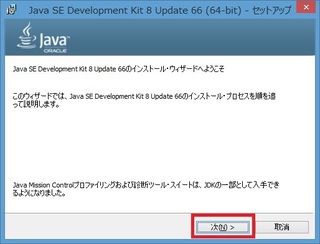
オプション機能の選択画面は何も変更せず、そのまま「次」ボタンを押下。
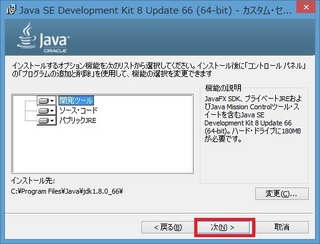
コピー先フォルダの確認を求められたら、何も変更せず、そのまま「次」ボタンを押下。
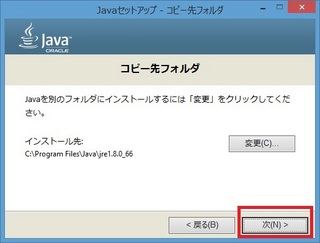
インストールが完了したら、「閉じる」を押下。
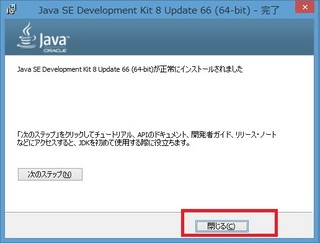
インストールに使用したexeファイルは削除して大丈夫です。
2-2-2 環境変数とパスの設定/確認
(1)2-1-2 パスの準備と確認の時のように、コントロールパネル→システムとセキュリティ→システムを表示し、システムの詳細設定→システムのプロパティ→環境変数をクリックします。
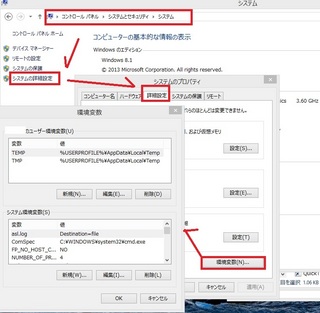
別の作業を挟むため、環境変数のウィンドウが起動したらそのままにしてください。
(2)JDKのインストールフォルダを確認します。
次のフォルダの場所を調べます。
C:\Program Files\Java
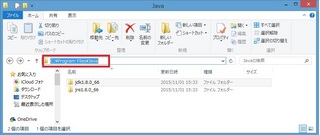
すると「jdk」+「バージョン名」のフォルダと「jrk」+「バージョン名」が作られているので、「jdk」の方のフォルダをクリックします。
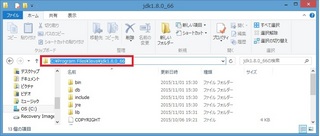
フォルダの場所をコピーします。
例)C:\Program Files\Java\jdk1.8.0_66
(3)環境変数ウィンドウに戻ります。
システム環境変数の「新規」ボタンを押下します。
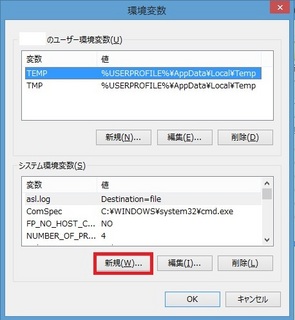
(4)新しいシステム変数ウィンドウで次のように入力し、「OK」ボタンを押下します。
変数名:JAVA_HOME
変数値:(2)でコピーしたものを貼りつける
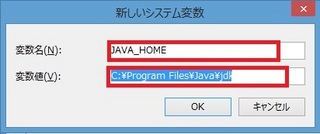
例)
変数名:JAVA_HOME
変数値:C:\Program Files\Java\jdk1.8.0_66
(5)次の文字列をコピーしておきます。
;%JAVA_HOME%\bin\
(6)システム環境変数のボックスの中から「変数:Path」をクリックし、「編集」ボタンを押下します。
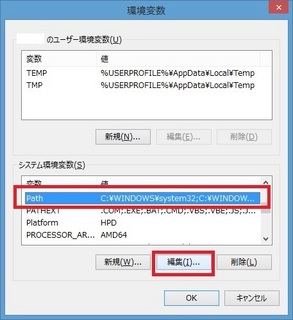
(7)変数値のボックスにカーソルを入れたら、Endキーで末尾にカーソルを合わせます。
(Ctrl+Endキーじゃなく、右キー押しっぱなしで末尾まで移動してもOK)
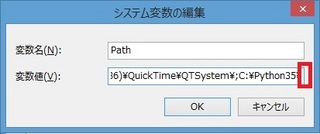
(8)(5)でコピーした文字列を貼りつけ、OKボタンを押下します。
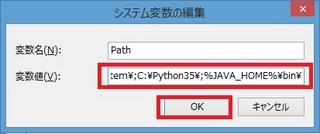
(9)残っている環境変数ウィンドウも「OK」ボタンを押下し、閉じます。
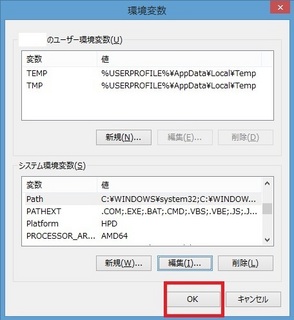
(10)設定を確認するためにコマンドプロンプトを起動します。
スタートメニューの検索ボックスの中に半角で「CMD」と入力し、コマンドプロンプトをクリックします。
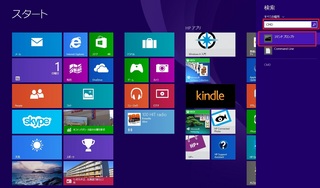
(11)コマンドプロンプト上で次の文字を入力して、Enterキーを押下します。
java -version
★半角で入力してください
★「java」と「-version」の間には半角スペースが必要です
正しく設定/入力できると、バージョンが表示されます。
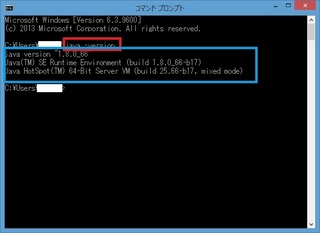
成功したら、コマンドプロンプトを×で閉じます。
2-3 Apache Antのインストールと設定
(1)最新バージョンのAnt binariesを入手します。
ダウンロード先
http://ant.apache.org/bindownload.cgi
ZIP形式が分かりやすいと思いますので、ZIPのリンクから入手します。

(2)ダウンロードしたファイルを解凍して、Cドライブ直下に保存します。
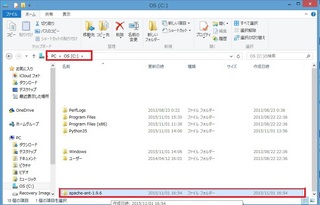
(3)保存したフォルダ(apache-ant-バージョン名)をクリックして、フォルダの場所をコピーしておきます。
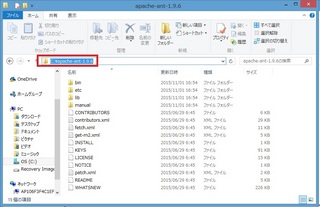
(4)コントロールパネル→システムとセキュリティ→システムを表示し、システムの詳細設定→システムのプロパティ→環境変数をクリックします。
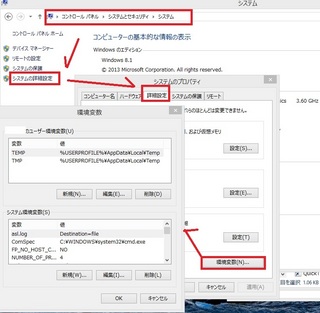
(5)システム環境変数の「新規」ボタンを押下します。
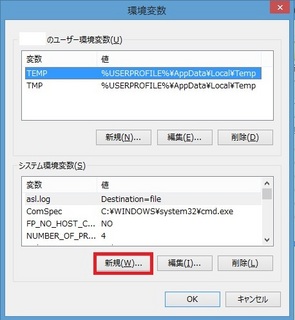
(6)新しいシステム変数ウィンドウで次のように入力し、「OK」ボタンを押下します。
変数名:ANT_HOME
変数値:(3)でコピーしたものを貼りつける
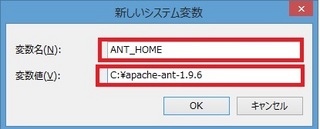
例)apache-ant-1.9.6の場合
変数名:ANT_HOME
変数値:C:\apache-ant-1.9.6
(7)次の文字列をコピーしておきます。
;%ANT_HOME%\bin\
(8)システム環境変数のボックスの中から「変数:Path」をクリックし、「編集」ボタンを押下します。
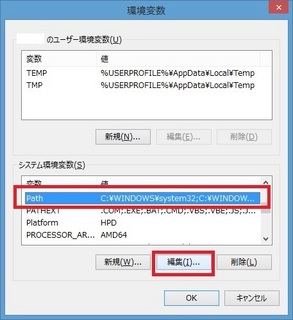
(9)変数値のボックスにカーソルを入れたら、Endキーで末尾にカーソルを合わせます。
(Ctrl+Endキーじゃなく、右キー押しっぱなしで末尾まで移動してもOK)
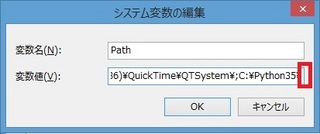
(10)(7)でコピーした文字列を貼りつけ、OKボタンを押下します。
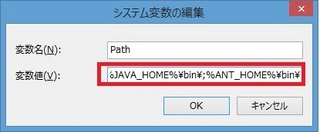
(11)設定を確認するためにコマンドプロンプトを起動します。
スタートメニューの検索ボックスの中に半角で「CMD」と入力し、コマンドプロンプトをクリックします。
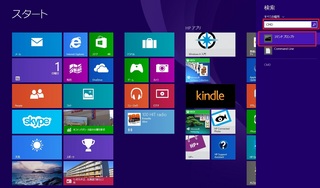
(12)コマンドプロンプト上で次の文字を入力して、Enterキーを押下します。
ant -version
★半角で入力してください
★「ant」と「-version」の間には半角スペースが必要です
正しく設定/入力できると、バージョンが表示されます。
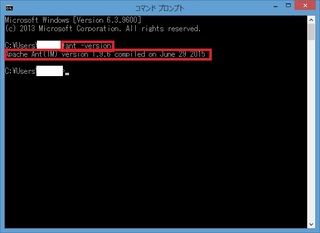
成功したら、コマンドプロンプトを×で閉じます。
2-4 Android SDKのインストールと設定
(1)最新バージョンのAndroid SDKを入手します。
ダウンロード先
http://developer.android.com/sdk/installing/index.html
「STAND-ALONE SDK TOOLS」をクリックします。
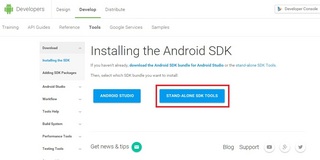
次に「Download the SDK now」をクリックします。
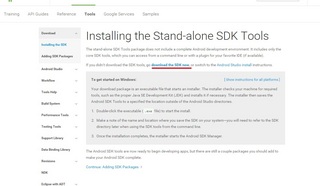
次の画面で「SDK Tools Only」のWindowsから最新のインストーラーをクリックします。
(Redommended:推奨)が目印です。
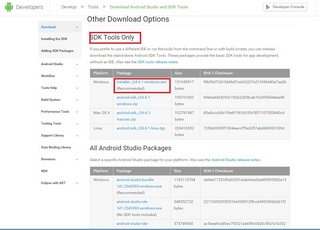
ダウンロードの規約画面になるので、内容に問題がなければ「I have read and~」にチェックを入れ、ダウンロードボタンを押下します。
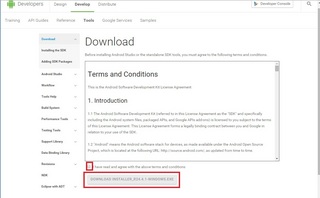
(2)ダウンロードしたファイルをクリックして、インストーラーを起動します。
1.インストール開始の説明です。特に選択肢はないので「Next」を押下。
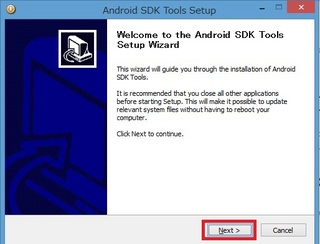
2.JavaSDKがインストールされていることの説明です。特に選択肢はないので「Next」を押下。
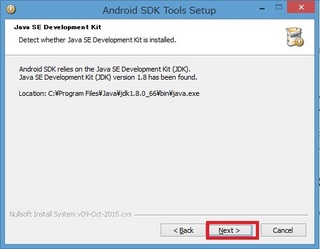
3.ログインユーザー以外にもAndroidSDKを使うかを聞いています。通常は「Install just for me」にチェックを入れた状態で「Next」で進みます。
※全ユーザーアカウントで使えるようにするには上の「Install for anypne〜」です

4.次の操作をする前にCドライブ直下に「android-sdk」という名前のフォルダを作成しておきます。
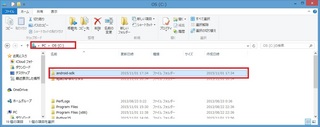
5.インストール場所を指定します。4で作成したフォルダを指定して「C:\android-sdk\」になるようにして、「Next」を押下します。
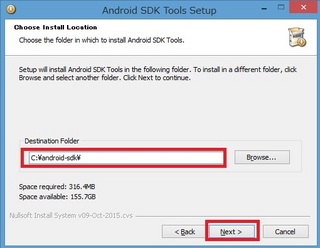
6.「Install」を押下します。
ショートカットをデスクトップに作成したくない場合は「Do not create〜」にチェックを入れます。
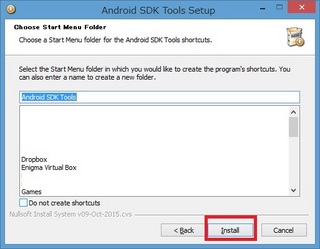
7.「Install complete」「Setup was completed successfully」と書かれていたら成功なので、「Next」を押下します。
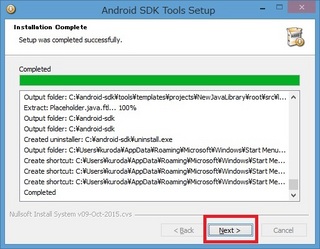
8.「Start SDK Manager」にチェックが入っていることを確認して、「Finish」を押下します。
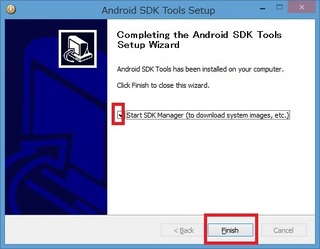
※ここまできたら、インストーラーは削除して大丈夫です。
2-4-2 Android SDK Managerのダウンロードと追加
(1)SDK Managerが起動するので、次の項目にチェックを入れる(あるいは入っていることを確認する)
※ヘルプには何をインストールすれば良いか迷ったら、既定でチェックの入っているものを入れれば良いとされています。
※Android SDK platform-toolsだけのインストールでも大丈夫との情報を頂きました。情報提供ありがとうございます。
・Android SDK platform-tools
・Android SDK Build-tools
・Android6.0 (API 23)※数字部分のバージョンは最新バージョンに読み替えてください
・Google USB Driver
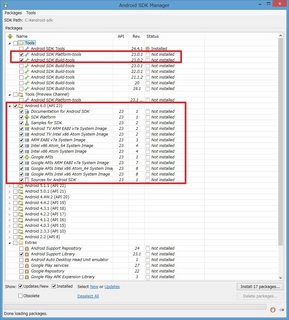
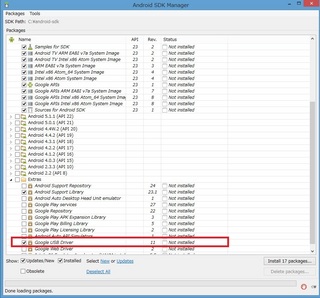
(2)「Install ● packages」(●はインストール数)ボタンを押下し、「Package Description & License」の説明に問題がなければ「Accept License」にチェックを入れ、「Install」ボタンを押下します。
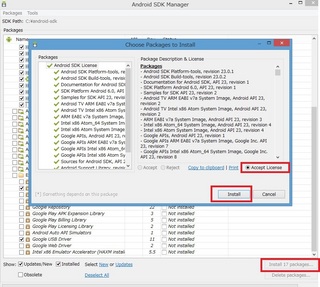
※インストールに時間がかかると思うので、平行して次の手順を進めておくといいです
(3)完了すると「Done loading packages.」と表示されます。
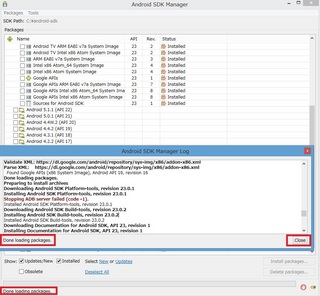
2-4-3 パスの設定とチェック
(1)コントロールパネル→システムとセキュリティ→システムを表示し、システムの詳細設定→システムのプロパティ→環境変数をクリックします。
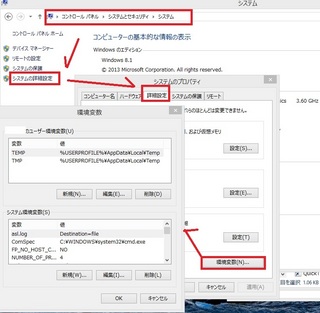
(2)システム環境変数のボックスの中から「変数:Path」をクリックし、「編集」ボタンを押下します。
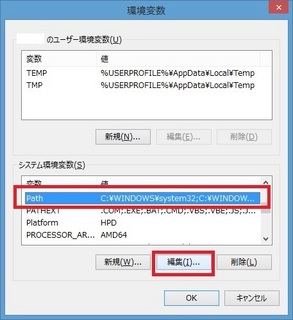
(3)次の文字列をコピーしておきます。
;C:\android-sdk\
;C:\android-sdk\tools\
;C:\android-sdk\platform-tools\
★コピーしやすいように、1つに繋げました
;C:\android-sdk\;C:\android-sdk\tools\;C:\android-sdk\platform-tools\
(4)変数値のボックスにカーソルを入れたら、Endキーで末尾にカーソルを合わせます。
(Ctrl+Endキーじゃなく、右キー押しっぱなしで末尾まで移動してもOK)
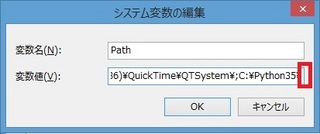
(5)コピーしていた文字列を貼りつけ「OK」ボタンを押下します。
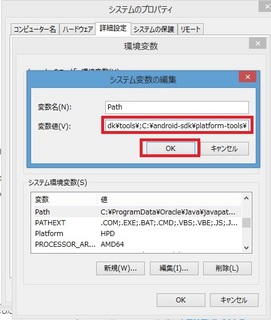
(6)環境変数ウィンドウも「OK」ボタンを押下します。
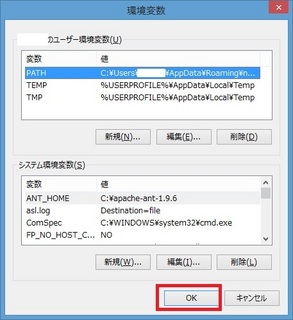
(7)設定を確認するためにコマンドプロンプトを起動します。
スタートメニューの検索ボックスの中に半角で「CMD」と入力し、コマンドプロンプトをクリックします。
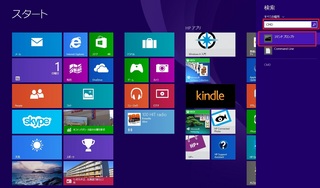
(8)コマンドプロンプト上で次の文字列を入力して、Enterキーを押下します。
adb version
バージョンが表示されたら設定成功です。
コマンドプロンプトを×で閉じます。
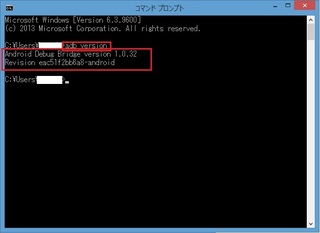
2-5 Android App Template for Crosswalk Projectのダウンロード
(1)Crosswalk Projectを入手します。
2016/6/21現時点ではバージョンが15までありますが「10.39.235.16が安定しています。」とマニュアルにあるので、「10.39.235.16」をインストールします。
※以下画像とバージョンが異なりますが「10.39.235.16」と読み替えてごらんください。
ダウンロード先
https://download.01.org/crosswalk/releases/crosswalk/android/stable/
「crosswalk-10.39.235.16.zip」をクリックします。
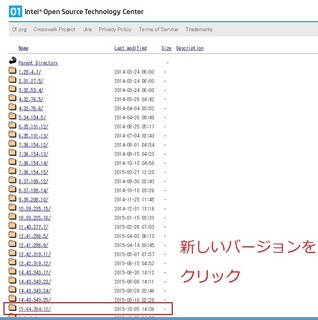
ZIP形式のファイルをクリックし、ダウンロードします。
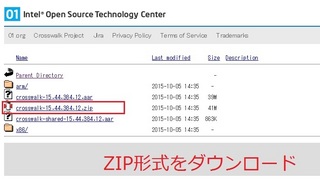
(2)解凍した中身をCドライブ直下に保存します。
例)Cドライブ直下にcrosswalkのバージョン10.39.235.16を保存した状態
C:\crosswalk-10.39.235.16
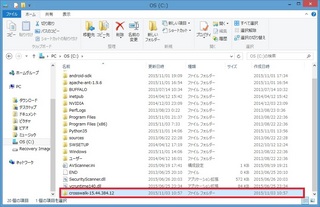
3 RPGツクール(RPG Maker)MVを使ったアプリ出力
(1)RPGツクール(RPG Maker)MV上でアプリ出力したいプロジェクトを起動します。
(2)メニュー「File」>「Deployment(日本語だと"展開"の意味)」>「Android/iOS」にチェックを入れ、「Output Location」に出力する場所を選び、「OK」ボタンを押下します。
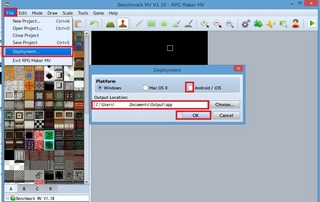
(3)成功したら「OK」ボタンを押下します。
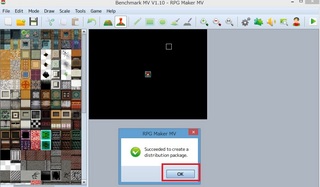
※(2)で特に選択しない場合、既定では次の場所に出力されます。
C:\Users\ユーザー名\Documents\Output配下\プロジェクト名\
4 パッケージ化
Androidにアプリをインストールするためのapkファイルを作成します。
4-1 manifest.jsonファイルの作成
テキストエディタを使ってmanifest.jsonファイルを作成します。
(1)テキストエディタを起動します。
テキストエディタが分からない方は、Windowsの検索バーで「メモ」などのキーワードから「メモ帳」を起動してください。
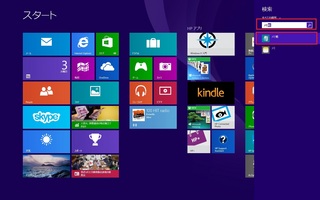
(2)次の文字列をコピーします。
{ "name": "Sample", "xwalk_version": "0.0.1", "start_url": "index.html", "display": "fullscreen", "orientation": "landscape", "icons": [ { "src": "icon/icon48.png", "sizes": "48x48", "type": "image/png", "density": "4.0" }, { "src": "icon/icon72.png", "sizes": "72x72", "type": "image/png", "density": "4.0" }, { "src": "icon/icon96.png", "sizes": "96x96", "type": "image/png", "density": "4.0" }, { "src": "icon/icon144.png", "sizes": "144x144", "type": "image/png", "density": "4.0" }, { "src": "icon/icon192.png", "sizes": "192x192", "type": "image/png", "density": "4.0" }, { "src": "icon/icon512.png", "sizes": "512x512", "type": "image/png", "density": "4.0" } ] } |
(3)テキストエディタ(メモ帳)に貼り付けます。
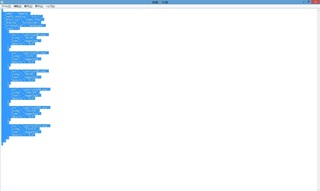
(4)「name」と「xwalk_version」を「半角英数字」で編集します。
それ以外は任意です。
name
ゲームのタイトルです。Benchmark MVというアプリなら"Benchmark MV"です。
xwalk_version
バージョン番号。アップデートなら、前のアプリのバージョンよりも数を増大させないといけません。
形式は"X.X.X"です。初めてリリースする場合は"1.0.0"などが良いでしょう。
start_url
起動ファイルを指定します。ここは"index.html"とします。
display
ディスプレイの設定です。ここは"fullscreen"とします。
orientation
端末のレイアウトを指定します(縦持ち:portrait、横持ち:landscape)。ここは横持ちのため"landscape"とします。
icons
アイコンを指定します。差し替える場合はアイコンのパスやサイズを細かく設定できます。
ここは一旦既定のままにします。
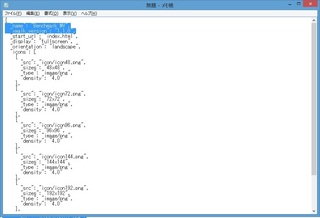
(5)ファイルを次の設定で保存します。
メモ帳の場合
「名前を付けて保存」
ファイル名:
manifest.json
※ファイルの種類を「全てのファイル」にしておかないと「manifest.json.txt」となるので注意
文字コード:
ANSI
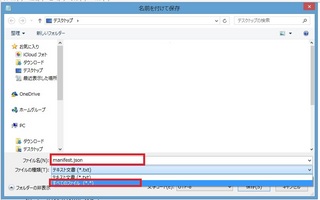
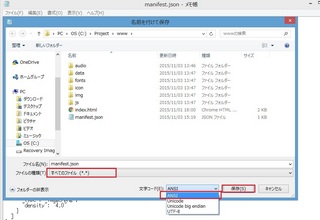
(6)(5)で保存したmanifest.jsonファイルを出力した「www」の中に保存します。
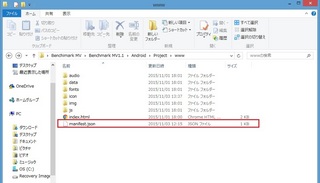
4-2 パッケージスクリプトの実行
パッケージプロセスを実行するスクリプト「make_apk.py」と呼ばれるファイルが、2-5でダウンロードしたアンドロイドアプリテンプレートの中にあります。この「make_apk.py」をコマンドプロンプトで実行します。
・Google Playに登録する方は、この手順ではなく、次の記事をご覧ください。
ツクールMVで作成したプロジェクトをGoogle Playで公開する手順
https://fanblogs.jp/tabirpglab/archive/355/0
・Google Playに登録しない方は、このまま読み進めてください。
(1)Cドライブ直下に出力したフォルダを移動します。
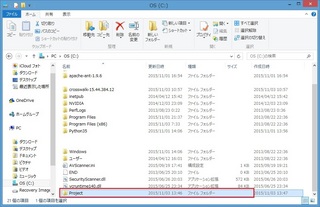
注意:フォルダの中にはwwwフォルダが含まれる状態にしてください。
例)
C\フォルダ名\www-audio
Ldata
Lfonts
Licon
Limg
Ljs
Lindex.html
Lmanifest.json
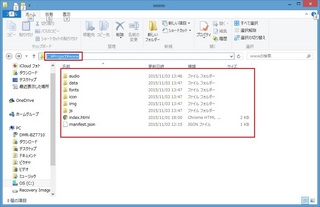
(2)スタートメニューの検索ボックスの中に半角で「CMD」と入力し、コマンドプロンプトにカーソルを合わせたら右クリックのメニューで「管理者として実行」を選びクリックします。
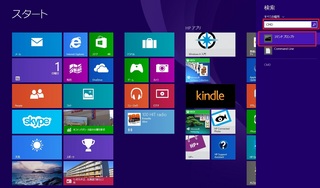
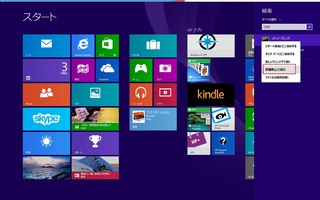
(3)(1)のフォルダ名を確認しながら、コマンドプロンプトで次の文字列を半角英数字で入力します。
cd c:\フォルダ名\www
★「cd」の後は半角スペースが入ります
例)c:\Project\wwwの場合
cd c:\Project\www
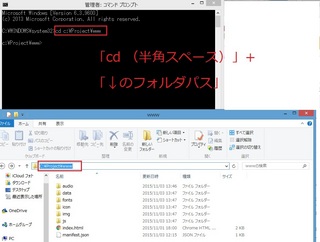
入力が終わったら、そのままにして、次はCドライブのフォルダを開きます。
(4)Cドライブの中にある「crosswalk-バージョン名」のフォルダを開いて、フォルダの場所を確認します。
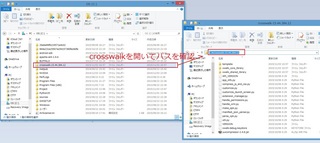
(5)アプリのパッケージ名を決めておきます。
・パッケージ名は「ドメイン」+「アプリ名」で構成されます。
・半角英数字、「-」(ハイフン)は使用不可
例)
「sample.com」というドメイン(ブランドor会社orハンドルネーム)の「example」というアプリを名乗る場合は、「com.sample.example」という文字列で使います。
(6)コマンドプロンプトに戻り、次の文字列を入力してEnterキーを押下します。
python C:\【(4)で確認した場所】\make_apk.py --package=【(5)で決めたパッケージ名】 --manifest=manifest.json
例)ドメイン「sample.com」アプリ名「example」crosswalkのフォルダ場所「C:\crosswalk-15.44.384.12」の場合
python C:\crosswalk-15.44.384.12\make_apk.py --package=com.sample.example --manifest=manifest.json
失敗した場合はエラーを見てみましょう。
エラー例1:
'●'は、内部コマンドまたは外部コマンド、操作可能なプログラムまたはバッチファイルとして認識されていません
原因:
●部分の文字列に入力があります。半角英数字で記述しているか、半角スペースが抜けていないか、文字列を間違えていないかを確認してみてください。
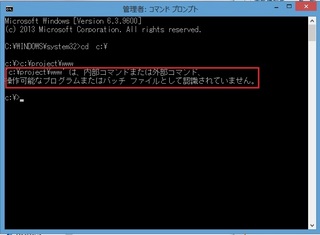
エラー例2:
This is a parser error in manifest.json file:
原因:
manifest.jsonファイルの作成に失敗しています。
次の点を確認してみてください。
・文字列は半角英数字で作成したか(スペース含め、全角文字が混じっていないか)
・「名前を付けて保存」の時に、文字コードをANSIに指定したか
・jsonファイル形式か(manifest.json.txtになっていないか)
エラー例3:
Checking manifest file
Checking system requirements...ok
Error: "●"does not exist.
Exiting with error code:X
原因:
●の場所にあるべきファイルが不足していることを示します。
必要なファイルを探し(あるいは作成し)再度実行してみてください。
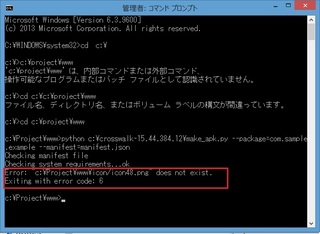
・manifest.jsonの文字コード、記述(半角英数字以外が含まれていないか)、保存場所
・【(4)で確認した場所】や【(5)で決めたパッケージ名】の入力を間違えていないか
・不足しているファイルがないか
・他のアプリケーションやしているファイルがないか
システムや他アプリが意図せずファイルを掴んでいることもあるので、エラーが一定しないようなら、OSを再起動してみてください。
例
www\icon\配下に次のpngファイルがない場合、「icon96.png」が不足している内容のエラーが発生します。
icon96.png
成功すると「BUILD SUCCESSFUL」と表示されます。
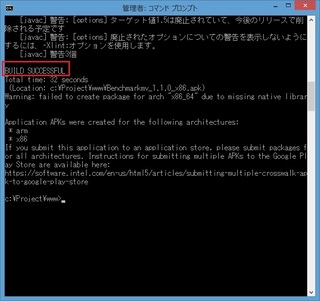
C\フォルダ名\wwwフォルダの中には、2つのファイルが確認できます。
「アプリ名_バージョン_arm.apk」
「アプリ名_バージョン_x86.apk」
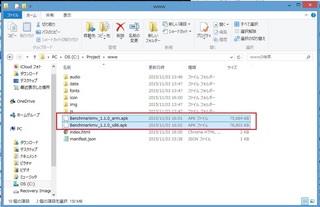
arm.apkファイルは、ARMアーキテクチャCPUのために意図されているパッケージです。現在ではAndroidスマートフォンやタブレットにおいて使われます。
x86.apkファイルは、主にコンピュータで使われるx86アーキテクチャのために意図されているパッケージです。
もし(6)の作業をやり直すときは、arm.apkとx86.apkをフォルダの外に移動して実行してください。
※arm.apkとx86.apkを含んだまま、パッケージされてしまうため
4-3 機器にインストールする
4-3-1 Android機器を準備する
(1)Android端末で「設定」→「端末管理」→「端末情報」に進み、「ビルド番号」を7回連続でタップします。
(2)「これでデベロッパーになりました!」のメッセージが表示されます。
(3)「設定」のシステム項目に「{}開発者向けオプション」が表示されます。
(4)「設定」→「アプリケーション」→「開発元不明のアプリ:サードパーティーアプリケーションのインストールを許可する」にチェックを入れます。
4-3-2 USB接続でのインストール
(1)「設定」→「アプリケーション」→「開発」→「USBデバック:USB接続時はデバッグモードにする」にチェックを入れます。
(2)Android端末とPCをUSBで接続します。
※USBケーブルは充電用ではなく、データ転送用が好ましいとヘルプには書かれています
(3)(2)の行為によりPC側がセキュリティ警告を出しても、「このドライバソフトウェアをインストールします」(あるいはこれに近い許可する選択肢)を選びます。
(4)スタートメニューの検索ボックスの中に半角で「CMD」と入力し、コマンドプロンプトにカーソルを合わせたら右クリックのメニューで「管理者として実行」を選びクリックします。
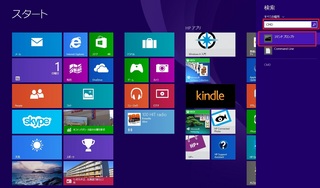
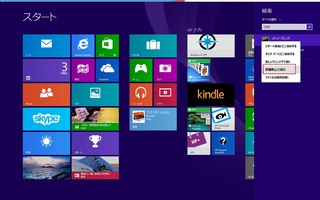
(5)コマンドプロンプトで次の文字列を入力して、Enterキーを押下します。
adb devices
「List of device attached」の次の行で「●● device」(●は機器により異なります)と表示されれば成功です。
(6)コマンドプロンプトで「arm.apk」ファイルを指定したコマンドを入力して、Enterキーを押下します。
adb install -r 「アプリ名_バージョン_arm.apk」
例)フォルダに「example_0.0.1_arm.apk」というファイルがある場合
adb install -r example_0.0.1_arm.apk
これによりアプリが端末にインストールされます。
アプリが不要になって削除する場合は次のコマンドを入力して、Enterキーを押下します。
adb uninstall 「アプリ名_バージョン_arm.apk」
4-3-3 インターネット経由でインストールする
4-3-2 USB接続でのインストール以外の方法として、インターネット経由でインストールすることもできます。
例として、GoogleDriveやDropboxにアップロードされたapkファイルをAndroid端末でダウンロードし、apkファイルをインストールすることもできるようです。
私の環境ではAndroid端末がないので、スクリーンショットがありませんが「apk Android」をキーワードで検索すると細かい手順を掲載されたサイト様があります。
「apk Android」の検索結果
Google Playに登録する手順は次の記事をご覧ください。
ツクールMVで作成したプロジェクトをGoogle Playで公開する手順
https://fanblogs.jp/tabirpglab/archive/355/0
【このカテゴリーの最新記事】
-
no image
-
no image
この記事へのトラックバックURL
https://fanblogs.jp/tb/4357143
※ブログオーナーが承認したトラックバックのみ表示されます。
この記事へのトラックバック






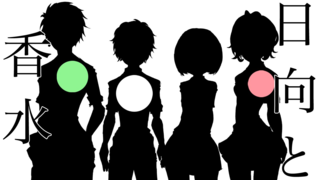

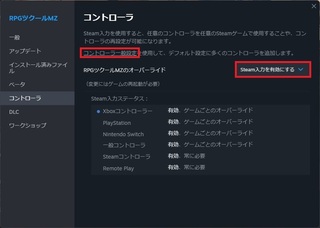
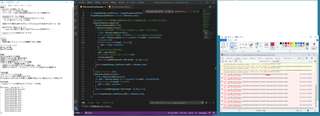
難航されているとのこと、さぞかしもどかしいことと思います。簡単ですがアドバイスになればと思い書き込みます。
・回答者が見るところに相談をすること
このような個人ブログよりも、知恵袋やしたらば、2chの相談専用スレの方が適しています
・環境、エラー内容、再現状況、デフォルト他プロジェクトで試した場合との比較などがあると上記相談先での回答の精度が上がると思います
くつしろう様のことを思い厳しいことを申し上げますが、何十回試したという努力の痕跡や制作が停止しているという窮状を伝えるよりも、どうしたら解決に進むかという観点で行動をされた方が良いと思います。
以上、ヒントになれば幸いです。
からすさんのコメント、2015年11月16日23:26に投稿されたものと同じ現象が起きて、ゲーム制作がストップしてしまいました。あらゆる環境設定を考察して、パイソンもアントもジャヴァもSDKもクロスウォークも何十回も再ダウンロードと再インストールを繰り返しましたが、上手くいきませんでした。
どのように改善すれば、ビルドサクセスフルになるのでしょうか?
トライアル&エラーすること20日ほど経過して、自分の力だけではどうにも出来なくて教えて頂きたいのです。
どうしても諦めきれずに質問しました。
ないとぞアドバイスをお願い致します。
全部インストールする必要ないです。
真面目に全部入れてたら10GB単位で容量がブッ飛びます。
SDK Platform一つでビルド成功を確認しています。
因みにSystem Image系統はエミュレータのイメージファイルだそうです。
Google APIsはGoogleMap等を組み込んだ場合に使うらしいです。
何より切り分けを通じて、スキルアップされたのが、今後の役にも立つのではないかと思います。
これからも楽しんでください。
おかげさまでできました。本当にありがとうございました!
私も記事で意図的にエラーを出したりして、調べましたが、記事以上のことはわからない状況です。
的確なアドバイスであれば、海外フォーラムのサポートへ相談してみてはいかがかと思います。
新規プロジェクトでエラーがでなければ、プロジェクトの差分とも言えますので、あわせて切り分けもされると良いのではないでしょうか。
apk.pyを作成する際に下記のエラーが出て失敗してしまいます。
* Building Android apk package with Crosswalk embedded (arm)
[javac] 警告: [options] ソース値1.5は廃止されていて、今後のリリースで削除さ
れる予定です
[javac] 警告: [options] ターゲット値1.5は廃止されていて、今後のリリースで削
除される予定です
[javac] 警告: [options] 廃止されたオプションについての警告を表示しないように
するには、-Xlint:オプションを使用します。
[javac] 警告3個
[javac] 警告: [options] ソース値1.5は廃止されていて、今後のリリースで削除さ
れる予定です
[javac] 警告: [options] ターゲット値1.5は廃止されていて、今後のリリースで削
除される予定です
[javac] 警告: [options] 廃止されたオプションについての警告を表示しないように
するには、-Xlint:オプションを使用します。
[javac] 警告3個
BUILD FAILED
C:\android-sdk\tools\ant\build.xml:928: The following error occurred while execu
ting this line:
C:\android-sdk\tools\ant\build.xml:946: null returned: 1
どのようにしたらよろしいでしょうか。
お救いいただきたくどうぞよろしくお願いいたします・・・(T_T