サイト移転のお知らせファンブログのサービス終了が決まりました[2025年4月22日(火)で終了]。
それに伴いサイト移転します。
移転先: https://www.macyarounanoka.com/
このページの移転先:
05月15日
macの画面共有でデスクトップを切り替える方法
バッテリー交換済みで復活したMacBookPro Retina(Late 2012)は24時間システムに活用しているMac野郎なのかです。

ご存知のように2台以上macをお持ちなら、macからmacへ画面共有が利用できます。
リモートで接続している2台目のモニターなども表示できたのですごい機能だ!と驚きました。
Command+C/Vのカットアンドペースト、
Command+Shift+4のスクリーンショットなど通常の操作もできます。
ドラック&ドロップでファイルをコピーできるのが便利です。
ただ、画面共有で最も困ったことのベスト1(mac野郎なのか視点です)
Control+Arrow(矢印)の操作ができないことでした。
これら操作、簡単なキー操作で直感的にデスクトップを切り替えることができるのでよく使っています。
システム環境設定 > キーボード > ショートカット のMission ControlよりON/OFF可能です。
Mac(A)から別のMac(B)に接続して、別のMacのデスクトップを切り替えようと上記Control+Arrow(矢印キー)を入力しても、別のMac(B)は反応しません。
Mac(A)が反応します。
リモート側のデスクトップ切り替えができないんです。
今回、mac野郎なのかが普段使っている設定をご紹介します。
これから、ご紹介する方法でリモート側のデスクトップを切り替えることができます。

ご存知のように2台以上macをお持ちなら、macからmacへ画面共有が利用できます。
リモートで接続している2台目のモニターなども表示できたのですごい機能だ!と驚きました。
Command+C/Vのカットアンドペースト、
Command+Shift+4のスクリーンショットなど通常の操作もできます。
ドラック&ドロップでファイルをコピーできるのが便利です。
ただ、画面共有で最も困ったことのベスト1(mac野郎なのか視点です)
Control+Arrow(矢印)の操作ができないことでした。
- Control+UpArrow(上矢印キー)
Mission Controlが開きます。 - Control+LeftArrow(左矢印キー)
左側のデスクトップに切り替えます。 - Control+RightArrow(右矢印キー)
右側のデスクトップに切り替えます。 - Control+1、2、3
デスクトップ1、デスクトップ2、デスクトップ3に切り替えます。
これら操作、簡単なキー操作で直感的にデスクトップを切り替えることができるのでよく使っています。
システム環境設定 > キーボード > ショートカット のMission ControlよりON/OFF可能です。
Mac(A)から別のMac(B)に接続して、別のMacのデスクトップを切り替えようと上記Control+Arrow(矢印キー)を入力しても、別のMac(B)は反応しません。
Mac(A)が反応します。
リモート側のデスクトップ切り替えができないんです。
今回、mac野郎なのかが普段使っている設定をご紹介します。
これから、ご紹介する方法でリモート側のデスクトップを切り替えることができます。
画面共有とは?
画面共有って何かよくわからない方もいるかもしれないので、簡単にご紹介します。
MacBook/MacBook Air/MacBook Pro/iMac/MacPro、マックの種類はたくさんあります。画面共有は2台、3台とMacを所有している方が使う機能です。
Windowsの機能のリモートディスクトップ接続相当の機能です。
macOS Sierra: 画面共有の概要
内蔵の画面共有機能で、ネットワーク上の別の Mac に接続し、その Mac の画面を自分の Mac に表示できます。画面共有を使用すると、離れた場所から自分の Mac にアクセスしたり、別のユーザの Mac で発生した問題を解決したり、Web サイトやプレゼンテーションなどのプロジェクトで別のユーザと共同作業したりすることができます。
iCloud アカウントを持っている場合は、「どこでも My Mac」を使って、リモートネットワーク上の Mac の画面を共有できます。
source:macOS Sierra: 画面共有の概要
macOS Sierra、El Capitan、Yosemite、Mavericks、Mountain Lionなどで画面共有の存在を確認しています。
画面共有を利用するための設定
macosの初期設定では、画面共有機能はOFFになっています。
ご利用するには、画面共有機能を有効にします。(ご利用には2台以上のMacが必要です)
画面共有して接続するためには、接続先のMacの設定を変更します。
接続先のMacのシステム環境設定 > 共有を開きます。
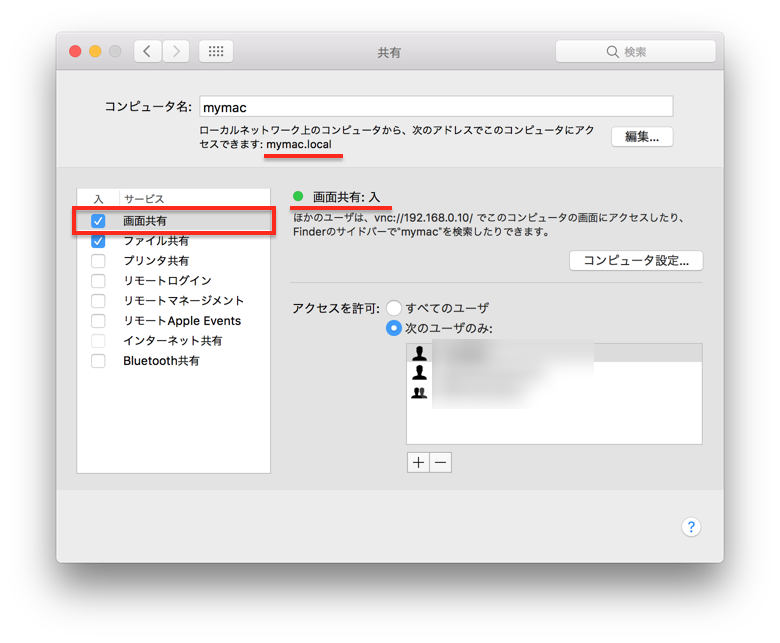
画面共有を入にします。入はグリーン色になります。
アクセス許可:次のユーザーのみ
+ボタンからご自身のユーザーを追加してください。
ホスト名は、接続する際に利用します。mymac.localに該当する部分
「ローカルネットワーク上のコンピュータから、次のアドレスでこのコンピュータにアクセスできます:mymac.local」が接続先ホストになります。
「ローカルネットワーク上のコンピュータから、次のアドレスでこのコンピュータにアクセスできます:mymac.local」が接続先ホストになります。
ウィルス対策アプリ、FireWallを動かしている
Firewall機能があるウィルス対策アプリ、AppleのFireWallを動かしている方は、Firewallの設定変更が必要かもしれません。
関係するポート番号は、88、5900です。
こちらのAppleのサイトにTCP/UDP、RFC番号なども掲載されています。
Apple ソフトウェア製品で使われている TCP および UDP ポート
mac野郎なのかの環境はFirewall未使用なので、画面共有を入にするだけで接続できました。
画面共有で接続する方法
接続元、画面共有元のMacを使います。
Finderのメニュー > 移動 > サーバーへ接続...⌘K
サーバアドレスに以下を打ち込んで、「接続」ボタンをクリックします。
マックのホスト名がわからない方は、先ほどの設定を確認してみてください。
vnc://マックのホスト名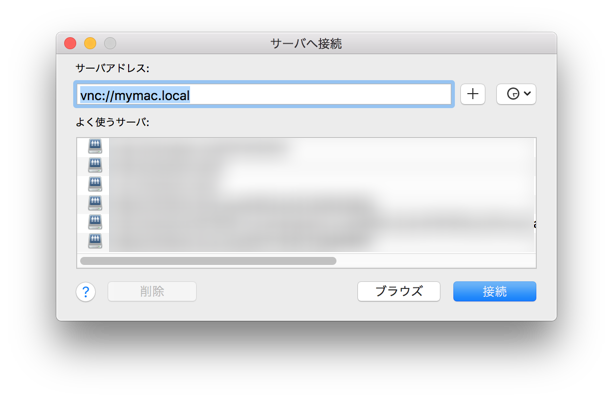
画面共有が起動し、マックのホスト名で指定したmacのログイン画面が表示されます。
画面共有先のMacのデスクトップを切り替える方法
Controlキー+Arrowキーを打ち込むと接続元のMacが反応してしまいます。
接続元の操作が有効になるため、接続先を操作することができないです。
Controlキー+Arrowキー、またはControl+番号キーを接続先に通知できれば良いわけなんです。
ただ、この方法は見つかりませんでした。
画面共有機能でデスクトップを切り替える方法は、2つのデメリットがあります。
このデメリットをご理解の上参考にしていただければ幸いです。
- Controlキー+Arrowキー、Control+番号キーでデスクトップを切り替えることはできません。
- 素早いデスクトップ切り替えではありません。
これらデメリットがない方法は、有料版のApple Remote Desktop 3を利用する方法です。
同じApple製です。この機能使いたければ有料版買ってねってことでしょうね・・・

Apple Remote Desktop
Genre: ユーティリティ
Version: 3.9
Released: December 24, 2010
Apple Remote Desktop 3は高機能です。2、3台のMacを管理する用途には高価なアプリです。
安心してください。少し操作性が悪いですが、
標準の画面共有機能で共有先のMacのデスクトップを切り替える方法があります。
接続先のMission Controlを起動してデスクトップを切り替える設定
Controlキー+上矢印キーでMission Controlは開けません。
ホットコーナーを使ったMission Controlの起動で代用します。
接続先のMacのシステム環境設定を開きます。
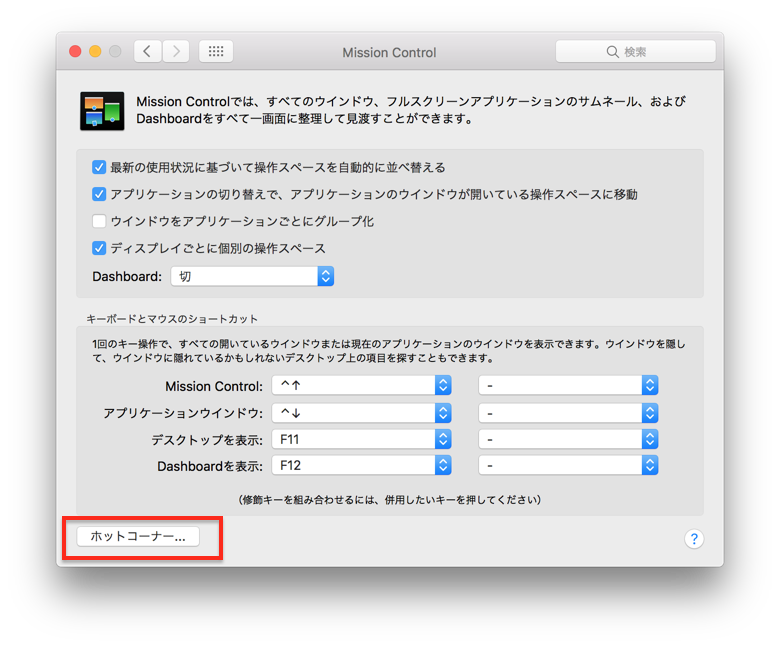
Mission Control > ホットコーナー...を開きます。
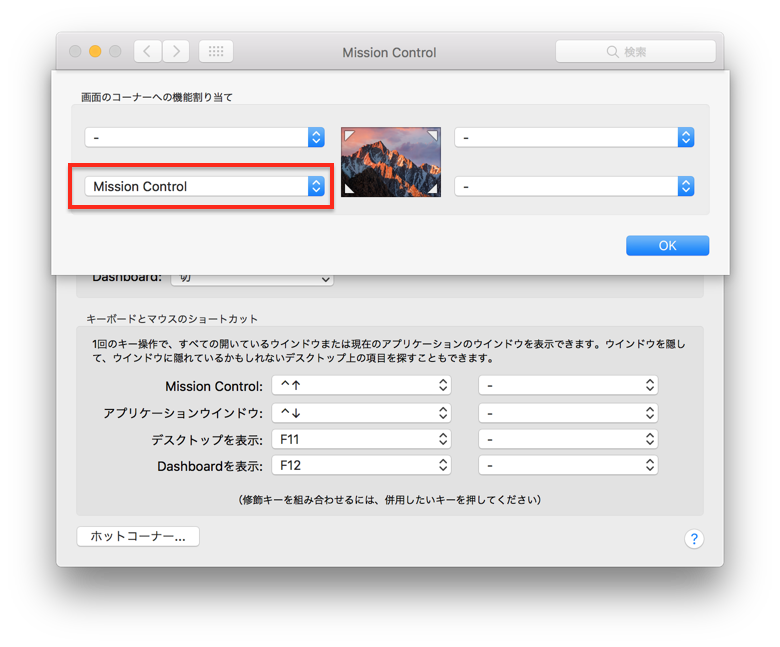
4角のいずれかに「Mission Control」を設定し、「OK」ボタンをクリックします。
mac野郎なのかは、左下に「Mission Control」を設定しました。
ターミナルを日頃利用する方は、この設定をしなくても起動することができます。
このコマンドを打ち込むとMission Controlが表示できます。
$ /Applications/Mission\ Control.app/Contents/MacOS/Mission\ Control(環境によっては、\が¥で表示される場合があります。ターミナル入力は¥ではなく\が正しいです)
( \は、Optionキー+¥で入力できます。)
以下のようにシンボリックリンクファイルをデスクトップに置いても使うことができます。
$ ln -s /Applications/Mission\ Control.app/Contents/MacOS/Mission\ Control ~/Desktop/MCターミナルからMission Controlを起動する場合、引数が指定できます。
- デスクトップを表示(F11相当)
$ /Applications/Mission\ Control.app/Contents/MacOS/Mission\ Control 1 - アプリケーションウィンドウを表示(Control+下矢印相当)
$ /Applications/Mission\ Control.app/Contents/MacOS/Mission\ Control 2
接続先のMission Controlを起動してデスクトップを切り替える
接続先Macでホットコーナーにマウスカーソルを移動させるとMission Controlが起動します。
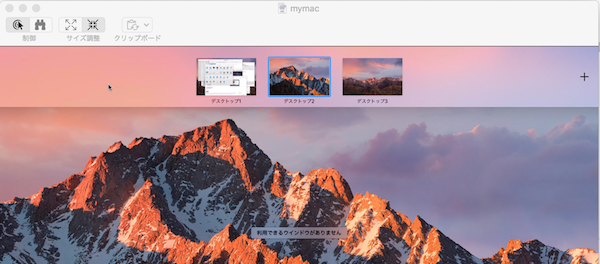
表示させたいデスクトップを上部から選んでクリックします。
これで、接続先Macのデスクトップを切り替えることができます。
まとめ
いかがでしたでしょうか、
Control+右矢印、左矢印、Control+1、2、3のようなダイレクトな操作でデスクトップ切り替えすることが本当の望みです。
画面共有(Screen Share.app)は、この操作で画面共有先のMacのデスクトップを切り替えることができません。
そのため、「macの画面共有でデスクトップを切り替える方法」として、
ホットコーナーを使ったMission Controlの起動方法、Mission Controlアプリの引数のご紹介をしてきました。
Mission Controlを開いて、切り替える2ステップで切り替えることができるのがわかったかと思います。
ダイレクトな操作で切り替えたい方は、
Apple Remote Desktop3の方が使い勝手が上だと思われます。
タグ:macos標準機能


コメントシステムを利用したくない方はお問い合わせからお願いします。
2013.8.19 DISQUS(外部コメントサービス)の利用を開始しました。
Facebook, google, Twitter等のアカウントで投稿可能です。