2013年12月03日
Eclipseを使い始める前に、やっておく設定2つ。
前回、Eclipseのインストールが終わりました。
さて、使いましょう!!…の前に、やっておくといい設定2つ。
・最新版のJREに変更
・行番号の表示
まず、最新版のJREに変更
せっかく最新版のJDKがPCにインストールされていたとしても、初期設定のままだと、
古いものがプリセットされていることがありますので、変更しておくといいです。
1.まず、Eclipseを開き、ウィンドウ→設定
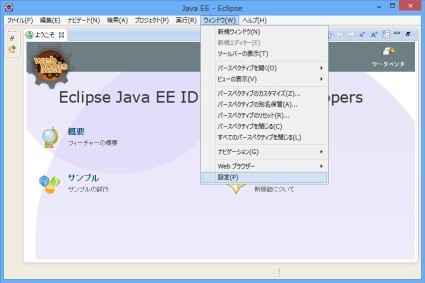
2.Java→インストール済みのJRE
最新版を選択し、OKを押す。もし、一覧になければ、追加で
インストールしたディレクトリを直接指定することができる。
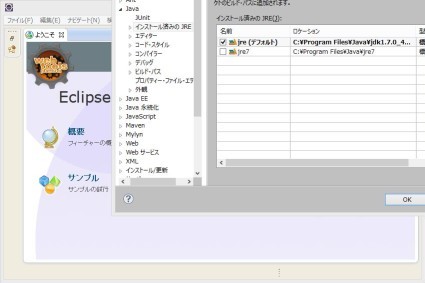
続いて、行番号の表示。
Javaはコンパイルに失敗すると、失敗した個所を行番号で教えてくれます。
よって、行番号がEclipseで表示されないと、失敗した個所を探すのに苦労してしまいます。
1.ウィンドウ→設定→一般→エディター→テキストエディター
行番号の表示にチェックを入れる
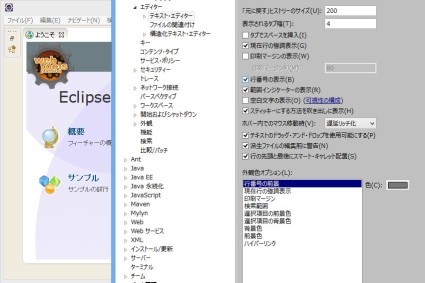
以上です。これでかなり使いやすくなります。
次の機会に、Eclipseを使って、プログラミングを始める準備をしていきます。
環境は一度作ってしまえば、あとは楽です。
さて、使いましょう!!…の前に、やっておくといい設定2つ。
・最新版のJREに変更
・行番号の表示
まず、最新版のJREに変更
せっかく最新版のJDKがPCにインストールされていたとしても、初期設定のままだと、
古いものがプリセットされていることがありますので、変更しておくといいです。
1.まず、Eclipseを開き、ウィンドウ→設定
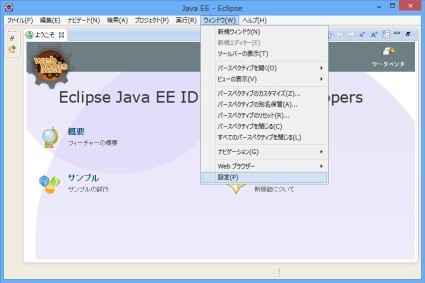
2.Java→インストール済みのJRE
最新版を選択し、OKを押す。もし、一覧になければ、追加で
インストールしたディレクトリを直接指定することができる。
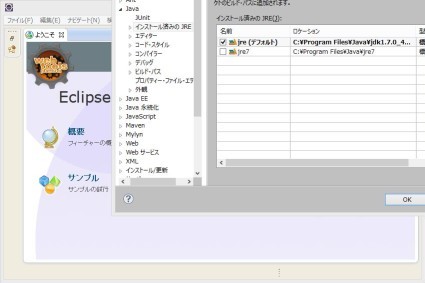
続いて、行番号の表示。
Javaはコンパイルに失敗すると、失敗した個所を行番号で教えてくれます。
よって、行番号がEclipseで表示されないと、失敗した個所を探すのに苦労してしまいます。
1.ウィンドウ→設定→一般→エディター→テキストエディター
行番号の表示にチェックを入れる
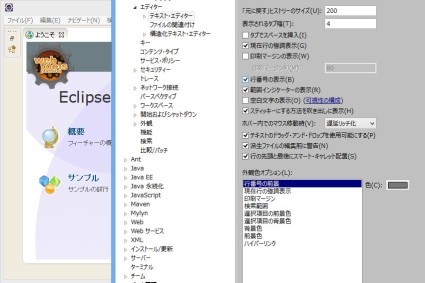
以上です。これでかなり使いやすくなります。
次の機会に、Eclipseを使って、プログラミングを始める準備をしていきます。
環境は一度作ってしまえば、あとは楽です。
【Javaの最新記事】



この記事へのコメント
こんばんは
忙しいの知っているので、コメントもらえただけでうれしいですよ。こちらの都合まで考えていただいて申し訳ない。
この2つは必須設定だったりしますね。
他は使いながら、こんなことできないの?
あんなことできないの?といった感じで触っていけばいいと思います。
普通のことでも、あ、こんなことできたんだ!っていう情報はうれしいですよね。
こんばんは
忙しいの知っているので、コメントもらえただけでうれしいですよ。こちらの都合まで考えていただいて申し訳ない。
この2つは必須設定だったりしますね。
他は使いながら、こんなことできないの?
あんなことできないの?といった感じで触っていけばいいと思います。
普通のことでも、あ、こんなことできたんだ!っていう情報はうれしいですよね。
おはよございます Habitat ですっ
連続コメントすいませんww
なかなか時間が取れなくて・・・
コメント返すの大変だと思うので、レスは気が向いたやつだけでいいですよっww
こっちが好き勝手に書いてるだけですからww
では、改めて Eclipse 設定乙ですっ
こういう細かいことを教えてもらえると助かりますねぇ
なにげに、世間のサイトで参考にしようとしたらこういうお役立ち情報ってスルーされることが多い気がします
私も、自分で上げるときに気がついたらそういうことができるように気をつけようww
勉強になりますっ