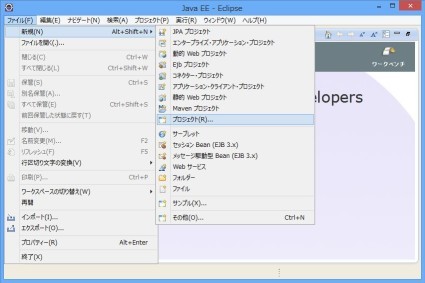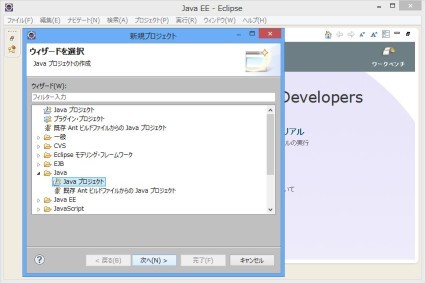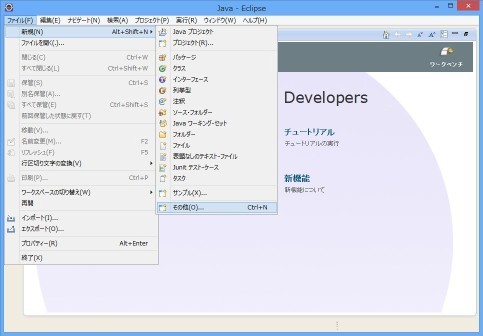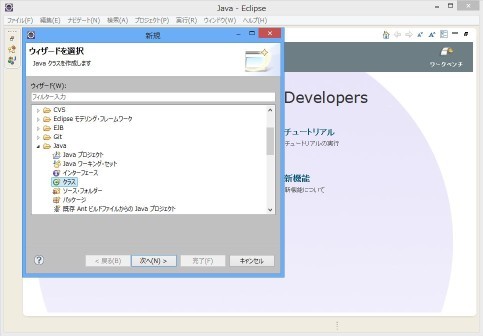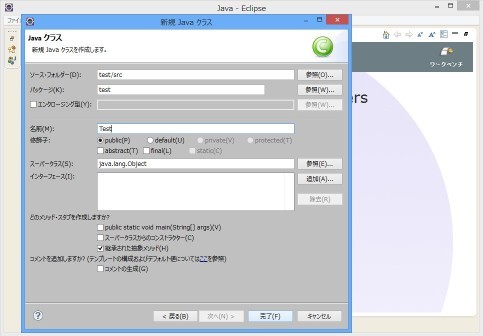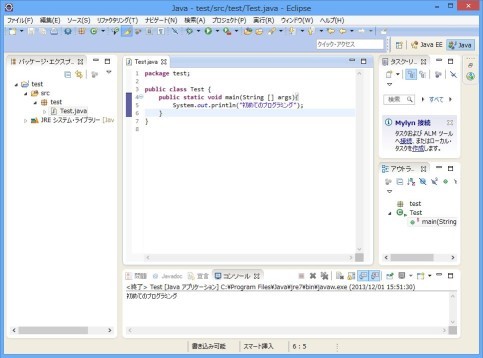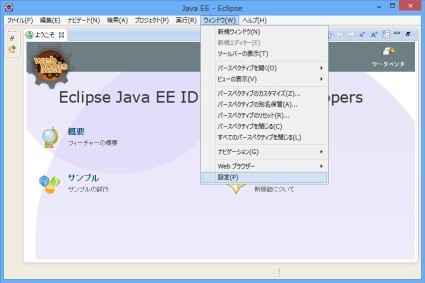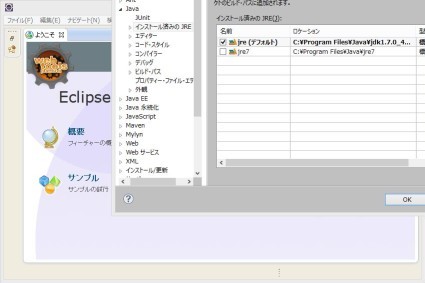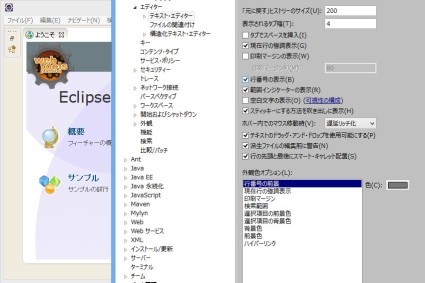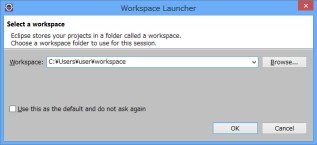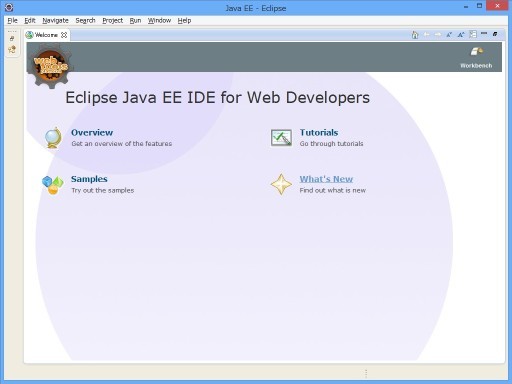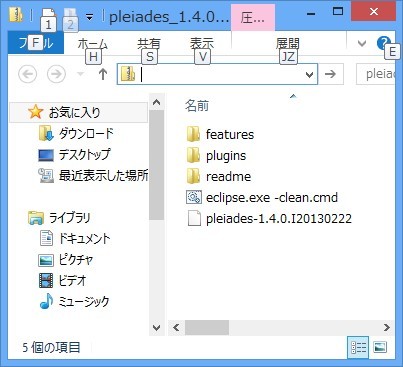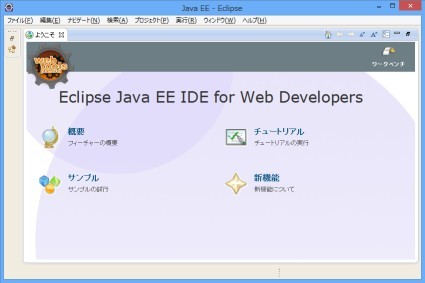2013年12月05日
今年の自らの成長とタイトルプチ変更
サブタイトルを、~エンジニアと名乗れるまで~ → ~ IT資格と転職~に変更しました。
ここ半年間、怒濤の勉強の日々を送り、生涯で一番勉強しました。
LPIC全制覇!JavaSE全制覇!CCNA、OSS-DB取得!と、
自分に必要な学習をすることで、薄っぺらかった知識を厚くできました。
ITに関しては、監視、運用しかやったことのない私ですが、
現在は構築・設計フェーズで仕事をしています。
このたびの転職は、もともとプログラマーからシステムエンジニアとしてIT業界に参入して成長したく、まずプログラミングができていないので、プログラミングを一から学べる職場!と
給料をがっつり下げた転職をしたのです。
前職のシステムインストラクターとしてのIT離れした業務で、毎月100時間超の残業。
休日出勤、週2回は新幹線に乗るといった無謀な日々にて精神をやられたのもあります。
もう、IT業界無理!と思いました。でも、実際は、ITじゃないところに心を病んだんですね。
でも、結局は今年の怒涛の学習でのインフラ知識を買われ、
オペレータからサーバエンジニアへの成長を辿ってしまっています。
サーバエンジニアと名乗れるようになったのも立派な前進ではありますが、
このキャリアアップなら、ここまで安い給料の設定をしなくてもよかったと後悔しております。
話は戻して、システムエンジニアではないものの、
「エンジニア」という点では、第一目標を達成しましたので、このたびタイトルを変更しました。
「ITと転職」というサブタイトルは、私自身がこれから転職するという意味ではなく、 自らが希望するキャリアを進めるように資格学習と転職をサポートできたらいいなと思っています。
未経験だから無理。運用から構築・設計に上がれないというのを払しょくしたという点では、
素晴らしい一歩かなと思います。給料安すぎるのは、これから挽回していきます。
そして、まだまだ未知の資格に挑む私の挑戦は、このブログを通して進んでいくのです。
ここ半年間、怒濤の勉強の日々を送り、生涯で一番勉強しました。
LPIC全制覇!JavaSE全制覇!CCNA、OSS-DB取得!と、
自分に必要な学習をすることで、薄っぺらかった知識を厚くできました。
ITに関しては、監視、運用しかやったことのない私ですが、
現在は構築・設計フェーズで仕事をしています。
このたびの転職は、もともとプログラマーからシステムエンジニアとしてIT業界に参入して成長したく、まずプログラミングができていないので、プログラミングを一から学べる職場!と
給料をがっつり下げた転職をしたのです。
前職のシステムインストラクターとしてのIT離れした業務で、毎月100時間超の残業。
休日出勤、週2回は新幹線に乗るといった無謀な日々にて精神をやられたのもあります。
もう、IT業界無理!と思いました。でも、実際は、ITじゃないところに心を病んだんですね。
でも、結局は今年の怒涛の学習でのインフラ知識を買われ、
オペレータからサーバエンジニアへの成長を辿ってしまっています。
サーバエンジニアと名乗れるようになったのも立派な前進ではありますが、
このキャリアアップなら、ここまで安い給料の設定をしなくてもよかったと後悔しております。
話は戻して、システムエンジニアではないものの、
「エンジニア」という点では、第一目標を達成しましたので、このたびタイトルを変更しました。
「ITと転職」というサブタイトルは、私自身がこれから転職するという意味ではなく、 自らが希望するキャリアを進めるように資格学習と転職をサポートできたらいいなと思っています。
未経験だから無理。運用から構築・設計に上がれないというのを払しょくしたという点では、
素晴らしい一歩かなと思います。給料安すぎるのは、これから挽回していきます。
そして、まだまだ未知の資格に挑む私の挑戦は、このブログを通して進んでいくのです。