2013年12月04日
Eclipseを使って実際にプログラミングをしてみる。
ダウンロード、インストール、設定…と来て、やっとプログラミングです。
プロジェクトの作成→クラスの作成→プログラムの作成→実行と行っていきます。
まず、練習用のプロジェクトとして「test」プロジェクトを立ち上げます。
ファイル→新規→プロジェクト
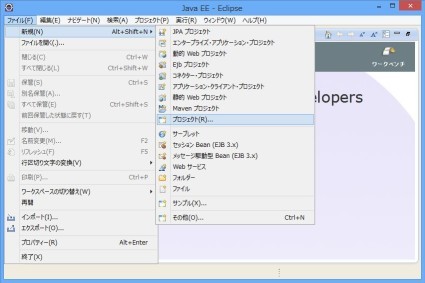
Java→Javaプロジェクト
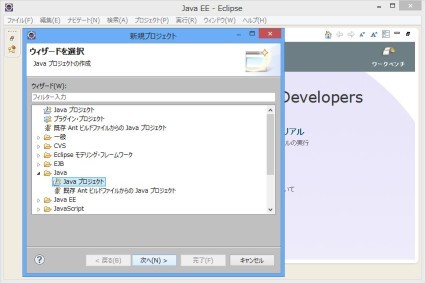
プロジェクト名を入力し、完了をクリックします。
これで、プロジェクトが出来上がりました。

そして、実際にプログラミングをするための、「クラス」を作成します。
ファイル→新規→その他
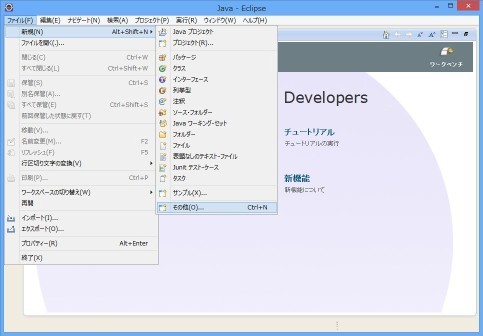
Java→クラス
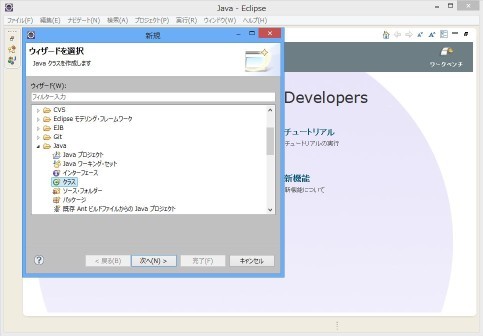
パッケージには、さきほど登録した「test」プロジェクトを入力し、
クラス名に「Test」と入力し、完了。
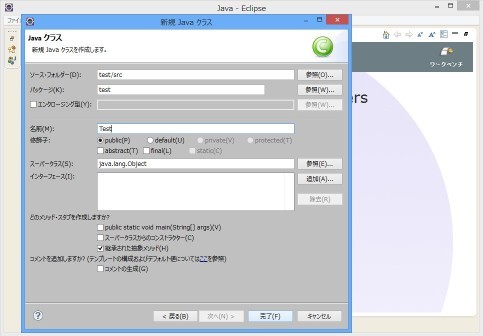
testクラスに、以下内容を記入します。そして画面上の緑の丸が実行ボタンです。
public class Test {
public static void main(String [] args){
System.out.println("初めてのプログラミング");
}
}
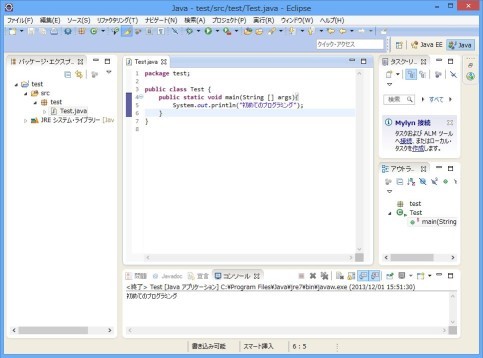
実行すると、画面下に実行結果が出ています。
これで、Javaの開発環境が整いました。
思う存分、プログラミングができます。
コードの意味や、使い方などは、参考書などで学習くださいませ。
ここから、ぶっとびますが、次回あたりからソースコードなども紹介できたらと思います。
プロジェクトの作成→クラスの作成→プログラムの作成→実行と行っていきます。
まず、練習用のプロジェクトとして「test」プロジェクトを立ち上げます。
ファイル→新規→プロジェクト
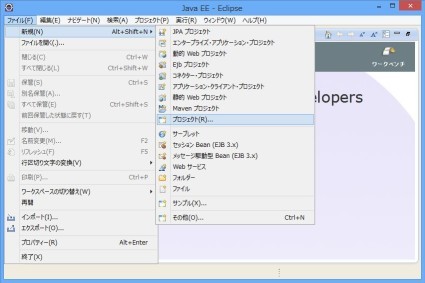
Java→Javaプロジェクト
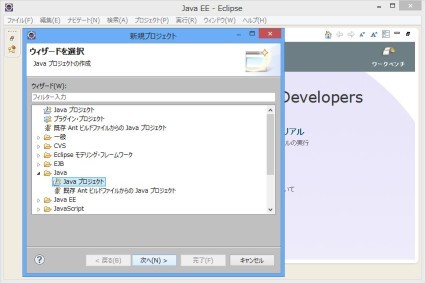
プロジェクト名を入力し、完了をクリックします。
これで、プロジェクトが出来上がりました。

そして、実際にプログラミングをするための、「クラス」を作成します。
ファイル→新規→その他
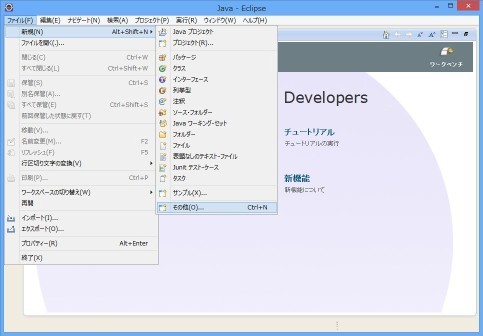
Java→クラス
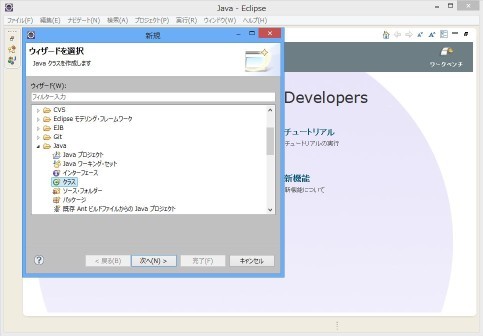
パッケージには、さきほど登録した「test」プロジェクトを入力し、
クラス名に「Test」と入力し、完了。
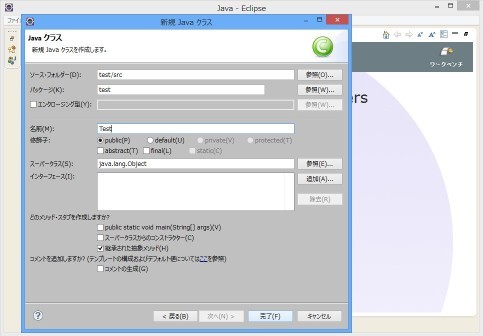
testクラスに、以下内容を記入します。そして画面上の緑の丸が実行ボタンです。
public class Test {
public static void main(String [] args){
System.out.println("初めてのプログラミング");
}
}
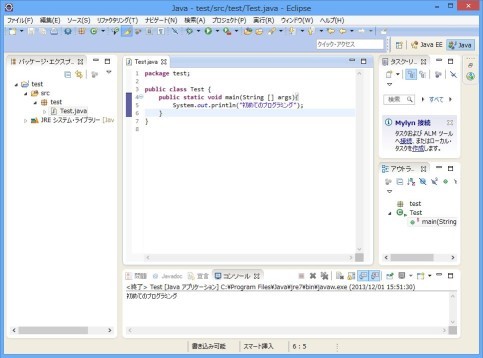
実行すると、画面下に実行結果が出ています。
これで、Javaの開発環境が整いました。
思う存分、プログラミングができます。
コードの意味や、使い方などは、参考書などで学習くださいませ。
ここから、ぶっとびますが、次回あたりからソースコードなども紹介できたらと思います。
【Javaの最新記事】




この記事へのコメント
こんばんは。
律儀にすべての記事にコメントいただきまして、ありがとうございます。大変うれしく思っております。
なかなかブログも更新する時間取れないですよね。
私も週末にまとめて。。。といった感じです。
それでも、はびさんよりは働いてないかもしれない。
Eclipseがあるのと、ないのとでは雲泥の差で、
私は、似非プログラマーなので、コマンドプロンプトでプログラミングとかできませんw
これからも書きますよ。というか、書かないと、JavaEEどころじゃない・・・。
おはようございますっ Habitat ですっ
連続コメントの最後ですww あぁ仕事に行く時間だww
実際にプログラミング環境の説明までしていただいて本当にありがたいです。
Java 資格取得時は言語関連なので、構文とかきっちり押さえるために、環境構築は避けては通れないと思ってましたwww
Eclipse のDL のときも書きましたが、そのときは参考にさせて頂きます。。
Java 記事これからも期待してますねww
気が向いたらでもおっけー