新規記事の投稿を行うことで、非表示にすることが可能です。
2019年01月15日
Windows10 マウスのクリックが反応しなくなったときの対処法
Windows10で、いろいろアプリを起動して作業中に、マウスのクリックができなくなる(反応しなくなる)状態になってしまいました。
フリーズかな?と思ったのですが、マウスカーソルは動いているし、[Windows]キーを押すとスタートメニューも開きます。
やはり、マウスのクリックだけが反応しない状態のようです。
この状態を直すためには、パソコンの再起動をやってみればいいと思いましたが、いかんせんマウスが使えません。
キーボードの操作だけで再起動させる必要がありますが、やり方が分かりません。
いつもなら、その方法をネットで調べてみるのですが、マウスが使えないので、その気力も湧かずです。
面倒くさくなって、パソコンの電源ボタンを押して強制終了させて、起動しなおしました。
(できるだけ真似しない方がいいです)
これで、問題解決だと思ったら、恐ろしい事態におちいってしまいました。
何と、再起動前に使用中だったアプリが、すべて自動的に起動され、マウスのボタンが効かない状態が再現された状態で、再起動が完了したのです。
今のWindows10は、前回終了時に起動していたアプリを、次回起動時に自動的に起動してくれる親切な機能があります。
その機能が、電源ボタンから強制終了させても効くとは考えにくいのですが、そんな状態になってしまっています。
こうなると、今起動中のアプリを終了させてから再起動するしかないようです。
以下、その方法です。
[スタート]ボタンからの再起動だと、起動中のアプリが自動的に起動してしまいますが、「Windowsのシャットダウン」を開いて、そこから再起動すれば、それを回避できます。
私のパソコンの場合は「Windowsのシャットダウン」が開かず、この方法が使えませんでしたが、もし使えるようなら、この方法が簡単なので試してみてください。
1)[Windows]キーと[D]キーを同時に押して、デスクトップ画面を表示します。
2)[Alt]キーと[F4]キーを同時に押して、「Windowsのシャットダウン」を開きます。

3)「Windowsのシャットダウン」が開いたら、「シャットダウン」が選択された状態で、[OK]ボタンが押せる状態になっているので、そのまま[Enter]キーを押せばシャットダウンできます。
4)電源が切れたら、10秒程度待ってから電源ボタンを押せば、再起動完了です。
これで、マウスのボタンも復活しているはずです。
私の場合と同様に、この方法が出来なかった場合は、次の方法を試してください。
1)タスクマーネジャーを起動するために[Ctrl]+[Alt]+[Delete]キーを同時に押します。
2)[↓]キーを4回押して「タスクマネージャー」を選択した状態にして、[Enter]キーを押します。
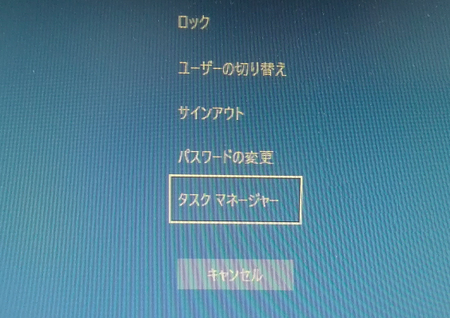
3)タスクマネージャーが起動したら、一番左の[プロセス]タブが表示され、起動しているアプリが一覧表示されていると思います。
(前回タスクマネージャーを起動したときに「簡易表示」にしていた場合は、タブが表示されず起動中のアプリだけが表示されます)
その状態で、[↓]キーを押して、一番上のアプリを選択した状態にします。
(詳細表示の場合)
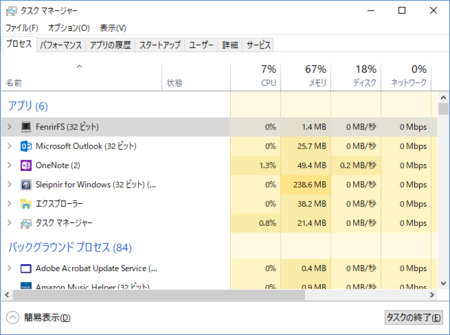
(簡易表示の場合)
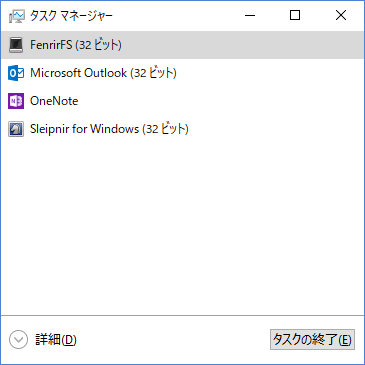
4)[Alt]キーと[E]キーを同時に押すと、そのアプリが終了します。
5)上記の3)と4)を繰り返して、起動中のアプリをすべて終了させます。
タスクマネージャーが詳細表示の場合は、アプリの下に「バックグラウンド プロセス」が表示されていますが、これはそのままで大丈夫だと思います。
6)[Windows]キーを押して、スタートメニューを表示させます。
7)[↓]キーを押して、2列目のアプリのリストの一番上にある「最近追加されたもの」にカーソルを移動させます。
パソコンによっては、「最近追加されたもの」がないかもしれませんが、左から2列目の一番上にカーソルが移動すると思います。
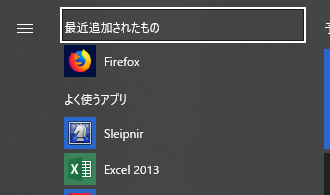
8)[Tab]キーを3回押して、カーソルを一番左の列に移動させます。

9)[↓]キーを何回か押して、一番下の電源アイコンにカーソルを移動させます。
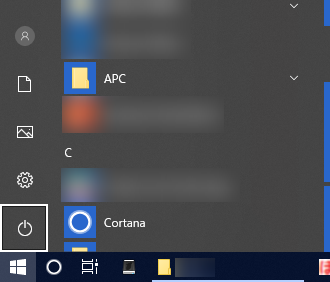
10)[Enter]キーを押して、[↓]キーで「シャットダウン」を選んで、もう一度[Enter]キーを押します。
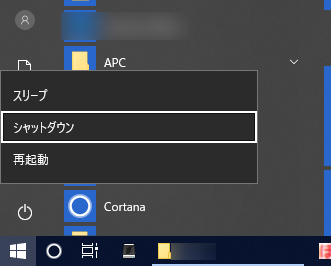
11)電源が切れたら、10秒程度待ってから電源ボタンを押せば、再起動完了です。
これで、マウスのボタンも復活しているはずです。
今回のようにマウスのボタンが効かなくなる直接の原因は、特定のアプリ(ブラウザの拡張機能を含む)の不具合だろうと思います。
他の人のパソコンでは起きにくい症状かもしれませんが、もしマウスが効かなくなったら、参考にしてみてください。
シャットダウン時に、いつもすべてのアプリを終了させてからシャットダウンする人にとっては、Windows10の「前回起動中のアプリを自動起動する機能」は、ない方がいいと思うかもしれません。
今回のように邪魔になってしまうこともあります。
でも、考えてみると、パソコンを起動して使うアプリは、だいたいいつも決まっていて、同じものを起動しています。
だったら、使っていたアプリを終了させないでシャットダウンするようにすれば、次回起動時にちょっとだけ手間が省けるかもしれません。
あっ、でも、シャットダウン時に「このアプリがシャットダウンを妨げています 」と表示されるものもあるし、どう使えばいいんだろう・・・。
シャットダウンを妨げないアプリだけ、起動したままにしておけばいいのかもしれませんが、シャットダウンのときに、あれこれ考えるのも難しいかも。
いろいろ悩ましいです。
フリーズかな?と思ったのですが、マウスカーソルは動いているし、[Windows]キーを押すとスタートメニューも開きます。
やはり、マウスのクリックだけが反応しない状態のようです。
この状態を直すためには、パソコンの再起動をやってみればいいと思いましたが、いかんせんマウスが使えません。
キーボードの操作だけで再起動させる必要がありますが、やり方が分かりません。
いつもなら、その方法をネットで調べてみるのですが、マウスが使えないので、その気力も湧かずです。
面倒くさくなって、パソコンの電源ボタンを押して強制終了させて、起動しなおしました。
(できるだけ真似しない方がいいです)
これで、問題解決だと思ったら、恐ろしい事態におちいってしまいました。
何と、再起動前に使用中だったアプリが、すべて自動的に起動され、マウスのボタンが効かない状態が再現された状態で、再起動が完了したのです。
今のWindows10は、前回終了時に起動していたアプリを、次回起動時に自動的に起動してくれる親切な機能があります。
その機能が、電源ボタンから強制終了させても効くとは考えにくいのですが、そんな状態になってしまっています。
こうなると、今起動中のアプリを終了させてから再起動するしかないようです。
以下、その方法です。
「Windowsのシャットダウン」から再起動する
[スタート]ボタンからの再起動だと、起動中のアプリが自動的に起動してしまいますが、「Windowsのシャットダウン」を開いて、そこから再起動すれば、それを回避できます。
私のパソコンの場合は「Windowsのシャットダウン」が開かず、この方法が使えませんでしたが、もし使えるようなら、この方法が簡単なので試してみてください。
1)[Windows]キーと[D]キーを同時に押して、デスクトップ画面を表示します。
2)[Alt]キーと[F4]キーを同時に押して、「Windowsのシャットダウン」を開きます。

3)「Windowsのシャットダウン」が開いたら、「シャットダウン」が選択された状態で、[OK]ボタンが押せる状態になっているので、そのまま[Enter]キーを押せばシャットダウンできます。
4)電源が切れたら、10秒程度待ってから電源ボタンを押せば、再起動完了です。
これで、マウスのボタンも復活しているはずです。
私の場合と同様に、この方法が出来なかった場合は、次の方法を試してください。
タスクマーネジャーを起動して、起動中のアプリを終了させてから、再起動する
1)タスクマーネジャーを起動するために[Ctrl]+[Alt]+[Delete]キーを同時に押します。
2)[↓]キーを4回押して「タスクマネージャー」を選択した状態にして、[Enter]キーを押します。
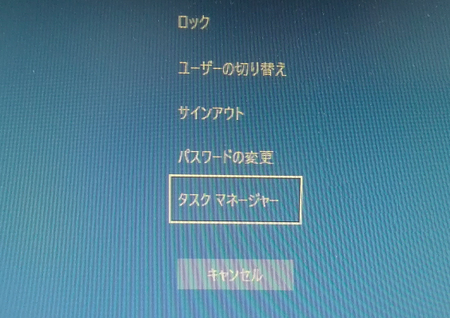
3)タスクマネージャーが起動したら、一番左の[プロセス]タブが表示され、起動しているアプリが一覧表示されていると思います。
(前回タスクマネージャーを起動したときに「簡易表示」にしていた場合は、タブが表示されず起動中のアプリだけが表示されます)
その状態で、[↓]キーを押して、一番上のアプリを選択した状態にします。
(詳細表示の場合)
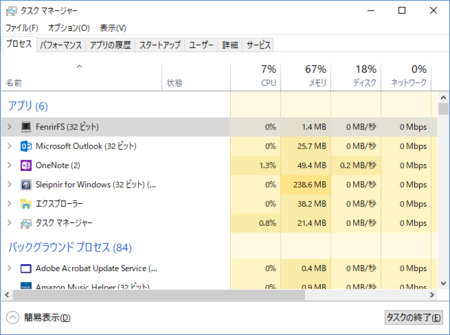
(簡易表示の場合)
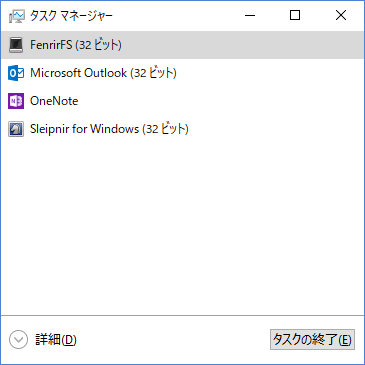
4)[Alt]キーと[E]キーを同時に押すと、そのアプリが終了します。
5)上記の3)と4)を繰り返して、起動中のアプリをすべて終了させます。
タスクマネージャーが詳細表示の場合は、アプリの下に「バックグラウンド プロセス」が表示されていますが、これはそのままで大丈夫だと思います。
6)[Windows]キーを押して、スタートメニューを表示させます。
7)[↓]キーを押して、2列目のアプリのリストの一番上にある「最近追加されたもの」にカーソルを移動させます。
パソコンによっては、「最近追加されたもの」がないかもしれませんが、左から2列目の一番上にカーソルが移動すると思います。
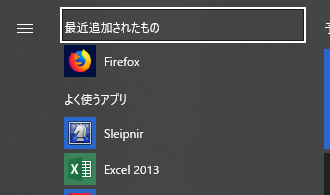
8)[Tab]キーを3回押して、カーソルを一番左の列に移動させます。

9)[↓]キーを何回か押して、一番下の電源アイコンにカーソルを移動させます。
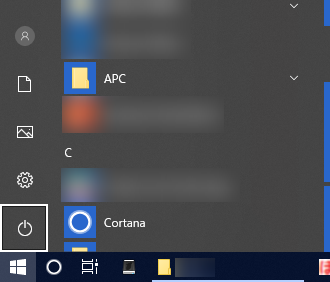
10)[Enter]キーを押して、[↓]キーで「シャットダウン」を選んで、もう一度[Enter]キーを押します。
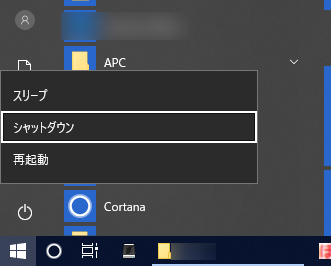
11)電源が切れたら、10秒程度待ってから電源ボタンを押せば、再起動完了です。
これで、マウスのボタンも復活しているはずです。
その他
今回のようにマウスのボタンが効かなくなる直接の原因は、特定のアプリ(ブラウザの拡張機能を含む)の不具合だろうと思います。
他の人のパソコンでは起きにくい症状かもしれませんが、もしマウスが効かなくなったら、参考にしてみてください。
シャットダウン時に、いつもすべてのアプリを終了させてからシャットダウンする人にとっては、Windows10の「前回起動中のアプリを自動起動する機能」は、ない方がいいと思うかもしれません。
今回のように邪魔になってしまうこともあります。
でも、考えてみると、パソコンを起動して使うアプリは、だいたいいつも決まっていて、同じものを起動しています。
だったら、使っていたアプリを終了させないでシャットダウンするようにすれば、次回起動時にちょっとだけ手間が省けるかもしれません。
あっ、でも、シャットダウン時に「このアプリがシャットダウンを妨げています 」と表示されるものもあるし、どう使えばいいんだろう・・・。
シャットダウンを妨げないアプリだけ、起動したままにしておけばいいのかもしれませんが、シャットダウンのときに、あれこれ考えるのも難しいかも。
いろいろ悩ましいです。
2018年12月26日
Windows10 タスクバー右側の時刻にマウスカーソルを乗せると表示される日付を和暦にする方法
最近のカレンダーは、紙のものにしても、パソコンやスマホのものにしても、たいてい西暦表示で和暦(平成)の年数の表示はありません。
もういっそのこと、和暦はやめて全部西暦にしてくれたらと思うのですが、なかなかそうもなりません。
たまに、和暦で書かなければならない書類などに出くわすと、そのたびにカレンダーを見て和暦がないのを確認してがっかりし、ネットで検索して「ああ、2015の15に12を足せばいいのだったな」と思い出すという繰り返し・・・。
「いいかげん、覚えろっ!」と言われそうですが、覚えてもすぐに忘れてしまいます。
それにもう少しすると元号が変わるので、今度は2019年が〇〇元年で、2020年が〇〇1年となるので、19引くことになります。
パソコンを前にして作業しているときに、「今何年か」を確認するときに一番てっとり早いのは、画面下部のタスクバーの右側に表示される時刻のところに、マウスカーソルを乗せると表示される年月日を見る方法じゃないかと思います。
その日付はWindows10の標準では西暦ですが、それを和暦にしてみます。
こんな具合に変更します。↓
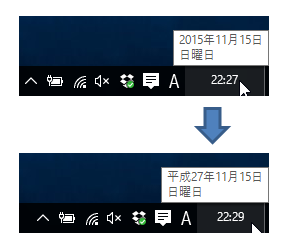
1)タスクバー右側の時刻部分で右クリックして、「日付と時刻の調整」をクリックします。
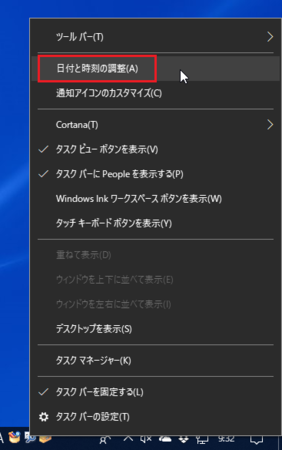
2)開いた「日付と時刻」メニューの中の「関連設定」にある「日付、時刻、地域の追加設定」をクリックします。
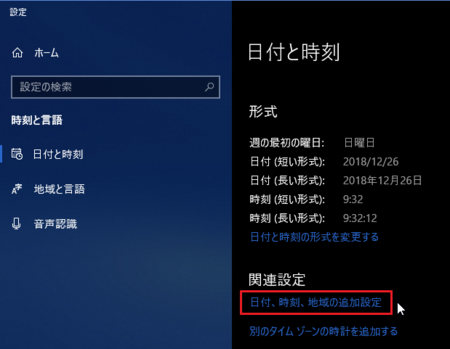
3)開いた「時計と地域」メニューの中の「地域」にある「日付、時刻、または数値の形式の変更」をクリックします。
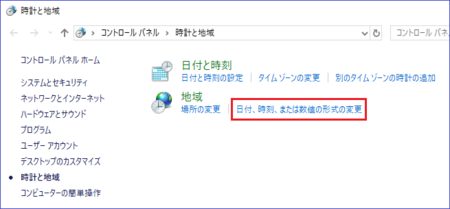
4)開いた「地域」ウィンドウの[形式]タブの下の方にある[追加の設定]ボタンをクリックします。
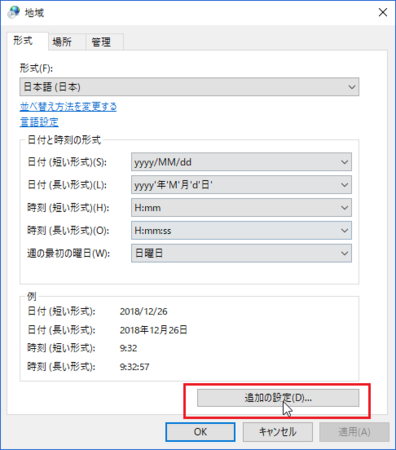
5)開いた「形式のカスタマイズ」ウィンドウの[日付]タブの下の方にある「西暦(日本語)」と書いてあるボタンをクリックして、「和暦」に変更します。
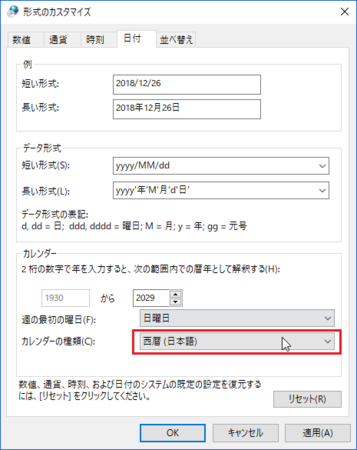
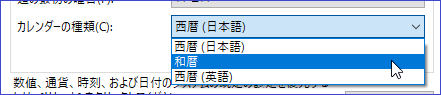
6)あとは、[OK]ボタンをクリックして、開いたウィンドウを閉じていけば、作業完了です。
元号が変わったとき、この表示がすぐに新しいものに変わるのでしょうか。
ちょっと気になるところです。
単に和暦に変更するだけでなく、もっと自分好みにいろいろ変更したいときは、TTClock というアプリがあります。
シェアウェア版とフリーウェア版があるので、最初にフリーウェア版を試してみるといいでしょう。
動作環境は Windows XP〜10 まで幅広く対応しています。
もういっそのこと、和暦はやめて全部西暦にしてくれたらと思うのですが、なかなかそうもなりません。
たまに、和暦で書かなければならない書類などに出くわすと、そのたびにカレンダーを見て和暦がないのを確認してがっかりし、ネットで検索して「ああ、2015の15に12を足せばいいのだったな」と思い出すという繰り返し・・・。
「いいかげん、覚えろっ!」と言われそうですが、覚えてもすぐに忘れてしまいます。
それにもう少しすると元号が変わるので、今度は2019年が〇〇元年で、2020年が〇〇1年となるので、19引くことになります。
パソコンを前にして作業しているときに、「今何年か」を確認するときに一番てっとり早いのは、画面下部のタスクバーの右側に表示される時刻のところに、マウスカーソルを乗せると表示される年月日を見る方法じゃないかと思います。
その日付はWindows10の標準では西暦ですが、それを和暦にしてみます。
こんな具合に変更します。↓
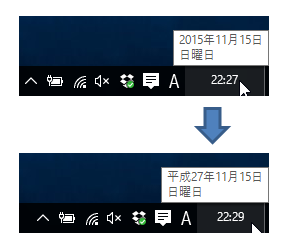
1)タスクバー右側の時刻部分で右クリックして、「日付と時刻の調整」をクリックします。
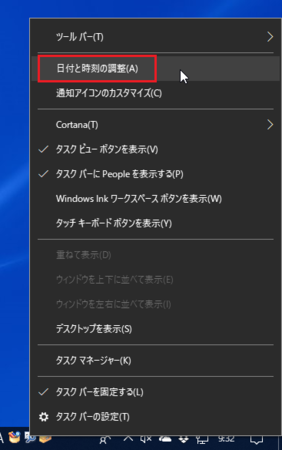
2)開いた「日付と時刻」メニューの中の「関連設定」にある「日付、時刻、地域の追加設定」をクリックします。
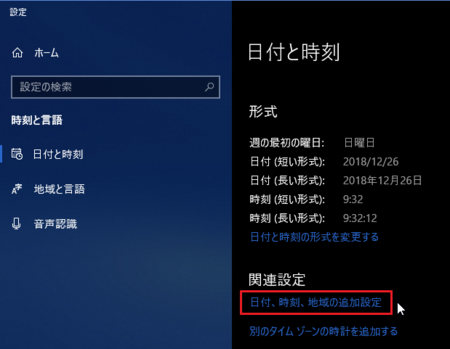
3)開いた「時計と地域」メニューの中の「地域」にある「日付、時刻、または数値の形式の変更」をクリックします。
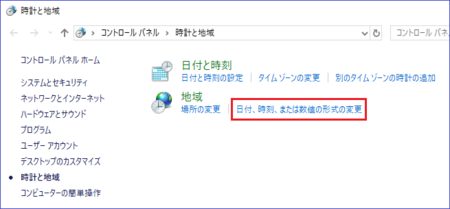
4)開いた「地域」ウィンドウの[形式]タブの下の方にある[追加の設定]ボタンをクリックします。
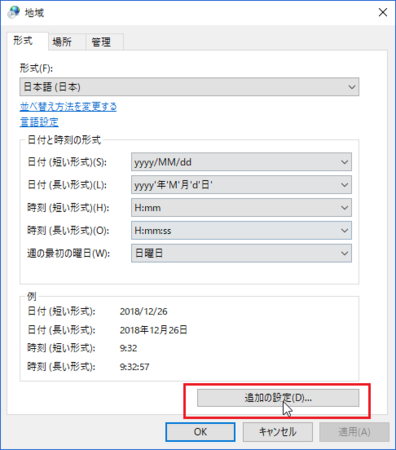
5)開いた「形式のカスタマイズ」ウィンドウの[日付]タブの下の方にある「西暦(日本語)」と書いてあるボタンをクリックして、「和暦」に変更します。
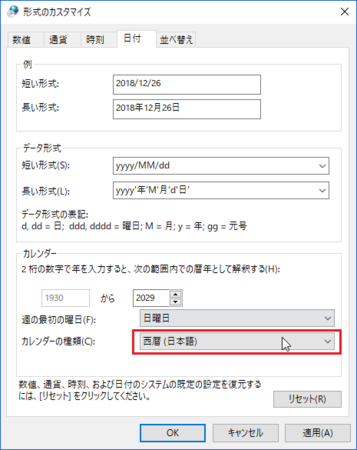
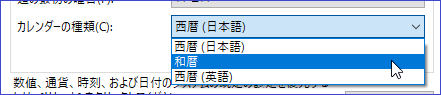
6)あとは、[OK]ボタンをクリックして、開いたウィンドウを閉じていけば、作業完了です。
元号が変わったとき、この表示がすぐに新しいものに変わるのでしょうか。
ちょっと気になるところです。
もっと多彩な表示に変えられるアプリ
単に和暦に変更するだけでなく、もっと自分好みにいろいろ変更したいときは、TTClock というアプリがあります。
シェアウェア版とフリーウェア版があるので、最初にフリーウェア版を試してみるといいでしょう。
動作環境は Windows XP〜10 まで幅広く対応しています。
2018年12月17日
Windows10更新でエラーコード0x80070652のため更新できないときの対処法
職場に予備として置いているパソコンがあるのですが、しばらく起動もしないで放置したままだったので、たまにはと思い、久しぶりに起動してみました。
Windowsや各種アプリの更新もたまっているでしょうし。
そういえば、1年以上起動していなかったかも・・・。
OSはWindows10の32bit版です。
起動してしばらくすると、「コンピューターが危険な状態です。Windowsをアップデートしてください。」というような、「詐欺広告か?」と思うようなメッセージが表示されました。
ブラウザでどこかのサイトを閲覧中に表示されたわけではないので、Windows10からのメッセージなのですが、詐欺広告に似ているので、ちょっとびっくりします。
さっそくアップデートしてみると、途中でメッセージが表示されました。
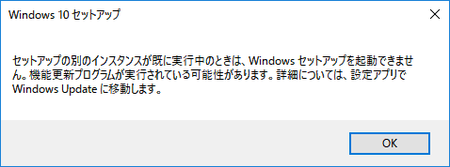
「何かのアプリが更新中だから、Windowsが更新できない。」ということだと思いますが、更新中のアプリはありません。
「ちょっと何言ってるか分からない」サンドイッチマン状態です。
とりあえず、[OK]ボタンをクリックしてみます。
次に表示されたメッセージは、これです。
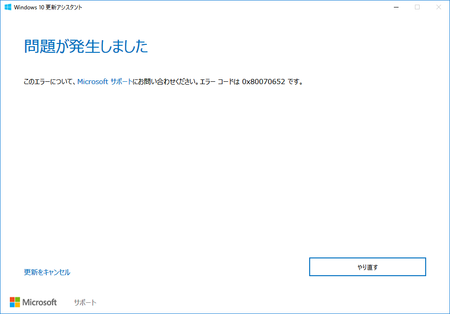
メッセージ下部の[やり直す]ボタンをクリックして、やり直してみましたが、結果は同じでした。
Microsoft サポートに問い合わせるのも面倒なので、少し考えてみることにしました。
最初のメッセージで、何か別のアプリの影響を受けていることが原因と考えられます。
もともとWindowsアップデート前には、開いているアプリは閉じていますが、バックグラウンドで動いているものもあります。
タスクバーの右側にある[Λ](隠れているインジケーターの表示)をクリックして、その中のアプリをできるだけ終了させます。
ここで終了させられるのは、右クリックまたは左クリックで表示されるメニューに[終了]や[閉じる]があるものだけで、すべては終了できません。
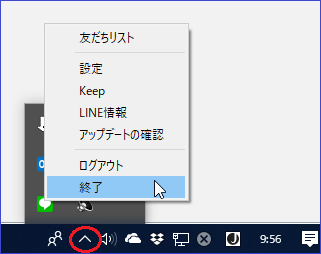
[Ctrl]+[Alt]+[Delete]でタスクマネージャーを起動して、起動中のアプリをすべて終了するのがいいと思いますが、終了させない方がいいものもあるかもしれないので、とりあえず「隠れているインジケーター」の分だけで試してみます。
そして、もう一度Windowsアップデートをやってみると、今度はエラーメッセージが表示されることもなく、アップデートが完了しました。
今回は、「隠れているインジケーター」に表示されているアプリを終了させるだけで、エラーを回避できましたが、使っているアプリなどによっては、それだけでは、うまくいかないことも考えられます。
そのときは、タスクマネージャーから、できるだけ動作中のアプリを終了させてから、やってみてください。
また、「エラー0x80070652」でネット検索してみると、邪魔しているアプリのアンインストール、Windows DefenderをOFFにする、といった方法もあるようですので、参考にしてみてください。
邪魔しているアプリのアンインストールによる対処法
「0x80070652」エラーでWindowsUpdateが失敗する場合の解決方法 - PCトラブルサポートセンター
Windows DefenderをOFFにする対処法
エラーコード【0x80070652】発生時の対処例
Windowsや各種アプリの更新もたまっているでしょうし。
そういえば、1年以上起動していなかったかも・・・。
OSはWindows10の32bit版です。
起動してしばらくすると、「コンピューターが危険な状態です。Windowsをアップデートしてください。」というような、「詐欺広告か?」と思うようなメッセージが表示されました。
ブラウザでどこかのサイトを閲覧中に表示されたわけではないので、Windows10からのメッセージなのですが、詐欺広告に似ているので、ちょっとびっくりします。
さっそくアップデートしてみると、途中でメッセージが表示されました。
セットアップの別のインスタンスが既に実行中のときは、Windowsセットアップを起動できません。
機能更新プログラムが実行されている可能性があります。
詳細については、設定アプリでWindows Updateに移動します。
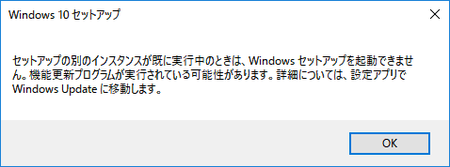
「何かのアプリが更新中だから、Windowsが更新できない。」ということだと思いますが、更新中のアプリはありません。
「ちょっと何言ってるか分からない」サンドイッチマン状態です。
とりあえず、[OK]ボタンをクリックしてみます。
次に表示されたメッセージは、これです。
問題が発生しました
このエラーについて、Microsoft サポートにお問い合わせください。
エラーコードは、0x80070652 です。
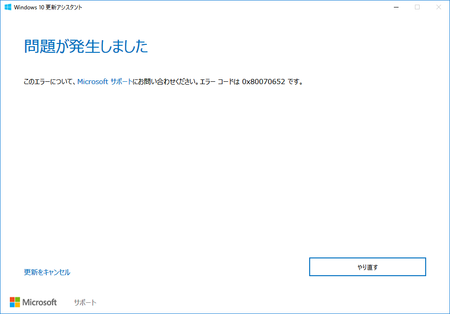
メッセージ下部の[やり直す]ボタンをクリックして、やり直してみましたが、結果は同じでした。
Microsoft サポートに問い合わせるのも面倒なので、少し考えてみることにしました。
最初のメッセージで、何か別のアプリの影響を受けていることが原因と考えられます。
もともとWindowsアップデート前には、開いているアプリは閉じていますが、バックグラウンドで動いているものもあります。
タスクバーの右側にある[Λ](隠れているインジケーターの表示)をクリックして、その中のアプリをできるだけ終了させます。
ここで終了させられるのは、右クリックまたは左クリックで表示されるメニューに[終了]や[閉じる]があるものだけで、すべては終了できません。
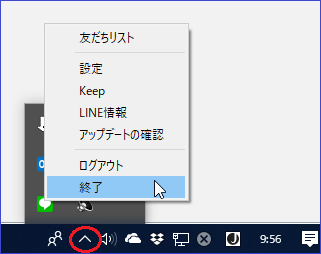
[Ctrl]+[Alt]+[Delete]でタスクマネージャーを起動して、起動中のアプリをすべて終了するのがいいと思いますが、終了させない方がいいものもあるかもしれないので、とりあえず「隠れているインジケーター」の分だけで試してみます。
そして、もう一度Windowsアップデートをやってみると、今度はエラーメッセージが表示されることもなく、アップデートが完了しました。
今回は、「隠れているインジケーター」に表示されているアプリを終了させるだけで、エラーを回避できましたが、使っているアプリなどによっては、それだけでは、うまくいかないことも考えられます。
そのときは、タスクマネージャーから、できるだけ動作中のアプリを終了させてから、やってみてください。
また、「エラー0x80070652」でネット検索してみると、邪魔しているアプリのアンインストール、Windows DefenderをOFFにする、といった方法もあるようですので、参考にしてみてください。
邪魔しているアプリのアンインストールによる対処法
「0x80070652」エラーでWindowsUpdateが失敗する場合の解決方法 - PCトラブルサポートセンター
Windows DefenderをOFFにする対処法
エラーコード【0x80070652】発生時の対処例
2018年10月26日
Windows10パソコンの起動を少しだけ早くできそうな方法
今年の始め頃から順次(昨年の終わり頃からかも)適用されたWindows10 Fall Creators Update(1709)以降、どうもパソコンの起動が少し遅くなったような気がします。
Windowsのアップデートで新しい機能が追加されていくことによって、パソコンの動作が徐々に緩慢になっていくのは、これまでにも経験してきたことなので、しようがないと思う気持ちもありますが、要らない機能が追加されたことでそうなるのは、ちょっと嫌な気がします。
前回記事「Windows10 パソコン起動時にGoogle Chromeが起動してしまうのを防ぐ方法」でも触れていますが、このアップデートの中に、パソコン終了時に起動していたアプリを、次回起動時に自動的に起動してくれるというものがあります。
どうもこの機能がパソコンの起動を遅らせている原因なのでは?と思うのです。
普通に考えて、パソコン終了時に起動していたアプリを次回起動時に自動的に起動するためには、パソコン終了時にその情報をハードディスクなどに記録しておいて、パソコン起動時にその情報を読みにいって、該当するアプリを起動するということになります。
その分だけ、起動に時間がかかるのは当然といえば当然です。
そうなら、この機能を使わないようにしてやれば、以前のように早く起動できるはずです。
その方法は、[スタート]ボタンからシャットダウンする通常のやり方ではなく、「Windowsのシャットダウン」を開いて、そこからシャットダウンするだけです。
「Windowsのシャットダウン」は、デスクトップで「Alt」キーを押しながら「F4」キーを押すと開きます。

この「Windowsのシャットダウン」からシャットダウンすれば、Windows10 Fall Creators Update(1709)以前のシャットダウン方法になり、シャットダウン時に開いていたアプリの情報を記録することなく、シャットダウンすることになります。
このことは、シャットダウン時にバックグラウンドで動作しているGoogle Chromeが、次回起動時に自動的に起動してしまうことから分かりました。
SSD搭載の高速に起動できるパソコンなどの場合は、この新機能が邪魔にならず便利だと思いますが、比較的古いパソコンを使っていて、どうも起動が遅くなったと感じている人は、一度試してみてください。
あまり変わらないようなら、今までどおり[スタート]ボタンからのシャットダウンを使えばいいですし、少し早くなったと感じたら、[Alt]+[F4]からのシャットダウンを使うようにすればいいと思います。
[スタート]ボタンからシャットダウンする方法と比べても手間は変わらないので、おすすめかもしれません。
Windowsのアップデートで新しい機能が追加されていくことによって、パソコンの動作が徐々に緩慢になっていくのは、これまでにも経験してきたことなので、しようがないと思う気持ちもありますが、要らない機能が追加されたことでそうなるのは、ちょっと嫌な気がします。
前回記事「Windows10 パソコン起動時にGoogle Chromeが起動してしまうのを防ぐ方法」でも触れていますが、このアップデートの中に、パソコン終了時に起動していたアプリを、次回起動時に自動的に起動してくれるというものがあります。
どうもこの機能がパソコンの起動を遅らせている原因なのでは?と思うのです。
普通に考えて、パソコン終了時に起動していたアプリを次回起動時に自動的に起動するためには、パソコン終了時にその情報をハードディスクなどに記録しておいて、パソコン起動時にその情報を読みにいって、該当するアプリを起動するということになります。
その分だけ、起動に時間がかかるのは当然といえば当然です。
そうなら、この機能を使わないようにしてやれば、以前のように早く起動できるはずです。
その方法は、[スタート]ボタンからシャットダウンする通常のやり方ではなく、「Windowsのシャットダウン」を開いて、そこからシャットダウンするだけです。
「Windowsのシャットダウン」は、デスクトップで「Alt」キーを押しながら「F4」キーを押すと開きます。

この「Windowsのシャットダウン」からシャットダウンすれば、Windows10 Fall Creators Update(1709)以前のシャットダウン方法になり、シャットダウン時に開いていたアプリの情報を記録することなく、シャットダウンすることになります。
このことは、シャットダウン時にバックグラウンドで動作しているGoogle Chromeが、次回起動時に自動的に起動してしまうことから分かりました。
SSD搭載の高速に起動できるパソコンなどの場合は、この新機能が邪魔にならず便利だと思いますが、比較的古いパソコンを使っていて、どうも起動が遅くなったと感じている人は、一度試してみてください。
あまり変わらないようなら、今までどおり[スタート]ボタンからのシャットダウンを使えばいいですし、少し早くなったと感じたら、[Alt]+[F4]からのシャットダウンを使うようにすればいいと思います。
[スタート]ボタンからシャットダウンする方法と比べても手間は変わらないので、おすすめかもしれません。
2018年10月24日
Windows10 パソコン起動時にGoogle Chromeが起動してしまうのを防ぐ方法
Windows10 Fall Creators Update(1709)を適用したパソコンで、パソコン起動時にGoogle Chromeが勝手に起動してしまうということが起きています。
これはWindows10の不具合ではなく仕様の変更であり、パソコン終了時に起動していたアプリを、次回パソコン起動時に起動してあげようというものなので、ユーザーによっては便利な機能ということになります。
パソコン終了の前にChromeは終了させているので、Chromeが起動してしまうのはおかしいと思うかもしれませんが、実はChromeは普通に閉じてもバックグランドで動作しているので、起動していることになっているわけです。
だから、パソコン起動時に起動してしまうわけです。
この機能は人によっては余計で、勝手に起動してほしくないかもしれません。
勝手に起動させない方法は3通りあるのですが、これもChromeの使い方やパソコンの環境によって、どちらを選ぶべきか違ってきます。
Chromeを閉じたつもりでもバックグラウンドで動作しているために、パソコン起動時にChromeが起動してしまうのですから、Chromeを閉じたときにバックグラウンドで動作させないように、設定すればいいことになります。
やり方は、こちらの記事をご覧ください。↓
Google Chrome を閉じたときバックグラウンドで動作させないようにする設定方法
この設定によるデメリットは、Chromeの起動が遅くなることです。
Chormeはパソコン起動時にバックグラウンドで起動し、Chormeを使用した後で閉じてもバックグラウンドで動作させることで、いつも早く起動することができる仕組みになっています。
このバックグラウンドで動作させる機能を停止するので、Chromeの起動がこれまでより遅くなります。
ただし、SSD搭載などの高性能パソコンでは差ほど遅く感じないかもしれませんし、Chromeを起動したら開きっぱなしで閉じないような使い方の人は、この方法がいいかもしれません。
また、パソコン起動時にChromeを起動しない分、パソコンの起動が少し早くなるというメリットもありますが、こちらも高性能なパソコンを使っている場合は、ほとんど変わらないかもしれません。
Chromeはやはりバックグラウンドで動作させたいという人は、こちらの方法が適しています。
通常パソコンをシャットダウンしたり、再起動したりするときは、[スタート]ボタンから操作すると思いますが、それをやめて「Windowsのシャットダウン」から行うようにします。
そうすると、パソコン終了時に起動していたアプリを、次回パソコン起動時に起動するWindowsの機能が働かない状態で、シャットダウン・再起動ができます。
「Windowsのシャットダウン」を表示するには、デスクトップで「Alt」キーを押しながら「F4」キーを押します。
「Windowsのシャットダウン」が開いた状態が下の画像です。
「次の中から選んでください」のところがシャットダウンになっているので、シャットダウンさせたいときは、そのまま[OK]ボタンをクリックすれば、シャットダウンできます。

シャットダウンの文字の右側の「∨」をクリックすると、再起動も選べます。
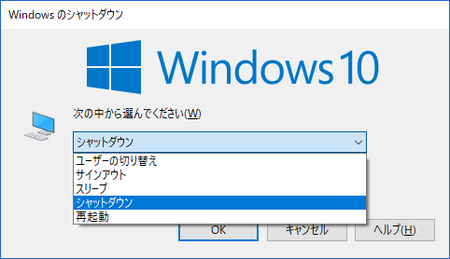
[スタート]ボタンからシャットダウンや再起動を行う場合と手間は変わらないので、Chromeの起動の高速性を損ないたくない人には、この方法がおすすめです。
上の2つの方法がどちらもイマイチという人は、こちらの方法はどうでしょうか。
Chromeのバックグラウンド動作をさせたままで、パソコンのシャットダウン・再起動の前に、手動でChromeを完全終了させる方法です。
1)Chromeが起動していても終了していてもいいのですが、Windows画面右下の「通知領域」にある「Λ」をクリックして、隠れているインジケーターを表示し、Chromeのアイコンをクリックします。
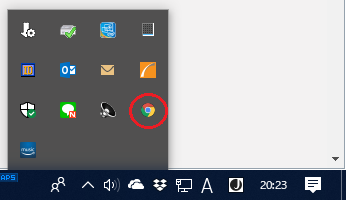
2)「Google Chromeのバックグラウンドでの実行を許可する」の左側のチェックが付いた状態のまま、「終了」をクリックします。
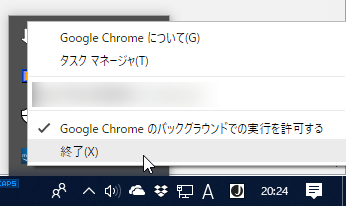
こうすればChromeを手動で完全終了させることができ、パソコン起動時にChromeが起動することはありません。
しかも、バックグラウンドでは起動しているので、Chromeの起動の速さも損なわれません。
ひと手間余分にかかるのが難点ですが、この方法もありかも。
これはWindows10の不具合ではなく仕様の変更であり、パソコン終了時に起動していたアプリを、次回パソコン起動時に起動してあげようというものなので、ユーザーによっては便利な機能ということになります。
パソコン終了の前にChromeは終了させているので、Chromeが起動してしまうのはおかしいと思うかもしれませんが、実はChromeは普通に閉じてもバックグランドで動作しているので、起動していることになっているわけです。
だから、パソコン起動時に起動してしまうわけです。
この機能は人によっては余計で、勝手に起動してほしくないかもしれません。
勝手に起動させない方法は3通りあるのですが、これもChromeの使い方やパソコンの環境によって、どちらを選ぶべきか違ってきます。
方法1:Chromeをバックグラウンドで動作しないように設定する
Chromeを閉じたつもりでもバックグラウンドで動作しているために、パソコン起動時にChromeが起動してしまうのですから、Chromeを閉じたときにバックグラウンドで動作させないように、設定すればいいことになります。
やり方は、こちらの記事をご覧ください。↓
Google Chrome を閉じたときバックグラウンドで動作させないようにする設定方法
この設定によるデメリットは、Chromeの起動が遅くなることです。
Chormeはパソコン起動時にバックグラウンドで起動し、Chormeを使用した後で閉じてもバックグラウンドで動作させることで、いつも早く起動することができる仕組みになっています。
このバックグラウンドで動作させる機能を停止するので、Chromeの起動がこれまでより遅くなります。
ただし、SSD搭載などの高性能パソコンでは差ほど遅く感じないかもしれませんし、Chromeを起動したら開きっぱなしで閉じないような使い方の人は、この方法がいいかもしれません。
また、パソコン起動時にChromeを起動しない分、パソコンの起動が少し早くなるというメリットもありますが、こちらも高性能なパソコンを使っている場合は、ほとんど変わらないかもしれません。
方法2:パソコンの終了方法を変える
Chromeはやはりバックグラウンドで動作させたいという人は、こちらの方法が適しています。
通常パソコンをシャットダウンしたり、再起動したりするときは、[スタート]ボタンから操作すると思いますが、それをやめて「Windowsのシャットダウン」から行うようにします。
そうすると、パソコン終了時に起動していたアプリを、次回パソコン起動時に起動するWindowsの機能が働かない状態で、シャットダウン・再起動ができます。
「Windowsのシャットダウン」を表示するには、デスクトップで「Alt」キーを押しながら「F4」キーを押します。
「Windowsのシャットダウン」が開いた状態が下の画像です。
「次の中から選んでください」のところがシャットダウンになっているので、シャットダウンさせたいときは、そのまま[OK]ボタンをクリックすれば、シャットダウンできます。

シャットダウンの文字の右側の「∨」をクリックすると、再起動も選べます。
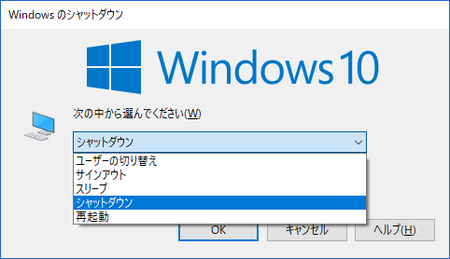
[スタート]ボタンからシャットダウンや再起動を行う場合と手間は変わらないので、Chromeの起動の高速性を損ないたくない人には、この方法がおすすめです。
方法3:パソコン終了の前に手動でChromeを完全終了させる
上の2つの方法がどちらもイマイチという人は、こちらの方法はどうでしょうか。
Chromeのバックグラウンド動作をさせたままで、パソコンのシャットダウン・再起動の前に、手動でChromeを完全終了させる方法です。
1)Chromeが起動していても終了していてもいいのですが、Windows画面右下の「通知領域」にある「Λ」をクリックして、隠れているインジケーターを表示し、Chromeのアイコンをクリックします。
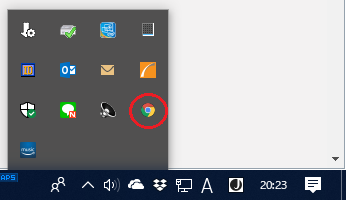
2)「Google Chromeのバックグラウンドでの実行を許可する」の左側のチェックが付いた状態のまま、「終了」をクリックします。
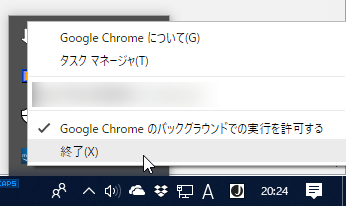
こうすればChromeを手動で完全終了させることができ、パソコン起動時にChromeが起動することはありません。
しかも、バックグラウンドでは起動しているので、Chromeの起動の速さも損なわれません。
ひと手間余分にかかるのが難点ですが、この方法もありかも。
2018年08月21日
Windows10 スピーカーのボリューム設定がたびたび出なくなるときは
Windows10 パソコンのスピーカー音量調整は、通常デスクトップ画面右下の通知領域と呼ばれる部分にある[スピーカー]アイコンをクリックして調整すると思います。
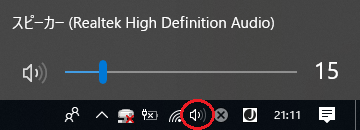
ところが、この[スピーカー]アイコンをクリックしても反応がなく、音量調整が出なくなることがあります。
おそらくこれは、パソコンを再起動することで直ることが多いと思いますが、また別の日にパソコンを使っていると同じ症状が出ます。
私が使っているノートパソコンにはパソコン本体に音量調整ボタンが付いているので、パソコンの再起動を試してみるより、その音量調整ボタンを使ってしまうため、[スピーカー]アイコンが反応しないことの対策は考えていませんでした。
「まあ、いいかぁ」という感じです。
そんなおり、先日書いた記事で完全シャットダウンというのを試したのですが、ひょっとしたら、この[スピーカー]アイコンがたびたび反応しなくなる症状にも効くかもしれないと考えました。
さっそく試してみた結果、完全シャットダウンのあとでパソコンを起動すると、[スピーカー]アイコンはちゃんと反応しました。
ただし、その後たびたび反応しなくなるかどうかは、しばらく様子をみてみないと分かりません。
たまたま数日調子がいいだけかもしれません。
今のところ、ひょっとしたら効果があるかもしれないという程度ですが、完全シャットダウン自体は簡単なので、もし同じような状態になっているようでしたら、試してみてください。
完全シャットダウンの方法は、いつものシャットダウンとほぼ同じで、「シャットダウン」をクリックするときに、[Shift]キーを押しながらクリックするだけです。
【2018.09.11追記】
やはり、ときどき音量調節アイコンが反応しなくなるので、そういうときに使える代替の方法を調べてみました。
Windows10タスクバーの音量調整がたびたび使えなくなるときの対処法
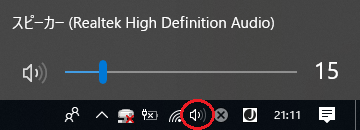
ところが、この[スピーカー]アイコンをクリックしても反応がなく、音量調整が出なくなることがあります。
おそらくこれは、パソコンを再起動することで直ることが多いと思いますが、また別の日にパソコンを使っていると同じ症状が出ます。
私が使っているノートパソコンにはパソコン本体に音量調整ボタンが付いているので、パソコンの再起動を試してみるより、その音量調整ボタンを使ってしまうため、[スピーカー]アイコンが反応しないことの対策は考えていませんでした。
「まあ、いいかぁ」という感じです。
そんなおり、先日書いた記事で完全シャットダウンというのを試したのですが、ひょっとしたら、この[スピーカー]アイコンがたびたび反応しなくなる症状にも効くかもしれないと考えました。
さっそく試してみた結果、完全シャットダウンのあとでパソコンを起動すると、[スピーカー]アイコンはちゃんと反応しました。
ただし、その後たびたび反応しなくなるかどうかは、しばらく様子をみてみないと分かりません。
たまたま数日調子がいいだけかもしれません。
今のところ、ひょっとしたら効果があるかもしれないという程度ですが、完全シャットダウン自体は簡単なので、もし同じような状態になっているようでしたら、試してみてください。
完全シャットダウンの方法は、いつものシャットダウンとほぼ同じで、「シャットダウン」をクリックするときに、[Shift]キーを押しながらクリックするだけです。
【2018.09.11追記】
やはり、ときどき音量調節アイコンが反応しなくなるので、そういうときに使える代替の方法を調べてみました。
Windows10タスクバーの音量調整がたびたび使えなくなるときの対処法
2018年08月17日
Windows 10アップデートでネットに接続できなくなったら
昨日2018.8.16の夜パソコンを起動したら、ネットに接続できなくなっていました。
スマホは接続できているので、Wi-Fi機器など回線側は問題なさそうです。
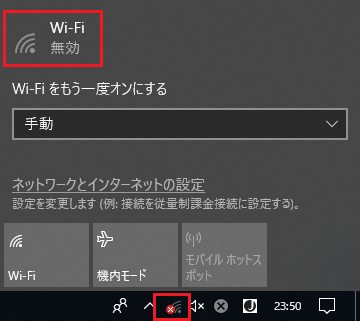
とりあえず、パソコンの再起動を試してみます。
パソコンの不具合のときは、再起動してみるのが基本です。
しかし、やはり接続できない状況に変わりはありませんでした。
そうなると、スマホで対処法がないかネット検索してみることになります。
Windows アップデートが原因で、ネット接続できなくなることがあるようで、そう言えば直前にアップデートしたところでした。
きっとこれが原因でしょう。
こういうときの対処法もいくつか見つかりましたが、ちょっと時間が取れないのと、面倒くさいのとで、いったん復旧を断念。
今日2018.8.17になって思い付いたのは、システムの復元です。
Windows アップデートの前の復元ポイントに戻してやれば、ネットに接続できるようになるはずです。
と思ってパソコンを起動したら、今度はパソコン画面が真っ黒になる不具合発生。
これの対処法はこのブログでも書いたことがありますが、パソコンの放電をすれば直るはずです。
でも今日はこれから用事があるので、とりあえず、この記事をスマホからアップして、作業は中断することにします。
同じようにネット接続できない状況の人は、システムの復元を試してみて下さい。 以下の手順を試してみてください。
【2018.8.17追記】続きです。
システムの復元は、残念ながら失敗に終わりました。
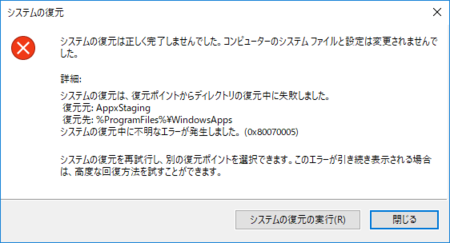
メッセージにあるように、別の復元ポイントや高度な回復方法を試すこともできるようですが、いったんシステムの復元をやめて、ネットで見つけた「ネットに接続できなくなったときの対処法」を試してみることにしました。
1)完全シャットダウンを行なう。
通常のシャットダウンだと、[スタート]ボタンから[電源]アイコンをクリックして「シャットダウン」ですが、「シャットダウン」のときに[Shift]キーを押しながら「シャットダウン」をクリックします。
再び起動すると、これで接続できるようになる場合も多いようです。
ネット接続できるようになった場合は、起動直後に「再起動」しておかないと、再び接続できない状態になることがあるそうです。
残念ながら、私のパソコンの場合は、この方法ではネット接続できるようになりませんでした。
2)「ネットワーク接続」の設定を確認してみる。
[スタート]ボタンを右クリックして、[ネットワーク接続]を開きます。
ネットに接続できていない状態なので、下の画像のような表示になっています。
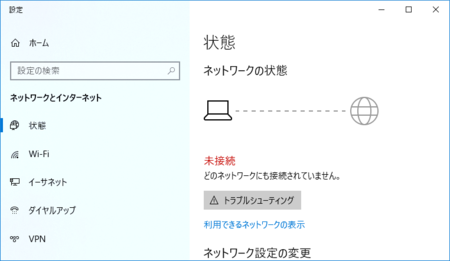
普段は無線LANで接続しているので、左側のメニューで[Wi-Fi]をクリックします。
(LANケーブルで接続している人は[イーサネット]をクリックすることになります)
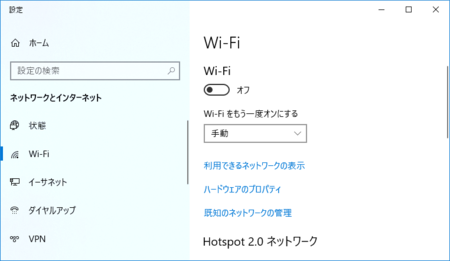
内容を見てみると、一番上の「Wi-Fi」のボタンが「オフ」になっていました。
これを「オン」にしたら、ネット接続ができました。
結果的には「えっ、これだけでよかったの?」というようなことでしたが、2)の手順はネットで調べる前に試してダメだった記憶があります。
(少し自信のない記憶ですが)
今回は、1)の完全シャットダウンをやってから、2)の手順を行なうことでネット接続が復旧した可能性があるので、2)の手順だけでうまくいかなかった人は、1)→2)の順での作業も試してみてください。
スマホは接続できているので、Wi-Fi機器など回線側は問題なさそうです。
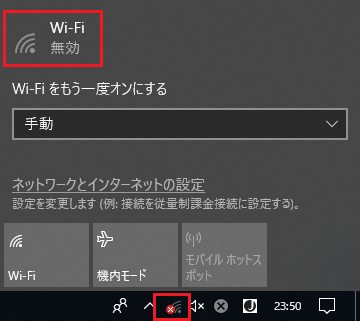
とりあえず、パソコンの再起動を試してみます。
パソコンの不具合のときは、再起動してみるのが基本です。
しかし、やはり接続できない状況に変わりはありませんでした。
そうなると、スマホで対処法がないかネット検索してみることになります。
Windows アップデートが原因で、ネット接続できなくなることがあるようで、そう言えば直前にアップデートしたところでした。
きっとこれが原因でしょう。
こういうときの対処法もいくつか見つかりましたが、ちょっと時間が取れないのと、面倒くさいのとで、いったん復旧を断念。
今日2018.8.17になって思い付いたのは、システムの復元です。
Windows アップデートの前の復元ポイントに戻してやれば、ネットに接続できるようになるはずです。
と思ってパソコンを起動したら、今度はパソコン画面が真っ黒になる不具合発生。
これの対処法はこのブログでも書いたことがありますが、パソコンの放電をすれば直るはずです。
でも今日はこれから用事があるので、とりあえず、この記事をスマホからアップして、作業は中断することにします。
同じようにネット接続できない状況の人は、
【2018.8.17追記】続きです。
システムの復元は、残念ながら失敗に終わりました。
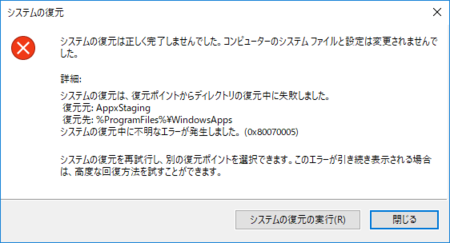
メッセージにあるように、別の復元ポイントや高度な回復方法を試すこともできるようですが、いったんシステムの復元をやめて、ネットで見つけた「ネットに接続できなくなったときの対処法」を試してみることにしました。
1)完全シャットダウンを行なう。
通常のシャットダウンだと、[スタート]ボタンから[電源]アイコンをクリックして「シャットダウン」ですが、「シャットダウン」のときに[Shift]キーを押しながら「シャットダウン」をクリックします。
再び起動すると、これで接続できるようになる場合も多いようです。
ネット接続できるようになった場合は、起動直後に「再起動」しておかないと、再び接続できない状態になることがあるそうです。
残念ながら、私のパソコンの場合は、この方法ではネット接続できるようになりませんでした。
2)「ネットワーク接続」の設定を確認してみる。
[スタート]ボタンを右クリックして、[ネットワーク接続]を開きます。
ネットに接続できていない状態なので、下の画像のような表示になっています。
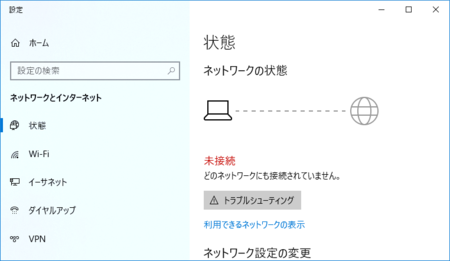
普段は無線LANで接続しているので、左側のメニューで[Wi-Fi]をクリックします。
(LANケーブルで接続している人は[イーサネット]をクリックすることになります)
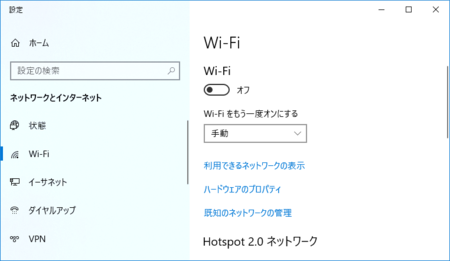
内容を見てみると、一番上の「Wi-Fi」のボタンが「オフ」になっていました。
これを「オン」にしたら、ネット接続ができました。
結果的には「えっ、これだけでよかったの?」というようなことでしたが、2)の手順はネットで調べる前に試してダメだった記憶があります。
(少し自信のない記憶ですが)
今回は、1)の完全シャットダウンをやってから、2)の手順を行なうことでネット接続が復旧した可能性があるので、2)の手順だけでうまくいかなかった人は、1)→2)の順での作業も試してみてください。
2018年07月28日
Windows10 の通知がうっとおしい、減らしたい、消したいときは
Windows10 の画面右下に表示される「メールが届きました」とか知らせてくれる黒い四角いやつです。
基本的には便利な機能だと思うのですが、通知するアプリが増えたり、ちょうどあの辺りを操作しようとして邪魔になったりで、ちょっとうっとおしく思っている人もいると思います。
その通知を減らす方法を調べてみました。
通知の量はそのまま変えないで、作業やゲームなどに集中したいときだけ、通知をなくしたり減らしたりする方法です。
Windows10画面の右下の「通知領域」の右端にある[通知]アイコンをクリックして、パネルの中の「集中モード」をクリックすることで、通知の少ない「集中モード」に切り替えます。
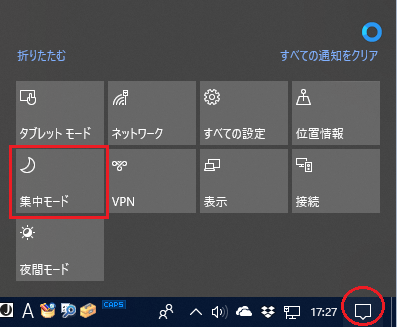
「集中モード」のときに、どの通知を表示させ、どの通知を表示させないかは、自分の好みに設定することができます。
1)上の画像の上段にある[すべての設定]をクリックします。
2)「システム」をクリックして開きます。
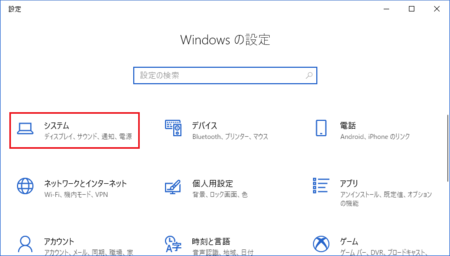
3)左側の「集中モード」をクリックして選択して、右側の「重要な通知の一覧をカスタマイズする」の文字をクリックします。
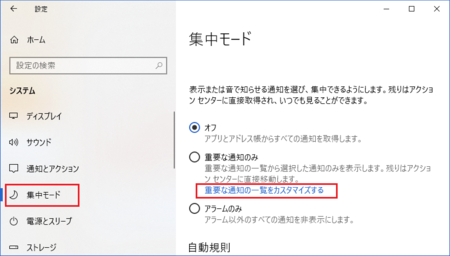
4)「優先順位の一覧」が表示されますが、最初の方にある4つのチェックボックスは通常あまり使用していないと思いますので、チェックが付いたままでいいと思いますが、通知したくないものがある人はチェックを外してください。
設定しておきたいのが下の方にある「アプリ」部分です。
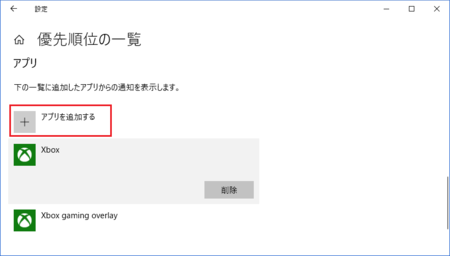
集中モードはそのままの設定だと、アプリからの通知は表示しないようになっています。
集中モードのときでも、このアプリの通知だけは表示してほしいという場合は、アプリを追加するの「+」をクリックすると、通知機能のあるアプリが表示されるので、その中から通知させたいアプリを選びます。
標準でXBox関連の2つのアプリが通知する設定になっていますが、これを通知させないようにしたい場合は、その部分をクリックすると、上の画像のように[削除]ボタンが現れるので、それをクリックすれば通知するアプリから外すことができます。
上記のように集中したいときだけモードを切り替えるのではなく、常に通知の少ない状態にすることもできます。
1)Windows10画面の右下の「通知領域」の右端にある[通知]アイコンをクリックして、[すべての設定]をクリックして開きます。
「システム」をクリックして開きます。
(上記の1番目・2番目の画像と同じです)
2)左側の[通知とアクション]をクリックして選択します。
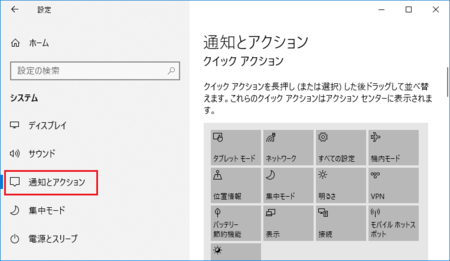
3)最初はほとんどの項目が「オン」の状態だと思います。
自分が表示させたくないと思うものを「オフ」にしていきます。
このとき、Win10メール は、どういうわけか一度オフにすると、何か他の設定が絡んでいるのかオンに戻せなくなりました。
もう一台のパソコンでは問題なくオンに戻せたので、何か原因があると思うのですが、ひょっとしたらWin10メールを起動している状態でオフに切り替えたのが原因かもしれません。
念のため、オン・オフを切り替えるときは、そのアプリを終了させておいてください。
上に書いた方法は、Windows 側で通知させないように設定していますが、アプリの通知設定はたいていアプリ側でも設定できるようになっています。
Windows 側でオフに設定しても、アプリ側の通知設定はオンのまま変わらないので、アプリ側ではそれまでどおり通知しようとしていて、その通知を Windows が受け取らないだけなのかもしれません。
そうだとすると、Windows 側でオフにするよりも、アプリ側でオフにする方がアプリ側の処理の負担が減り、アプリの動作が軽快になる可能性があります。
(あくまでも仮説であり、軽快になると言っても微妙なところだと思いますが)
アプリ側で通知の設定を変更するときは、たいてい[設定]メニューの中に[通知]みたいな項目があると思いますので、そこで設定してください。
基本的には便利な機能だと思うのですが、通知するアプリが増えたり、ちょうどあの辺りを操作しようとして邪魔になったりで、ちょっとうっとおしく思っている人もいると思います。
その通知を減らす方法を調べてみました。
集中したいときだけ通知を減らす方法
通知の量はそのまま変えないで、作業やゲームなどに集中したいときだけ、通知をなくしたり減らしたりする方法です。
Windows10画面の右下の「通知領域」の右端にある[通知]アイコンをクリックして、パネルの中の「集中モード」をクリックすることで、通知の少ない「集中モード」に切り替えます。
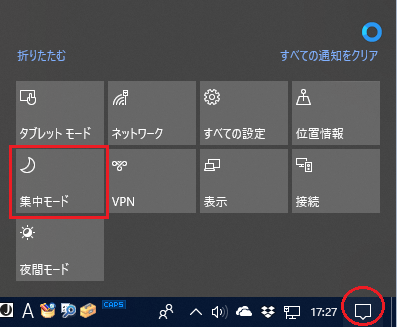
「集中モード」のときに、どの通知を表示させ、どの通知を表示させないかは、自分の好みに設定することができます。
1)上の画像の上段にある[すべての設定]をクリックします。
2)「システム」をクリックして開きます。
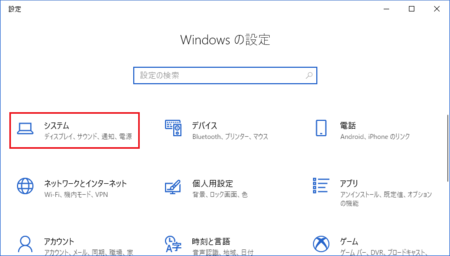
3)左側の「集中モード」をクリックして選択して、右側の「重要な通知の一覧をカスタマイズする」の文字をクリックします。
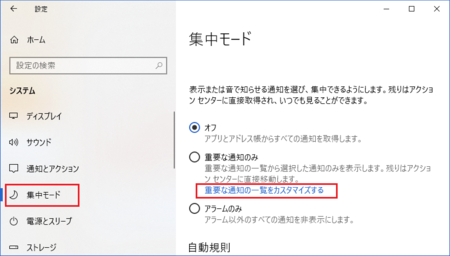
4)「優先順位の一覧」が表示されますが、最初の方にある4つのチェックボックスは通常あまり使用していないと思いますので、チェックが付いたままでいいと思いますが、通知したくないものがある人はチェックを外してください。
設定しておきたいのが下の方にある「アプリ」部分です。
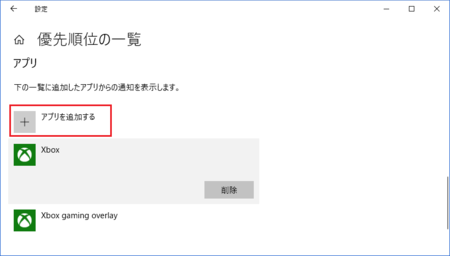
集中モードはそのままの設定だと、アプリからの通知は表示しないようになっています。
集中モードのときでも、このアプリの通知だけは表示してほしいという場合は、アプリを追加するの「+」をクリックすると、通知機能のあるアプリが表示されるので、その中から通知させたいアプリを選びます。
標準でXBox関連の2つのアプリが通知する設定になっていますが、これを通知させないようにしたい場合は、その部分をクリックすると、上の画像のように[削除]ボタンが現れるので、それをクリックすれば通知するアプリから外すことができます。
特定のアプリの通知だけ減らす方法
上記のように集中したいときだけモードを切り替えるのではなく、常に通知の少ない状態にすることもできます。
1)Windows10画面の右下の「通知領域」の右端にある[通知]アイコンをクリックして、[すべての設定]をクリックして開きます。
「システム」をクリックして開きます。
(上記の1番目・2番目の画像と同じです)
2)左側の[通知とアクション]をクリックして選択します。
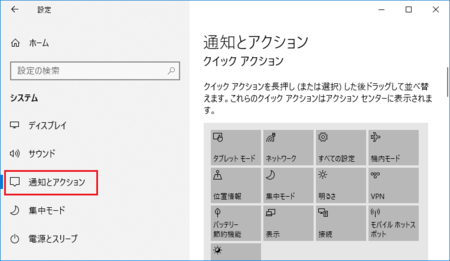
3)最初はほとんどの項目が「オン」の状態だと思います。
自分が表示させたくないと思うものを「オフ」にしていきます。
このとき、Win10メール は、どういうわけか一度オフにすると、何か他の設定が絡んでいるのかオンに戻せなくなりました。
もう一台のパソコンでは問題なくオンに戻せたので、何か原因があると思うのですが、ひょっとしたらWin10メールを起動している状態でオフに切り替えたのが原因かもしれません。
念のため、オン・オフを切り替えるときは、そのアプリを終了させておいてください。
アプリの通知はアプリ側でオフに設定した方がいいかも
上に書いた方法は、Windows 側で通知させないように設定していますが、アプリの通知設定はたいていアプリ側でも設定できるようになっています。
Windows 側でオフに設定しても、アプリ側の通知設定はオンのまま変わらないので、アプリ側ではそれまでどおり通知しようとしていて、その通知を Windows が受け取らないだけなのかもしれません。
そうだとすると、Windows 側でオフにするよりも、アプリ側でオフにする方がアプリ側の処理の負担が減り、アプリの動作が軽快になる可能性があります。
(あくまでも仮説であり、軽快になると言っても微妙なところだと思いますが)
アプリ側で通知の設定を変更するときは、たいてい[設定]メニューの中に[通知]みたいな項目があると思いますので、そこで設定してください。
2018年07月07日
Windows10 IMEまわりの不具合はソフトウェア側で対応するようです
2017年10月から提供開始された Windows10 バージョン1709 Fall Creators Update によるIME(日本語入力まわり)の不具合について、最近の状況です。
ただし、私のまわりだけです。
不具合の内容は、日本語入力時に最初のキーが、入力されなかったり、勝手に確定したりするというものです。
詳しくは、こちらに書いています。↓
Windows10大型アップデートによるIME廻りの不具合発生状況
私が使っているソフトで不具合が発生しているのは2つでした。(いずれも業務用)
1つ目は、「か」と入力しようとすると「kあ」になってしまうというものです。
こちらの方は、現在はほぼ解消されたのですが、たまに「kあ」になってしまったり、入力部によってはまだ確実にだめだったりします。
入力する人の作業を考えると、余計ややこしくなっていますが、不具合状態からは少しは改善したとも言えます。
この改善までに、ソフトのアップデートが数回あったので、おそらくそれによって改善されたのだと思います。
Windows10 のアップデートも何度もあったので、それによるものとも考えられますが、次に書くもう一つの不具合解消が、Windows10 のアップデートによるものではないので、可能性は低いと思います。
ソフトのアップデート内容が分からず、諸事情により開発元に問い合わせることができないので、確認はできません。
2つ目は、「あいうえお」と入力すると「いうえお」、「かきくけこ」と入力すると「あきくけこ」となってしまうものです。
こちらの方はソフトのアップデートによって、不具合は解消しています。
開発元の人から話を聞くことができ、ソフト側で対応したことが分かっています。
これらのIMEまわりの不具合については、Microsoft側で認識していて調査中という情報がありましたが、その後の大型アップデートや毎月のアップデートでも対応されていなくて、ソフト側で対応し始めている状況です。
かなりの日数(私の認識で7〜8か月程度)も経っているので、Microsoft側の認識としては重要な不具合という認識がないのだろうと思います。
一般に使われているソフトで不具合が出ていないということも、一因かもしれません。
もしそうだとすると、Windows10側での対応は望み薄かなと思いますので、IMEまわりの不具合が解消されていない人は、開発元に「他のソフトは、ソフト側で対応している」ということを伝えて、不具合の対応を頼んでみた方がいいでしょう。
ただし、私のまわりだけです。
不具合の内容は、日本語入力時に最初のキーが、入力されなかったり、勝手に確定したりするというものです。
詳しくは、こちらに書いています。↓
Windows10大型アップデートによるIME廻りの不具合発生状況
私が使っているソフトで不具合が発生しているのは2つでした。(いずれも業務用)
1文字目が変換前に勝手に確定してしまう
1つ目は、「か」と入力しようとすると「kあ」になってしまうというものです。
こちらの方は、現在はほぼ解消されたのですが、たまに「kあ」になってしまったり、入力部によってはまだ確実にだめだったりします。
入力する人の作業を考えると、余計ややこしくなっていますが、不具合状態からは少しは改善したとも言えます。
この改善までに、ソフトのアップデートが数回あったので、おそらくそれによって改善されたのだと思います。
Windows10 のアップデートも何度もあったので、それによるものとも考えられますが、次に書くもう一つの不具合解消が、Windows10 のアップデートによるものではないので、可能性は低いと思います。
ソフトのアップデート内容が分からず、諸事情により開発元に問い合わせることができないので、確認はできません。
最初の1文字が入力できない
2つ目は、「あいうえお」と入力すると「いうえお」、「かきくけこ」と入力すると「あきくけこ」となってしまうものです。
こちらの方はソフトのアップデートによって、不具合は解消しています。
開発元の人から話を聞くことができ、ソフト側で対応したことが分かっています。
今後の対応
これらのIMEまわりの不具合については、Microsoft側で認識していて調査中という情報がありましたが、その後の大型アップデートや毎月のアップデートでも対応されていなくて、ソフト側で対応し始めている状況です。
かなりの日数(私の認識で7〜8か月程度)も経っているので、Microsoft側の認識としては重要な不具合という認識がないのだろうと思います。
一般に使われているソフトで不具合が出ていないということも、一因かもしれません。
もしそうだとすると、Windows10側での対応は望み薄かなと思いますので、IMEまわりの不具合が解消されていない人は、開発元に「他のソフトは、ソフト側で対応している」ということを伝えて、不具合の対応を頼んでみた方がいいでしょう。
2018年06月21日
Windows10 タスクバーの設定を見直して使いやすくしよう
Windows10 のタスクバー(画面の下にある黒い帯状の部分)は、いろいろカスタマイズできるようになっているので、設定を変えてみると使いやすくなるかも知れません。
タスクバー上で右クリックして、[タスクバーの設定]をクリックすると、設定メニューが開きます。
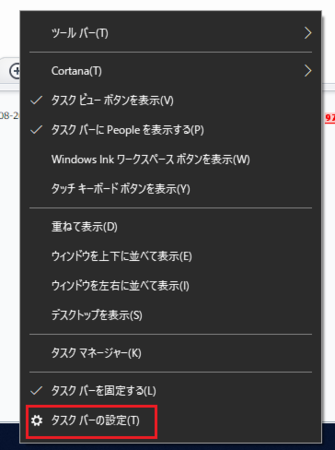
以下、私が設定している内容ですが、Windows10を使い始めてすぐの頃に変更したので、変更したか所をよく覚えていません。
ひょっとしたら、標準の設定でそうなっているかもしれません。
1)最近は解像度の高いワイド画面を使うことが多くなってきたので、比較的解像度の低いノートパソコンでは画面が妙に狭く感じてしまいます。
そんなときは、「タスクバーを自動的に隠す」と「小さいタスクバー ボタンを使う」をオンにすると、少し画面を広く使えます。
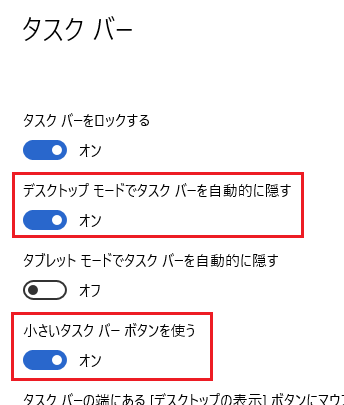
「タスクバーを自動的に隠す」をオンにすると、いつもはタスクバーが隠れていて、画面の下の方にマウスカーソルを近づけると、タスクバーが出てくるようになります。
「小さいタスクバー ボタンを使う」をオンにすると、タスクバーにピン止めしているアプリがアイコン状態で表示され、タスクバーの高さも少し低くなります。
2)例えば、Excelのファイルを複数開いて作業しているときは、タスクバーに1つのタスクで表示され、そのタスクをクリックして開いているファイルの中から、表示したいファイルを選べるようになっています。
解像度の高いワイド画面を使っているときは、複数のファイルを別々のタスクとして表示してくれた方が使いやすいです。
そんなときは、「タスクバー ボタンを結合する」のところを、「結合しない」にすると別々のタスクとして表示してくれます。
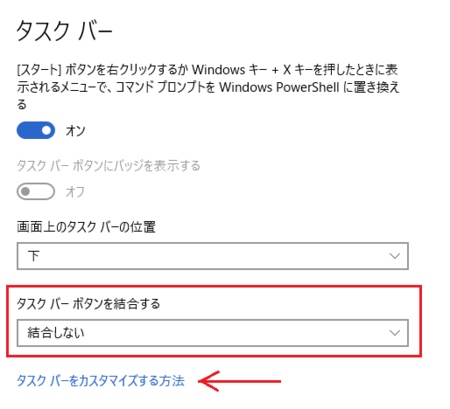
他にもいろいろ設定できるようになっているので、上の画像の「タスクバーをカスタマイズする方法」を見て、カスタマイズしてみることをお勧めします。
きっと、パソコン環境がちょっと快適になると思います。
タスクバー上で右クリックして、[タスクバーの設定]をクリックすると、設定メニューが開きます。
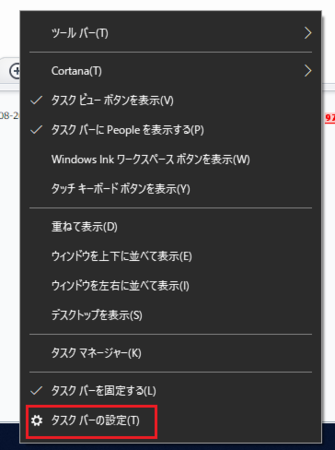
以下、私が設定している内容ですが、Windows10を使い始めてすぐの頃に変更したので、変更したか所をよく覚えていません。
ひょっとしたら、標準の設定でそうなっているかもしれません。
1)最近は解像度の高いワイド画面を使うことが多くなってきたので、比較的解像度の低いノートパソコンでは画面が妙に狭く感じてしまいます。
そんなときは、「タスクバーを自動的に隠す」と「小さいタスクバー ボタンを使う」をオンにすると、少し画面を広く使えます。
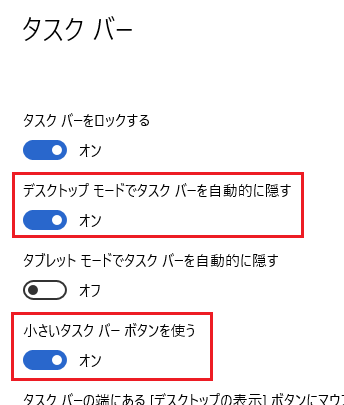
「タスクバーを自動的に隠す」をオンにすると、いつもはタスクバーが隠れていて、画面の下の方にマウスカーソルを近づけると、タスクバーが出てくるようになります。
「小さいタスクバー ボタンを使う」をオンにすると、タスクバーにピン止めしているアプリがアイコン状態で表示され、タスクバーの高さも少し低くなります。
2)例えば、Excelのファイルを複数開いて作業しているときは、タスクバーに1つのタスクで表示され、そのタスクをクリックして開いているファイルの中から、表示したいファイルを選べるようになっています。
解像度の高いワイド画面を使っているときは、複数のファイルを別々のタスクとして表示してくれた方が使いやすいです。
そんなときは、「タスクバー ボタンを結合する」のところを、「結合しない」にすると別々のタスクとして表示してくれます。
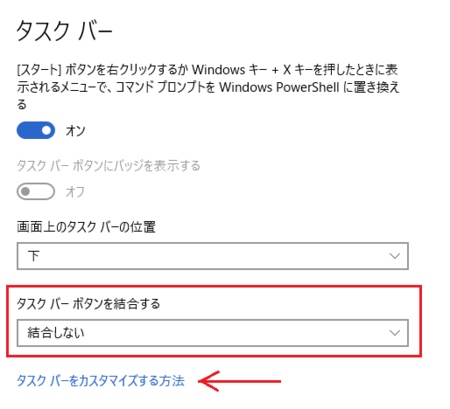
他にもいろいろ設定できるようになっているので、上の画像の「タスクバーをカスタマイズする方法」を見て、カスタマイズしてみることをお勧めします。
きっと、パソコン環境がちょっと快適になると思います。
