2018年07月28日
Windows10 の通知がうっとおしい、減らしたい、消したいときは
Windows10 の画面右下に表示される「メールが届きました」とか知らせてくれる黒い四角いやつです。
基本的には便利な機能だと思うのですが、通知するアプリが増えたり、ちょうどあの辺りを操作しようとして邪魔になったりで、ちょっとうっとおしく思っている人もいると思います。
その通知を減らす方法を調べてみました。
通知の量はそのまま変えないで、作業やゲームなどに集中したいときだけ、通知をなくしたり減らしたりする方法です。
Windows10画面の右下の「通知領域」の右端にある[通知]アイコンをクリックして、パネルの中の「集中モード」をクリックすることで、通知の少ない「集中モード」に切り替えます。
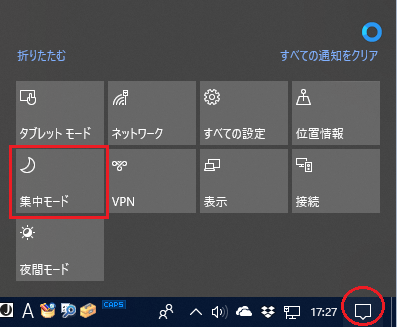
「集中モード」のときに、どの通知を表示させ、どの通知を表示させないかは、自分の好みに設定することができます。
1)上の画像の上段にある[すべての設定]をクリックします。
2)「システム」をクリックして開きます。
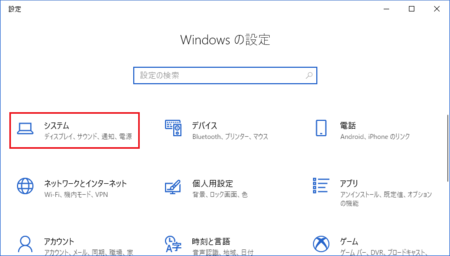
3)左側の「集中モード」をクリックして選択して、右側の「重要な通知の一覧をカスタマイズする」の文字をクリックします。
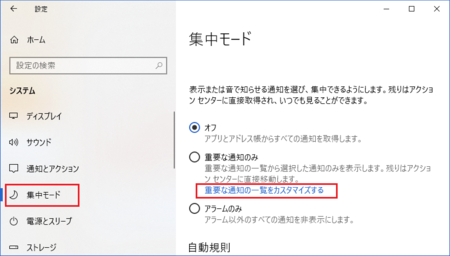
4)「優先順位の一覧」が表示されますが、最初の方にある4つのチェックボックスは通常あまり使用していないと思いますので、チェックが付いたままでいいと思いますが、通知したくないものがある人はチェックを外してください。
設定しておきたいのが下の方にある「アプリ」部分です。
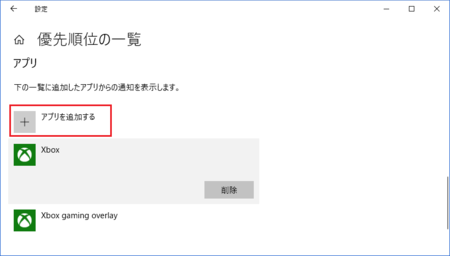
集中モードはそのままの設定だと、アプリからの通知は表示しないようになっています。
集中モードのときでも、このアプリの通知だけは表示してほしいという場合は、アプリを追加するの「+」をクリックすると、通知機能のあるアプリが表示されるので、その中から通知させたいアプリを選びます。
標準でXBox関連の2つのアプリが通知する設定になっていますが、これを通知させないようにしたい場合は、その部分をクリックすると、上の画像のように[削除]ボタンが現れるので、それをクリックすれば通知するアプリから外すことができます。
上記のように集中したいときだけモードを切り替えるのではなく、常に通知の少ない状態にすることもできます。
1)Windows10画面の右下の「通知領域」の右端にある[通知]アイコンをクリックして、[すべての設定]をクリックして開きます。
「システム」をクリックして開きます。
(上記の1番目・2番目の画像と同じです)
2)左側の[通知とアクション]をクリックして選択します。
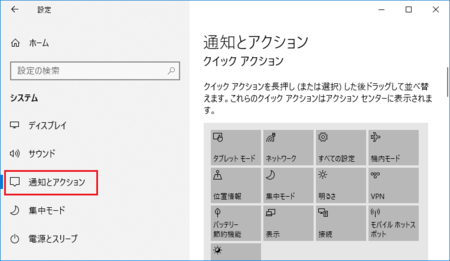
3)最初はほとんどの項目が「オン」の状態だと思います。
自分が表示させたくないと思うものを「オフ」にしていきます。
このとき、Win10メール は、どういうわけか一度オフにすると、何か他の設定が絡んでいるのかオンに戻せなくなりました。
もう一台のパソコンでは問題なくオンに戻せたので、何か原因があると思うのですが、ひょっとしたらWin10メールを起動している状態でオフに切り替えたのが原因かもしれません。
念のため、オン・オフを切り替えるときは、そのアプリを終了させておいてください。
上に書いた方法は、Windows 側で通知させないように設定していますが、アプリの通知設定はたいていアプリ側でも設定できるようになっています。
Windows 側でオフに設定しても、アプリ側の通知設定はオンのまま変わらないので、アプリ側ではそれまでどおり通知しようとしていて、その通知を Windows が受け取らないだけなのかもしれません。
そうだとすると、Windows 側でオフにするよりも、アプリ側でオフにする方がアプリ側の処理の負担が減り、アプリの動作が軽快になる可能性があります。
(あくまでも仮説であり、軽快になると言っても微妙なところだと思いますが)
アプリ側で通知の設定を変更するときは、たいてい[設定]メニューの中に[通知]みたいな項目があると思いますので、そこで設定してください。
基本的には便利な機能だと思うのですが、通知するアプリが増えたり、ちょうどあの辺りを操作しようとして邪魔になったりで、ちょっとうっとおしく思っている人もいると思います。
その通知を減らす方法を調べてみました。
集中したいときだけ通知を減らす方法
通知の量はそのまま変えないで、作業やゲームなどに集中したいときだけ、通知をなくしたり減らしたりする方法です。
Windows10画面の右下の「通知領域」の右端にある[通知]アイコンをクリックして、パネルの中の「集中モード」をクリックすることで、通知の少ない「集中モード」に切り替えます。
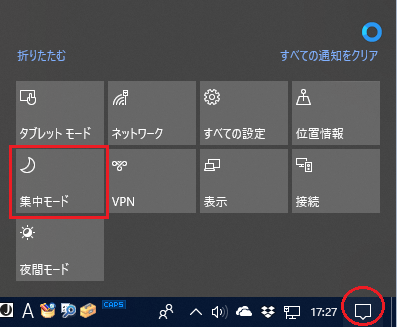
「集中モード」のときに、どの通知を表示させ、どの通知を表示させないかは、自分の好みに設定することができます。
1)上の画像の上段にある[すべての設定]をクリックします。
2)「システム」をクリックして開きます。
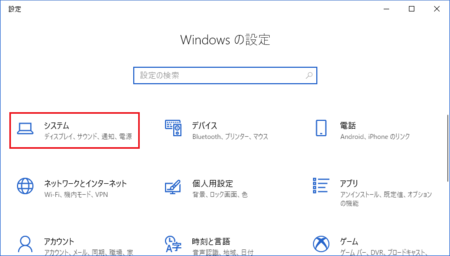
3)左側の「集中モード」をクリックして選択して、右側の「重要な通知の一覧をカスタマイズする」の文字をクリックします。
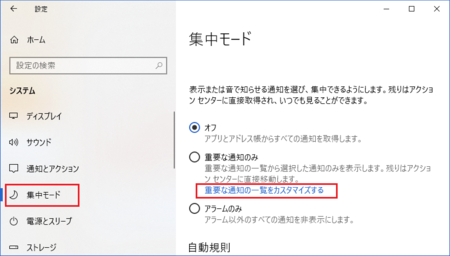
4)「優先順位の一覧」が表示されますが、最初の方にある4つのチェックボックスは通常あまり使用していないと思いますので、チェックが付いたままでいいと思いますが、通知したくないものがある人はチェックを外してください。
設定しておきたいのが下の方にある「アプリ」部分です。
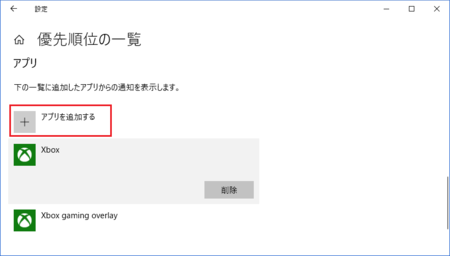
集中モードはそのままの設定だと、アプリからの通知は表示しないようになっています。
集中モードのときでも、このアプリの通知だけは表示してほしいという場合は、アプリを追加するの「+」をクリックすると、通知機能のあるアプリが表示されるので、その中から通知させたいアプリを選びます。
標準でXBox関連の2つのアプリが通知する設定になっていますが、これを通知させないようにしたい場合は、その部分をクリックすると、上の画像のように[削除]ボタンが現れるので、それをクリックすれば通知するアプリから外すことができます。
特定のアプリの通知だけ減らす方法
上記のように集中したいときだけモードを切り替えるのではなく、常に通知の少ない状態にすることもできます。
1)Windows10画面の右下の「通知領域」の右端にある[通知]アイコンをクリックして、[すべての設定]をクリックして開きます。
「システム」をクリックして開きます。
(上記の1番目・2番目の画像と同じです)
2)左側の[通知とアクション]をクリックして選択します。
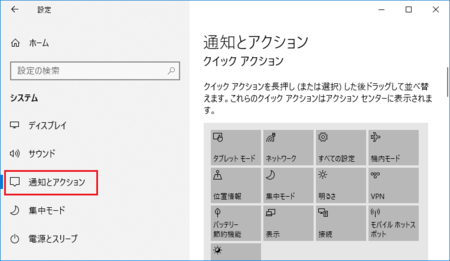
3)最初はほとんどの項目が「オン」の状態だと思います。
自分が表示させたくないと思うものを「オフ」にしていきます。
このとき、Win10メール は、どういうわけか一度オフにすると、何か他の設定が絡んでいるのかオンに戻せなくなりました。
もう一台のパソコンでは問題なくオンに戻せたので、何か原因があると思うのですが、ひょっとしたらWin10メールを起動している状態でオフに切り替えたのが原因かもしれません。
念のため、オン・オフを切り替えるときは、そのアプリを終了させておいてください。
アプリの通知はアプリ側でオフに設定した方がいいかも
上に書いた方法は、Windows 側で通知させないように設定していますが、アプリの通知設定はたいていアプリ側でも設定できるようになっています。
Windows 側でオフに設定しても、アプリ側の通知設定はオンのまま変わらないので、アプリ側ではそれまでどおり通知しようとしていて、その通知を Windows が受け取らないだけなのかもしれません。
そうだとすると、Windows 側でオフにするよりも、アプリ側でオフにする方がアプリ側の処理の負担が減り、アプリの動作が軽快になる可能性があります。
(あくまでも仮説であり、軽快になると言っても微妙なところだと思いますが)
アプリ側で通知の設定を変更するときは、たいてい[設定]メニューの中に[通知]みたいな項目があると思いますので、そこで設定してください。
この記事へのコメント
コメントを書く
この記事へのトラックバックURL
https://fanblogs.jp/tb/7935462
※言及リンクのないトラックバックは受信されません。
この記事へのトラックバック
