2018年06月21日
Windows10 タスクバーの設定を見直して使いやすくしよう
Windows10 のタスクバー(画面の下にある黒い帯状の部分)は、いろいろカスタマイズできるようになっているので、設定を変えてみると使いやすくなるかも知れません。
タスクバー上で右クリックして、[タスクバーの設定]をクリックすると、設定メニューが開きます。
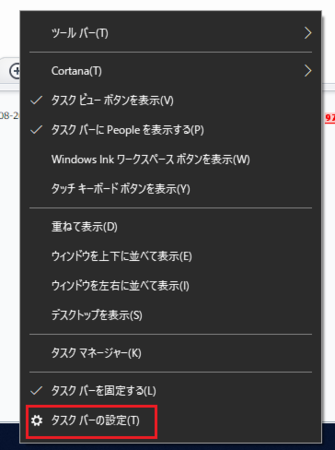
以下、私が設定している内容ですが、Windows10を使い始めてすぐの頃に変更したので、変更したか所をよく覚えていません。
ひょっとしたら、標準の設定でそうなっているかもしれません。
1)最近は解像度の高いワイド画面を使うことが多くなってきたので、比較的解像度の低いノートパソコンでは画面が妙に狭く感じてしまいます。
そんなときは、「タスクバーを自動的に隠す」と「小さいタスクバー ボタンを使う」をオンにすると、少し画面を広く使えます。
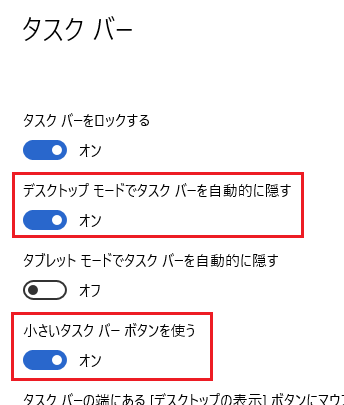
「タスクバーを自動的に隠す」をオンにすると、いつもはタスクバーが隠れていて、画面の下の方にマウスカーソルを近づけると、タスクバーが出てくるようになります。
「小さいタスクバー ボタンを使う」をオンにすると、タスクバーにピン止めしているアプリがアイコン状態で表示され、タスクバーの高さも少し低くなります。
2)例えば、Excelのファイルを複数開いて作業しているときは、タスクバーに1つのタスクで表示され、そのタスクをクリックして開いているファイルの中から、表示したいファイルを選べるようになっています。
解像度の高いワイド画面を使っているときは、複数のファイルを別々のタスクとして表示してくれた方が使いやすいです。
そんなときは、「タスクバー ボタンを結合する」のところを、「結合しない」にすると別々のタスクとして表示してくれます。
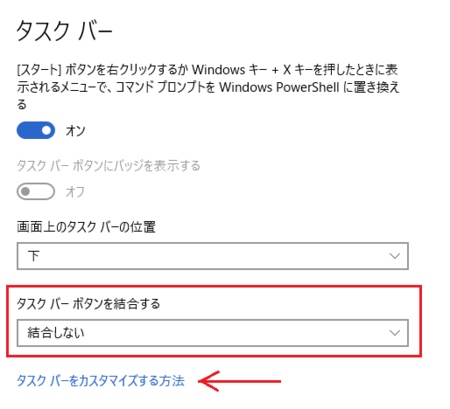
他にもいろいろ設定できるようになっているので、上の画像の「タスクバーをカスタマイズする方法」を見て、カスタマイズしてみることをお勧めします。
きっと、パソコン環境がちょっと快適になると思います。
タスクバー上で右クリックして、[タスクバーの設定]をクリックすると、設定メニューが開きます。
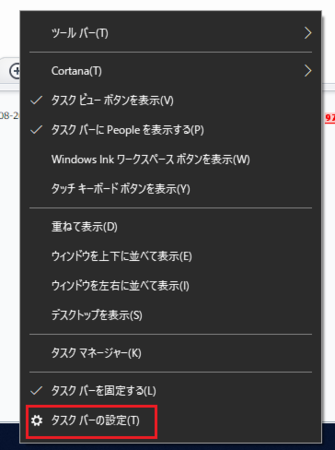
以下、私が設定している内容ですが、Windows10を使い始めてすぐの頃に変更したので、変更したか所をよく覚えていません。
ひょっとしたら、標準の設定でそうなっているかもしれません。
1)最近は解像度の高いワイド画面を使うことが多くなってきたので、比較的解像度の低いノートパソコンでは画面が妙に狭く感じてしまいます。
そんなときは、「タスクバーを自動的に隠す」と「小さいタスクバー ボタンを使う」をオンにすると、少し画面を広く使えます。
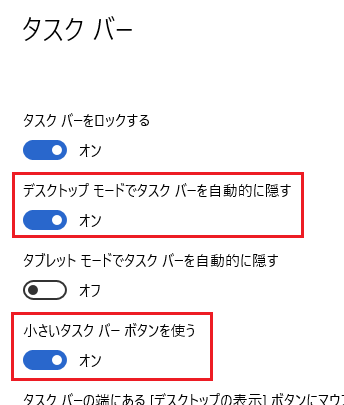
「タスクバーを自動的に隠す」をオンにすると、いつもはタスクバーが隠れていて、画面の下の方にマウスカーソルを近づけると、タスクバーが出てくるようになります。
「小さいタスクバー ボタンを使う」をオンにすると、タスクバーにピン止めしているアプリがアイコン状態で表示され、タスクバーの高さも少し低くなります。
2)例えば、Excelのファイルを複数開いて作業しているときは、タスクバーに1つのタスクで表示され、そのタスクをクリックして開いているファイルの中から、表示したいファイルを選べるようになっています。
解像度の高いワイド画面を使っているときは、複数のファイルを別々のタスクとして表示してくれた方が使いやすいです。
そんなときは、「タスクバー ボタンを結合する」のところを、「結合しない」にすると別々のタスクとして表示してくれます。
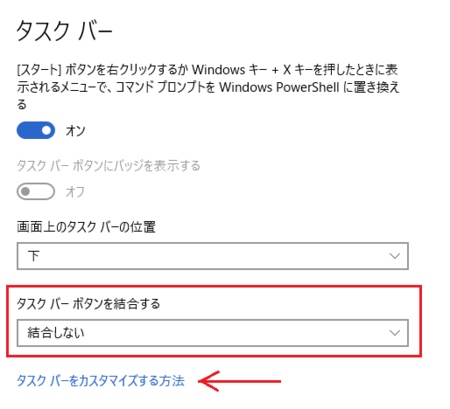
他にもいろいろ設定できるようになっているので、上の画像の「タスクバーをカスタマイズする方法」を見て、カスタマイズしてみることをお勧めします。
きっと、パソコン環境がちょっと快適になると思います。
この記事へのコメント
コメントを書く
この記事へのトラックバックURL
https://fanblogs.jp/tb/7806120
※言及リンクのないトラックバックは受信されません。
この記事へのトラックバック
