2018年06月21日
Windows10 頻繁に使うアプリはタスクバーにピン止めしておくと便利
Windows10 でアプリをインストールするとき、「デスクトップにアイコンを作るかどうか」を選択する部分があると思います。
「作る」を選ぶと、デスクトップにショートカットアイコンが作成され、そのアイコンをダブルクリックするとアプリが起動します。
ただし、これをいろいろなアプリで繰り返すと、デスクトップがアイコンだらけになって使いにくくなるので、私はデスクトップにアイコンを作らないようにしています。
そうすると、アプリを起動するときは、スタートメニューからそのアプリを探して起動することになりますが、その方法では頻繁に使うアプリだと面倒です。
そういうときは、スタートメニューのタイル状部分にピン止めするか、タスクバーにピン止めすると、アプリを起動しやすくなります。
スタートメニューのアプリ上で右クリックして、ピン止めできます。
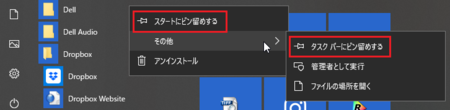
ここで、アプリを起動するショートカットの置き場所について整理してみます。
1)タスクバーにピン止め
2)スタートメニューにピン止め(タイル状の部分)
3)デスクトップに置く
4)スタートメニューのまま(インストールしたまま)
1)が一番起動しやすく、以降起動しやすい順に並べています。
1)のタスクバーにピン止めだと、1クリックで起動できますし、他のアプリが起動している状態でもタスクバーに表示されているので、すぐに起動できます。
なので、最も頻繁に使用するショートカットを置いておくのに最適です。
ただし、タスクバーは起動中のアプリを表示するスペースでもあるので、たくさんのショートカットを置くと邪魔になります。
2)のスタートメニューにピン止めだと、スタートボタンをクリックして、ショートカットをクリックなので、起動するのに2クリックとなり、1)のタスクバーよりは手間がかかります。
それでも、他のアプリが起動中でもスタートボタンはすぐにクリックできますし、その後1クリックで起動できるので、タスクバーにピン止めの次に起動しやすいです。
3)のデスクトップに置いたショートカットからの起動の場合は、起動自体はダブルクリック1回で起動できるので早そうですが、他のアプリが起動中の場合は、いったんそのアプリを最小化してデスクトップが見える状態にしないといけないので、2)のスタートメニューにピン止めより面倒な場合が多いです。
デスクトップにショートカットが多くなると、ごちゃごちゃして使いにくいという面もあります。
4)はスタートメニューの左側の一覧から探して起動することになるので、ごくたまにしか起動しないようなアプリの場合に適していると思います。
というような性質を考えた上で、基本的には1)と2)のピン止めをうまく使い分けると、アプリの起動が楽になるということになります。
1)のタスクバーにピン止めについては、Windows10 の基本設定のままだとボタンが大きすぎるので、「小さいタスクバー ボタンを使う」の設定をしておくと使いやすいです。
やり方は以下のとおり。
A)タスクバー上で右クリックします。
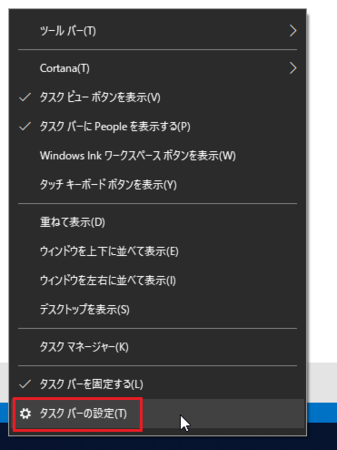
B)「小さいタスクバー ボタンを使う」を ON にします。
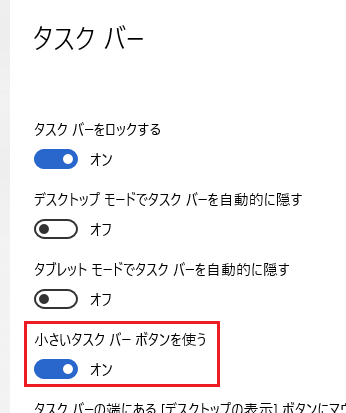
ちなみに、私は一番使用頻度の高いブラウザとメールアプリをタスクバーにピン止めしていなかったので、今回ピン止めしておきました。
こんな風になっています。

「作る」を選ぶと、デスクトップにショートカットアイコンが作成され、そのアイコンをダブルクリックするとアプリが起動します。
ただし、これをいろいろなアプリで繰り返すと、デスクトップがアイコンだらけになって使いにくくなるので、私はデスクトップにアイコンを作らないようにしています。
そうすると、アプリを起動するときは、スタートメニューからそのアプリを探して起動することになりますが、その方法では頻繁に使うアプリだと面倒です。
そういうときは、スタートメニューのタイル状部分にピン止めするか、タスクバーにピン止めすると、アプリを起動しやすくなります。
スタートメニューのアプリ上で右クリックして、ピン止めできます。
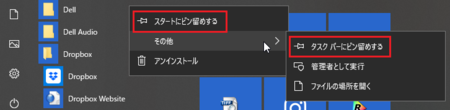
ここで、アプリを起動するショートカットの置き場所について整理してみます。
1)タスクバーにピン止め
2)スタートメニューにピン止め(タイル状の部分)
3)デスクトップに置く
4)スタートメニューのまま(インストールしたまま)
1)が一番起動しやすく、以降起動しやすい順に並べています。
1)のタスクバーにピン止めだと、1クリックで起動できますし、他のアプリが起動している状態でもタスクバーに表示されているので、すぐに起動できます。
なので、最も頻繁に使用するショートカットを置いておくのに最適です。
ただし、タスクバーは起動中のアプリを表示するスペースでもあるので、たくさんのショートカットを置くと邪魔になります。
2)のスタートメニューにピン止めだと、スタートボタンをクリックして、ショートカットをクリックなので、起動するのに2クリックとなり、1)のタスクバーよりは手間がかかります。
それでも、他のアプリが起動中でもスタートボタンはすぐにクリックできますし、その後1クリックで起動できるので、タスクバーにピン止めの次に起動しやすいです。
3)のデスクトップに置いたショートカットからの起動の場合は、起動自体はダブルクリック1回で起動できるので早そうですが、他のアプリが起動中の場合は、いったんそのアプリを最小化してデスクトップが見える状態にしないといけないので、2)のスタートメニューにピン止めより面倒な場合が多いです。
デスクトップにショートカットが多くなると、ごちゃごちゃして使いにくいという面もあります。
4)はスタートメニューの左側の一覧から探して起動することになるので、ごくたまにしか起動しないようなアプリの場合に適していると思います。
というような性質を考えた上で、基本的には1)と2)のピン止めをうまく使い分けると、アプリの起動が楽になるということになります。
1)のタスクバーにピン止めについては、Windows10 の基本設定のままだとボタンが大きすぎるので、「小さいタスクバー ボタンを使う」の設定をしておくと使いやすいです。
やり方は以下のとおり。
A)タスクバー上で右クリックします。
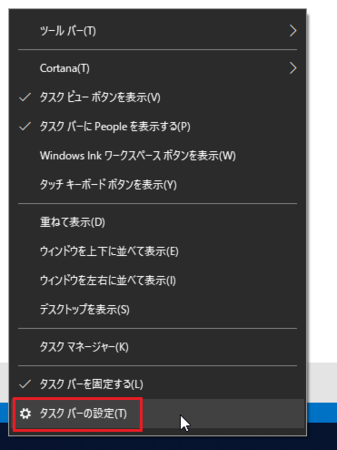
B)「小さいタスクバー ボタンを使う」を ON にします。
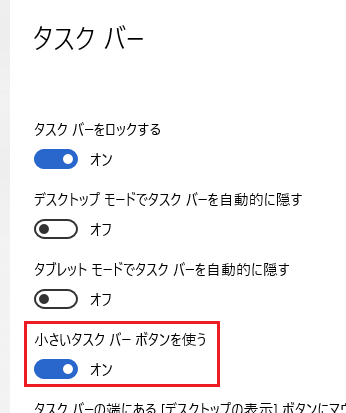
ちなみに、私は一番使用頻度の高いブラウザとメールアプリをタスクバーにピン止めしていなかったので、今回ピン止めしておきました。
こんな風になっています。

この記事へのコメント
コメントを書く
この記事へのトラックバックURL
https://fanblogs.jp/tb/7797371
※言及リンクのないトラックバックは受信されません。
この記事へのトラックバック
