新規記事の投稿を行うことで、非表示にすることが可能です。
2015年08月25日
Windows10 で Security Essentials をアンインストールする(失敗編)
前回の記事「 Windows10 コンピュータを監視していません? 」で書いたように、Windows7 で Microsoft Security Essentials を使っていた人は、Windows Defender に切り替えた方がいいです。
その方法を書いていきますが、使っているパソコンの環境や Windows10 のアップデート状況によって、ここに書くこととは違った操作などになってしまうこともあるかも知れません。
Windows10 では、アプリは通常、次の3つの方法でアンインストールできます。
1)スタートメニューの「すべてのアプリ」から、アンインストールしたいアプリのところで右クリックして、アンインストールを選びます。
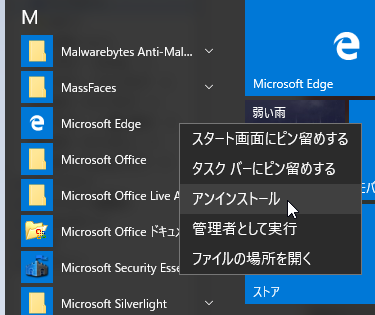
2)スタートメニューの「設定」を開いて、「設定の検索」ボックスに「プログラムと機能」と入れて、表示された「プログラムと機能」をクリックします。
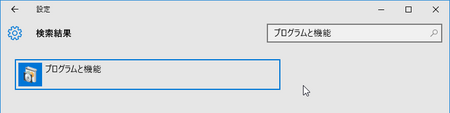
表示されたプログラムの一覧から Microsoft Security Essentials を見つけて、ダブルクリックして「アンインストール」ボタンを押します。
3)スタートメニューの「設定」を開いて、「システム」をクリックします。
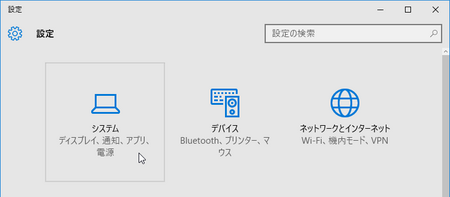
左側の「アプリと機能」を選択して、右側の一覧から Microsoft Security Essentials を見つけて、[アンインストール]ボタンを押します。
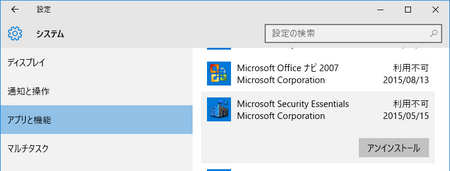
この3つの方法のどれでも同じ結果になると思いますが、恐らくアンインストールできません。
下のような表示が出るのですが、アンインストールしようとしているのに、「インストールする必要はありません」と言っています(^_^;
・・・で、[閉じる]ボタンを押すしかなく、どうすることもできません。
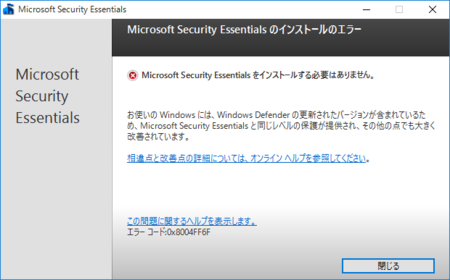
[プログラムの追加と削除] 項目を使用しても Microsoft Security Essentials 1.0.1963 をアンインストールできない場合に手動でアンインストールする方法 というヘルプを見つけたのですが、これは WindowsXP 〜 Windows7 での方法のようで、Fix it を使ってみようとしたら、Windows10用ではないと表示されて使えませんし、レジストリをいじるのも面倒だし危険な感じがします。
というわけで、通常のアンインストール方法がだめそうなので、アンインストール用ソフトを使ってアンインストールしてみることを思いついたのですが、これは失敗する危険性が高いかもしれません。
私は IObit Uninstaller というフリーソフトを使ってみましたが、失敗しています。
状況としては、
IObit Uninstaller の操作では一見アンインストールに成功しているように見えますし、上の通常のアンインストール方法1)のスタートメニューの「すべてのアプリ」には項目が残ってしまったものの、2)〜3)の画面には Microsoft Security Essentials の項目はなくなっています。
ですが、「セキュリティとメンテナンス」を確認してみると、Microsoft Security Essentials が有効のままで、Windows Defender を有効にできません。
これは失敗したなと思って、IObit Uninstaller のウェブサイトを調べてみると、まだ Windows10 に対応していませんでしたので、恐らくそれが原因でしょう。
(先に調べておくんだった・・・(:_;) )
同じようなアンインストール機能を持ったソフトに、CCleaner というのがありますが、こちらは Windows10 に対応しているようですので、成功する可能性はあるかもしれません。
まだこれから Windows10にアップグレードする人は、元の Windows7 のときに Microsoft Security Essentials をアンインストールしておくといいです。
通常のアンインストール方法が失敗しても、Fix it が使えるのでアンインストールできるはずです。
[プログラムの追加と削除] 項目を使用しても Microsoft Security Essentials 1.0.1963 をアンインストールできない場合に手動でアンインストールする方法
すでに Windows10にアップグレード済の人で、Microsoft Security Essentials がアンインストールできないという場合は、Windows10 用の Fix it を待った方がいいんじゃないかと思います。
CCleaner でアンインストールが成功すればいいのですが、失敗すると、どうすることもできなくなります。
そして、私のように失敗してどうにもならない場合は、どうしましょう・・・(^_^;
とりあえず、セキュリティソフト以外は問題なく動作しているので、あわてる必要もないですが、
1)もう一度 Microsoft Security Essentials をインストールすると、失敗しそうな予感がします。
2)別のセキュリティソフトをインストールしてみると、うまくいくかも?
3)復元ポイントがあったら、失敗する前に戻す。
4)思い切って、Windows7に戻す。(確か1か月以内なら戻せたはず)
このような対処法が思いつきます。
どうしよう・・・少し頭を冷やしてから、考えることにします。
【8月29日追記】
やり直してみました。
1)Windows10 システムの復元を試してみた
2)Windows10 で Security Essentials をアンインストールする(成功編)
その方法を書いていきますが、使っているパソコンの環境や Windows10 のアップデート状況によって、ここに書くこととは違った操作などになってしまうこともあるかも知れません。
まずは、通常のアンインストール方法を試してみる
Windows10 では、アプリは通常、次の3つの方法でアンインストールできます。
1)スタートメニューの「すべてのアプリ」から、アンインストールしたいアプリのところで右クリックして、アンインストールを選びます。
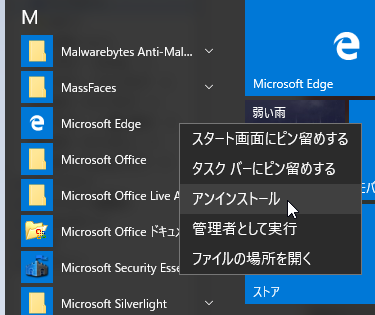
2)スタートメニューの「設定」を開いて、「設定の検索」ボックスに「プログラムと機能」と入れて、表示された「プログラムと機能」をクリックします。
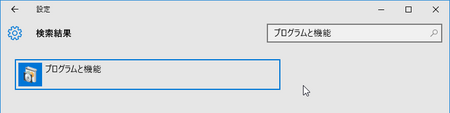
表示されたプログラムの一覧から Microsoft Security Essentials を見つけて、ダブルクリックして「アンインストール」ボタンを押します。
3)スタートメニューの「設定」を開いて、「システム」をクリックします。
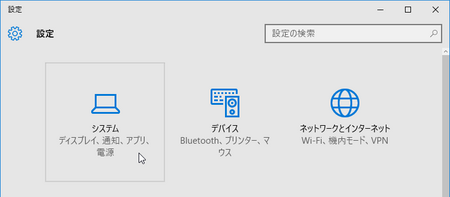
左側の「アプリと機能」を選択して、右側の一覧から Microsoft Security Essentials を見つけて、[アンインストール]ボタンを押します。
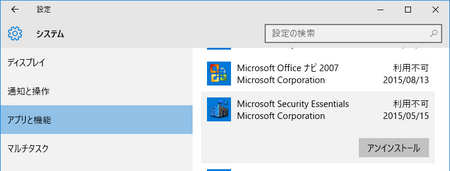
この3つの方法のどれでも同じ結果になると思いますが、恐らくアンインストールできません。
下のような表示が出るのですが、アンインストールしようとしているのに、「インストールする必要はありません」と言っています(^_^;
・・・で、[閉じる]ボタンを押すしかなく、どうすることもできません。
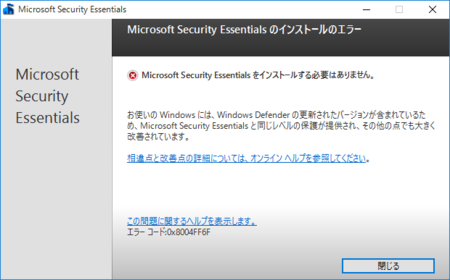
[プログラムの追加と削除] 項目を使用しても Microsoft Security Essentials 1.0.1963 をアンインストールできない場合に手動でアンインストールする方法 というヘルプを見つけたのですが、これは WindowsXP 〜 Windows7 での方法のようで、Fix it を使ってみようとしたら、Windows10用ではないと表示されて使えませんし、レジストリをいじるのも面倒だし危険な感じがします。
アンインストール用ソフトを使ってアンインストールする
というわけで、通常のアンインストール方法がだめそうなので、アンインストール用ソフトを使ってアンインストールしてみることを思いついたのですが、これは失敗する危険性が高いかもしれません。
私は IObit Uninstaller というフリーソフトを使ってみましたが、失敗しています。
状況としては、
IObit Uninstaller の操作では一見アンインストールに成功しているように見えますし、上の通常のアンインストール方法1)のスタートメニューの「すべてのアプリ」には項目が残ってしまったものの、2)〜3)の画面には Microsoft Security Essentials の項目はなくなっています。
ですが、「セキュリティとメンテナンス」を確認してみると、Microsoft Security Essentials が有効のままで、Windows Defender を有効にできません。
これは失敗したなと思って、IObit Uninstaller のウェブサイトを調べてみると、まだ Windows10 に対応していませんでしたので、恐らくそれが原因でしょう。
(先に調べておくんだった・・・(:_;) )
同じようなアンインストール機能を持ったソフトに、CCleaner というのがありますが、こちらは Windows10 に対応しているようですので、成功する可能性はあるかもしれません。
では、どうしたらいいのか?
まだこれから Windows10にアップグレードする人は、元の Windows7 のときに Microsoft Security Essentials をアンインストールしておくといいです。
通常のアンインストール方法が失敗しても、Fix it が使えるのでアンインストールできるはずです。
[プログラムの追加と削除] 項目を使用しても Microsoft Security Essentials 1.0.1963 をアンインストールできない場合に手動でアンインストールする方法
すでに Windows10にアップグレード済の人で、Microsoft Security Essentials がアンインストールできないという場合は、Windows10 用の Fix it を待った方がいいんじゃないかと思います。
CCleaner でアンインストールが成功すればいいのですが、失敗すると、どうすることもできなくなります。
そして、私のように失敗してどうにもならない場合は、どうしましょう・・・(^_^;
とりあえず、セキュリティソフト以外は問題なく動作しているので、あわてる必要もないですが、
1)もう一度 Microsoft Security Essentials をインストールすると、失敗しそうな予感がします。
2)別のセキュリティソフトをインストールしてみると、うまくいくかも?
3)復元ポイントがあったら、失敗する前に戻す。
4)思い切って、Windows7に戻す。(確か1か月以内なら戻せたはず)
このような対処法が思いつきます。
どうしよう・・・少し頭を冷やしてから、考えることにします。
【8月29日追記】
やり直してみました。
1)Windows10 システムの復元を試してみた
2)Windows10 で Security Essentials をアンインストールする(成功編)
2015年08月23日
Windows10 コンピュータを監視していません?
Windows7 から Windows10 にアップグレードしてから、パソコンの起動時に、このような表示がでるようになりました。
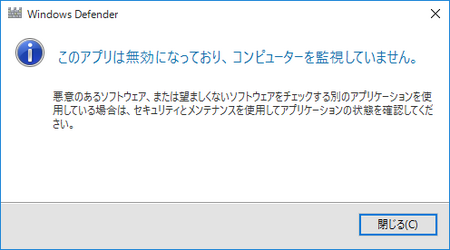
左上に Windows Defender とあり、「このアプリは無効になっており、コンピュータを監視していません」と言っています。
Windows7 のときから、セキュリティソフトは Microsoft Security Essentials を使っていて、そのまま Windows10 にアップグレードしたので、Microsoft Security Essentials が動作しているはずです。
なので、Windows Defender が無効でもいいんじゃないの?、と思うのですが・・・
下に、こんなことも書いてあります。
「悪意のあるソフトウェア、または望ましくないソフトウェアをチェックする別のアプリケーションを使用している場合は、セキュリティとメンテナンスを使用してアプリケーションの状態を確認してください。」
ひょっとして、Microsoft Security Essentials が動いていないのかも。
書いてあるとおり、「セキュリティとメンテナンスを使用してアプリケーションの状態を確認」してみましょう。
1)スタートメニューから「設定」を開きます。
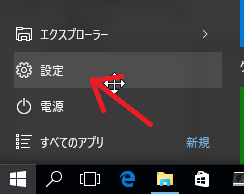
2)開いた「設定」の中に、「セキュリティとメンテナンス」というのが見当たりません。
でも、左上にある検索ボックスに「セキュリティとメンテナンス」と入れてみると、すぐに見つかります。
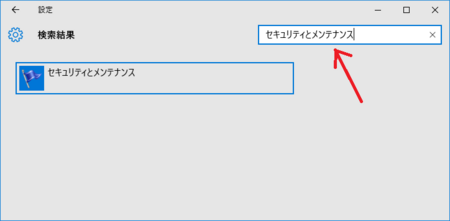
3)検索結果の「セキュリティとメンテナンス」をクリックして、「セキュリティ」を見てみます。
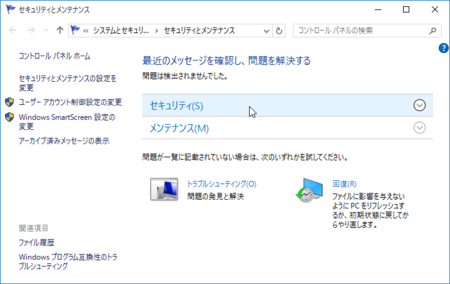
4)Microsoft Security Essentials は、問題なく動作しているようです。
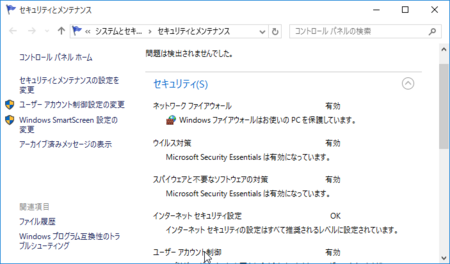
以上が前置きです (^_^;
前置きが長くなってしまいましたが、このようにしてセキュリティの状況が確認できるということです。
では、このままでいいのかというと、そうではありません。
冒頭のメッセージが、パソコン起動のたびに出てしまうということもありますが、この状態はもったいない状態なんですね。
結論としては、Microsoft Security Essentials をアンインストールして、Windows Defender を有効にするのが正解です。
Windows7 の Windows Defender にはマルウェア対策機能がなかったので、Microsoft Security Essentials などのセキュリティソフトを使う必要がありました。
でも、Windows8 からは Windows Defender に Microsoft Security Essentials の機能が盛り込まれているので、Windows Defender だけでいいというわけです。
(ただし、別の有料のセキュリティソフトを使っている場合は、Windows Defender よりも優秀な可能性があるので、そちらを使ったほうがいいと思います)
こちら ↓ で、今日書いたようなことを勉強させていただきました。
Windows10の標準セキュリティWindows Defender(7、8比較表) なんとなく綴ってみた/ウェブリブログ
もっと詳しいことが、解りやすく書いてあります。
不要となる Microsoft Security Essentials をアンインストールするのは、「プログラムの追加と削除」からやればいいはずですが、それでアンインストールできない場合もあるようです。
そのときのやり方が、これです。↓
[プログラムの追加と削除] 項目を使用しても Microsoft Security Essentials 1.0.1963 をアンインストールできない場合に手動でアンインストールする方法
Microsoft Security Essentials のアンインストールを実際に試してみました。
それで、失敗してしまいました(^_^; ↓
Windows10 で Security Essentials をアンインストールする
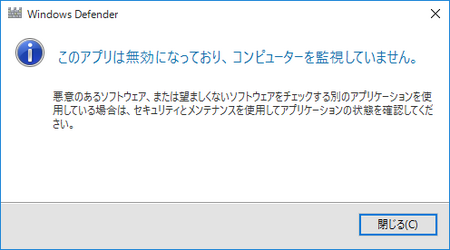
左上に Windows Defender とあり、「このアプリは無効になっており、コンピュータを監視していません」と言っています。
Windows7 のときから、セキュリティソフトは Microsoft Security Essentials を使っていて、そのまま Windows10 にアップグレードしたので、Microsoft Security Essentials が動作しているはずです。
なので、Windows Defender が無効でもいいんじゃないの?、と思うのですが・・・
下に、こんなことも書いてあります。
「悪意のあるソフトウェア、または望ましくないソフトウェアをチェックする別のアプリケーションを使用している場合は、セキュリティとメンテナンスを使用してアプリケーションの状態を確認してください。」
ひょっとして、Microsoft Security Essentials が動いていないのかも。
書いてあるとおり、「セキュリティとメンテナンスを使用してアプリケーションの状態を確認」してみましょう。
1)スタートメニューから「設定」を開きます。
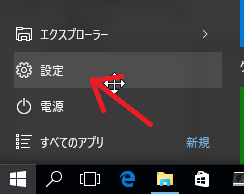
2)開いた「設定」の中に、「セキュリティとメンテナンス」というのが見当たりません。
でも、左上にある検索ボックスに「セキュリティとメンテナンス」と入れてみると、すぐに見つかります。
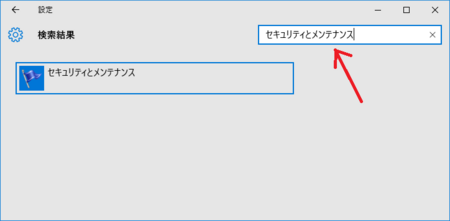
3)検索結果の「セキュリティとメンテナンス」をクリックして、「セキュリティ」を見てみます。
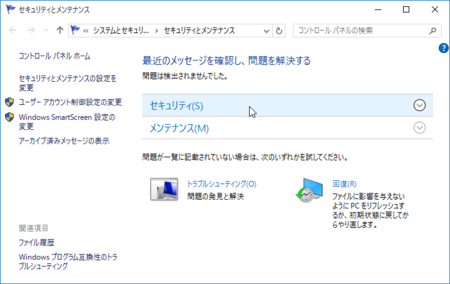
4)Microsoft Security Essentials は、問題なく動作しているようです。
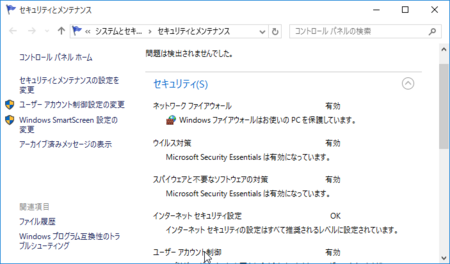
以上が前置きです (^_^;
前置きが長くなってしまいましたが、このようにしてセキュリティの状況が確認できるということです。
では、このままでいいのかというと、そうではありません。
冒頭のメッセージが、パソコン起動のたびに出てしまうということもありますが、この状態はもったいない状態なんですね。
結論としては、Microsoft Security Essentials をアンインストールして、Windows Defender を有効にするのが正解です。
Windows7 の Windows Defender にはマルウェア対策機能がなかったので、Microsoft Security Essentials などのセキュリティソフトを使う必要がありました。
でも、Windows8 からは Windows Defender に Microsoft Security Essentials の機能が盛り込まれているので、Windows Defender だけでいいというわけです。
(ただし、別の有料のセキュリティソフトを使っている場合は、Windows Defender よりも優秀な可能性があるので、そちらを使ったほうがいいと思います)
こちら ↓ で、今日書いたようなことを勉強させていただきました。
Windows10の標準セキュリティWindows Defender(7、8比較表) なんとなく綴ってみた/ウェブリブログ
もっと詳しいことが、解りやすく書いてあります。
不要となる Microsoft Security Essentials をアンインストールするのは、「プログラムの追加と削除」からやればいいはずですが、それでアンインストールできない場合もあるようです。
そのときのやり方が、これです。↓
[プログラムの追加と削除] 項目を使用しても Microsoft Security Essentials 1.0.1963 をアンインストールできない場合に手動でアンインストールする方法
Microsoft Security Essentials のアンインストールを実際に試してみました。
それで、失敗してしまいました(^_^; ↓
Windows10 で Security Essentials をアンインストールする
2015年08月14日
Windows10 を入手するで「読み込んでいます」のまま進まない
Windows10 の無償アップグレードが利用可能になったとの通知が表示されたので、さっそくアップグレードしてみました。
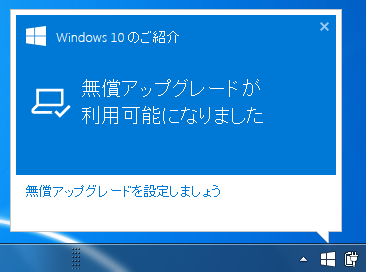
正直なところ、ちゃんとアップグレードできるのか、いろいろ不具合が出るんじゃないかという不安は、確かにありました。
でも、Microsoft も今回の無償アップグレードには、そうとうに気合を入れて臨んでいるはず、きっと何とかしてくれているに違いないと、都合よく考えて、アップグレードに踏み切ることにしたわけです。
上の「無償アップグレードが利用可能になりました」という通知をクリックすると、「Windows10 を入手する」というウィンドウが開きます。

このウインドウを見ると、「ダウンロード − 完了」となっていて、次の手順の「デバイスを準備する」も10秒程度なので、意外と早く作業が完了するかもと、期待しました。
・・・が、残念ながら、そううまくは行きません (*_*;
[続行]ボタンを押すと、「読み込んでいます・・・」という表示になり、そこから先に進まない状態におちいりました。
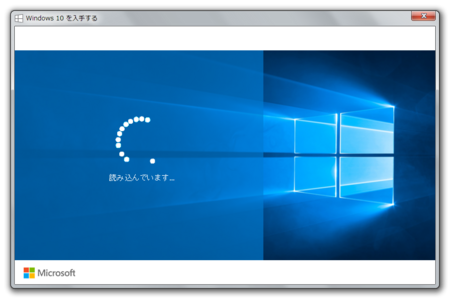
しかたがないので、ウインドウ右上の[×]ボタンを押して、中止します。
(画面右下に表示されている Windows10 アイコンで再開できます)
とりあえず、起動中のソフトを常駐物を含めて、できるだけ終了させて、再度試してみましたが、やはり同じ状況です。
一旦あきらめて、翌日再挑戦。
ここでウェブ検索して、情報を探してみました。
有力と思われる対処法は、パソコンを起動してすぐにアップグレード作業をしないで、しばらく経ってから作業するというもの。
初日に失敗したときも、あれこれ試していたので、起動後すぐ作業というほどでもなかったです。
でも、今回は情報を探していたのと、作業前にパソコンを起動したまま、他のことをしていたので、起動後3時間程度経っていたと思います。
結果、今回はうまくいきました。
ちょうど Windows7のアップデートをはさんだので、それで不具合が解消された可能性もありますが、「読み込んでいます」のまま進まないという状況の人は、パソコン起動後思い切って2,3時間経ってからやってみるのがいいと思います。
ただし、そのあとの作業は、かなり時間が掛かりますので、覚悟が必要です。
私の場合は、夜遅くなってしまい、作業中のまま寝ることにしましたので、何時間くらい掛かりますと言えないのが申し訳ないです。
Windows 10 FAQ によると、環境によりますが2時間程度だそうです。
まだほとんど使っていないので何とも言えませんが、とりあえず良い点は、起動も早いし動作が軽快ということです。
まあ、これがアップグレードしたかった一番の理由なんですけどね。
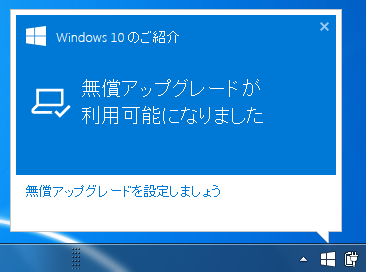
正直なところ、ちゃんとアップグレードできるのか、いろいろ不具合が出るんじゃないかという不安は、確かにありました。
でも、Microsoft も今回の無償アップグレードには、そうとうに気合を入れて臨んでいるはず、きっと何とかしてくれているに違いないと、都合よく考えて、アップグレードに踏み切ることにしたわけです。
上の「無償アップグレードが利用可能になりました」という通知をクリックすると、「Windows10 を入手する」というウィンドウが開きます。

このウインドウを見ると、「ダウンロード − 完了」となっていて、次の手順の「デバイスを準備する」も10秒程度なので、意外と早く作業が完了するかもと、期待しました。
・・・が、残念ながら、そううまくは行きません (*_*;
[続行]ボタンを押すと、「読み込んでいます・・・」という表示になり、そこから先に進まない状態におちいりました。
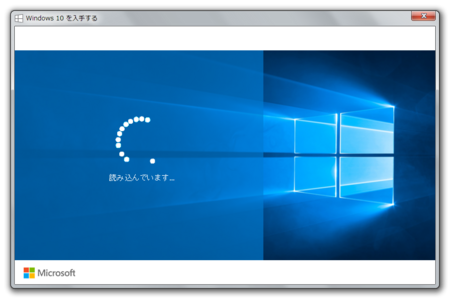
しかたがないので、ウインドウ右上の[×]ボタンを押して、中止します。
(画面右下に表示されている Windows10 アイコンで再開できます)
とりあえず、起動中のソフトを常駐物を含めて、できるだけ終了させて、再度試してみましたが、やはり同じ状況です。
一旦あきらめて、翌日再挑戦。
ここでウェブ検索して、情報を探してみました。
有力と思われる対処法は、パソコンを起動してすぐにアップグレード作業をしないで、しばらく経ってから作業するというもの。
初日に失敗したときも、あれこれ試していたので、起動後すぐ作業というほどでもなかったです。
でも、今回は情報を探していたのと、作業前にパソコンを起動したまま、他のことをしていたので、起動後3時間程度経っていたと思います。
結果、今回はうまくいきました。
ちょうど Windows7のアップデートをはさんだので、それで不具合が解消された可能性もありますが、「読み込んでいます」のまま進まないという状況の人は、パソコン起動後思い切って2,3時間経ってからやってみるのがいいと思います。
ただし、そのあとの作業は、かなり時間が掛かりますので、覚悟が必要です。
私の場合は、夜遅くなってしまい、作業中のまま寝ることにしましたので、何時間くらい掛かりますと言えないのが申し訳ないです。
Windows 10 FAQ によると、環境によりますが2時間程度だそうです。
まだほとんど使っていないので何とも言えませんが、とりあえず良い点は、起動も早いし動作が軽快ということです。
まあ、これがアップグレードしたかった一番の理由なんですけどね。
2015年07月31日
かな入力とローマ字入力のどちらがいいかという話
最近、かな入力の方がよさそうという記事をいくつか見かけて、少し懐かしい気持ちで読ませていただきました。
できるプログラマーは「かな入力」を使っているという話 - いつか朝日が昇るまで
私はどちらがいいかというと、ローマ字が苦手でなければ、ローマ字入力がいいかなと思います。
確かに、ひらがな1つ入力するのに、ローマ字入力の場合は2つキーを押さないといけないので不利です。
でも、日本人は日本語以外にも、英語(アルファベット)を入力する機会もあるので、かな入力の場合は、「かな」と「アルファベット」の両方のキー配置を覚えないといけなくなる点がつらいと思います。
ローマ字入力の場合は、「かな」のキー配置は覚えなくていいですから。
覚えるというのは、頭で覚えるというよりは、体でというか指先でという感覚です。
とは言っても、人によって、パソコンの使い方によって、どちらが適しているかは違いますから、自分に合った方法を選ぶのがいいでしょう。
かな入力の長所・短所は、Wikipedia を見ると、いろいろ書いてあるので、どちらにしようか迷っている人は参考にして考えてみるといいと思います。
私自身は今はローマ字入力ですが、最初にパソコンを使うようになったときは、就職して会社に入ったときで、そのときは「かな入力」でした。
パソコンというか、オフコン(オフィスコンピューターの略)という名前。
キーの配置は今の標準的なものと同じで、50音順とかではなくて、始めはなかなかキーが見つからず苦労していましたが、会社の先輩に教えてもらったのが、「あいうえお」とか割と近くにキーがあるのだということ。
こんな感じです。
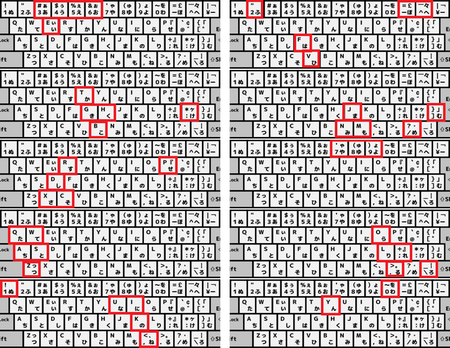
(この画像は、Wikipedia のどこかで見つけた画像を加工して作っています)
全然離れた位置にある例外もありますが、割と近くにあることが多いので、これを教えてもらってから、キーを探すのが楽になったのを覚えています。
これから「かな入力」を始めるという人は、最初のうち指先が覚えるまでは、参考になるかもしれません。
職場で5年くらい「かな入力」を続けたあと、初めて自分でパソコンを買って使い始めたときに、パソコンの説明書だったか、パソコン雑誌のようなものだったか、すっかり忘れてしまいましたが、「どうもローマ字入力の方がよさそう」ということが分かって、それからローマ字入力に変えました。
ついでに、職場でも「ローマ字入力の方がいいんだぜ」と、洗脳して回ったのでした(^_^;
できるプログラマーは「かな入力」を使っているという話 - いつか朝日が昇るまで
私はどちらがいいかというと、ローマ字が苦手でなければ、ローマ字入力がいいかなと思います。
確かに、ひらがな1つ入力するのに、ローマ字入力の場合は2つキーを押さないといけないので不利です。
でも、日本人は日本語以外にも、英語(アルファベット)を入力する機会もあるので、かな入力の場合は、「かな」と「アルファベット」の両方のキー配置を覚えないといけなくなる点がつらいと思います。
ローマ字入力の場合は、「かな」のキー配置は覚えなくていいですから。
覚えるというのは、頭で覚えるというよりは、体でというか指先でという感覚です。
とは言っても、人によって、パソコンの使い方によって、どちらが適しているかは違いますから、自分に合った方法を選ぶのがいいでしょう。
かな入力の長所・短所は、Wikipedia を見ると、いろいろ書いてあるので、どちらにしようか迷っている人は参考にして考えてみるといいと思います。
私自身は今はローマ字入力ですが、最初にパソコンを使うようになったときは、就職して会社に入ったときで、そのときは「かな入力」でした。
パソコンというか、オフコン(オフィスコンピューターの略)という名前。
キーの配置は今の標準的なものと同じで、50音順とかではなくて、始めはなかなかキーが見つからず苦労していましたが、会社の先輩に教えてもらったのが、「あいうえお」とか割と近くにキーがあるのだということ。
こんな感じです。
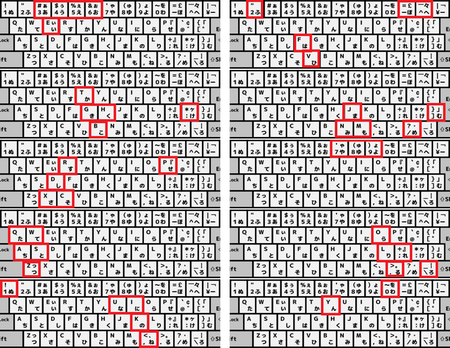
(この画像は、Wikipedia のどこかで見つけた画像を加工して作っています)
全然離れた位置にある例外もありますが、割と近くにあることが多いので、これを教えてもらってから、キーを探すのが楽になったのを覚えています。
これから「かな入力」を始めるという人は、最初のうち指先が覚えるまでは、参考になるかもしれません。
職場で5年くらい「かな入力」を続けたあと、初めて自分でパソコンを買って使い始めたときに、パソコンの説明書だったか、パソコン雑誌のようなものだったか、すっかり忘れてしまいましたが、「どうもローマ字入力の方がよさそう」ということが分かって、それからローマ字入力に変えました。
ついでに、職場でも「ローマ字入力の方がいいんだぜ」と、洗脳して回ったのでした(^_^;
2015年02月13日
まだ Windows XP 使ってる人に
昨年4月9日にサポートが切れて、もうずいぶん経つ Windows XP ですが、今だ現役という人も少なくないかもしれません。
(いや、たぶん少ないとは思いますが・・・(^_^; )
Windows のセキュリティアップデートがストップするので危険ということですが、実際には、市販のセキュリティソフトが継続して Windows XP をサポートしていたりするので、そんなに危険ではないのかもしれません。
とはいえ、一応危険ですよ、ということではあります。
その Windows XP で、無料セキュリティアップデートを受ける裏ワザがあるらしいです。
サポート切れのWindows XPでセキュリティアップデートを受ける方法が公開される
この記事の日付が、2014年5月27日ということもあって、すでにMicrosoftが利用できないように、対応済みかもしれません。
また、ライセンス違反に当たる危険性もあるそうなので、おすすめとは言えませんが、所詮サポートの切れているOSですし、少しでも安全性を高めたいなら、試してみてもいいかも知れません。
(いや、たぶん少ないとは思いますが・・・(^_^; )
Windows のセキュリティアップデートがストップするので危険ということですが、実際には、市販のセキュリティソフトが継続して Windows XP をサポートしていたりするので、そんなに危険ではないのかもしれません。
とはいえ、一応危険ですよ、ということではあります。
その Windows XP で、無料セキュリティアップデートを受ける裏ワザがあるらしいです。
サポート切れのWindows XPでセキュリティアップデートを受ける方法が公開される
この記事の日付が、2014年5月27日ということもあって、すでにMicrosoftが利用できないように、対応済みかもしれません。
また、ライセンス違反に当たる危険性もあるそうなので、おすすめとは言えませんが、所詮サポートの切れているOSですし、少しでも安全性を高めたいなら、試してみてもいいかも知れません。
2015年01月15日
隠れている機能を表示させる「≫」は、シェブロンという名前
Sleipnir 6 for Windows(6.1.4)がリリースされました。
Sleipnir 6 for Windows (6.1.4) をリリースしました! (フェンリル | デベロッパーズブログ)
今回の修正内容の一つに、Chrome 拡張の非表示というのがあるのですが、「非表示に指定した Chrome 拡張がシェブロンの中に入るようになりました。」と記載されています。
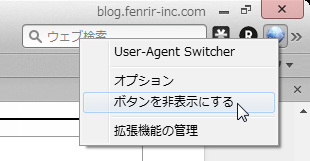
Chrome 拡張を使っている場合は、「検索バー」の右側にアイコンが表示されますが、そのアイコンを右クリックして、「ボタンを非表示にする」を選択すると、シェブロン「≫」の中に入るという機能です。
Chrome 拡張のアイコンは、普段使わないことが多いので、理にかなった機能だと思います。
一度非表示にしたアイコンを再度表示させたいときは、シェブロン「≫」をクリックして、非表示にした機能のところで右クリックして、「ボタンを表示する」を選択します。
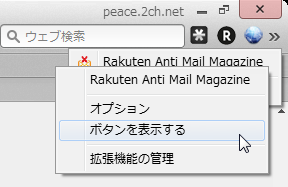
ところで、この「シェブロン」という言葉は、今回初めて見たものなので調べてみたところ、なかなか見つからなかったのですが、段階的表示コントロールというものの一種みたいです。
恐らくプログラマーの人には、おなじみの言葉なのでしょうね。
我々には馴染みのない言葉ですが、よく見かける機能なので、覚えておくことにしましょう。
Sleipnir 6 for Windows (6.1.4) をリリースしました! (フェンリル | デベロッパーズブログ)
今回の修正内容の一つに、Chrome 拡張の非表示というのがあるのですが、「非表示に指定した Chrome 拡張がシェブロンの中に入るようになりました。」と記載されています。
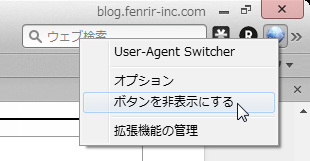
Chrome 拡張を使っている場合は、「検索バー」の右側にアイコンが表示されますが、そのアイコンを右クリックして、「ボタンを非表示にする」を選択すると、シェブロン「≫」の中に入るという機能です。
Chrome 拡張のアイコンは、普段使わないことが多いので、理にかなった機能だと思います。
一度非表示にしたアイコンを再度表示させたいときは、シェブロン「≫」をクリックして、非表示にした機能のところで右クリックして、「ボタンを表示する」を選択します。
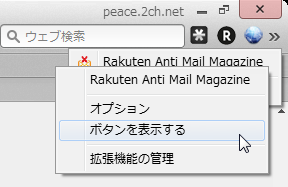
ところで、この「シェブロン」という言葉は、今回初めて見たものなので調べてみたところ、なかなか見つからなかったのですが、段階的表示コントロールというものの一種みたいです。
恐らくプログラマーの人には、おなじみの言葉なのでしょうね。
我々には馴染みのない言葉ですが、よく見かける機能なので、覚えておくことにしましょう。
2014年11月03日
MS-IME のユーザー辞書をバックアップしておこう
MS-IMEの日本語変換がもたつくことが多いような気がして、「IME辞書の修復」をやってみました。
これが、よくなかった。
その結果、IMEの学習情報が消えてしまったようです(-_-;
学習機能は、よく使う変換結果を、変換候補の上位に表示してくれる機能です。
例えば、「てんじょう」で変換すると、初期状態では「天上」が最初に表示されると思いますが、建築関係の仕事をしていると「天井」と変換することが多く、旅行関係の仕事をしていると「添乗」と変換することが多くなるので、それぞれ「天井」と「添乗」が最初に表示されるようになるものです。
この学習機能、普段はあまり気にしないで使っていますが、学習データが消えると結構つらいものです。
辞書の修復をするときは、ユーザー辞書のファイルのコピーを作っておいた方がいいですね(^^ゞ
学習情報は、ユーザー辞書の中に保存されているそうです。
(単語登録したものは、辞書の修復では消えないようです)
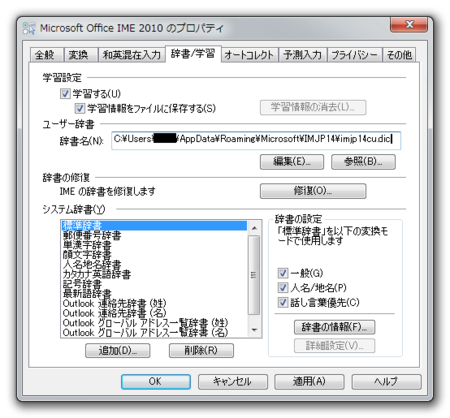
上の画像は、MS-IME 2010 のプロパティを開いたものです。
これを見ると、ユーザー辞書は、下記の場所に保存されているのが分かります。
C:\Users\(ユーザー名)\AppData\Roaming\Microsoft\IMJP14\imjp14cu.dic
エクスプローラーで、このファイルをコピーして、どこか分かりやすい場所に、バックアップとして保存しておきます。
ユーザー辞書が壊れてしまっていた場合は、このコピーは使えないので無意味になりますが、今回の私のように、ユーザー辞書には問題なかったかもしれない場合は、このコピーを元のフォルダに戻してやれば、消えた学習情報も元に戻るはずです。
辞書の修復は、あまりやらなくてもいいことだと思いますが、ユーザー辞書の保存は、IMEのバージョンが同じであれば、パソコンの買い替え時などの引っ越しにも使えますので、やっておいて損はないと思います。
これとは別に、単語登録したものは、テキストファイルを出力して保存しておいた方がいいです。
単語登録のテキストファイル保存は、IMEのバージョンが違っても使えます。
出力方法は、「ユーザー辞書ツール」を開いて、「ツール」メニューの「一覧の出力」です。
今回学習情報が消えて、数日間はそのまま我慢して使っていたんですが、「システムの復元」を使えば、学習情報が消える前の状態に戻せるかもしれないと思いついて、試してみました。
「システムの復元」は、スタートメニューから、「アクセサリ」の「システムツール」の中にあります。
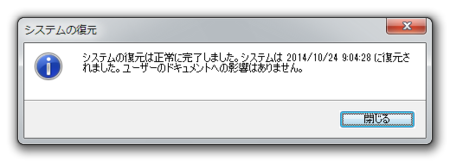
これで、元に戻りました。(たぶん・・・)
しばらく使ってみましたが、やはり戻っていないようです。
なので、システムの復元は、やっても意味ないです。(11/9 追記)
数日間、我慢して使っていたせいで、また学習情報も貯まっていたので、戻ったかどうかイマイチ分かりにくいです(^_^;
ただし、システムの復元は時間が掛かりますし、復元ポイントからの各種アップデートがやり直しになるし、印象としてかなり大がかりなことをやっているようで、下手をするとシステムが壊れるんじゃないかと心配で、あまりやりたくない気がします。
(実際にシステムが壊れた経験はないのですが)
なので、やっぱりユーザー辞書のバックアップを、取っておくのがいいかなと思います。
ちなみに、この記事は Windows 7 のパソコンでやった情報です。
Windows Vista だと、ほぼ同じだと思いますが、Windows 8 だとやりかたが違うかと思います。
これが、よくなかった。
その結果、IMEの学習情報が消えてしまったようです(-_-;
学習機能は、よく使う変換結果を、変換候補の上位に表示してくれる機能です。
例えば、「てんじょう」で変換すると、初期状態では「天上」が最初に表示されると思いますが、建築関係の仕事をしていると「天井」と変換することが多く、旅行関係の仕事をしていると「添乗」と変換することが多くなるので、それぞれ「天井」と「添乗」が最初に表示されるようになるものです。
この学習機能、普段はあまり気にしないで使っていますが、学習データが消えると結構つらいものです。
辞書の修復をするときは、ユーザー辞書のファイルのコピーを作っておいた方がいいですね(^^ゞ
学習情報は、ユーザー辞書の中に保存されているそうです。
(単語登録したものは、辞書の修復では消えないようです)
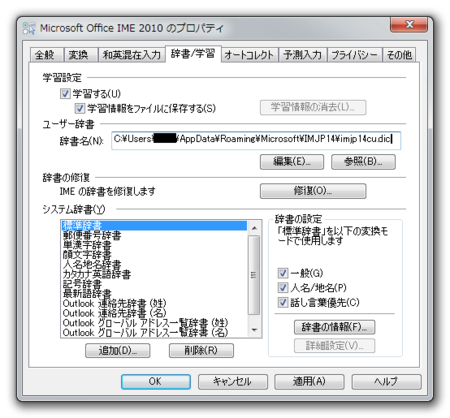
上の画像は、MS-IME 2010 のプロパティを開いたものです。
これを見ると、ユーザー辞書は、下記の場所に保存されているのが分かります。
C:\Users\(ユーザー名)\AppData\Roaming\Microsoft\IMJP14\imjp14cu.dic
エクスプローラーで、このファイルをコピーして、どこか分かりやすい場所に、バックアップとして保存しておきます。
ユーザー辞書が壊れてしまっていた場合は、このコピーは使えないので無意味になりますが、今回の私のように、ユーザー辞書には問題なかったかもしれない場合は、このコピーを元のフォルダに戻してやれば、消えた学習情報も元に戻るはずです。
辞書の修復は、あまりやらなくてもいいことだと思いますが、ユーザー辞書の保存は、IMEのバージョンが同じであれば、パソコンの買い替え時などの引っ越しにも使えますので、やっておいて損はないと思います。
これとは別に、単語登録したものは、テキストファイルを出力して保存しておいた方がいいです。
単語登録のテキストファイル保存は、IMEのバージョンが違っても使えます。
出力方法は、「ユーザー辞書ツール」を開いて、「ツール」メニューの「一覧の出力」です。
今回学習情報が消えて、数日間はそのまま我慢して使っていたんですが、「システムの復元」を使えば、学習情報が消える前の状態に戻せるかもしれないと思いついて、試してみました。
「システムの復元」は、スタートメニューから、「アクセサリ」の「システムツール」の中にあります。
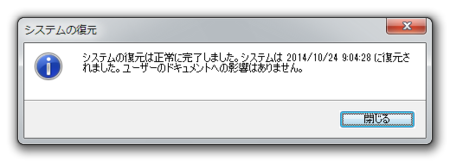
しばらく使ってみましたが、やはり戻っていないようです。
なので、システムの復元は、やっても意味ないです。(11/9 追記)
数日間、我慢して使っていたせいで、また学習情報も貯まっていたので、戻ったかどうかイマイチ分かりにくいです(^_^;
ただし、システムの復元は時間が掛かりますし、復元ポイントからの各種アップデートがやり直しになるし、印象としてかなり大がかりなことをやっているようで、下手をするとシステムが壊れるんじゃないかと心配で、あまりやりたくない気がします。
(実際にシステムが壊れた経験はないのですが)
なので、やっぱりユーザー辞書のバックアップを、取っておくのがいいかなと思います。
ちなみに、この記事は Windows 7 のパソコンでやった情報です。
Windows Vista だと、ほぼ同じだと思いますが、Windows 8 だとやりかたが違うかと思います。
2014年08月26日
パソコンの性能・パフォーマンスが低下していますと表示される
さんざん、あちらこちらで既出だと思うのですが、「PCの性能が低下して
います」とか「PCのパフォーマンスが低下しています」とか表示される件
です。
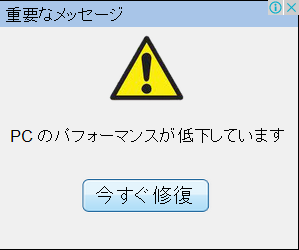
これを見て、[今すぐ修復]ボタンをクリックして、パソコンを修復しよう
とすると、↓ こうなるみたいです。
作家の志茂田景樹さんがTwitterで悲鳴!? 画面に表示される「PCのパフォーマンスが低下しています」に戸惑い
[今すぐ修復]ボタンはクリックしてはダメということですね。
それにしても、志茂田景樹さんのTwitterの人気がすごいです。
少し見たところ、人生相談っぽいツイートが多いようで、そんなところが
人気なのでしょうか。
フォロワー数は25万人です。
志茂田景樹 (kagekineko)さんはTwitterを使っています
この「PCのパフォーマンス(性能)が低下しています」について、少し
考えてみると・・・
これは、パソコン用のソフトウェアを販売しようとする単なる広告なんですね。
ウェブブラウザで、どこかのサイトを表示したら表示される広告です。
で、そのソフトウェアの出来がメチャクチャで、使い物にならないので、
購入してインストールすると、ひどい目にあいます。
ウィルス・マルウェアみたいなものも、組み込まれるのかもしれません。
[今すぐ修復]ボタンをクリックしなかったとしても、自分のパソコンの
パフォーマンス(性能)が低下したままでは困ると思うかもしれませんが、
実際にはそのような性能低下状態にはなっていないので、修復の必要は
ありません。
単なる広告ですから、パソコンの中をのぞいたり、性能テストをして不具合を
見つけたりはしませんし、パソコンのパフォーマンスが低下しているか
どうかは、その広告には分かるはずがないのです。
例えば、新しい何の不具合もないパソコンを買ってきて、その広告が表示
されるサイトを見ても、やはり同じように「PCのパフォーマンス(性能)
が低下しています」と表示されるのです。
なので、パフォーマンスも性能も低下していないということです。
パソコンって、使っているうちに、新しいソフトを入れたり、そのソフトの
バージョンアップとか、OSの更新とか、なんだかんだで少しずつ動作が
重くなっていくものです。
まあ確かに、知らないうちにマルウェアが入り込んだり、ソフトの不具合
などで、パフォーマンス・性能が低下することはあります。
だから、このような広告を見ると「修復」したくなりますが、不安をあおって
商品を売ろうとしている点で、このソフトウェアは信頼できないと考える
べきだろうなと、思います。
本当に、パフォーマンス・性能が低下している場合は、信頼できるソフトを
選ぶようにしましょう。
います」とか「PCのパフォーマンスが低下しています」とか表示される件
です。
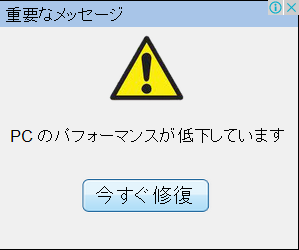
これを見て、[今すぐ修復]ボタンをクリックして、パソコンを修復しよう
とすると、↓ こうなるみたいです。
作家の志茂田景樹さんがTwitterで悲鳴!? 画面に表示される「PCのパフォーマンスが低下しています」に戸惑い
[今すぐ修復]ボタンはクリックしてはダメということですね。
それにしても、志茂田景樹さんのTwitterの人気がすごいです。
少し見たところ、人生相談っぽいツイートが多いようで、そんなところが
人気なのでしょうか。
フォロワー数は25万人です。
志茂田景樹 (kagekineko)さんはTwitterを使っています
この「PCのパフォーマンス(性能)が低下しています」について、少し
考えてみると・・・
これは、パソコン用のソフトウェアを販売しようとする単なる広告なんですね。
ウェブブラウザで、どこかのサイトを表示したら表示される広告です。
で、そのソフトウェアの出来がメチャクチャで、使い物にならないので、
購入してインストールすると、ひどい目にあいます。
ウィルス・マルウェアみたいなものも、組み込まれるのかもしれません。
[今すぐ修復]ボタンをクリックしなかったとしても、自分のパソコンの
パフォーマンス(性能)が低下したままでは困ると思うかもしれませんが、
実際にはそのような性能低下状態にはなっていないので、修復の必要は
ありません。
単なる広告ですから、パソコンの中をのぞいたり、性能テストをして不具合を
見つけたりはしませんし、パソコンのパフォーマンスが低下しているか
どうかは、その広告には分かるはずがないのです。
例えば、新しい何の不具合もないパソコンを買ってきて、その広告が表示
されるサイトを見ても、やはり同じように「PCのパフォーマンス(性能)
が低下しています」と表示されるのです。
なので、パフォーマンスも性能も低下していないということです。
パソコンって、使っているうちに、新しいソフトを入れたり、そのソフトの
バージョンアップとか、OSの更新とか、なんだかんだで少しずつ動作が
重くなっていくものです。
まあ確かに、知らないうちにマルウェアが入り込んだり、ソフトの不具合
などで、パフォーマンス・性能が低下することはあります。
だから、このような広告を見ると「修復」したくなりますが、不安をあおって
商品を売ろうとしている点で、このソフトウェアは信頼できないと考える
べきだろうなと、思います。
本当に、パフォーマンス・性能が低下している場合は、信頼できるソフトを
選ぶようにしましょう。
2014年08月18日
Windowsをセーフモードで起動する方法
8月13日のWindows更新プログラムに不具合があったそうです。
13日に公開されたWindowsの更新プログラムに不具合、OSが起動不能になる恐れ - 窓の杜
その記事を読んでいたら、更新プログラムのインストール前の状態に
ロールバックできない場合は、セーフモードで起動してフォントキャッシュを
削除後、再起動すればよいと書いてあるのですが、そういえばもう何年も
セーフモードって使っていなくて、やり方が分からない(^_^;
ということで、調べてみました。
Windows 7 以前(7、Vista、XP)であれば、パソコンの起動直後に、
[F8]キーを連打すると、起動オプションが開くので、その中から
セーフモードを選べばOKです。
Windows 8 の場合は、ちょっとややこしいようです。
Windows 8.1をセーフモードで起動する方法
それにしても、今回のような Windows 更新の不具合は、仕事で使うパソコン
などでは、かなり怖いことですが、あれだけ頻繁に更新しているのに、それ
ほど不具合が発生していないのは凄いと考えるべきか・・・。
いや、やっぱり怖いので、大変でしょうけど、ちゃんとチェックしておいて
くださいませ。
13日に公開されたWindowsの更新プログラムに不具合、OSが起動不能になる恐れ - 窓の杜
その記事を読んでいたら、更新プログラムのインストール前の状態に
ロールバックできない場合は、セーフモードで起動してフォントキャッシュを
削除後、再起動すればよいと書いてあるのですが、そういえばもう何年も
セーフモードって使っていなくて、やり方が分からない(^_^;
ということで、調べてみました。
Windows 7 以前(7、Vista、XP)であれば、パソコンの起動直後に、
[F8]キーを連打すると、起動オプションが開くので、その中から
セーフモードを選べばOKです。
Windows 8 の場合は、ちょっとややこしいようです。
Windows 8.1をセーフモードで起動する方法
それにしても、今回のような Windows 更新の不具合は、仕事で使うパソコン
などでは、かなり怖いことですが、あれだけ頻繁に更新しているのに、それ
ほど不具合が発生していないのは凄いと考えるべきか・・・。
いや、やっぱり怖いので、大変でしょうけど、ちゃんとチェックしておいて
くださいませ。
2014年05月27日
ブルーレイをパソコンでコピーする方法
知り合いに頼まれて、子供のバスケットボールの練習試合を家庭用ビデオ
カメラで撮って、ブルーレイに保存したものを、別のブルーレイディスクに
コピーすることになりました。
このような作業をやったことはないのですが、自宅のノートパソコンは
ブルーレイに書き込みできるドライブが付いているので、できるはずです。
なので、気楽に請け負ってしまいました。
結局、いろいろ苦労して、失敗を繰り返して、やっと成功した方法は、
Windows 7 のエクスプローラーで、コピー元のブルーレイの中のファイルを
まるごと全部、ハードディスクにコピーして、コピー先の空のブルーレイ
ディスクに貼り付けるというやり方でした。
隠しファイルがコピーできないかもしれないので、念のため隠しファイルを
表示する設定にしてからやりました。↓
Windows の隠しファイルや隠しフォルダーを表示する方法
Windows Vista 以降であれば、ブルーレイの書き込みができるので、
パソコンに書き込みができるドライブが付いていたら、同じ方法でコピー
できると思います。
ひょっとしたら、ビデオ形式などによっては、ダメな方法かもしれないので
保証はできません。
できれば、BD-R じゃなくて、書き換え可能な BD-RE のディスクを使った
方が安心です。
それと、ブルーレイに保存するくらいなので、きっととても大きなサイズの
ファイルだと思います。
ドライブの性能などの環境によりますが、とても時間が掛かることを覚悟
しておかなければなりません。
さて、ここからは、失敗した方法などです。
こういう方法はしない方がいいかも、という参考になるかもしれません(^_^;
まずは・・・
Windows Vista 以降は、ブルーレイに書き込む機能を標準で持っていること
は、なんとなく覚えていたのですが、早く便利にコピーできるようなフリー
ソフトが公開されているかもしれないと考えて、ウェブ検索してみました。
「ブルーレイ コピー」などの単語でウェブ検索すると、検索に掛かって
くるのは、映画などの市販のブルーレイソフトを、コピーガードを解除して
違法にコピーするようなものばかりです。
もちろん、今回のような個人のビデオをコピーすることに使うのであれば、
違法ではないので、その中の一つを試してみました。
結果は、ひどい目に合いました(-_-;
インストールしようとすると、例によって、関係のない怪しげなソフトを
一緒にインストールさせようとします。
もちろん、そんなものには引っかからないぞ!と解除ボタン(英語で分かり
づらいです)を押しながら、インストールを続けていきますが、とても
しつこい。
確か、5〜6個連続でそのようなものが続きました。
で、やっと最後に本命のソフトのインストール、とボタンを押すと、
違うっ!
結局、関係のない怪しげなソフトをインストールしてしまいました(>_<)
まあ、単純にアンインストールすることで、問題は無いようでしたが。
その後、本命のソフトをインストールして、ブルーレイのコピーに挑戦して
みましたが、これがひどい。
4時間以上掛かって、ブルーレイからハードディスクにコピーして、さあ
空きのブルーレイに書き込もうとしたら、何やらエラーが出て書き込み
できず(T_T)
この時点で、相当にうんざりしていましたが、気を取り直して、別のソフト
を試してみました。
今度は、別のソフトをインストールさせようとするものは、ひとつだけで
しつこくはなかったですが、こちらも長時間かけて、結局同じようにエラー
で作業が中断しました。
ハードディスクにコピーしたファイルが使えないかと、調べてみましたが
同じファイルをいくつも重複して作っていたりして、とても分かりにくい
状態でした。
この手のソフトは、法に違反するかどうかにかかわらず、使わないのが
いいと思います。
とても難しくて、使いにくくて、ほぼ必ず失敗します。
もう一つ試したのが、ビデオカメラを買ったときに付属していたメーカーの
ビデオ管理ソフトです。
ビデオカメラで撮影したものを、パソコンで管理したり、DVDやブルーレイ
にコピーしたりするものですが、ブルーレイディスクなどからファイルを
読み込んで、そのファイルをブルーレイなどに書き込むこともできます。
この機能を使えば、ブルーレイのコピーができるはずですが、空のブルーレイ
に書き込む時点で、ファイルサイズが小さくなっていたので、何らかの変換
がされたかもしれません。
(となると、画質が低下している恐れがあります)
それでも、いいかなと思ったのですが、こちらも空のディスクに書き込む
途中でエラー発生で、あえなく中断となりました。
この方法は、かなり有力だと思ったのですが、ソフト側で設定を変更したり
しなければ、いけないのかもしれません。
なんだかんだで、パソコンで、大容量のブルーレイのコピーは、しない
ほうがいいなぁと、思いました。
もう少し高性能・高速なドライブだったら、あるいは、ブルーレイレコーダー
だと簡単なのかもしれないですね。
うちには、ブルーレイレコーダーないし・・・
カメラで撮って、ブルーレイに保存したものを、別のブルーレイディスクに
コピーすることになりました。
このような作業をやったことはないのですが、自宅のノートパソコンは
ブルーレイに書き込みできるドライブが付いているので、できるはずです。
なので、気楽に請け負ってしまいました。
結局、いろいろ苦労して、失敗を繰り返して、やっと成功した方法は、
Windows 7 のエクスプローラーで、コピー元のブルーレイの中のファイルを
まるごと全部、ハードディスクにコピーして、コピー先の空のブルーレイ
ディスクに貼り付けるというやり方でした。
隠しファイルがコピーできないかもしれないので、念のため隠しファイルを
表示する設定にしてからやりました。↓
Windows の隠しファイルや隠しフォルダーを表示する方法
Windows Vista 以降であれば、ブルーレイの書き込みができるので、
パソコンに書き込みができるドライブが付いていたら、同じ方法でコピー
できると思います。
ひょっとしたら、ビデオ形式などによっては、ダメな方法かもしれないので
保証はできません。
できれば、BD-R じゃなくて、書き換え可能な BD-RE のディスクを使った
方が安心です。
それと、ブルーレイに保存するくらいなので、きっととても大きなサイズの
ファイルだと思います。
ドライブの性能などの環境によりますが、とても時間が掛かることを覚悟
しておかなければなりません。
さて、ここからは、失敗した方法などです。
こういう方法はしない方がいいかも、という参考になるかもしれません(^_^;
まずは・・・
Windows Vista 以降は、ブルーレイに書き込む機能を標準で持っていること
は、なんとなく覚えていたのですが、早く便利にコピーできるようなフリー
ソフトが公開されているかもしれないと考えて、ウェブ検索してみました。
「ブルーレイ コピー」などの単語でウェブ検索すると、検索に掛かって
くるのは、映画などの市販のブルーレイソフトを、コピーガードを解除して
違法にコピーするようなものばかりです。
もちろん、今回のような個人のビデオをコピーすることに使うのであれば、
違法ではないので、その中の一つを試してみました。
結果は、ひどい目に合いました(-_-;
インストールしようとすると、例によって、関係のない怪しげなソフトを
一緒にインストールさせようとします。
もちろん、そんなものには引っかからないぞ!と解除ボタン(英語で分かり
づらいです)を押しながら、インストールを続けていきますが、とても
しつこい。
確か、5〜6個連続でそのようなものが続きました。
で、やっと最後に本命のソフトのインストール、とボタンを押すと、
違うっ!
結局、関係のない怪しげなソフトをインストールしてしまいました(>_<)
まあ、単純にアンインストールすることで、問題は無いようでしたが。
その後、本命のソフトをインストールして、ブルーレイのコピーに挑戦して
みましたが、これがひどい。
4時間以上掛かって、ブルーレイからハードディスクにコピーして、さあ
空きのブルーレイに書き込もうとしたら、何やらエラーが出て書き込み
できず(T_T)
この時点で、相当にうんざりしていましたが、気を取り直して、別のソフト
を試してみました。
今度は、別のソフトをインストールさせようとするものは、ひとつだけで
しつこくはなかったですが、こちらも長時間かけて、結局同じようにエラー
で作業が中断しました。
ハードディスクにコピーしたファイルが使えないかと、調べてみましたが
同じファイルをいくつも重複して作っていたりして、とても分かりにくい
状態でした。
この手のソフトは、法に違反するかどうかにかかわらず、使わないのが
いいと思います。
とても難しくて、使いにくくて、ほぼ必ず失敗します。
もう一つ試したのが、ビデオカメラを買ったときに付属していたメーカーの
ビデオ管理ソフトです。
ビデオカメラで撮影したものを、パソコンで管理したり、DVDやブルーレイ
にコピーしたりするものですが、ブルーレイディスクなどからファイルを
読み込んで、そのファイルをブルーレイなどに書き込むこともできます。
この機能を使えば、ブルーレイのコピーができるはずですが、空のブルーレイ
に書き込む時点で、ファイルサイズが小さくなっていたので、何らかの変換
がされたかもしれません。
(となると、画質が低下している恐れがあります)
それでも、いいかなと思ったのですが、こちらも空のディスクに書き込む
途中でエラー発生で、あえなく中断となりました。
この方法は、かなり有力だと思ったのですが、ソフト側で設定を変更したり
しなければ、いけないのかもしれません。
なんだかんだで、パソコンで、大容量のブルーレイのコピーは、しない
ほうがいいなぁと、思いました。
もう少し高性能・高速なドライブだったら、あるいは、ブルーレイレコーダー
だと簡単なのかもしれないですね。
うちには、ブルーレイレコーダーないし・・・
