新規記事の投稿を行うことで、非表示にすることが可能です。
2016年02月11日
結局、Windows10にアップグレードした方がいいのかどうか
Windows7、Windows8、Windows8.1のパソコンを使っていると、画面右下にWindows10へのアップグレードを勧める案内がしきりに表示されるので、アップグレードすべきかどうか悩んでいる人も多いと思います。
私の場合は、これだけ推奨しているのだから、問題なくアップグレードは成功するのだろう、もし何か不具合が起きても、誰かが対処法をネット上に公開してくれるだろうという安易な考えから、アップグレードに踏み切ってしまいました。
早くWindows10にアップグレードして、このブログの記事ネタにしたいという考えもありました。
結果、現状はDVDドライブを認識しない状態のまま、回復していません。
その他には問題がないので、なんとかそのまま使っていますが・・・
そこで、では実際のところ、Windows10にアップグレードした方がいいのか、しない方がいいのかという問題を、振り返って整理してみることにします。
一番簡単な結論は、これだと思います。
今使っているWindows7、8、8.1でも、機能として問題ないはずですから、危険を冒して、時間を掛けて、Windows10にする必要はないでしょう。
Windows7のメインストリーム・サポートは、昨年1月13日に終了しているとはいえ、延長サポートが5年間あるので、まだ十分使えます。
どうしても、Windows10を使いたいのなら、新しいパソコンを買ってしまった方が、良さそうな気がします。
パソコンメーカーのウェブサイトを見ると、Windows10アップグレードのサポート対象機種が書いてあるはずです。
例えば、TOSHIBAなら「2013年7月以降発表の機種」ということになっています。
他のメーカーでも大体似たようなものです。
自分のパソコンがサポート対象になっていれば、アップグレードしても問題が起きない可能性が高いでしょうし、もし問題が起きてもメーカーのサポートが受けられるので心強いです。
それなら、チャレンジしてもよさそうです。
自分のパソコンが、メーカーのWindows10アップグレードサポート対象機種になっていないけど、やっぱりアップグレードしたいという人は、アップグレードする前に、元のWindowsの状態で、デバイスドライバとデバイス関連のソフトウェアを、できる限り最新のものにアップデートしておいた方がいいと思います。
私の場合、DVDドライブを認識しない状態ですが、調べてみるとIRST(Intel ラピッド・ストレージ・テクノロジー)というハードディスク・SSD関連のソフトウェアが、原因になっている可能性が高いです。
この問題はWindows8のときからあったらしく、修正版のIRSTも公開されているので、この修正版をインストールしていれば、不具合は起きなかった可能性があります。
IRSTを削除しておいた方がいいと書いている人もいますので、削除しておく方がいいかもしれません。
ちなみに、このIRSTはWindows8版までしかありません。
なので、例えばWIndows10にアップグレードしてから、IRSTを最新版にしようとして、Windows8版をインストールを試すと、「このOSにはインストールできません」みたいなメッセージが出て、うまくいきません。
他に、USBが使えなくなったという報告も目にしています。
こういったことも、デバイスドライバの類をアップデートしておくことで、不具合を防ぐことができるかもしれません。
ま、分かりませんけどね(^_^;
もし、DVDドライブを認識しないなど不具合が起きたときは、パソコンメーカーのQ&Aを参照したり、ウェブ検索したりして、対処法をいろいろ試してみましょう。
いろいろ試した結果、不具合が解消しないときは、あきらめて元のWindowsに戻してしまうのが、いいと思います。
Windows10へのアップグレードから1か月以内であれば、元のWindowsに戻すことができます。
1か月を過ぎてしまうと、パソコンから元のWindowsに戻すために必要なファイルがなくなってしまうので、1か月がリミットです。
1か月以内でも、元のWindowsに戻せなくなったという人も、いないわけではないので確実とは言えませんが、戻せる可能性は高いと思います。
大体こんなところですが、やはり結論としては、無理してアップグレードしない方がいいかなと、思います。
私の場合は、これだけ推奨しているのだから、問題なくアップグレードは成功するのだろう、もし何か不具合が起きても、誰かが対処法をネット上に公開してくれるだろうという安易な考えから、アップグレードに踏み切ってしまいました。
早くWindows10にアップグレードして、このブログの記事ネタにしたいという考えもありました。
結果、現状はDVDドライブを認識しない状態のまま、回復していません。
その他には問題がないので、なんとかそのまま使っていますが・・・
そこで、では実際のところ、Windows10にアップグレードした方がいいのか、しない方がいいのかという問題を、振り返って整理してみることにします。
無理してアップグレードしなくていい
一番簡単な結論は、これだと思います。
今使っているWindows7、8、8.1でも、機能として問題ないはずですから、危険を冒して、時間を掛けて、Windows10にする必要はないでしょう。
Windows7のメインストリーム・サポートは、昨年1月13日に終了しているとはいえ、延長サポートが5年間あるので、まだ十分使えます。
どうしても、Windows10を使いたいのなら、新しいパソコンを買ってしまった方が、良さそうな気がします。
メーカーのアップグレードサポート対象機種かどうか
パソコンメーカーのウェブサイトを見ると、Windows10アップグレードのサポート対象機種が書いてあるはずです。
例えば、TOSHIBAなら「2013年7月以降発表の機種」ということになっています。
他のメーカーでも大体似たようなものです。
自分のパソコンがサポート対象になっていれば、アップグレードしても問題が起きない可能性が高いでしょうし、もし問題が起きてもメーカーのサポートが受けられるので心強いです。
それなら、チャレンジしてもよさそうです。
サポート対象じゃなくても、やっぱりアップグレードしたいときは
自分のパソコンが、メーカーのWindows10アップグレードサポート対象機種になっていないけど、やっぱりアップグレードしたいという人は、アップグレードする前に、元のWindowsの状態で、デバイスドライバとデバイス関連のソフトウェアを、できる限り最新のものにアップデートしておいた方がいいと思います。
私の場合、DVDドライブを認識しない状態ですが、調べてみるとIRST(Intel ラピッド・ストレージ・テクノロジー)というハードディスク・SSD関連のソフトウェアが、原因になっている可能性が高いです。
この問題はWindows8のときからあったらしく、修正版のIRSTも公開されているので、この修正版をインストールしていれば、不具合は起きなかった可能性があります。
IRSTを削除しておいた方がいいと書いている人もいますので、削除しておく方がいいかもしれません。
ちなみに、このIRSTはWindows8版までしかありません。
なので、例えばWIndows10にアップグレードしてから、IRSTを最新版にしようとして、Windows8版をインストールを試すと、「このOSにはインストールできません」みたいなメッセージが出て、うまくいきません。
他に、USBが使えなくなったという報告も目にしています。
こういったことも、デバイスドライバの類をアップデートしておくことで、不具合を防ぐことができるかもしれません。
ま、分かりませんけどね(^_^;
不具合が解消できないときは、勇気ある撤退を
もし、DVDドライブを認識しないなど不具合が起きたときは、パソコンメーカーのQ&Aを参照したり、ウェブ検索したりして、対処法をいろいろ試してみましょう。
いろいろ試した結果、不具合が解消しないときは、あきらめて元のWindowsに戻してしまうのが、いいと思います。
Windows10へのアップグレードから1か月以内であれば、元のWindowsに戻すことができます。
1か月を過ぎてしまうと、パソコンから元のWindowsに戻すために必要なファイルがなくなってしまうので、1か月がリミットです。
1か月以内でも、元のWindowsに戻せなくなったという人も、いないわけではないので確実とは言えませんが、戻せる可能性は高いと思います。
大体こんなところですが、やはり結論としては、無理してアップグレードしない方がいいかなと、思います。
2016年01月19日
Windows10で設定したい項目が見つからないときは
Windows7まではスタートメニューから「コントロールパネル」を開くと、設定したい項目が割と見つけやすかったように思いますが、Windows8とWindows10では見つけにくくなったという話しを聞くことがあります。
私自身はWindows8は使ったことがなく、自宅のパソコンはWindows10にアップグレードしたものの、あまり設定をいじったりしていないのですが、確かに、メニューをたどっていこうとすると、どこにあるのか分からないぞと思うことがあります。
窓の杜に、そのような悩みを解消してくれるツールの記事がありました。
【レビュー】Windows 10の“設定したい項目が見つからない”を解消!「設定 一直線」 - 窓の杜
設定の各項目をツリー状に一覧表示してくれるというもので、これだと見つけやすそうです。
もう一つの案としては、Windows10の検索機能を使う方法もあります。
おそらく、Microsoftとしては、この機能があるから見つけられるだろうと、考えているんじゃないでしょうか。
以下、その検索の方法です。
1)スタートボタンを右クリックしてメニューを出し、その中の「検索」をクリックします。
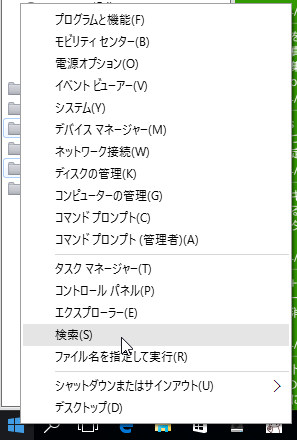
2)この「検索」は、Web検索とWindowsの機能検索を兼ねているんですね。
「WebとWindowsを検索」のところに、設定したいことを入力します。
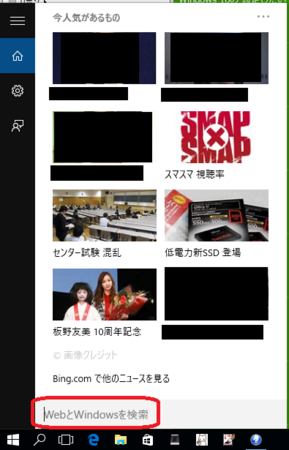
3)例えば、「電源とスリープ」の設定を変えたいとすると、その設定の名称がはっきり分からないことも多いですが、試しに「電源」と入れてみます。
すると、下の画像のように表示が、「電源」関連のいろいろなものに変わります。
一番上に歯車アイコンと「電源とスリープ」が表示されるので、それを選べばいいのですが、「電源」と入れたすぐ上に「自分のコンテンツ」と「ウェブ」となっているところがあるので、ここで「自分のコンテンツ」を選ぶと、検索結果を自分のパソコンのWindowsの設定に絞り込むことができます。
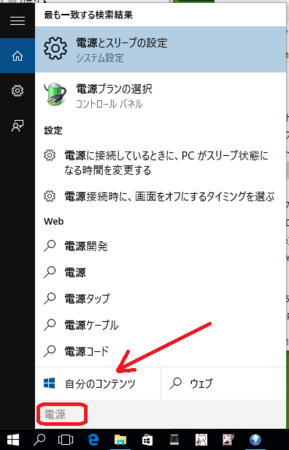
4)Windowsの設定に絞り込んだ結果が下の画像です。
「電源」関連のWindowsの設定がいろいろと表示されるので、その中から設定したいものを探せるようになっています。
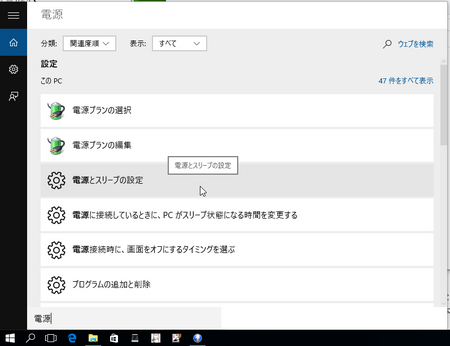
このように、Windows10の検索機能を使うと、いろいろな設定が見つけやすいと思います。
また、スタートボタンを左クリックして、「設定」を開いたときにも検索ボックスがあるので、そこでも同じように「設定の検索」ができます。
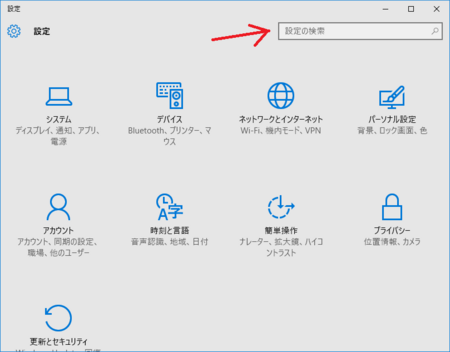
ただ、「検索」は面倒だという人もいるでしょうから、その場合は冒頭の「設定 一直線」がよさそうです。
私自身はWindows8は使ったことがなく、自宅のパソコンはWindows10にアップグレードしたものの、あまり設定をいじったりしていないのですが、確かに、メニューをたどっていこうとすると、どこにあるのか分からないぞと思うことがあります。
窓の杜に、そのような悩みを解消してくれるツールの記事がありました。
【レビュー】Windows 10の“設定したい項目が見つからない”を解消!「設定 一直線」 - 窓の杜
設定の各項目をツリー状に一覧表示してくれるというもので、これだと見つけやすそうです。
もう一つの案としては、Windows10の検索機能を使う方法もあります。
おそらく、Microsoftとしては、この機能があるから見つけられるだろうと、考えているんじゃないでしょうか。
以下、その検索の方法です。
1)スタートボタンを右クリックしてメニューを出し、その中の「検索」をクリックします。
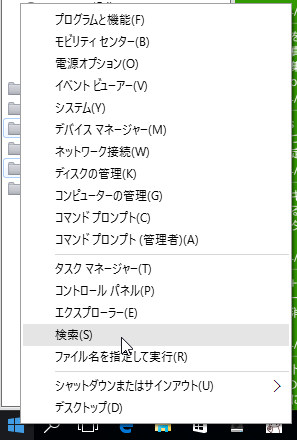
2)この「検索」は、Web検索とWindowsの機能検索を兼ねているんですね。
「WebとWindowsを検索」のところに、設定したいことを入力します。
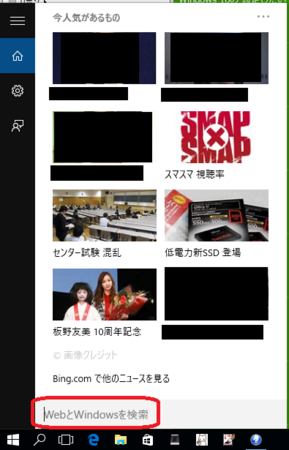
3)例えば、「電源とスリープ」の設定を変えたいとすると、その設定の名称がはっきり分からないことも多いですが、試しに「電源」と入れてみます。
すると、下の画像のように表示が、「電源」関連のいろいろなものに変わります。
一番上に歯車アイコンと「電源とスリープ」が表示されるので、それを選べばいいのですが、「電源」と入れたすぐ上に「自分のコンテンツ」と「ウェブ」となっているところがあるので、ここで「自分のコンテンツ」を選ぶと、検索結果を自分のパソコンのWindowsの設定に絞り込むことができます。
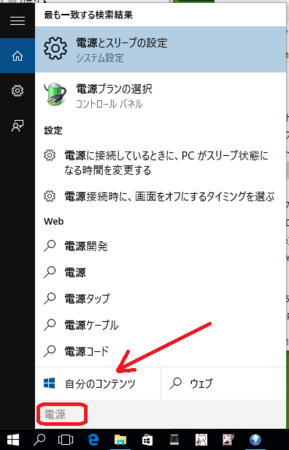
4)Windowsの設定に絞り込んだ結果が下の画像です。
「電源」関連のWindowsの設定がいろいろと表示されるので、その中から設定したいものを探せるようになっています。
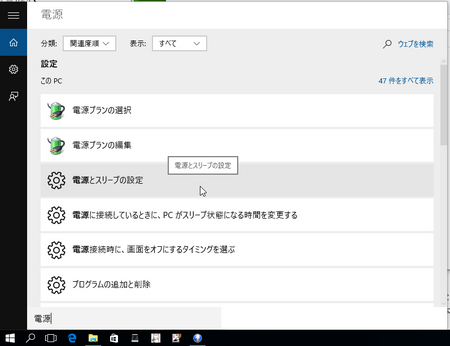
このように、Windows10の検索機能を使うと、いろいろな設定が見つけやすいと思います。
また、スタートボタンを左クリックして、「設定」を開いたときにも検索ボックスがあるので、そこでも同じように「設定の検索」ができます。
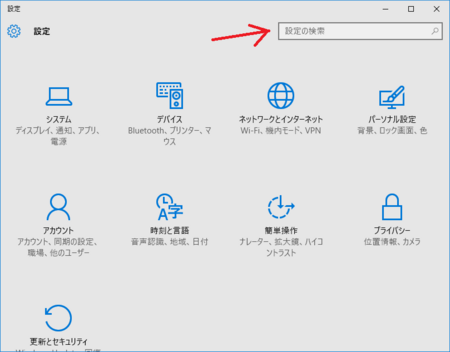
ただ、「検索」は面倒だという人もいるでしょうから、その場合は冒頭の「設定 一直線」がよさそうです。
2015年11月28日
Windows10 タスクバーに表示されないアプリについて
Windows7 から Windows10 にアップグレードすると、Windows7 のときに使っていた各種アプリは、そのまま Windows10 のスタートメニューでも表示されます。
そして、中には Windows10 では正常に動作しないものもあるようですが、ほとんどのアプリは Windows10 でも問題なく動作しているように思います。
ただし、一つ困っていることがあって、それは、一部のフリーソフトがスタートメニューにも表示されず、起動してもタスクバーにアイコンが表示されないという状態が起きているということです。
どのようなフリーソフトがそうなるかというと、インストーラがなくてレジストリを使わないもので、圧縮ファイルを好きな場所に解凍して、実行ファイルを起動するだけで使えるというような種類のものです。
おそらく、このようなアプリでも、Windows7 のときにスタートメニューに登録しておいたものなら、そのまま Windows10 のスタートメニューにも表示されただろうと思いますが、そもそもスタートメニューをあまり使っていなかったので、ちゃんと登録していませんでした。
ともかく、このままでは少し使い勝手が悪いので、少し改善方法を考えてみました。
スタートメニューの「すべてのアプリ」で表示されるABC順・あいうえお順の一覧に表示させる方法は、今のところ見つからないのですが、その右側のタイル状に表示されるところには、簡単に表示させることができます。
その方法は、エクスプローラーでそのアプリの実行ファイルを表示して、右クリックメニューから「スタート画面にピン留めする」をクリックするだけです。
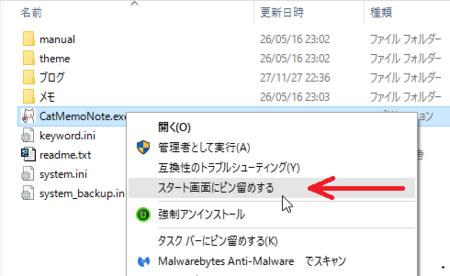
こんな風に表示されます。
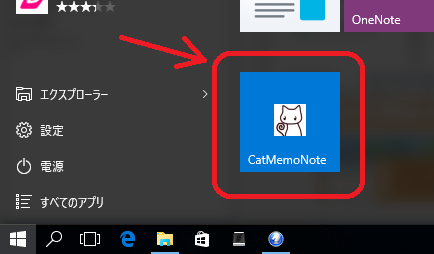
複数のアプリを起動しているときに、タスクバーにアイコンが表示されていれば、アプリの切り替えたいときに、そのアイコンをクリックすればいいので便利ですが、そのアイコンが表示されないと、けっこう不便です。
これも簡単に表示させられます。
その方法は、エクスプローラーで実行ファイルを表示して、右クリックメニューから「タスクバーにピン留めする」をクリックするだけです。
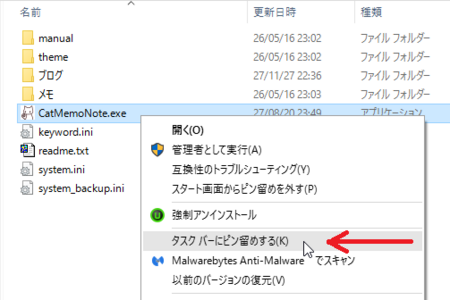
このように、タスクバーにアイコンが表示されます。
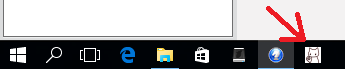
ただし、他のアプリのアイコンの表示のされ方と違って、起動していなくても表示されたままで、起動していてもアンダーラインが表示されず、起動しているかどうかが分かりません。
もう少し勉強すると、他のアプリと同じように表示させることが出来るようになるかもしれませんが、とりあえず今のところは、これで何とか使えるかなと思っています。
ちなみに、今回記事内の画像に使ったアプリは、CatMemoNote というメモ管理アプリです。
タブとツリー構造で複数メモの管理ができる、とても便利なアプリです。
そして、中には Windows10 では正常に動作しないものもあるようですが、ほとんどのアプリは Windows10 でも問題なく動作しているように思います。
ただし、一つ困っていることがあって、それは、一部のフリーソフトがスタートメニューにも表示されず、起動してもタスクバーにアイコンが表示されないという状態が起きているということです。
どのようなフリーソフトがそうなるかというと、インストーラがなくてレジストリを使わないもので、圧縮ファイルを好きな場所に解凍して、実行ファイルを起動するだけで使えるというような種類のものです。
おそらく、このようなアプリでも、Windows7 のときにスタートメニューに登録しておいたものなら、そのまま Windows10 のスタートメニューにも表示されただろうと思いますが、そもそもスタートメニューをあまり使っていなかったので、ちゃんと登録していませんでした。
ともかく、このままでは少し使い勝手が悪いので、少し改善方法を考えてみました。
Windows10 のスタート画面に表示させる
スタートメニューの「すべてのアプリ」で表示されるABC順・あいうえお順の一覧に表示させる方法は、今のところ見つからないのですが、その右側のタイル状に表示されるところには、簡単に表示させることができます。
その方法は、エクスプローラーでそのアプリの実行ファイルを表示して、右クリックメニューから「スタート画面にピン留めする」をクリックするだけです。
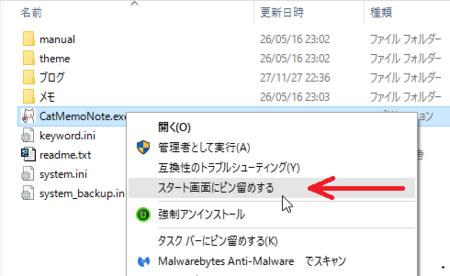
こんな風に表示されます。
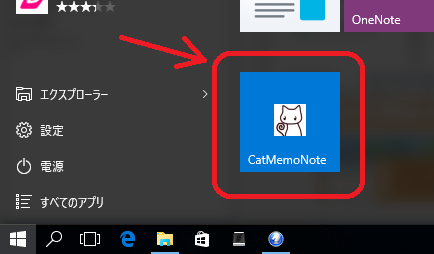
タスクバーにアイコンを表示させる
複数のアプリを起動しているときに、タスクバーにアイコンが表示されていれば、アプリの切り替えたいときに、そのアイコンをクリックすればいいので便利ですが、そのアイコンが表示されないと、けっこう不便です。
これも簡単に表示させられます。
その方法は、エクスプローラーで実行ファイルを表示して、右クリックメニューから「タスクバーにピン留めする」をクリックするだけです。
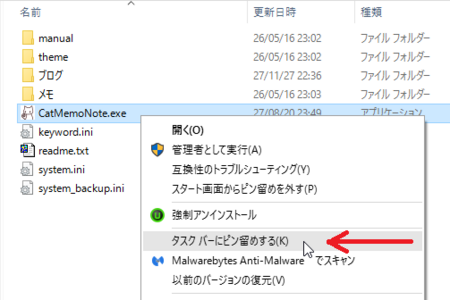
このように、タスクバーにアイコンが表示されます。
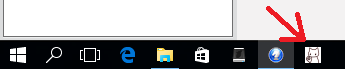
ただし、他のアプリのアイコンの表示のされ方と違って、起動していなくても表示されたままで、起動していてもアンダーラインが表示されず、起動しているかどうかが分かりません。
その他
もう少し勉強すると、他のアプリと同じように表示させることが出来るようになるかもしれませんが、とりあえず今のところは、これで何とか使えるかなと思っています。
ちなみに、今回記事内の画像に使ったアプリは、CatMemoNote というメモ管理アプリです。
タブとツリー構造で複数メモの管理ができる、とても便利なアプリです。
2015年11月16日
Windows10 アップグレードのポップアップが外国語になる
職場の Windows7 パソコンの内の1台でのみ起きている現象なのですが、Windows10 無償アップグレードの案内のポップアップが英語表記になっているのです。
調べてみると、他にもそういう方のツイートが見つかりました。
なるほど、日本語で案内しても、なかなかアップグレードしないから、英語にしてみたと。
そういうことなのかも知れません。
中には、中国語になったという人も・・・。
windows10について、画像にあるようなポップアップが出たので... - Yahoo!知恵袋
結局、はっきりした原因が分からないのですが、予想としては、何かのアプリをインストールした際に、レジストリのどこかが変更されたことが原因じゃないかと思います。
一応、マルウェア等のスキャンはしておきましたが、問題は見つかっていません。
とりあえずそのポップアップだけの問題ですし、レジストリとか、よくわからないので、放っておくことにします (^^ゞ
調べてみると、他にもそういう方のツイートが見つかりました。
無料ですよとか皆移行してますよとか言われても頑なにWindows10へのアップデートを拒んでいたら、Windowsが「…あれ?ひょっとして言葉が通じてないのかな…?」とでも思ったのか英語で「Upgrade to Windows10 for Free!」ってポップアップ表示してきた
— 上田氏 (@jabasunu) 2015, 11月 16なるほど、日本語で案内しても、なかなかアップグレードしないから、英語にしてみたと。
そういうことなのかも知れません。
中には、中国語になったという人も・・・。
windows10について、画像にあるようなポップアップが出たので... - Yahoo!知恵袋
結局、はっきりした原因が分からないのですが、予想としては、何かのアプリをインストールした際に、レジストリのどこかが変更されたことが原因じゃないかと思います。
一応、マルウェア等のスキャンはしておきましたが、問題は見つかっていません。
とりあえずそのポップアップだけの問題ですし、レジストリとか、よくわからないので、放っておくことにします (^^ゞ
2015年11月06日
Windows10から元のOSに戻すリカバリーがうまくいかないことも
Windows7からWindows10にアップグレードしたパソコンを、元のWindows7に戻すことにしたのですが、どうも無理っぽい状態におちいってしまいました。
アップグレードから1か月以内であれば、回復オプションから元のWindowsを選択して戻すことができます。
でも、1か月を過ぎてしまうと、その回復オプションのメニューから、元のWindowsに戻すメニューがなくなってしまい、戻すことができなくなります。
私の場合は、アップグレードから約2か月経ってから、元のWindowsに戻そうとしたので回復オプションは使えません。
残る方法は、リカバリーということになります。
もちろん、これも一応想定内なんですけどね。(面倒くさいけど)
必要なファイルは全部バックアップ取ってあるし・・・
そして、じっくり作業ができる時間が取れた休日に、パソコンの説明書とリカバリーディスクを用意して、「リカバリー開始!」となったのですが、なんといきなり作業が行き詰まることに。
リカバリーウィザードが起動しないのです。
そんなことがあるのかと、がっかりしましたが、調べてみると、けっこうあるみたいです。
こういうときの対応方法もいろいろ見つかりましたが、該当しそうなものはありません。
結局、リカバリーをあきらめて、今のところWindows10のまま使い続けることにしました。
DVDドライブを認識しない以外は、問題は見つかっていないので、我慢できる範囲かなというところです。
いざとなったら、リカバリーディスクがあれば、リカバリーできると思っていたら、そうでもなかったという話でした。
アップグレードから1か月以内であれば、回復オプションから元のWindowsを選択して戻すことができます。
でも、1か月を過ぎてしまうと、その回復オプションのメニューから、元のWindowsに戻すメニューがなくなってしまい、戻すことができなくなります。
私の場合は、アップグレードから約2か月経ってから、元のWindowsに戻そうとしたので回復オプションは使えません。
残る方法は、リカバリーということになります。
もちろん、これも一応想定内なんですけどね。(面倒くさいけど)
必要なファイルは全部バックアップ取ってあるし・・・
そして、じっくり作業ができる時間が取れた休日に、パソコンの説明書とリカバリーディスクを用意して、「リカバリー開始!」となったのですが、なんといきなり作業が行き詰まることに。
リカバリーウィザードが起動しないのです。
そんなことがあるのかと、がっかりしましたが、調べてみると、けっこうあるみたいです。
こういうときの対応方法もいろいろ見つかりましたが、該当しそうなものはありません。
結局、リカバリーをあきらめて、今のところWindows10のまま使い続けることにしました。
DVDドライブを認識しない以外は、問題は見つかっていないので、我慢できる範囲かなというところです。
いざとなったら、リカバリーディスクがあれば、リカバリーできると思っていたら、そうでもなかったという話でした。
2015年10月20日
Windows PowerShell をアンインストールする方法
すっかり時期を逃してしまった感がありますが、やっと職場のサーバー(Windows Server 2003)をアップグレードし終えました。
(Windows Server 2003 の公式サポートは、今年 2015年7月15日に終了しています)
もともとこのサーバーを導入したときは、Windows Server 2008 付のものを選んで、そのダウングレード権で Windows Server 2003 をインストールした状態で購入していました。
なので、今回のアップグレードは、Windows Server 2003 から Windows Server 2008 へのアップグレードとなります。
作業としては、Windows Server 2003 が動作している状態で、DVDまたはCDドライブに Windows Server 2008 のディスクを入れて、その中の SETUP.EXE を起動して指示どおりにやっていくことになります。
このとき、最初にプログラムの互換性チェックというのをやっているようで、「Windows PowerShell をアンインストールしてから、アップグレードしてください」というようなメッセージが出ました。
この「Windows PowerShell アンインストール」が分かりにくかったので、ここでやり方を書いておきます。
1)[コントロールパネル]の[プログラムの追加と削除]を開きます。
2)画面上部の中央付近にある「更新プログラムの表示」にチェックを入れます。
3)一覧の中から「Windows Server 2003 ホットフィックス:サポート技術情報(KB)926140-v5」というのを見つけて、[削除]ボタンを押します。
(アイコンが水色で他と違うので、それを探すと見つけやすいかもしれません)
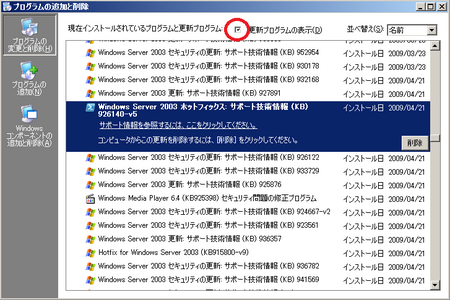
4)「ソフトウェア更新の削除ウィザード」画面に、「Windows PowerShell(TM) 1.0」が表示されているのを確認して、[次へ]ボタンを押します。
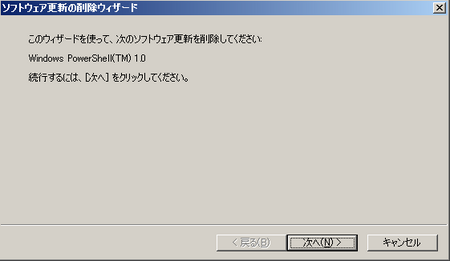
5)「Windows PowerShell(TM) 1.0 を削除すると、このプログラムが正しく動作しない可能性があります。」と、たくさんのプログラムが表示されますが、Windows PowerShell を削除しないと Windows Server のアップグレードができないので、削除を続行するしかありません。
[はい]ボタンを押します。
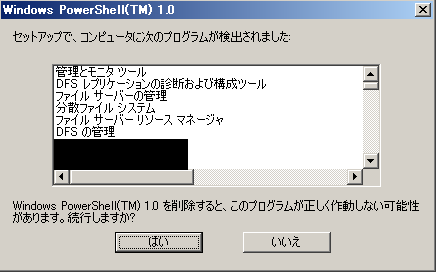
6)[完了]ボタンを押します。
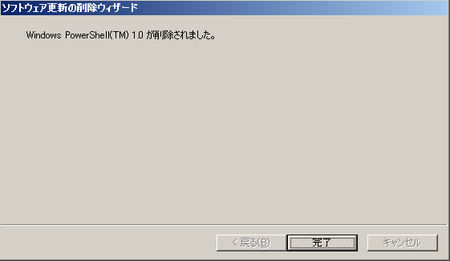
あとは、Windows Server 2008 ディスクの中の SETUP.EXE をもう一度起動すると、今度はアップグレード作業ができるようになっていました。
アップグレードは、ほとんど自動でやってくれますが、時間は2〜3時間かかったと思います。
もうすでに Windows Server 2003 のサポートが終了しているので、今からこの「Windows PowerShell アンインストール」をする人も少ないと思います。
参考にはならないかも知れませんが・・・(^^ゞ
(Windows Server 2003 の公式サポートは、今年 2015年7月15日に終了しています)
もともとこのサーバーを導入したときは、Windows Server 2008 付のものを選んで、そのダウングレード権で Windows Server 2003 をインストールした状態で購入していました。
なので、今回のアップグレードは、Windows Server 2003 から Windows Server 2008 へのアップグレードとなります。
作業としては、Windows Server 2003 が動作している状態で、DVDまたはCDドライブに Windows Server 2008 のディスクを入れて、その中の SETUP.EXE を起動して指示どおりにやっていくことになります。
このとき、最初にプログラムの互換性チェックというのをやっているようで、「Windows PowerShell をアンインストールしてから、アップグレードしてください」というようなメッセージが出ました。
この「Windows PowerShell アンインストール」が分かりにくかったので、ここでやり方を書いておきます。
1)[コントロールパネル]の[プログラムの追加と削除]を開きます。
2)画面上部の中央付近にある「更新プログラムの表示」にチェックを入れます。
3)一覧の中から「Windows Server 2003 ホットフィックス:サポート技術情報(KB)926140-v5」というのを見つけて、[削除]ボタンを押します。
(アイコンが水色で他と違うので、それを探すと見つけやすいかもしれません)
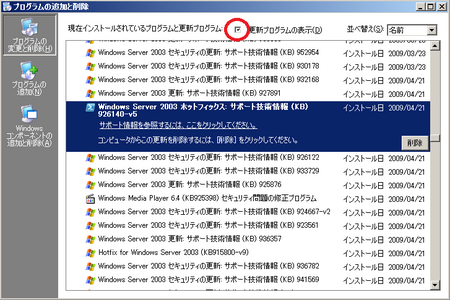
4)「ソフトウェア更新の削除ウィザード」画面に、「Windows PowerShell(TM) 1.0」が表示されているのを確認して、[次へ]ボタンを押します。
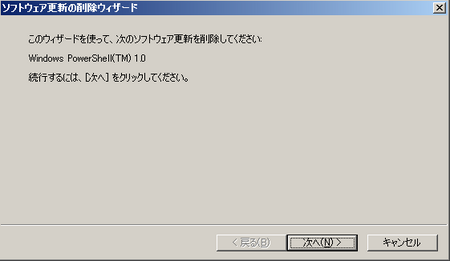
5)「Windows PowerShell(TM) 1.0 を削除すると、このプログラムが正しく動作しない可能性があります。」と、たくさんのプログラムが表示されますが、Windows PowerShell を削除しないと Windows Server のアップグレードができないので、削除を続行するしかありません。
[はい]ボタンを押します。
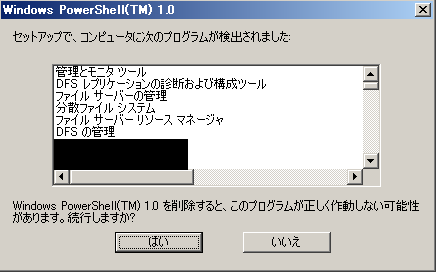
6)[完了]ボタンを押します。
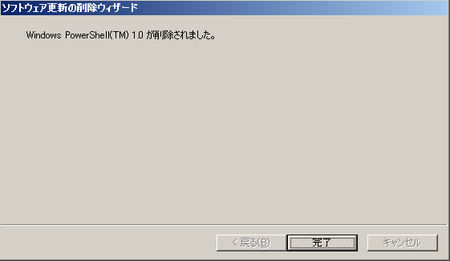
あとは、Windows Server 2008 ディスクの中の SETUP.EXE をもう一度起動すると、今度はアップグレード作業ができるようになっていました。
アップグレードは、ほとんど自動でやってくれますが、時間は2〜3時間かかったと思います。
もうすでに Windows Server 2003 のサポートが終了しているので、今からこの「Windows PowerShell アンインストール」をする人も少ないと思います。
参考にはならないかも知れませんが・・・(^^ゞ
2015年10月13日
MicrosoftアカウントでOneNoteを使ってみた
Windows 10 にアップグレードしたら OneNote というアプリが入っていたので、少し使ってみることにしました。
(最近はソフトウェアとかソフトというより、アプリと言った方がしっくりくる感じなので、これからはアプリと書いてみようと思います。気が変わるかもしれませんが・・・(^_^; )
OneNote というのは、ザックリ言うと、高機能なメモアプリといったところでしょうか。
詳しくは、こちら ↓
無料で使えるマイクロソフトの OneNoteとは? [MS Officeの使い方] All About
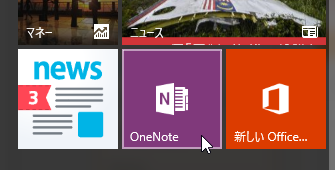
初めて OneNote を起動するときは、Microsoft アカウントの ID とパスワードを入力するか、Microsoft アカウントを持っていないのなら作ってください、というような指示があります。
(この画面はキャプチャし忘れたので、多少表現が違うかもしれません)
ここで、「Microsoft アカウントって何?」となるわけですが、ずいぶん前に Hotmail(今の Outlook.com)のアカウントを作ったとき、そのアカウントが Windows Live ID というものだったのですが、それを今は Microsoft アカウントというようです。
なので、Microsoft アカウントとして、Windows Live ID のときから使っていた ID(メールアドレス)とパスワードを入れてみたら、やはり OneNote が使えるようになりました。
OneNote が使えるようになったのはいいのですが、この状態でパソコンを再起動すると、この Microsoft アカウントで、Windows にログインしようとするようになります。
つまり、Windows のログインユーザー名が Microsoft アカウントの ID(メールアドレス)になって、そのパスワードでログインするようになるわけです。
ついでに、元々使っていたユーザー名は、なくなってしまいました。
この状況、ちょっと困った感はありました。
でも冷静に考えてみると、OneNote を使うのにいちいち Microsoft アカウントの ID とパスワードを入れることがないというメリットもあります。
Windows にログインするのにパスワードを入れないといけなくなりましたが、まあ、その方が安全ではありますし、それほど困るということもないです。
また、Microsoft アカウントで Windows にログインすると、スタートメニューのタイル状部分の「メール」で、Outlook.com(旧 Hotmail)のメールが使えるようになります。
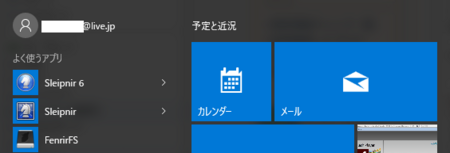
恐らく、OneNote を使う方法は、今のところ、これしかないのだろうと思います。
dynabook.com | サポート情報 | Windows 10 注意・制限事項
これは、TOSHIBAのサポート情報ですが、その中にこのような記載があります。
−−−−−−−−−−−−−−−−−−−−−−−−−−−−−−−−−−−−
OneNoteを使用するにはMicrosoftアカウントでサインインする必要があります。
OneNoteを使用していて、Microsoftアカウントをローカルアカウントに変更すると、OneNoteが正常に起動しなくなります。
この場合、OneNoteを一旦アンインストールして、MicrosoftアカウントでログインしてOneNoteをインストールし直す必要があります。
−−−−−−−−−−−−−−−−−−−−−−−−−−−−−−−−−−−−
これを見ると、Microsoftアカウントで Windows にログインするのが嫌で、これまでのように通常のユーザー(ローカルアカウント)に戻してしまうと、OneNote が正常に起動しなくなるということのようです。
もちろん、OneNote も使わない、メールアプリも別のものを使うという人は、わざわざ Microsoftアカウントを使う必要はないと思います。
でももし、OneNote を使ってみたい、Windows10 標準のメールアプリも試してみたいという人は、この際、 Microsoftアカウントを活用してみるというのも、いいかもしれません。
(最近はソフトウェアとかソフトというより、アプリと言った方がしっくりくる感じなので、これからはアプリと書いてみようと思います。気が変わるかもしれませんが・・・(^_^; )
OneNote というのは、ザックリ言うと、高機能なメモアプリといったところでしょうか。
詳しくは、こちら ↓
無料で使えるマイクロソフトの OneNoteとは? [MS Officeの使い方] All About
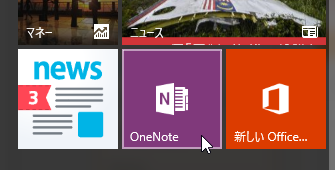
初めて OneNote を起動するときは、Microsoft アカウントの ID とパスワードを入力するか、Microsoft アカウントを持っていないのなら作ってください、というような指示があります。
(この画面はキャプチャし忘れたので、多少表現が違うかもしれません)
ここで、「Microsoft アカウントって何?」となるわけですが、ずいぶん前に Hotmail(今の Outlook.com)のアカウントを作ったとき、そのアカウントが Windows Live ID というものだったのですが、それを今は Microsoft アカウントというようです。
なので、Microsoft アカウントとして、Windows Live ID のときから使っていた ID(メールアドレス)とパスワードを入れてみたら、やはり OneNote が使えるようになりました。
OneNote が使えるようになったのはいいのですが、この状態でパソコンを再起動すると、この Microsoft アカウントで、Windows にログインしようとするようになります。
つまり、Windows のログインユーザー名が Microsoft アカウントの ID(メールアドレス)になって、そのパスワードでログインするようになるわけです。
ついでに、元々使っていたユーザー名は、なくなってしまいました。
この状況、ちょっと困った感はありました。
でも冷静に考えてみると、OneNote を使うのにいちいち Microsoft アカウントの ID とパスワードを入れることがないというメリットもあります。
Windows にログインするのにパスワードを入れないといけなくなりましたが、まあ、その方が安全ではありますし、それほど困るということもないです。
また、Microsoft アカウントで Windows にログインすると、スタートメニューのタイル状部分の「メール」で、Outlook.com(旧 Hotmail)のメールが使えるようになります。
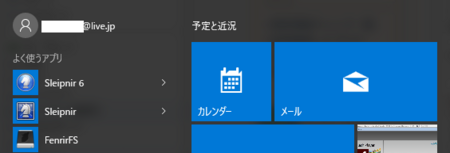
恐らく、OneNote を使う方法は、今のところ、これしかないのだろうと思います。
dynabook.com | サポート情報 | Windows 10 注意・制限事項
これは、TOSHIBAのサポート情報ですが、その中にこのような記載があります。
−−−−−−−−−−−−−−−−−−−−−−−−−−−−−−−−−−−−
OneNoteを使用するにはMicrosoftアカウントでサインインする必要があります。
OneNoteを使用していて、Microsoftアカウントをローカルアカウントに変更すると、OneNoteが正常に起動しなくなります。
この場合、OneNoteを一旦アンインストールして、MicrosoftアカウントでログインしてOneNoteをインストールし直す必要があります。
−−−−−−−−−−−−−−−−−−−−−−−−−−−−−−−−−−−−
これを見ると、Microsoftアカウントで Windows にログインするのが嫌で、これまでのように通常のユーザー(ローカルアカウント)に戻してしまうと、OneNote が正常に起動しなくなるということのようです。
もちろん、OneNote も使わない、メールアプリも別のものを使うという人は、わざわざ Microsoftアカウントを使う必要はないと思います。
でももし、OneNote を使ってみたい、Windows10 標準のメールアプリも試してみたいという人は、この際、 Microsoftアカウントを活用してみるというのも、いいかもしれません。
2015年09月04日
Windows10 にアップグレードしたら、DVDドライブが使えない
Windows7 から Windows10 にアップグレードしたら、DVDドライブを認識しなくなっていました。
使っているパソコンは、某国産メーカーの2010年春モデルのノートパソコンです。
それで、さっそくメーカーのウェブサイトに情報がないか探しに行ってみましたが、Windows10 へのアップグレードについては、2013年7月より前に発表した機種で、サポート対象となる予定の機種はないとのこと。
アップグレード情報や対応ドライバなどの提供を行いませんと、きっぱりと書いてありました。
ひどいメーカーだなと思いましたが、他のメーカーも調べてみると、だいたい同じ対応で2年より前の機種はサポートしないようです。
そんなことを言わないで、2010年春モデルからでいいので、サポートしてください (^^ゞ
さて、気を取り直して、「Windows10 DVD認識しない」でウェブ検索してみると、いろいろ情報が見つかりました。
いくつか試して、今のところまだ DVDドライブを認識しないままなのですが、きっとどれかの方法で認識するようになるでしょう。
ちょっと中途半端な状態で、記事を書いてしまっていますが、パソコン環境によってはウェブ検索で見つかる方法で、ドライブを認識するようになる可能性はあると思いますので、試してみる価値はあります。
私もうまくいったら、ここでも方法を紹介しようと思います。
【9月12日追記】
ネット上で見つかるいろいろな方法を試してみましたが、やはりDVDドライブを認識しないままです。
MATSHITA BD-MLT UJ240ES というドライブですが、環境によっては Windows10 で認識できている人もいるかもしれません。
とりあえず、Windows10 用の Fixit が公開されるまで、放置しておくことにします。
Windows10 から Windows7 に戻すのは、1か月以内であれば出来るとなっていますが、最悪1か月を過ぎた場合は、Windows7 のリカバリーディスクを作ってあるので、何とかなるかなと楽観しています。
自分で作ったファイルのバックアップを完全にしておかないといけないので、面倒ですけどね。
できれば、Windows10 のまま使いたいんですが、どうなることやら。
【2017年8月13日追記】
Windows10 で MATSHITA BD-MLT UJ240ES ドライブを認識させる方法が見つかりました。
↓ こちらに、その記事を書きました。
Windows10にアップグレードしたdynabookでDVDドライブを認識させる方法
使っているパソコンは、某国産メーカーの2010年春モデルのノートパソコンです。
それで、さっそくメーカーのウェブサイトに情報がないか探しに行ってみましたが、Windows10 へのアップグレードについては、2013年7月より前に発表した機種で、サポート対象となる予定の機種はないとのこと。
アップグレード情報や対応ドライバなどの提供を行いませんと、きっぱりと書いてありました。
ひどいメーカーだなと思いましたが、他のメーカーも調べてみると、だいたい同じ対応で2年より前の機種はサポートしないようです。
そんなことを言わないで、2010年春モデルからでいいので、サポートしてください (^^ゞ
さて、気を取り直して、「Windows10 DVD認識しない」でウェブ検索してみると、いろいろ情報が見つかりました。
いくつか試して、今のところまだ DVDドライブを認識しないままなのですが、きっとどれかの方法で認識するようになるでしょう。
ちょっと中途半端な状態で、記事を書いてしまっていますが、パソコン環境によってはウェブ検索で見つかる方法で、ドライブを認識するようになる可能性はあると思いますので、試してみる価値はあります。
私もうまくいったら、ここでも方法を紹介しようと思います。
【9月12日追記】
ネット上で見つかるいろいろな方法を試してみましたが、やはりDVDドライブを認識しないままです。
MATSHITA BD-MLT UJ240ES というドライブですが、環境によっては Windows10 で認識できている人もいるかもしれません。
とりあえず、Windows10 用の Fixit が公開されるまで、放置しておくことにします。
Windows10 から Windows7 に戻すのは、1か月以内であれば出来るとなっていますが、最悪1か月を過ぎた場合は、Windows7 のリカバリーディスクを作ってあるので、何とかなるかなと楽観しています。
自分で作ったファイルのバックアップを完全にしておかないといけないので、面倒ですけどね。
できれば、Windows10 のまま使いたいんですが、どうなることやら。
【2017年8月13日追記】
Windows10 で MATSHITA BD-MLT UJ240ES ドライブを認識させる方法が見つかりました。
↓ こちらに、その記事を書きました。
Windows10にアップグレードしたdynabookでDVDドライブを認識させる方法
2015年08月28日
Windows10 で Security Essentials をアンインストールする(成功編)
前回失敗した、Windows10 で Microsoft Security Essentials をアンインストールして、Windows Defender を有効にする手順です。
少し問題が残りましたが、一応成功したかなというものです。
事前に、前回失敗した「Security Essentials のアンインストール」をやる前の日付に、システムの復元をしています。
Windows10 システムの復元を試してみた
1)画面右下の「∧」(隠れているインジケーターを表示します)をクリックして、Microsoft Security Essentials を開きます。
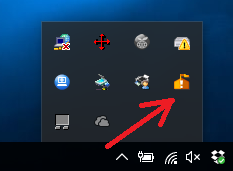
2)[設定]タブの「リアルタイム保護」を開いて、「リアルタイム保護を有効にする」のチェックを外して、下の[変更の保存]ボタンをクリックします。
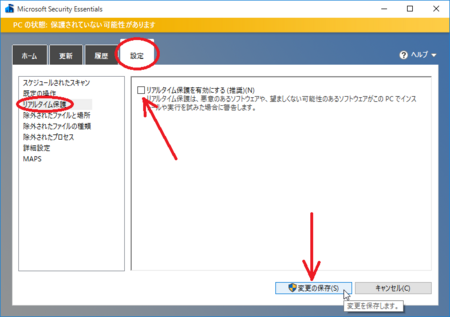
3)スタートメニューの「設定」を開きます。
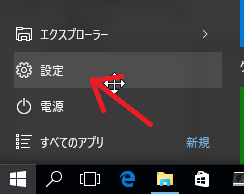
4)検索ボックスに「セキュリティとメンテナンス」と入れて[Enter]キーを押します。
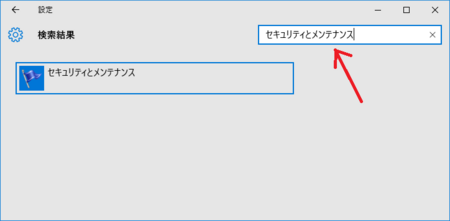
5)「ウィルス対策」と「スパイウェアと不要なソフトウェアの対策」が、Windows Defender に切り替わっているはずです。
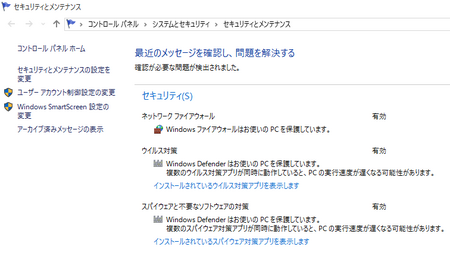
今回は、IObit Uninstaller の最新版 Ver.5 を使っています。
(IObit Uninstaller Ver.5 は、Windows10 対応となっています)
CCleaner も試してみましたが、Microsoft Security Essentials をアンインストールすることはできませんでした。
6)IObit Uninstaller を起動します。
事前にインストールしておいてください。
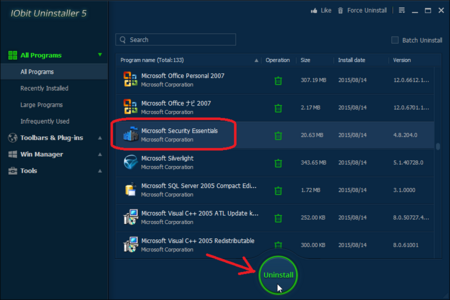
7)念のため「Create Restore Point ・・・」のチェックを入れて、[Uninstall]ボタンをクリックします。
(Create Restore Point というのは、復元ポイントを作るということです)
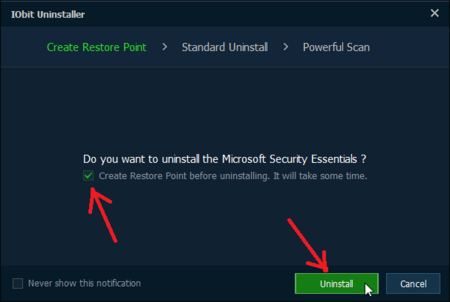
8)「Microsoft Security Essentials のインストールのエラー」というウインドウが出ますが、そのまま[閉じる]ボタンをクリックします。
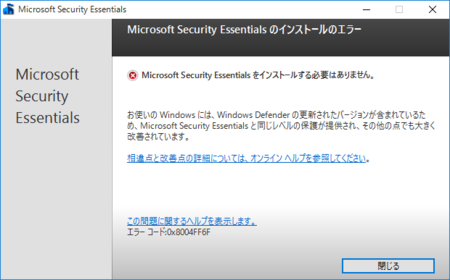
9)[Powerful Scan]ボタンをクリックします。
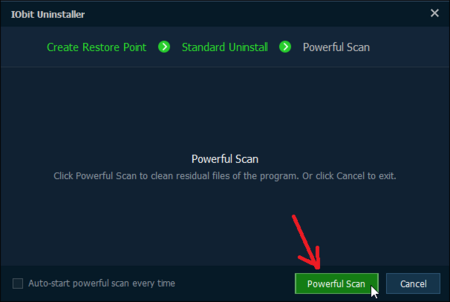
10)すべての項目にチェックが入っているはずです。
そのまま、[Delete]ボタンをクリックします。
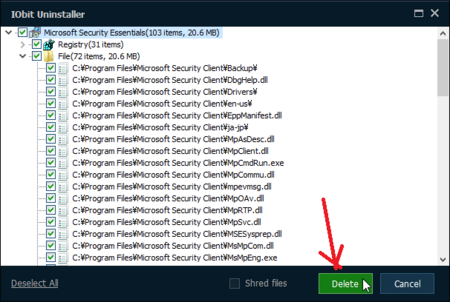
11)確認のメッセージのようなものが2つでるので、両方共[OK]ボタンをクリックします。
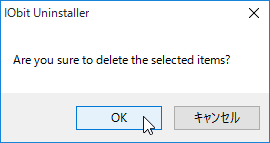
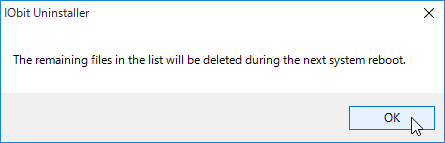
12)ここでパソコンを再起動します。
「Microsoft Security Client」のエラーメッセージが出ますが、そのまま[OK]ボタンをクリックします。
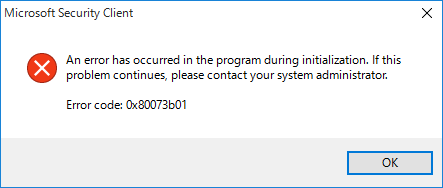
「Microsoft Security Client」のエラーメッセージが出るのは、パソコン起動時に、アンインストール済の Microsoft Security Essentials を起動させようとしているからです。
なので、スタートアップから外して、起動させないようにします。
13)[Ctrl]+[Alt]+[Delete]キーを同時に押して、タスクマネージャーを開きます。
[スタートアップ]タブを開いて、「Microsoft Security Client User Interface」を選択して、[無効にする]ボタンをクリックします。
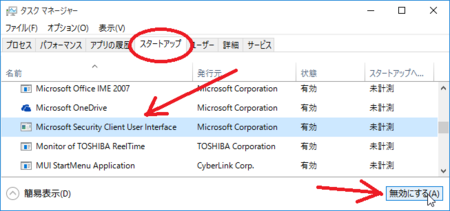
14)これでパソコンを再起動すると、「Microsoft Security Client」のエラーメッセージが出なくなります。
以上で作業終了です。
ただし、1つ未解決の問題があります。
それは、スタートメニューと IObit Uninstaller と「プログラムのアンインストールと変更」のそれぞれに、Microsoft Security Essentials の項目が残ったままになっていることです。
一応、Microsoft Security Essentials のアンインストールができて、Windows Defender を有効にできたのでよしとして、項目が残った件は今後の課題ということにさせてください。
【2015年8月30日追記】
スタートメニューの項目は、削除する方法が分かりました。
Windows10 スタートメニューから不要なプログラムを削除する
【2016年10月6日追記】
KKさんからいただいた情報です。(コメント欄を参照ください)
IObit Uninstaller 6 でもうまくいかない場合でも、Revo Uninstaller で削除できたそうです。
同様の状況の方は、お試しください。
KKさん、ありがとうございました。
少し問題が残りましたが、一応成功したかなというものです。
事前に、前回失敗した「Security Essentials のアンインストール」をやる前の日付に、システムの復元をしています。
Windows10 システムの復元を試してみた
Microsoft Security Essentials を停止させます
1)画面右下の「∧」(隠れているインジケーターを表示します)をクリックして、Microsoft Security Essentials を開きます。
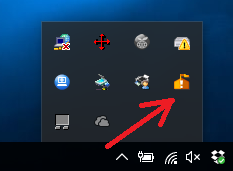
2)[設定]タブの「リアルタイム保護」を開いて、「リアルタイム保護を有効にする」のチェックを外して、下の[変更の保存]ボタンをクリックします。
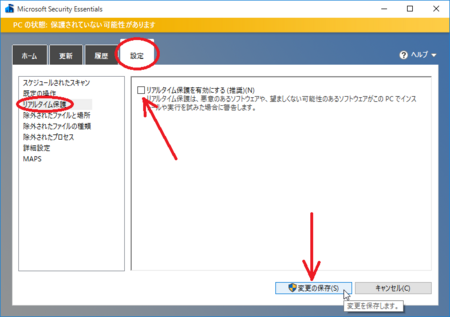
Windows Defender に切り替わっていることを確認
3)スタートメニューの「設定」を開きます。
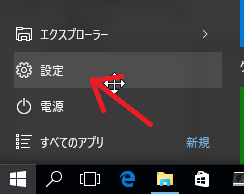
4)検索ボックスに「セキュリティとメンテナンス」と入れて[Enter]キーを押します。
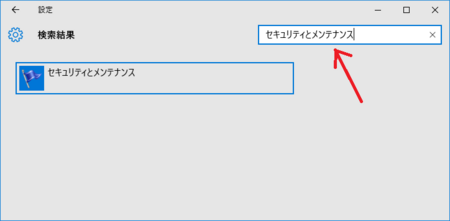
5)「ウィルス対策」と「スパイウェアと不要なソフトウェアの対策」が、Windows Defender に切り替わっているはずです。
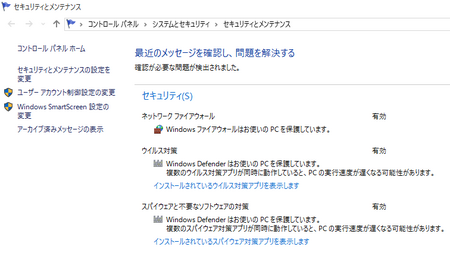
Microsoft Security Essentials をアンインストールする
今回は、IObit Uninstaller の最新版 Ver.5 を使っています。
(IObit Uninstaller Ver.5 は、Windows10 対応となっています)
CCleaner も試してみましたが、Microsoft Security Essentials をアンインストールすることはできませんでした。
6)IObit Uninstaller を起動します。
事前にインストールしておいてください。
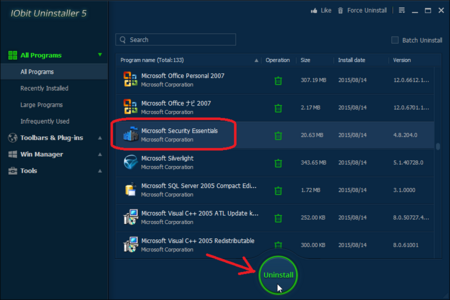
7)念のため「Create Restore Point ・・・」のチェックを入れて、[Uninstall]ボタンをクリックします。
(Create Restore Point というのは、復元ポイントを作るということです)
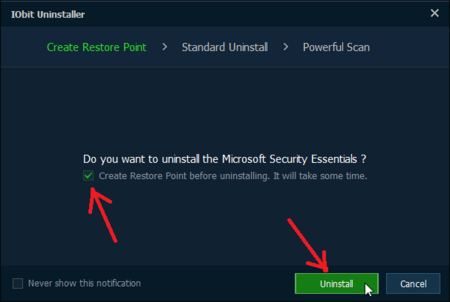
8)「Microsoft Security Essentials のインストールのエラー」というウインドウが出ますが、そのまま[閉じる]ボタンをクリックします。
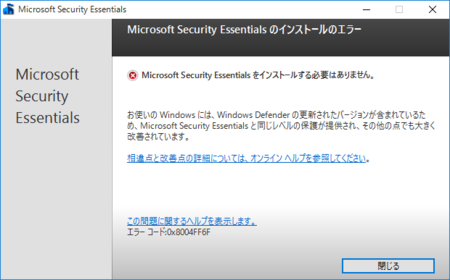
9)[Powerful Scan]ボタンをクリックします。
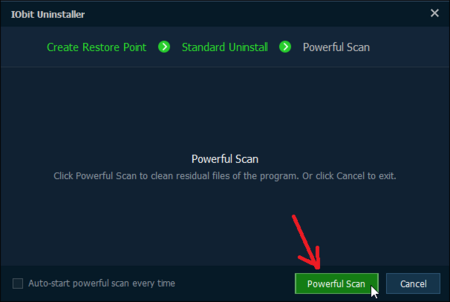
10)すべての項目にチェックが入っているはずです。
そのまま、[Delete]ボタンをクリックします。
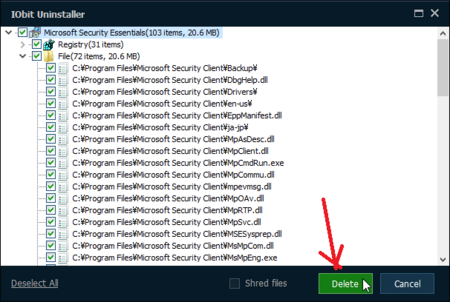
11)確認のメッセージのようなものが2つでるので、両方共[OK]ボタンをクリックします。
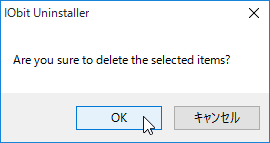
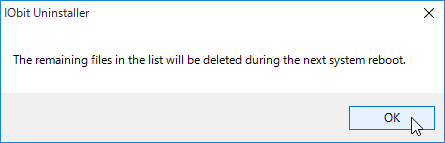
12)ここでパソコンを再起動します。
「Microsoft Security Client」のエラーメッセージが出ますが、そのまま[OK]ボタンをクリックします。
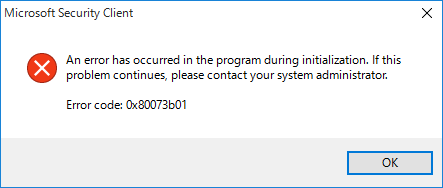
Microsoft Security Client をスタートアップから外す
「Microsoft Security Client」のエラーメッセージが出るのは、パソコン起動時に、アンインストール済の Microsoft Security Essentials を起動させようとしているからです。
なので、スタートアップから外して、起動させないようにします。
13)[Ctrl]+[Alt]+[Delete]キーを同時に押して、タスクマネージャーを開きます。
[スタートアップ]タブを開いて、「Microsoft Security Client User Interface」を選択して、[無効にする]ボタンをクリックします。
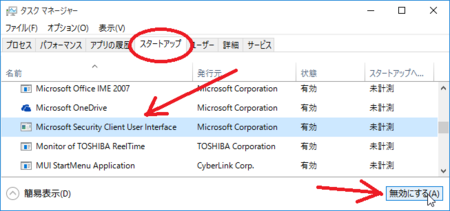
14)これでパソコンを再起動すると、「Microsoft Security Client」のエラーメッセージが出なくなります。
以上で作業終了です。
ただし、1つ未解決の問題があります。
それは、スタートメニューと IObit Uninstaller と「プログラムのアンインストールと変更」のそれぞれに、Microsoft Security Essentials の項目が残ったままになっていることです。
一応、Microsoft Security Essentials のアンインストールができて、Windows Defender を有効にできたのでよしとして、項目が残った件は今後の課題ということにさせてください。
【2015年8月30日追記】
スタートメニューの項目は、削除する方法が分かりました。
Windows10 スタートメニューから不要なプログラムを削除する
【2016年10月6日追記】
KKさんからいただいた情報です。(コメント欄を参照ください)
IObit Uninstaller 6 でもうまくいかない場合でも、Revo Uninstaller で削除できたそうです。
同様の状況の方は、お試しください。
KKさん、ありがとうございました。
2015年08月27日
Windows10 システムの復元を試してみた
前回記事に書いたとおり、Microsoft Security Essentials のアンインストールに失敗して、どうにもならなくなったので、システムの復元を試してみることにしました。
というわけで、今回は Windows10 での「システムの復元」の手順などの説明を書くことにします。
1)スタートメニューの「設定」を開きます。
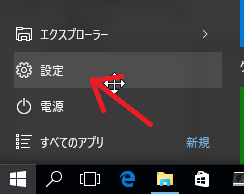
2)「システムのプロパティ」を開きます。
「設定」→「システム」→「バージョン情報」→「システム情報」→「システムの保護」とたどっても開けますが、面倒ですしどこに何があるのか覚えにくいです。
Windows10では、「設定」の右上にある検索ボックスを使うと、設定したい機能が見つけやすいです。
今回は検索ボックスに「システムの復元」と入れて見ます。
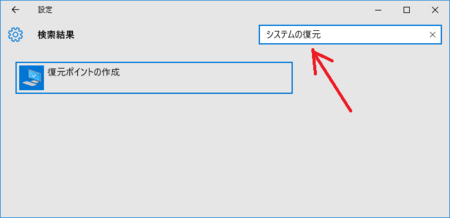
3)検索ボックスに「システムの復元」と入れて、そこにカーソルがある状態で[Enter]キーを押すか、検索結果の「復元ポイントの作成」をクリックすると、「システムのプロパティ」が開きます。
「システムの保護」タブが選択された状態で表示されますので、そこにある[システムの復元]ボタンをクリックします。
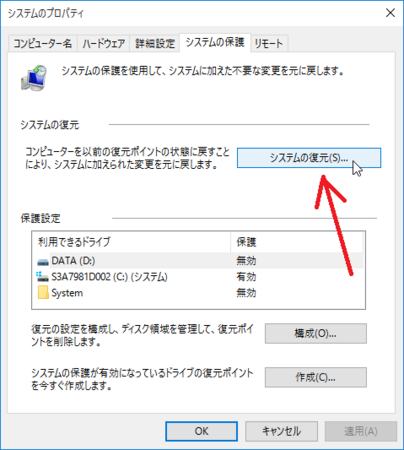
4)「システムファイルと設定の復元」というウインドウが開きます。
そこに書いてあるように、戻ろうとする復元ポイント以降に作ったものでも、自分で作ったファイルなどは削除されないで残ります。
プログラムのインストールやアンインストール、アップデートなどが、復元ポイントの日時の状態に戻るということになると思います。
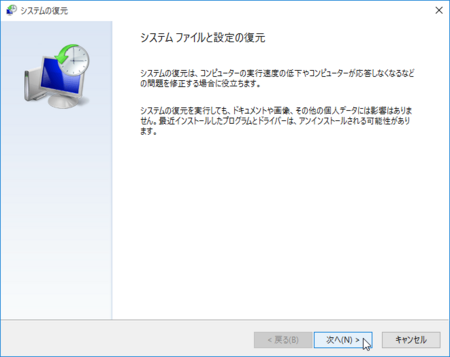
[次へ]ボタンをクリックします。
5)4つの復元ポイントがありました。
いずれも自分で操作して作った復元ポイントではありません。
Windowsのアップデートなどシステムに変更があったときに、Windows側で作ってくれているようです。
今回は、一番新しい復元ポイントが、Security Essentials のアンインストールに失敗する前の日時だったので、それを選んで復元することにします。
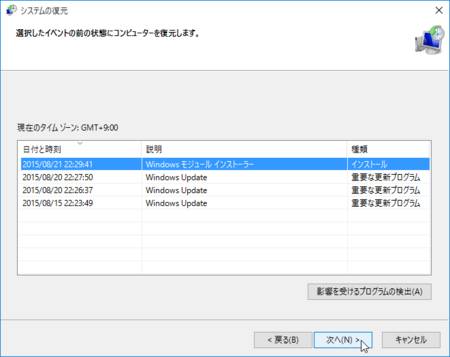
該当する復元ポイントを選択して、[次へ]ボタンをクリックします。
6)「復元ポイントの確認」というウインドウが開きます。
選んだ復元ポイントから現在までの間に、Windows パスワードを変更していた場合は、パスワードリセットディスクの作成を、というようなことが書いてあります。
また、開いているプログラムで作成中のファイルがあったら、保存してプログラムを閉じておかないと、ファイルがなくなってしまうとも書いてあります。
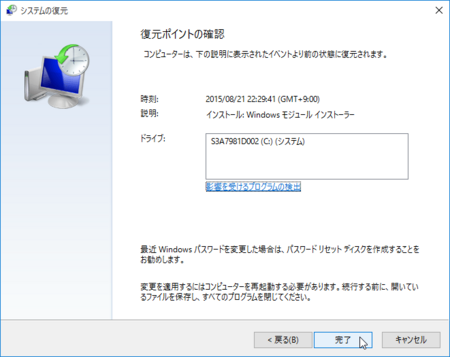
[次へ]ボタンをクリックします。
7)最終確認のウインドウです。
システムの復元を始めたら、中断できませんよとのこと。
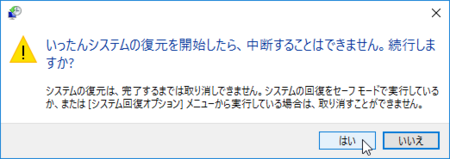
実際にやってみたところ、40〜50分くらい掛かりました。
その間、画面がしばらく真っ黒(グレー?)になったりして、ドキドキします(^_^;
システムの復元が完了すると、通常の Windows10 の画面になります。
今回の目的の Security Essentials が復活しているか確認してみると、下のようにアイコンが復活していました。
しばらくスキャンしていないということで、アイコンがオレンジ色になっていますが・・・
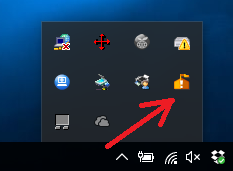
というわけで、Microsoft Security Essentials のアンインストールに失敗する前の状態に戻すことができました。
再度、Microsoft Security Essentials のアンインストールに挑戦することになりますが、たぶん、Microsoft Security Essentials を停止してからアンインストールすれば、成功するんじゃないかと考えています。
今日は時間がないので、その作業はまた今度にします。
というわけで、今回は Windows10 での「システムの復元」の手順などの説明を書くことにします。
1)スタートメニューの「設定」を開きます。
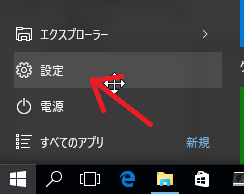
2)「システムのプロパティ」を開きます。
「設定」→「システム」→「バージョン情報」→「システム情報」→「システムの保護」とたどっても開けますが、面倒ですしどこに何があるのか覚えにくいです。
Windows10では、「設定」の右上にある検索ボックスを使うと、設定したい機能が見つけやすいです。
今回は検索ボックスに「システムの復元」と入れて見ます。
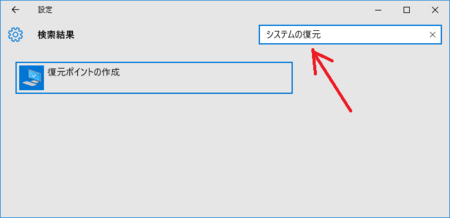
3)検索ボックスに「システムの復元」と入れて、そこにカーソルがある状態で[Enter]キーを押すか、検索結果の「復元ポイントの作成」をクリックすると、「システムのプロパティ」が開きます。
「システムの保護」タブが選択された状態で表示されますので、そこにある[システムの復元]ボタンをクリックします。
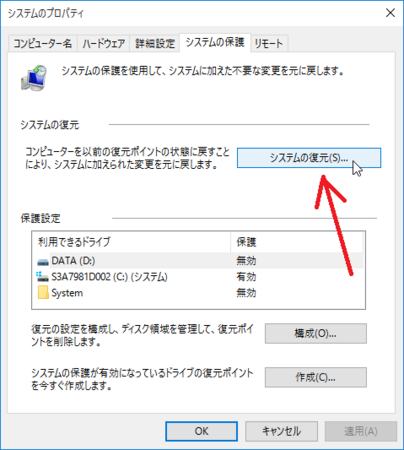
4)「システムファイルと設定の復元」というウインドウが開きます。
そこに書いてあるように、戻ろうとする復元ポイント以降に作ったものでも、自分で作ったファイルなどは削除されないで残ります。
プログラムのインストールやアンインストール、アップデートなどが、復元ポイントの日時の状態に戻るということになると思います。
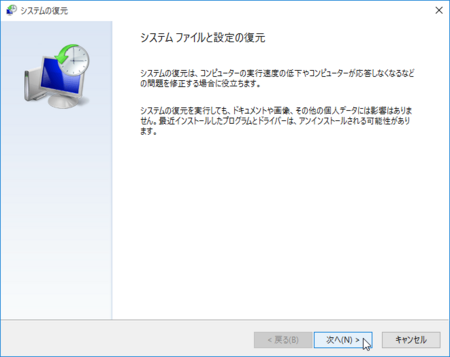
[次へ]ボタンをクリックします。
5)4つの復元ポイントがありました。
いずれも自分で操作して作った復元ポイントではありません。
Windowsのアップデートなどシステムに変更があったときに、Windows側で作ってくれているようです。
今回は、一番新しい復元ポイントが、Security Essentials のアンインストールに失敗する前の日時だったので、それを選んで復元することにします。
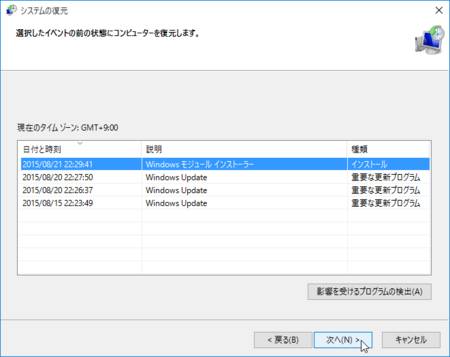
該当する復元ポイントを選択して、[次へ]ボタンをクリックします。
6)「復元ポイントの確認」というウインドウが開きます。
選んだ復元ポイントから現在までの間に、Windows パスワードを変更していた場合は、パスワードリセットディスクの作成を、というようなことが書いてあります。
また、開いているプログラムで作成中のファイルがあったら、保存してプログラムを閉じておかないと、ファイルがなくなってしまうとも書いてあります。
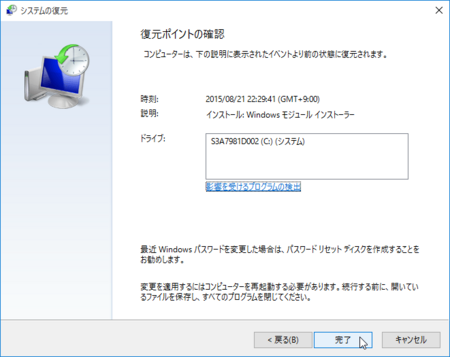
[次へ]ボタンをクリックします。
7)最終確認のウインドウです。
システムの復元を始めたら、中断できませんよとのこと。
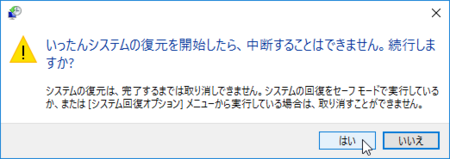
実際にやってみたところ、40〜50分くらい掛かりました。
その間、画面がしばらく真っ黒(グレー?)になったりして、ドキドキします(^_^;
システムの復元が完了すると、通常の Windows10 の画面になります。
今回の目的の Security Essentials が復活しているか確認してみると、下のようにアイコンが復活していました。
しばらくスキャンしていないということで、アイコンがオレンジ色になっていますが・・・
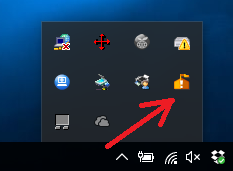
というわけで、Microsoft Security Essentials のアンインストールに失敗する前の状態に戻すことができました。
再度、Microsoft Security Essentials のアンインストールに挑戦することになりますが、たぶん、Microsoft Security Essentials を停止してからアンインストールすれば、成功するんじゃないかと考えています。
今日は時間がないので、その作業はまた今度にします。
