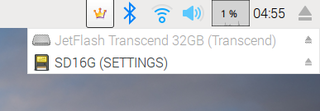�V�K�L���̓��e���s�����ƂŁA��\���ɂ��邱�Ƃ��\�ł��B
�L��
�V�K�L���̓��e���s�����ƂŁA��\���ɂ��邱�Ƃ��\�ł��B
posted by fanblog
2017�N09��22��
���Y�x���[�p�C��MariaDB�����Ă݂�yRaspberry Pi�z
�Ƃ肠�����}���Ń���
���Y�x���[�p�C���Ă݂܂����I
Raspberry Pi 3 Model B�@�ł��B
������MariaDB�����Ă݂܂����I
�Q�l�ɂ����̂͂��̃T�C�g�ł��B
How to install MariaDB on Raspbian and the Raspberry Pi
�ȉ��̃R�}���h����͂��ăC���X�g�[��
sudo apt-get install mariadb-server
����ɂ͂Ђ�����y�Ői�߂�
root�ɑ���p�X���[�h���ꂽ�̂�
�Ƃ肠�����D���ȃp�X���[�h�����߂ē���
�ȉ��̃R�}���h�Ŏ��s
mysql -u root -p
�p�X���[�h�����Ė����ɐڑ��ł��܂����I
�f�[�^�x�[�X�쐬
create database �f�[�^�x�[�X��;
�f�[�^�x�[�X�ꗗ�\��
show databases;
���Ȃ��f�[�^�x�[�X���쐬�ł��܂����B
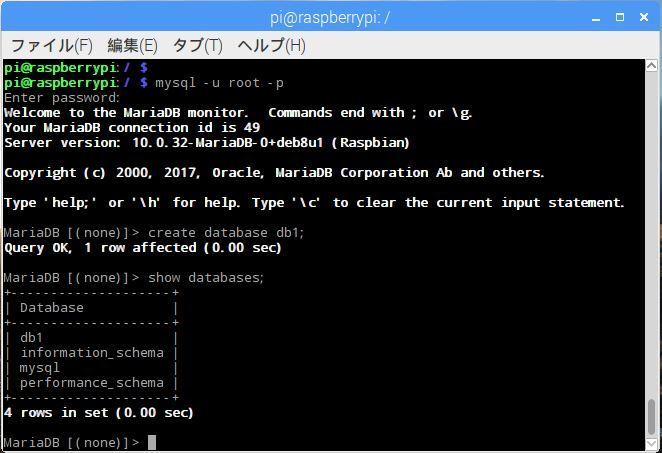
�����͂����܂ŁB�B�B
�y���̃J�e�S���[�̍ŐV�L���z
-
no image
2017�N09��09��
�f�B�X�N�g�p��100%�œˑR�d���Ȃ����yWindows10�z
��Windows10���d���Ȃ���
����ʂ̐F�̐ݒ�ʼn���
���|���ʼn���
��Windows10���d���Ȃ���
�ŋ߁A�}��Windows10���d���Ȃ�܂����B
�C���^�[�l�b�g������̂��E�B���h�E�����̂�
�d���Ă��������Ȃ�
�^�X�N�}�l�[�W��������ƁA�f�B�X�N�g�p�ʂ�100%�I
�l�b�g�Œ��ׂ���A�����悤�ȏǏ�̗�͂�������悤��
����������܂���
�͂�����Ƃ����������킩��Ȃ��̂ŁA�����ȕ��@�����߂��Ă݂܂�����
�ǂ���_���ł����B�B�B
�Ƃ��낪�悤�₭�����I�I�I
����ʂ̐F�̐ݒ�ʼn���
�u�X�^�[�g�v���u�ݒ�v���u�l�p�ݒ�v���u�F�v
���̉�ʂ̉��̕��ɏo�Ă���ݒ���Ђ�����I�t�ɂ���I
������������
�������T�b�N�T�N�ɂȂ�܂����I�I
�����[�I�I
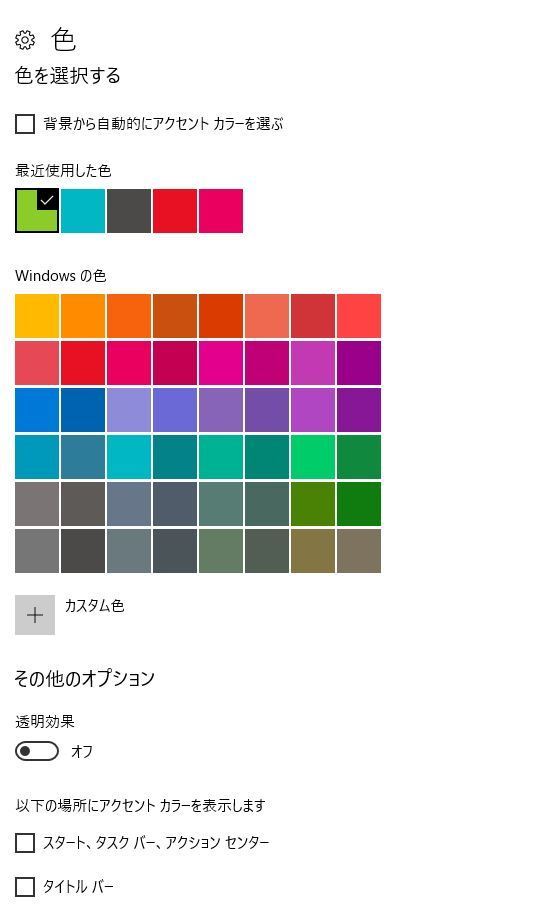
�u�w�i���玩���I�ɃA�N�Z���g�J���[��I�ԁv�@�`�F�b�N���O��
�u�������ʁv�@�I�t
�u�X�^�[�g�A�^�X�N�o�[�A�A�N�V�����Z���^�v�@�`�F�b�N���O��
�u�^�C�g���o�[�v�@�`�F�b�N���O��
�ȉ��̃T�C�g���Q�l�ɂ����Ă��������܂����B���肪�Ƃ��������܂��[�I�I
Windows10�̃f�B�X�N�A�N�Z�X���ׂ������ꍇ�̑Ώ�
���NjL��
���|���ʼn���
���ꂩ�甼�N���炢�������āA�܂������悤�Ȍ��ۂ��N����܂����B
�f�B�X�N�g�p��100���E�E�E�I
���낢��ݒ���m�F���Ă��A�O��̂Ƃ��ƕς�炸�B
�Ƃ��낪�A�Ăɕ����̖͗l�ւ������āA
PC�̒����|�������Ƃ���A�Ȃ�Ƃ����Ȃ蓮�����T�N�T�N�ɁI�I
���������z�R�����܂��Ă�����Ȃ��`�`�@����
�M�\����������Ă��̂���
���܂ɂ͑|�����Ă����Ȃ��Ƃ����܂����
����ʂ̐F�̐ݒ�ʼn���
���|���ʼn���
��Windows10���d���Ȃ���
�ŋ߁A�}��Windows10���d���Ȃ�܂����B
�C���^�[�l�b�g������̂��E�B���h�E�����̂�
�d���Ă��������Ȃ�
�^�X�N�}�l�[�W��������ƁA�f�B�X�N�g�p�ʂ�100%�I
�l�b�g�Œ��ׂ���A�����悤�ȏǏ�̗�͂�������悤��
����������܂���
�͂�����Ƃ����������킩��Ȃ��̂ŁA�����ȕ��@�����߂��Ă݂܂�����
�ǂ���_���ł����B�B�B
�Ƃ��낪�悤�₭�����I�I�I
����ʂ̐F�̐ݒ�ʼn���
�u�X�^�[�g�v���u�ݒ�v���u�l�p�ݒ�v���u�F�v
���̉�ʂ̉��̕��ɏo�Ă���ݒ���Ђ�����I�t�ɂ���I
������������
�������T�b�N�T�N�ɂȂ�܂����I�I
�����[�I�I
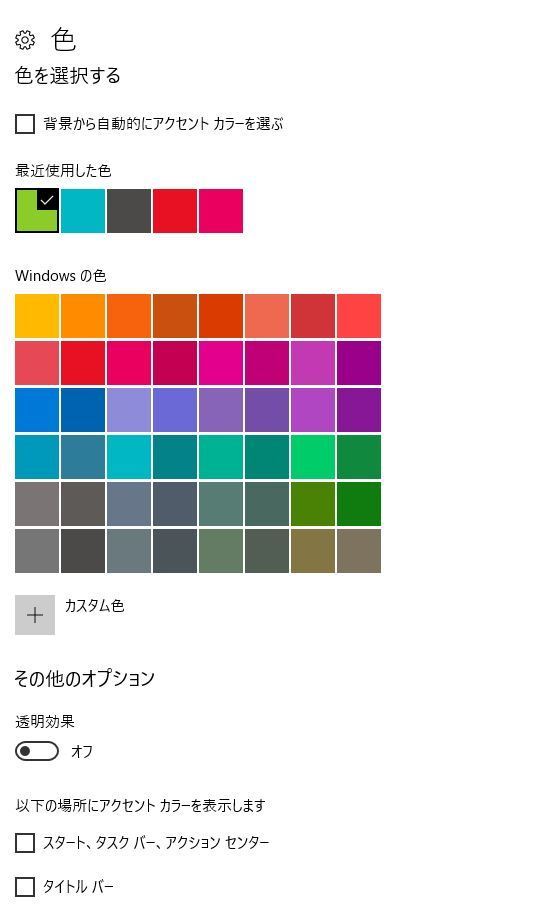
�u�w�i���玩���I�ɃA�N�Z���g�J���[��I�ԁv�@�`�F�b�N���O��
�u�������ʁv�@�I�t
�u�X�^�[�g�A�^�X�N�o�[�A�A�N�V�����Z���^�v�@�`�F�b�N���O��
�u�^�C�g���o�[�v�@�`�F�b�N���O��
�ȉ��̃T�C�g���Q�l�ɂ����Ă��������܂����B���肪�Ƃ��������܂��[�I�I
Windows10�̃f�B�X�N�A�N�Z�X���ׂ������ꍇ�̑Ώ�
���NjL��
���|���ʼn���
���ꂩ�甼�N���炢�������āA�܂������悤�Ȍ��ۂ��N����܂����B
�f�B�X�N�g�p��100���E�E�E�I
���낢��ݒ���m�F���Ă��A�O��̂Ƃ��ƕς�炸�B
�Ƃ��낪�A�Ăɕ����̖͗l�ւ������āA
PC�̒����|�������Ƃ���A�Ȃ�Ƃ����Ȃ蓮�����T�N�T�N�ɁI�I
���������z�R�����܂��Ă�����Ȃ��`�`�@����
�M�\����������Ă��̂���
���܂ɂ͑|�����Ă����Ȃ��Ƃ����܂����
2017�N08��30��
�O���[�v���������Ȃ��I�yAccess�z
��Access�ł̏W�v
���O���[�v���������Ȃ����ڂ�����I
����1 �t�B�[���h�̍\�����Ċm�F����
����2 Where�������g��
�O���[�v���������������Ƃ�����������̂ŁA�܂Ƃ߂Ă݂܂����B
��Access�ł̏W�v
�W�v���s���ƁA�f�[�^�̍��v�╽�ς����߂邱�Ƃ��ł��܂��B
�O���[�v���ƂɏW�v���邱�Ƃ��ł��܂��B
SQL�ł����Ƃ���̏W�v����GROUP BY�ł��ˁB
Access�ł̏W�v�̓N�G���c�[���́u�W�v�v����s�����Ƃ��ł��܂��B
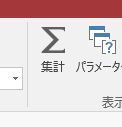
���z�����v����W�v���������Ƃ��́A���z�̏W�v���u���v�v�ɂ��܂��B
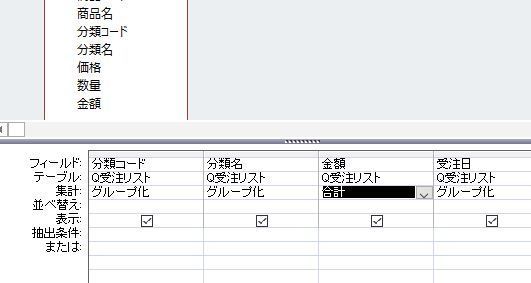
���O���[�v���������Ȃ����ڂ�����I
����̗�ł́A���ޖ������ŃO���[�v���������I
�Ǝv���Ă��A�ق��̍��ڂɂ܂ŃO���[�v�������Ă��܂��܂��B
���̏ꍇ�A���ރR�[�h�A���ޖ��A���̂��ׂĂ̑g�ݍ��킹��
�O���[�v���������̂ŁA����
���ޖ��͓����ł������Ⴄ�ƕʂ̃O���[�v�ɂȂ��Ă��܂��܂��B
�i�����ł͕��ރR�[�h�ƕ��ޖ��͈�Έ�j
�\����SQL�r���[�ɕς��Ă݂�Ƃ݂��Ƃ�
GROUP BY Q���X�g.���ރR�[�h, Q���X�g.���ޖ�, Q���X�g.��;
�ƂȂ��Ă��܂��Ă��āA���܂ŃO���[�v�����Ă��邱�ƂɂȂ�܂��B

���̂��߁A�o�͂͌��ǁA�������ޖ��ł������قȂ�ΕʁX�ɏW�v����܂��B
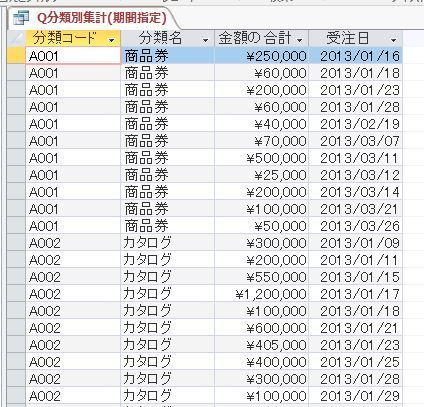
�Ƃ����킯�ŁA���̃O���[�v���������������I�I�Ǝv���̂ł���
���ꂪ�A����Ȃ�ł��Ȃ��̂ł��E�E�E�I
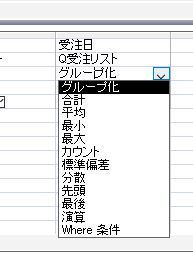
���̃v���_�E�����X�g�ł́A�u�Ȃɂ��I�Ȃ��v�Ƃ������Ƃ��ł��Ȃ��̂ł��E�E�E�I
����1 �t�B�[���h�̍\�����Ċm�F����
�܂��̓R���ł��I
���͕K�v�Ȃ��̂������f�U�C���O���b�h�i��ʂ̉��j�Ƀt�B�[���h��u���Ȃ����Ƃł��B
�{���ɂ��̃t�B�[���h��z�u����K�v������̂��A������x�l���Ă݂܂��傤�B
�����ƂɏW�v�������킯�ł͂Ȃ��@���Ȃ킿���͏o�͂������Ȃ��̂�
���������K�v���Ȃ��킯�ł��ˁB
�f�U�C���O���b�h�ɔz�u���Ȃ���A�������O���[�v������܂���B
����2 Where�������g��
�ǂ����Ă��f�U�C���O���b�h�ɔz�u�������Ƃ������邩������܂���B
����ȂƂ������v�ł��B
�}�C�N���\�t�g�̃y�[�W�u�N�G���ŃO���[�v�����Ă̏W�v�̐ݒ���@�v
�̈�ԉ��ɂ͂���ȋL�ڂ�����܂��B
Where����
�O���[�v���Ɏg�p���Ȃ��t�B�[���h�ɑ��Ē��o�������w�肵�܂��B
�t�B�[���h�ɁA���̃I�v�V�������w�肷��ƁA[�\��]�s�̃`�F�c�N�{�b�N�X���I�t�ɂȂ�A�t�B�[���h�̓N�G���̌��ʂɕ\������܂���
�ƂȂ��Ă��܂��B
����āA������
�uWhere�����v��I����
�u���o�����v�͋��̂܂�
�ɂ��Ă�����A�O���[�v�������Ȃ����ƂɂȂ�܂��I
�������A�\���̓I�t�ɂȂ�̂Ō��ʂɂ��o�͂���܂���B
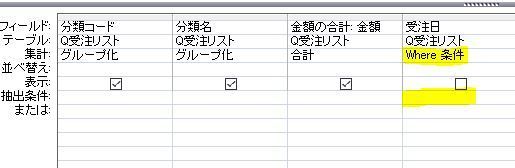
�����āASQL�r���[�͂��̂悤�ɂȂ�܂��B

�������GROUP BY��������Ă��܂��B
���܂Ƃ�
Access�ł͏W�v�������t�B�[���h�ȊO�͂��ׂăO���[�v�������
�O���[�v�����ꂽ���Ȃ��Ȃ�t�B�[���h���O��
�t�B�[���h���O�������Ȃ��Ȃ�Where������I�ԁ@�����͋�
�悭�l������A�O���[�v�����Ă��Ȃ��o���o���̒l���s�ɏo���̂�
�����������������
���ċC�Â��Ɣ[���ł�
���O���[�v���������Ȃ����ڂ�����I
����1 �t�B�[���h�̍\�����Ċm�F����
����2 Where�������g��
�O���[�v���������������Ƃ�����������̂ŁA�܂Ƃ߂Ă݂܂����B
��Access�ł̏W�v
�W�v���s���ƁA�f�[�^�̍��v�╽�ς����߂邱�Ƃ��ł��܂��B
�O���[�v���ƂɏW�v���邱�Ƃ��ł��܂��B
SQL�ł����Ƃ���̏W�v����GROUP BY�ł��ˁB
Access�ł̏W�v�̓N�G���c�[���́u�W�v�v����s�����Ƃ��ł��܂��B
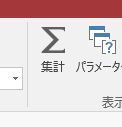
���z�����v����W�v���������Ƃ��́A���z�̏W�v���u���v�v�ɂ��܂��B
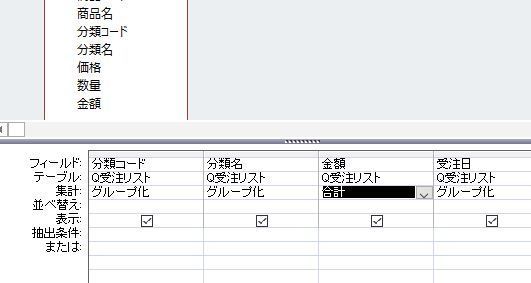
���O���[�v���������Ȃ����ڂ�����I
����̗�ł́A���ޖ������ŃO���[�v���������I
�Ǝv���Ă��A�ق��̍��ڂɂ܂ŃO���[�v�������Ă��܂��܂��B
���̏ꍇ�A���ރR�[�h�A���ޖ��A���̂��ׂĂ̑g�ݍ��킹��
�O���[�v���������̂ŁA����
���ޖ��͓����ł������Ⴄ�ƕʂ̃O���[�v�ɂȂ��Ă��܂��܂��B
�i�����ł͕��ރR�[�h�ƕ��ޖ��͈�Έ�j
�\����SQL�r���[�ɕς��Ă݂�Ƃ݂��Ƃ�
GROUP BY Q���X�g.���ރR�[�h, Q���X�g.���ޖ�, Q���X�g.��;
�ƂȂ��Ă��܂��Ă��āA���܂ŃO���[�v�����Ă��邱�ƂɂȂ�܂��B

���̂��߁A�o�͂͌��ǁA�������ޖ��ł������قȂ�ΕʁX�ɏW�v����܂��B
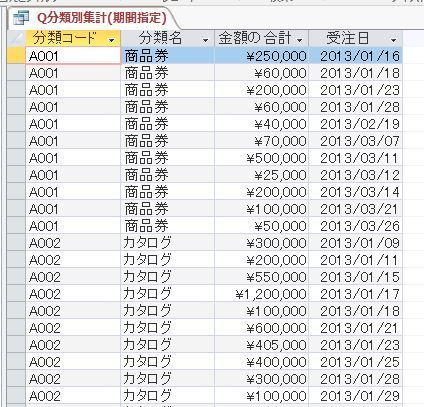
�Ƃ����킯�ŁA���̃O���[�v���������������I�I�Ǝv���̂ł���
���ꂪ�A����Ȃ�ł��Ȃ��̂ł��E�E�E�I
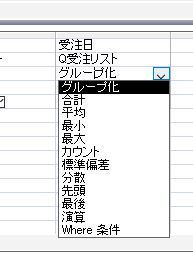
���̃v���_�E�����X�g�ł́A�u�Ȃɂ��I�Ȃ��v�Ƃ������Ƃ��ł��Ȃ��̂ł��E�E�E�I
����1 �t�B�[���h�̍\�����Ċm�F����
�܂��̓R���ł��I
���͕K�v�Ȃ��̂������f�U�C���O���b�h�i��ʂ̉��j�Ƀt�B�[���h��u���Ȃ����Ƃł��B
�{���ɂ��̃t�B�[���h��z�u����K�v������̂��A������x�l���Ă݂܂��傤�B
�����ƂɏW�v�������킯�ł͂Ȃ��@���Ȃ킿���͏o�͂������Ȃ��̂�
���������K�v���Ȃ��킯�ł��ˁB
�f�U�C���O���b�h�ɔz�u���Ȃ���A�������O���[�v������܂���B
����2 Where�������g��
�ǂ����Ă��f�U�C���O���b�h�ɔz�u�������Ƃ������邩������܂���B
����ȂƂ������v�ł��B
�}�C�N���\�t�g�̃y�[�W�u�N�G���ŃO���[�v�����Ă̏W�v�̐ݒ���@�v
�̈�ԉ��ɂ͂���ȋL�ڂ�����܂��B
Where����
�O���[�v���Ɏg�p���Ȃ��t�B�[���h�ɑ��Ē��o�������w�肵�܂��B
�t�B�[���h�ɁA���̃I�v�V�������w�肷��ƁA[�\��]�s�̃`�F�c�N�{�b�N�X���I�t�ɂȂ�A�t�B�[���h�̓N�G���̌��ʂɕ\������܂���
�ƂȂ��Ă��܂��B
����āA������
�uWhere�����v��I����
�u���o�����v�͋��̂܂�
�ɂ��Ă�����A�O���[�v�������Ȃ����ƂɂȂ�܂��I
�������A�\���̓I�t�ɂȂ�̂Ō��ʂɂ��o�͂���܂���B
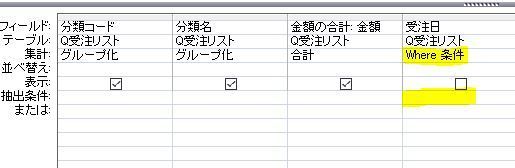
�����āASQL�r���[�͂��̂悤�ɂȂ�܂��B

�������GROUP BY��������Ă��܂��B
���܂Ƃ�
Access�ł͏W�v�������t�B�[���h�ȊO�͂��ׂăO���[�v�������
�O���[�v�����ꂽ���Ȃ��Ȃ�t�B�[���h���O��
�t�B�[���h���O�������Ȃ��Ȃ�Where������I�ԁ@�����͋�
�悭�l������A�O���[�v�����Ă��Ȃ��o���o���̒l���s�ɏo���̂�
�����������������
���ċC�Â��Ɣ[���ł�
2017�N08��04��
C++�Ƃ̈Ⴂ�yJava�z
Java��C��C++�̊�b�����͂قƂ�Ǔ�������ˁ`��������������
����܂肫����ƍl���Ă��Ȃ������̂ł���
������Ɛ������Ȃ��Ă͂����Ȃ��Ȃ����̂�
���@�܂��ɂ��Ă̈Ⴂ������ł��B
�������NjL���Ă����\��ł��B
���_�����Z�q
"&"��"|"�͐����ɗp�����C��Java���r�b�g���Z�q����
java�ł�boolean�̂Ƃ��_�����Z�q�ƂȂ�
a&b , a|b
�^�U�ɂ�����炸a��b�����s����
����������
Java�ł�switch����String���g�p�ł���
Java7����g����悤�ł�
�yJava����zswitch����String�^�̕�������g�����@
���N���X�O�ł̃R�[�f�B���O
�O���錾��������̃R�[�f�B���O���ł��Ȃ����ۂ�
���������ڂ������ׂ�K�v����
���A�N�Z�X�C���q
��Java��
1. �N���X���̂ւ̃A�N�Z�X����
�@public�����w��i�p�b�P�[�W���j�̂�
2. �����o�ւ̃A�N�Z�X����
�@public, protected, private��java��C++�͓���
�@Java�͖��w��̓p�b�P�[�W���ƂȂ�
3. �����o�ւ̃A�N�Z�X����̏�����
�@�@private int num;
�@�@private int sum;
��C++��
1. �N���X���̂ւ̃A�N�Z�X����
�@C++�̓N���X���̂̃A�N�Z�X����͂Ȃ�
2. �����o�ւ̃A�N�Z�X����
�@public, protected, private��java��C++�͓���
�@���w���private�ƂȂ�
3. �����o�ւ̃A�N�Z�X����̏�����
�@�@private:
�@�@�@int num;
�@�@�@int sum;
�����ۃN���X
java�ł�abstract�N���X���쐬�ł���
C++�ł̓N���X�ɂ��̂悤�Ȏw���������̂͂Ȃ���
virtual�������o���ɂ���A���ۃN���X�Ɠ��l��
�I�[�o�[���C�h���Ȃ��ƃC���X�^���X�������ł��Ȃ��N���X�ƂȂ�
���C���^�[�t�F�C�X
C++�ł̓C���^�[�t�F�C�X�Ƃ������̂͑��݂��Ȃ�
�������AC++�͑��d�p����������Ă���̂ŁA
virtual�����������Ȃ��N���X�ŃC���^�[�t�F�C�X�̂悤��
�N���X����邱�Ƃ��ł���
2017�N07��12��
�I�u�W�F�N�g�����킩��Ȃ��yExcel VBA�z
VBA�𗝉����邽�߂̑����̓I�u�W�F�N�g��
�܂�I�u�W�F�N�g�Ƃ́H���\�b�h�ƃv���p�e�B�Ƃ́H
�𗝉�����Ƃ��납��n�܂�܂��B
�E�E�E�E�E�E���I
�킩��Ȃ��I�I
�ǁ[���Ă��킩��Ȃ���ł��I
�I�u�W�F�N�g�Ƃ́A�u�b�N�A�V�[�g�A�Z���ȂǁB
���\�b�h�͓���
�v���p�e�B�͒l��ݒ肷����́B
��܂��ɂ͂킩��܂����B
��b�̖{���ǂ݂܂����B
���ۂɃ}�N��������܂����B
�ł��I�I
�Ȃ�����������I
Java�Ȃǂ̃��\�b�h��v���p�e�B�ƁA�Ȃɂ����Ⴄ�B
�悭�悭�l����ƃn�e�i���炯�ł����B
�����ł܂Â��Ă���͎̂������ł��傤���E�E�E�H
�^�₻��1
���[�N�V�[�g�A�u�b�N�A�Z�����I�u�W�F�N�g�Ȃ�
Activesheet��Activecell���I�u�W�F�N�g�̂͂�
�Ȃ̂� Activesheet��Activecell��Selection �̓v���p�e�B�炵��
�悭�悭���ׂ��Range��Cells��Worksheets�ł������E�E�I
�^�₻��2
�v���p�e�B�ɂ�������߂�l������@
Range("A1") ���ăv���p�e�B�炵���̂Ɉ���������B
�i�����������Ȃ��Ĕz��H�R���N�V�����H�H�j
���̂����ARange�I�u�W�F�N�g��Ԃ��炵��
�����Ɩ߂�l������Ƃ���ƁA
�v���p�e�B�ƃ��\�b�h�Ƃ̋�ʂ����Ȃ��Ȃ�Ǝv�����ǁH�H
�^�₻��3
����������ʂ��ǂ��܂ŗ������Ȃ�������Ȃ��̂�
�v���p�e�B�ł����Ă����\�b�h�ł����Ă��A
�߂�l�����邩�Ȃ���������m���Ă���ςޘb�Ȃ̂�
�E�E�E����������������߂��M�����ł�(^^;)
�l����l����قǂ悭�킩��Ȃ��Ȃ��Ă����I�u�W�F�N�g���E�E�E�I
����ׂ��B�B�B
�Ƃ肠�����^��1�ɂ���
�Y���ʁA���铚�����Ђ�߂��܂����I
�܂��A�v���p�e�B�ɂ�2�p�^�[������Ƃ�������
�E�悭��������ǂ���A�����Ƃ��Ēl���Z�b�g�������
�E�I�u�W�F�N�g�Ƃ��Ĉ�����i�I�u�W�F�N�g��Ԃ��j����
�킩��Ȃ��̂́A2�Ԗڂ̃I�u�W�F�N�g��Ԃ��v���p�e�B�ł����B
�ŁA�Ђ�߂������ƂƂ́B
�w�v���p�e�B�ɂ̓I�u�W�F�N�g�̃A�h���X���i�[����Ă���x�̂ł́I�H�@
�Ƃ������Ƃł��B
�A�h���X���i�[����Ă���A�܂�|�C���^�ƍl�����
�v���p�e�B�Ƃ��Ē�`����Ă���̂��[������
�I�u�W�F�N�g�Ƃ��Ĉ����Ă���̂��[���ł��܂��I�I
�I�u�W�F�N�g�Ԃ��Ƃ����Ė߂�l��A�z���āA
�v���p�e�B�ɖ߂�l������̂Ɉ�a���������Ă����̂ł���
�|�C���^�Ȃ�߂�l�ł͂Ȃ��ł��ˁI
�^��2���������炢��������܂����B
�^�U�̂قǂ͒肩�ł͂���܂���̂ŎQ�l�܂ŁE�E�E�I
�̂���^����������ׂ�
�����������Ă������Ǝv���܂��B
2017�N07��06��
�f�[�^�e�[�u���̎��̏ꏊ�́H�yExcel�z
���f�[�^�e�[�u���̎��̏ꏊ�́H
���킩��₷���T�C�g
���f�[�^�e�[�u���ɂ͒P���͂ƕ����͂�����
�P�D�P���́@������̃f�[�^�e�[�u��
�Q�D�P���́@�s�����̃e�[�^�e�[�u��
�R�D�����́@�s�����{������̃f�[�^�e�[�u��
���܂Ƃ�
���f�[�^�e�[�u���̎��̏ꏊ�́H
MOS Expert��ڎw���Ă��������
What-If���͂̂Ƃ���ɂ���f�[�^�e�[�u���̎g������
�悭�킩��Ȃ��A�Ƃ�����������̂ŎQ�l�ɂȂ�ӏ����܂Ƃ߂Ă݂܂��B
�悭�킩��Ȃ����Ƃ����̂́A
�����火�Ő���������悤�ȕW���̏d�Ɋւ���̖��Ȃ̂ł���
All About�F�P���̓e�[�u�����쐬���悤
�i������oBP��MOS���W�̖��Ƃ�������ł��ˁB�B�B�j
�w��̑���Z���Ƃ͑S���W�Ȃ������ȂƂ���Ɏ��������Ă���̂�
�Ȃ��f�[�^�e�[�u�����v�Z�����̂��s���Ƃ��Ȃ��x�����ł��B
�܂�A�f�[�^���X�g�Ɛ����̈ʒu�W���悭�킩��Ȃ��悤�ł��B
���킩��₷���T�C�g
�f�[�^�V�[�g�̗�͂����炪�ƂĂ�������Ղ��ł��B
��˂����Excel��Word�̎g�����F�f�[�^�e�[�u���̍����̗�
�i�f�[�^�e�[�u���ȊO�ł��悭�����b�ɂȂ��Ă��܂�m(__)m�j
�������A���ꂪ�����ł��Ă���L�̕W���̏d�̃f�[�^�V�[�g�������ł��܂���B
�Ȃ��ł��傤���H
���f�[�^�e�[�u���ɂ͒P���͂ƕ����͂�����
�f�[�^�e�[�u�����킩��ɂ������R��
�P���͂ƕ����͂ŏ�������������Ă��邩��ł��B
��̓I�ɂ́A�u���̓��͏ꏊ�v�ł��B
����́A�l���Ă��킩��܂���B
���܂肪����̂Ŋo���܂��傤�B
Excel�̃w���v�����Ă݂܂����B
���P���́�
�u�P���̓e�[�u�����쐬����v�Ƃ������̎菇3��4�Ɏ��̓��e��������Ă��܂��B
3.�f�[�^ �e�[�u����������ɂ��� (�ϐ��l�� 1 ��ɓ��͂���Ă���) �ꍇ�́A�l�̗���E���̃Z���ɐ�������͂��܂��B�i�ȉ����j
4.�f�[�^ �e�[�u�����s�����ɂ��� (�ϐ��l�� 1 �s�ɓ��͂���Ă���) �ꍇ�́A�ŏ��̒l�������̃Z���ɐ�������͂��܂��B�i�ȉ����j
�������́�
�u�����̓e�[�u�����쐬����v�Ƃ������̎菇2��3�Ɏ��̓��e��������Ă��܂��B
2.���������ɁA�c 1 ��� 1 �ڂ̑���l�̃��X�g����͂��܂��B
3.�������E�ɁA�� 1 �s�� 2 �ڂ̑���l�̃��X�g����͂��܂��B
�܂�ǂ��������Ƃ��Ƃ�����
�f�[�^�e�[�u���ɂ͒P���͂ƕ����͂Ƃ����Q�p�^�[���̓��͕��@������
����ɒP���͂ɂ̓f�[�^�e�[�u���������ɓ��͂������̂�
�s�����ɓ��͂������̂�����
�Ƃ������Ƃ́A3�p�^�[���ɕ�������Ƃ������Ƃł��B
�ł́A�p�^�[���ɕ����Đ������Ă݂܂��B
�P�D�P���́@������̃f�[�^�e�[�u��
���̏ꍇ�́A�������f�[�^���X�g���E���̃Z���ɔz�u���܂�
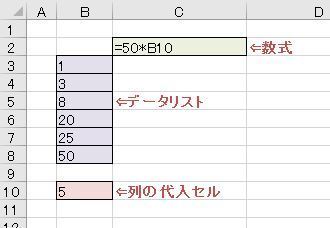
���s�E��̑���Z���̒u���ꏊ�ɂ͌��܂�͂���܂���
�����Ĉȉ��̎菇�Ńf�[�^�e�[�u�����쐬���܂��B
1. �͈͑I���yB2:C8�z
2. �f�[�^�^�u��What-If���́��f�[�^�e�[�u��
3. ��̑���Z���yA10�z
���ʂ͈ȉ��̂悤�ɂȂ�܂��B
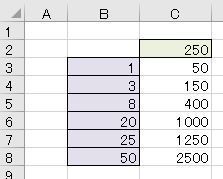
�Q�D�P���́@�s�����̃e�[�^�e�[�u��
���̏ꍇ�́A�������f�[�^���X�g�������̃Z���ɔz�u���܂�
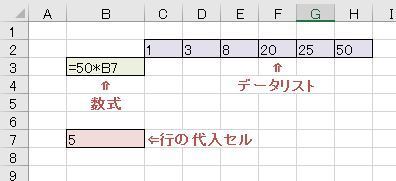
1 �͈͑I���yB2:H3�z
2 �f�[�^�^�u��What-If���́��f�[�^�e�[�u��
3 �s�̑���Z���yB7�z
����
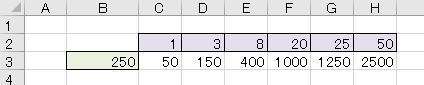
�R�D�����́@�s�����{������̃f�[�^�e�[�u��
���̏ꍇ�́A�f�[�^���X�g���c���ɔz�u���A�����������J�h�ɒu���܂�
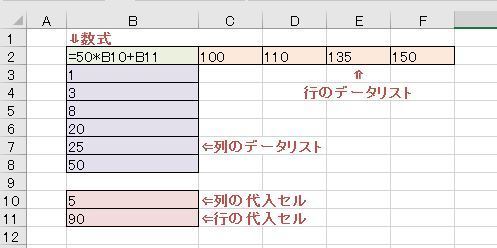
1 �͈͑I���yB2:F8�z
2 �f�[�^�^�u��What-If���́��f�[�^�e�[�u��
3 �s�̑���Z���yB11�z
4 ��̑���Z���yB10�z
����
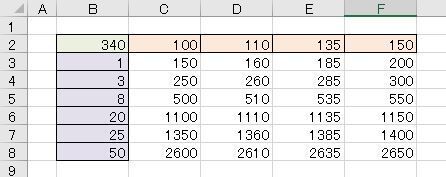
���܂Ƃ�
�f�[�^�e�[�u����3�p�^�[���ɕ����čl����Ƃ悢
�p�^�[���P�@�f�[�^���X�g��������̏ꍇ�@�������E��
�p�^�[���Q�@�f�[�^���X�g���s�����̏ꍇ�@����������
�p�^�[���R�@�f�[�^���X�g��������{�s�����̏ꍇ�@����������J�h
���킩��₷���T�C�g
���f�[�^�e�[�u���ɂ͒P���͂ƕ����͂�����
�P�D�P���́@������̃f�[�^�e�[�u��
�Q�D�P���́@�s�����̃e�[�^�e�[�u��
�R�D�����́@�s�����{������̃f�[�^�e�[�u��
���܂Ƃ�
���f�[�^�e�[�u���̎��̏ꏊ�́H
MOS Expert��ڎw���Ă��������
What-If���͂̂Ƃ���ɂ���f�[�^�e�[�u���̎g������
�悭�킩��Ȃ��A�Ƃ�����������̂ŎQ�l�ɂȂ�ӏ����܂Ƃ߂Ă݂܂��B
�悭�킩��Ȃ����Ƃ����̂́A
�����火�Ő���������悤�ȕW���̏d�Ɋւ���̖��Ȃ̂ł���
All About�F�P���̓e�[�u�����쐬���悤
�i������oBP��MOS���W�̖��Ƃ�������ł��ˁB�B�B�j
�w��̑���Z���Ƃ͑S���W�Ȃ������ȂƂ���Ɏ��������Ă���̂�
�Ȃ��f�[�^�e�[�u�����v�Z�����̂��s���Ƃ��Ȃ��x�����ł��B
�܂�A�f�[�^���X�g�Ɛ����̈ʒu�W���悭�킩��Ȃ��悤�ł��B
���킩��₷���T�C�g
�f�[�^�V�[�g�̗�͂����炪�ƂĂ�������Ղ��ł��B
��˂����Excel��Word�̎g�����F�f�[�^�e�[�u���̍����̗�
�i�f�[�^�e�[�u���ȊO�ł��悭�����b�ɂȂ��Ă��܂�m(__)m�j
�������A���ꂪ�����ł��Ă���L�̕W���̏d�̃f�[�^�V�[�g�������ł��܂���B
�Ȃ��ł��傤���H
���f�[�^�e�[�u���ɂ͒P���͂ƕ����͂�����
�f�[�^�e�[�u�����킩��ɂ������R��
�P���͂ƕ����͂ŏ�������������Ă��邩��ł��B
��̓I�ɂ́A�u���̓��͏ꏊ�v�ł��B
����́A�l���Ă��킩��܂���B
���܂肪����̂Ŋo���܂��傤�B
Excel�̃w���v�����Ă݂܂����B
���P���́�
�u�P���̓e�[�u�����쐬����v�Ƃ������̎菇3��4�Ɏ��̓��e��������Ă��܂��B
3.�f�[�^ �e�[�u����������ɂ��� (�ϐ��l�� 1 ��ɓ��͂���Ă���) �ꍇ�́A�l�̗���E���̃Z���ɐ�������͂��܂��B�i�ȉ����j
4.�f�[�^ �e�[�u�����s�����ɂ��� (�ϐ��l�� 1 �s�ɓ��͂���Ă���) �ꍇ�́A�ŏ��̒l�������̃Z���ɐ�������͂��܂��B�i�ȉ����j
�������́�
�u�����̓e�[�u�����쐬����v�Ƃ������̎菇2��3�Ɏ��̓��e��������Ă��܂��B
2.���������ɁA�c 1 ��� 1 �ڂ̑���l�̃��X�g����͂��܂��B
3.�������E�ɁA�� 1 �s�� 2 �ڂ̑���l�̃��X�g����͂��܂��B
�܂�ǂ��������Ƃ��Ƃ�����
�f�[�^�e�[�u���ɂ͒P���͂ƕ����͂Ƃ����Q�p�^�[���̓��͕��@������
����ɒP���͂ɂ̓f�[�^�e�[�u���������ɓ��͂������̂�
�s�����ɓ��͂������̂�����
�Ƃ������Ƃ́A3�p�^�[���ɕ�������Ƃ������Ƃł��B
�ł́A�p�^�[���ɕ����Đ������Ă݂܂��B
�P�D�P���́@������̃f�[�^�e�[�u��
���̏ꍇ�́A�������f�[�^���X�g���E���̃Z���ɔz�u���܂�
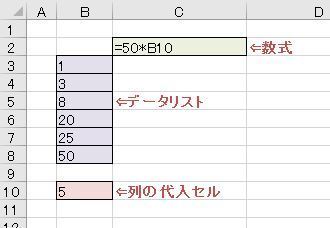
���s�E��̑���Z���̒u���ꏊ�ɂ͌��܂�͂���܂���
�����Ĉȉ��̎菇�Ńf�[�^�e�[�u�����쐬���܂��B
1. �͈͑I���yB2:C8�z
2. �f�[�^�^�u��What-If���́��f�[�^�e�[�u��
3. ��̑���Z���yA10�z
���ʂ͈ȉ��̂悤�ɂȂ�܂��B
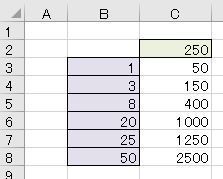
�Q�D�P���́@�s�����̃e�[�^�e�[�u��
���̏ꍇ�́A�������f�[�^���X�g�������̃Z���ɔz�u���܂�
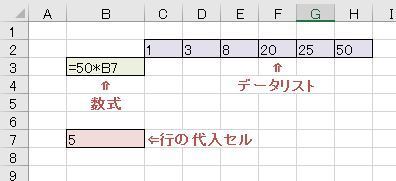
1 �͈͑I���yB2:H3�z
2 �f�[�^�^�u��What-If���́��f�[�^�e�[�u��
3 �s�̑���Z���yB7�z
����
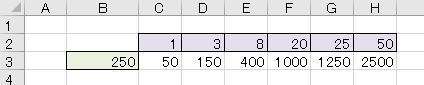
�R�D�����́@�s�����{������̃f�[�^�e�[�u��
���̏ꍇ�́A�f�[�^���X�g���c���ɔz�u���A�����������J�h�ɒu���܂�
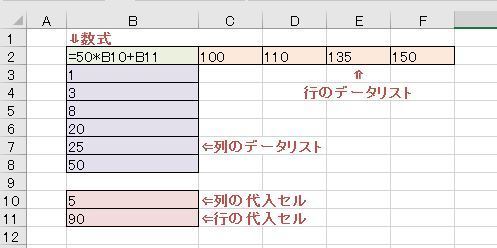
1 �͈͑I���yB2:F8�z
2 �f�[�^�^�u��What-If���́��f�[�^�e�[�u��
3 �s�̑���Z���yB11�z
4 ��̑���Z���yB10�z
����
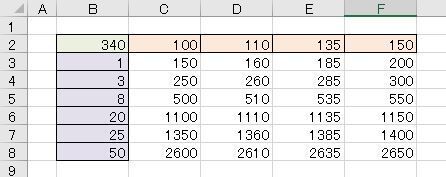
���܂Ƃ�
�f�[�^�e�[�u����3�p�^�[���ɕ����čl����Ƃ悢
�p�^�[���P�@�f�[�^���X�g��������̏ꍇ�@�������E��
�p�^�[���Q�@�f�[�^���X�g���s�����̏ꍇ�@����������
�p�^�[���R�@�f�[�^���X�g��������{�s�����̏ꍇ�@����������J�h
2017�N06��22��
���̓_�C�A���O������͂��yExcel�z
�����̓_�C�A���O������͂�
�����̌Ăяo���͎���͂ŁI
�����J�b�R����̓_�C�A���O�ŁI
�����G�Ȏ��̏ꍇ
�����̓_�C�A���O������͂�
Excel�̊����͂ɂ��āA���_�C�A���O���g������_�����Ƃ����u�`��
�������̂ŁA�����Y��ł��܂��܂����B
���_�C�A���O�ł́A�u�����o���Ȃ��v�u�l�X�g�Ɏア�v�u�X�s�[�h���x���v�Ȃ�
�ے�I�ȕ������Ȃ��Ȃ��悤�ł��B
�m���Ɉꗝ����܂���ˁB
���������Ƀo���o��������悤�ɂȂꂽ�炢���Ɍ��܂��Ă�I
�ł��E�E�E
�֗��Ȃ�ł���ˁ[�[
�u�����̃~�X�����Ȃ��ł���v�u���������܂Ŋ��S�Ɋo���Ȃ��Ă悢�v
�u""�Ȃǂ�����ɂ��Ă����v�u�G���[��r���ŋ����Ă����v
�g������_���ł����ˁH�H
���_�C�A���O�͊����o����܂ł̏��S�҂��g���ɂ͂���
�Ƃ������܂��B
���S�Ɋo����Ύ���͂̕��������ƁB
�m���ɁA���̒ʂ肾�Ƃ��v���܂��B
�ł��A�������͊��S�Ɋo���Ă���͂���VLOOKUP�ł���
����͂Ɠ������炢�̃X�s�[�h�Ń_�C�A���O�œ��͂ł��܂��B
���T�Ԏg��Ȃ���A�m���Ƀ_�C�A���O�̕��������ł��B
�܂�͎��̓_�C�A���O�h�ł�(^_^;)
�ł����A���S�_�C�A���O�ł͂Ȃ��āA����́{�_�C�A���O�h�ł��I�I
�Ȃ̂ŁA����͎���́{�_�C�A���O�Ŋ�����͂�����@���Љ�����Ǝv���܂��I
�����̌Ăяo���͎���͂ŁI
�_�C�A���O�̃_���ȂƂ���B
���̌Ăяo���Ɏ�Ԃ�������B
����́E�E�E���������Ȃ��ł��ˁB�F�߂܂��傤�B
����Ă���Ƃ��Ȃ�ʓ|�ł��B
�Ȃ̂ł����͎���͂ōs���܂��B
���̂Ƃ������̕⊮�@�\���g���Ƒf�������͂ł��܂��B
VLOOKUP���ł�����
=vl�@������܂ł͒N�ł��v���o����Ǝv���̂�
��₪�ł�������L�[�őI�����ATab�L�[�Ŋm�肵�܂��B
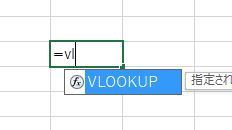
����� =vlookup(
�ƕ⊮����܂��B
�����J�b�R����̓_�C�A���O�ŁI
���J�b�R�܂œ��͂��ꂽ��A�����Ń_�C�A���O���o���܂��B
fx�{�^���������A���邢��Shift+F3�Ń_�C�A���O���o�܂��B
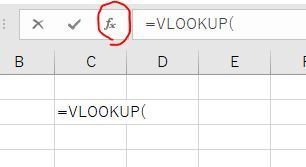
���Ƃ̓_�C�A���O�Ɉ��������邾���ł��I
�����̋��̃J���}������Ȃ����A
������ɂ̓_�u���N�H�[�e�[�V�������t���Ă����I
�֗����`�I
�قڎ���͂ƃX�s�[�h���ς��Ȃ��悤�Ɏv���܂����A�ǂ��ł��傤��
�ЂƂm���Ăق������Ƃ�����܂��B
����́A�������J�b�R�܂ł��ꂽ��
fx�{�^���͂������Ă������I�Ƃ������Ƃł��B
�܂�A�X���[�Y�Ɏ���͂ł���Ȃ�ł���Ƃ���܂łǂ�ǂ���͂��Ă����āA
�r���ł܂�����fx�{�^����������
�_�C�A���O�ɐ�ւ��邱�Ƃ��ł���̂ł��B
�������A��������������ł��_�C�A���O���o�����Ƃ��ł��܂��B
��������Ă��܂����Ƃ��A���������ď��߂���_�C�A���O�œ��͂������l��
�ǂ��������܂�������ȕK�v�͂���܂���B
������̃Z����I���fx�����������̂ł��B
�G���[���ł��ꍇ�ΐԎ��Ŏ����Ă����̂łƂĂ�������܂��I
�C�������Ď���͂ɕ����Ă��܂���I
�ނ���A�C�������_�C�A���O���g���Ăق����I
�����G�Ȏ��̏ꍇ
�l�X�g�̂Ƃ��ȂǁA���������ɂȂ��
���O�{�b�N�X���g����2�ڈȍ~�̊����Ăяo�����Ƃ��ł��܂���
������A����͔h�̐l�ɂ͌������܂��B
�Ȃ����Ƃ����ƁA���������珇�ɓ���Ȃ���Ȃ�Ȃ�����ł��B
�Ⴆ�A�悭�g����IF��VLOOKUP�̃l�X�g�̎����Ɓ��̂悤�Ȍ`�ɂȂ�܂��B
=IF(D2="","",VLOOKUP(D2,$A$2:$B$5,2,FALSE))
�l�������炷���VLOOKUP���Ɍ��߂�̂ł���
�_�C�A���O���g�p����ƁAIF�����ɌĂяo���Ȃ�������Ȃ��Ȃ�܂��B
�ł́A�ǂ������炢���̂ł��傤�H�H
���S�Ƀ_�C�A���O�����œ��͂���Ƃǂ����Ă��������ł�̂�
����͂Ɛ��聕�\��t���̏���������āA�_�C�A���O���g���܂��B
VLOOKUP�܂ł͓��͂���Ă���Ƃ��܂��B
IF��lj����Ă������ƂɂȂ�܂����A�܂��͎�����ł��B
=�@�� vlookup�@�̊ԂɃJ�[�\�������� if( �ƍ��J�b�R�܂œ��͂��܂��B
��������_�C�A���O�ɐ�ւ��܂��傤�B
fx�������ă_�C�A���O���Ăяo���܂��B
�Ⴆ������ȕ���VLOOKUP�̃_�C�A���O���o�܂��B
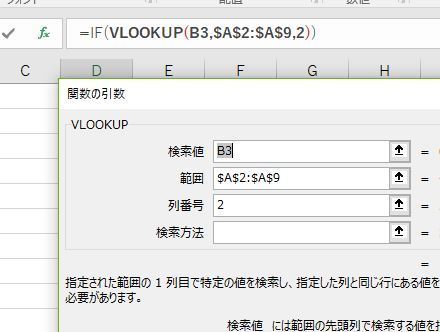
�����������o�[��IF���N���b�N����ƁAIF�̃_�C�A���O�ɐ�ւ��܂��B
�_�C�A���O���̐�ւ��͐����o�[����N���b�N�ł��ł���ւ����܂��B
�������VLOOKUP���N���b�N����VLOOKUP�̃_�C�A���O�ɖ߂邱�Ƃ��ł��܂��B
������IF�̓K�Ȉ����̏ꏊ��VLOOKUP�̎��������Ă��Ȃ��̂ŁA
�����́A���聕�\��t���ňړ������܂��傤�B
���Ƃ͎c��̈��������Ă�����Ί����ł��B
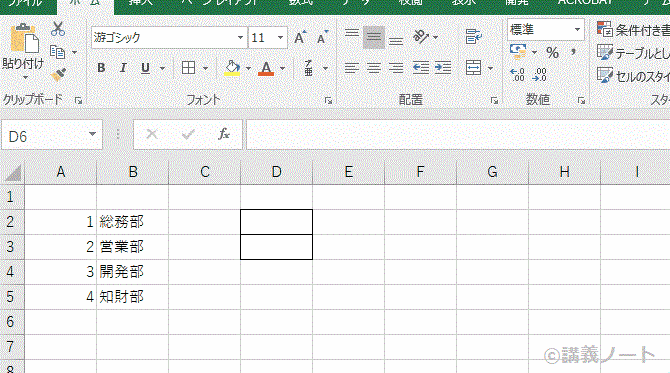
�������ł����H
�_�C�A���O���āA�Ջ@���ςɎg�������Ǝv����ł���ˁB
�����Ɩ��Ō��܂��������g���Ȃ�
���Њ��S����͂̃G�L�X�p�[�g��ڎw���Ă��炢�����ł���
���܂Ɏg�����x�Ȃ為��
���Ƀ_�C�A���O�𗘗p���邱�Ƃ����X�X�����܂��I
�����̌Ăяo���͎���͂ŁI
�����J�b�R����̓_�C�A���O�ŁI
�����G�Ȏ��̏ꍇ
�����̓_�C�A���O������͂�
Excel�̊����͂ɂ��āA���_�C�A���O���g������_�����Ƃ����u�`��
�������̂ŁA�����Y��ł��܂��܂����B
���_�C�A���O�ł́A�u�����o���Ȃ��v�u�l�X�g�Ɏア�v�u�X�s�[�h���x���v�Ȃ�
�ے�I�ȕ������Ȃ��Ȃ��悤�ł��B
�m���Ɉꗝ����܂���ˁB
���������Ƀo���o��������悤�ɂȂꂽ�炢���Ɍ��܂��Ă�I
�ł��E�E�E
�֗��Ȃ�ł���ˁ[�[
�u�����̃~�X�����Ȃ��ł���v�u���������܂Ŋ��S�Ɋo���Ȃ��Ă悢�v
�u""�Ȃǂ�����ɂ��Ă����v�u�G���[��r���ŋ����Ă����v
�g������_���ł����ˁH�H
���_�C�A���O�͊����o����܂ł̏��S�҂��g���ɂ͂���
�Ƃ������܂��B
���S�Ɋo����Ύ���͂̕��������ƁB
�m���ɁA���̒ʂ肾�Ƃ��v���܂��B
�ł��A�������͊��S�Ɋo���Ă���͂���VLOOKUP�ł���
����͂Ɠ������炢�̃X�s�[�h�Ń_�C�A���O�œ��͂ł��܂��B
���T�Ԏg��Ȃ���A�m���Ƀ_�C�A���O�̕��������ł��B
�܂�͎��̓_�C�A���O�h�ł�(^_^;)
�ł����A���S�_�C�A���O�ł͂Ȃ��āA����́{�_�C�A���O�h�ł��I�I
�Ȃ̂ŁA����͎���́{�_�C�A���O�Ŋ�����͂�����@���Љ�����Ǝv���܂��I
�����̌Ăяo���͎���͂ŁI
�_�C�A���O�̃_���ȂƂ���B
���̌Ăяo���Ɏ�Ԃ�������B
����́E�E�E���������Ȃ��ł��ˁB�F�߂܂��傤�B
����Ă���Ƃ��Ȃ�ʓ|�ł��B
�Ȃ̂ł����͎���͂ōs���܂��B
���̂Ƃ������̕⊮�@�\���g���Ƒf�������͂ł��܂��B
VLOOKUP���ł�����
=vl�@������܂ł͒N�ł��v���o����Ǝv���̂�
��₪�ł�������L�[�őI�����ATab�L�[�Ŋm�肵�܂��B
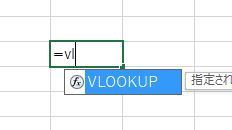
����� =vlookup(
�ƕ⊮����܂��B
�����J�b�R����̓_�C�A���O�ŁI
���J�b�R�܂œ��͂��ꂽ��A�����Ń_�C�A���O���o���܂��B
fx�{�^���������A���邢��Shift+F3�Ń_�C�A���O���o�܂��B
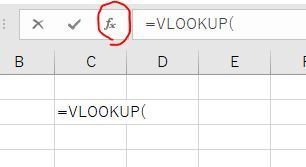
���Ƃ̓_�C�A���O�Ɉ��������邾���ł��I
�����̋��̃J���}������Ȃ����A
������ɂ̓_�u���N�H�[�e�[�V�������t���Ă����I
�֗����`�I
�قڎ���͂ƃX�s�[�h���ς��Ȃ��悤�Ɏv���܂����A�ǂ��ł��傤��
�ЂƂm���Ăق������Ƃ�����܂��B
����́A�������J�b�R�܂ł��ꂽ��
fx�{�^���͂������Ă������I�Ƃ������Ƃł��B
�܂�A�X���[�Y�Ɏ���͂ł���Ȃ�ł���Ƃ���܂łǂ�ǂ���͂��Ă����āA
�r���ł܂�����fx�{�^����������
�_�C�A���O�ɐ�ւ��邱�Ƃ��ł���̂ł��B
�������A��������������ł��_�C�A���O���o�����Ƃ��ł��܂��B
��������Ă��܂����Ƃ��A���������ď��߂���_�C�A���O�œ��͂������l��
�ǂ��������܂�������ȕK�v�͂���܂���B
������̃Z����I���fx�����������̂ł��B
�G���[���ł��ꍇ�ΐԎ��Ŏ����Ă����̂łƂĂ�������܂��I
�C�������Ď���͂ɕ����Ă��܂���I
�ނ���A�C�������_�C�A���O���g���Ăق����I
�����G�Ȏ��̏ꍇ
�l�X�g�̂Ƃ��ȂǁA���������ɂȂ��
���O�{�b�N�X���g����2�ڈȍ~�̊����Ăяo�����Ƃ��ł��܂���
������A����͔h�̐l�ɂ͌������܂��B
�Ȃ����Ƃ����ƁA���������珇�ɓ���Ȃ���Ȃ�Ȃ�����ł��B
�Ⴆ�A�悭�g����IF��VLOOKUP�̃l�X�g�̎����Ɓ��̂悤�Ȍ`�ɂȂ�܂��B
=IF(D2="","",VLOOKUP(D2,$A$2:$B$5,2,FALSE))
�l�������炷���VLOOKUP���Ɍ��߂�̂ł���
�_�C�A���O���g�p����ƁAIF�����ɌĂяo���Ȃ�������Ȃ��Ȃ�܂��B
�ł́A�ǂ������炢���̂ł��傤�H�H
���S�Ƀ_�C�A���O�����œ��͂���Ƃǂ����Ă��������ł�̂�
����͂Ɛ��聕�\��t���̏���������āA�_�C�A���O���g���܂��B
VLOOKUP�܂ł͓��͂���Ă���Ƃ��܂��B
IF��lj����Ă������ƂɂȂ�܂����A�܂��͎�����ł��B
=�@�� vlookup�@�̊ԂɃJ�[�\�������� if( �ƍ��J�b�R�܂œ��͂��܂��B
��������_�C�A���O�ɐ�ւ��܂��傤�B
fx�������ă_�C�A���O���Ăяo���܂��B
�Ⴆ������ȕ���VLOOKUP�̃_�C�A���O���o�܂��B
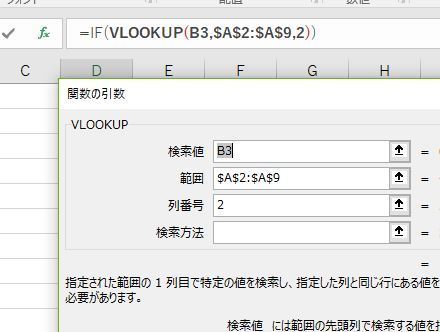
�����������o�[��IF���N���b�N����ƁAIF�̃_�C�A���O�ɐ�ւ��܂��B
�_�C�A���O���̐�ւ��͐����o�[����N���b�N�ł��ł���ւ����܂��B
�������VLOOKUP���N���b�N����VLOOKUP�̃_�C�A���O�ɖ߂邱�Ƃ��ł��܂��B
������IF�̓K�Ȉ����̏ꏊ��VLOOKUP�̎��������Ă��Ȃ��̂ŁA
�����́A���聕�\��t���ňړ������܂��傤�B
���Ƃ͎c��̈��������Ă�����Ί����ł��B
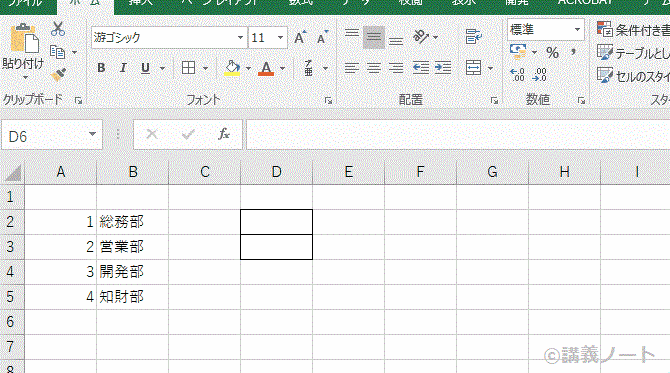
�������ł����H
�_�C�A���O���āA�Ջ@���ςɎg�������Ǝv����ł���ˁB
�����Ɩ��Ō��܂��������g���Ȃ�
���Њ��S����͂̃G�L�X�p�[�g��ڎw���Ă��炢�����ł���
���܂Ɏg�����x�Ȃ為��
���Ƀ_�C�A���O�𗘗p���邱�Ƃ����X�X�����܂��I
2017�N05��27��
���zCAD����2���ɍ��i���܂����I�E�E�E���Ԃ�
���zCAD����2���ɍ��i���܂����I�E�E�E���Ԃ�I
���zCAD����̌����z�[���y�[�W�ō��i�҂����\����܂����B
���̔ԍ�������܂����I������[�I�I
�ł��܂����i�؏����茳�ɓ͂��Ă��Ȃ��̂ŁA
���i�����E�E�E��ˁH�@�Ƃ��������ł��B
������4��
HP�ł̍��i���\��5�����{
�ŁA�茳�Ɍ��ʂ��X�������̂�6�����{�̂悤�ł��B
�͂����肵�����ʂ��A���Ă���܂�
�������炭�҂��`
2017�N04��23��
���zCAD����2���������yJW_CAD�z
����A���zCAD����2�����Ă����̂�
���̊��z���E�E�E�Ƃ����Ă�
����2�T�ԑO�̏o�����Ȃ̂ŁA�ׂ������Ƃ͖Y��Ă��܂��܂�����
�o���Ă���͈͂ő̌���`���悤�Ǝv���܂��B
�����ɂł������悩�����[�B
���ۂ��ł�̂͂܂���i2�����キ�炢�j�ł��̂�
�܂����ʂ͏o�Ă��܂���
�ꉞ�ł�������ł��E�E�E�I
����������������I
�����͂�����13������18���܂łŁA�Ȃ��5���ԁI
12:30�����t�ƂȂ��Ă��܂����B
�����O��JWCAD���N�����āA�ݒ�����邱�Ƃ��ł��܂��B
���͉�w�����Ȃǂ�ݒ肵���t�@�C����
���ݒ�t�@�C����USB�Ŏ������݂܂����B
�������́A�������������߂�̂ŁA
���炩���ߎ菇�����߂Ă��������������Ȃ���i�߂Ă����܂����B
�����}�̊m�F�p�ɁA�ߋ����W���������݂܂����B
�����x�e���Ƃ�邵�A������OK�ł����B
�ڕW�͕��ʐ}2���ԁA���ʐ}1���ԁB
���K�����b�オ������
���ʐ}��1����40�����炢�ŕ`���܂����B
������JW�I
���ʐ}�́A2�K�����͊ŏ��艮�������邵�A
1�K�����͕ǂƌ����ʒu�����G��
���炭������~���Ă��܂��܂����B
�������}��`�������ł����������Ԃ��₵�Ă��܂��A
1���Ԕ����炢������܂����B
��ʂ�I������̂�3����15�����炢�ŁA
��������2�̐}�ʂ����x����������
3����40�����炢�ŏI�����܂����B
���Ƃ͌��ʂ�҂̂݁E�E�E
���Ԃ���Ă�͂��I
����������������I
2�����オ�h�L�h�L�ł�
���NjL��
2���͖����ɍ��i���܂����B
�Q�l�@���zCAD����2���ɍ��i���܂����I�E�E�E���Ԃ�
6�����{���ɑ����Ă����̂�������
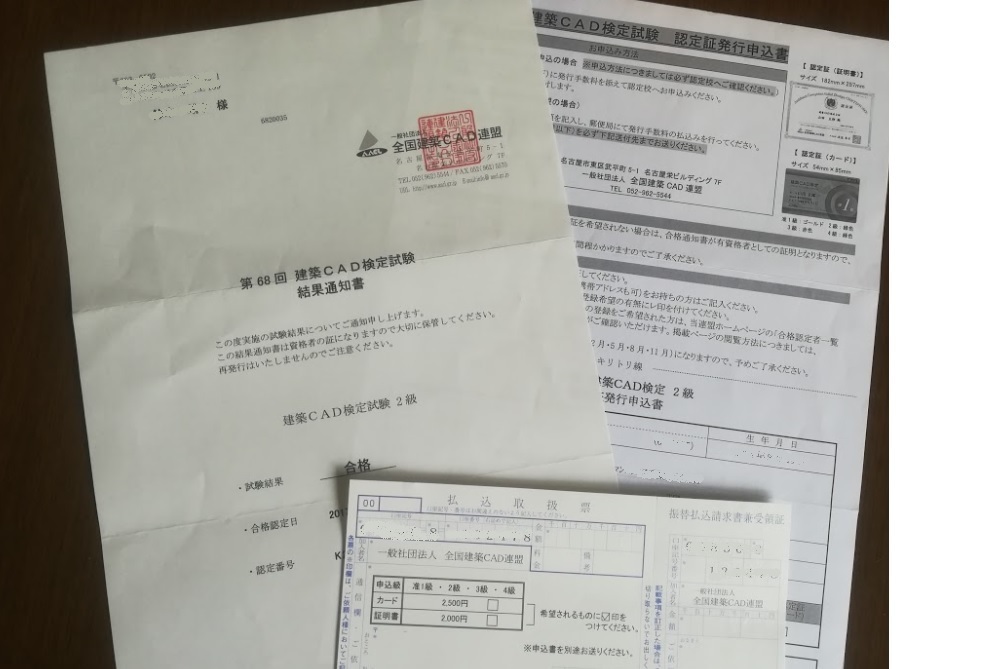
�E���ʒʒm��
�E�F��ؔ��s�\�����i�F��Z�Ŏ����l�p�j
�E�U���p���i�l�Ŏ����l�p�j
�ł��B
�_���Ȃǂ̏ڍׂ�
��݂����Ȃ��͓̂����Ă��܂���ł����B
�Ƃ������A��͂��������Đ\������łˁ@���Ă��Ƃ݂����ł�
���^�C�v�̔F��́�2000
�J�[�h�^�C�v�̔F��́�2500
�����~�����l�́�4500�@�ł��E�E�E�I
�������������痼���~�����I����
���������߂܂����B�B�B
��1���Ƃꂽ��L�O�ɐ\������ł݂悤���Ȃ�
2017�N03��21��
�ǂ�f�����`�����U�yJw_cad�z
���ǂ𑬂��`�����U�I
����{��2���ƕ�ŕ`��
�������Ƃ������I��u�ŕ`���郏�U
���ǂ𑬂��`�����U�I
���zCAD�����2�����邱�Ƃɂ����̂ŁA��������JWCAD�̕����ł��I
�ŋߒm�����������Z�ŕ��ʐ}��`���̂������ԑ����Ȃ�܂����B
�ǂ̎d�グ�̐��ƍ\�����̐������̂����������`�����Ƃ��ł��܂��B
JWCAD���Ăق�Ƃ������I
����{��2���ƕ�ŕ`��
�܂��v�����Z��2���ł��I
����ł��Ȃ��Ȃ������ł���ˁI�I
�d�グ����50,50��2�����g���ĕǐc�̐����Ȃ���
���l�ɍ\���̌���75,75��2���ŕ`���Ă����܂��B
�����Ƃ����Ԃɕ`���āA���傢���傢���ƕ��������Ƃł��Ă��܂��܂��I
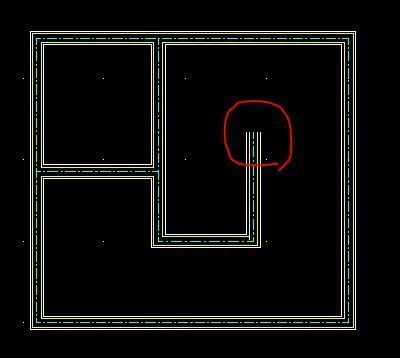
�����Ǐ���������_���B
��̐}�̂悤�ɁA���̕ǂƌ�����Ă��Ȃ��悤��
�ǂȂ�����ƒ[�̏�����������Ɩʓ|�B
�K�i�̂�����ɂ悭�o�Ă��܂���
����ȂƂ��͎���2���R�}���h�ɂ��闯���I�v�V������
�`�F�b�N������Ώ���ɕ��Ă���܂��I

�����o��2���Ԋu�Ɠ���50�ɂ��Ă�����
2���̏I�_���w�肷�钼�O�ɗ����Ƀ`�F�b�N�����܂��B
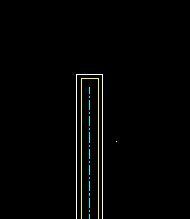
�������ł���ˁI�I
�ł��ł��E�E�E�I
�Ȃ��2���ŕ`�����������Ƃ����Ƃ������Z�������ł�
�������Ƃ������I��u�ŕ`���郏�U
�����Ƃ������Z�I����͂Ȃ�ƁE�E�E�����ł��I
�ł������̕����ł͂���܂���B
JWCAD�ɂ́u�����t���������v�Ƃ������̂�����̂ł��I
���������I�I
�����ɕ������Ă���āI�I
�����ė�����t���Ă����E�E�E�I
�����ĂȂ�ƁI
JWCAD�͂����͈͑I���������ɑ��āA
�C�b�L�ɏ������Ă���܂��E�E�E�I�I�I
�܂��́A�ǐc�̐���`���܂��B
���̏�Ԃł��ˁB
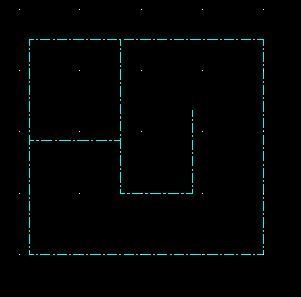
�����ĕ����R�}���h�ł��I
�����Ԋu��50�ɂ��A�͈͑I���őS�Ă̕ǐc��I�����đI���m�肵�܂��I
���ɗ����o��50�ɂ��Ă���u�����t���������v���|�`�b�Ɖ���
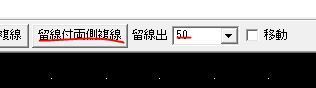
���������ꂾ���ł��I�I
���Ƃ͓����悤�ɍ\���̌��̐����������Ă������
1�����炢�łł��Ă��܂��܂��ˁI�I
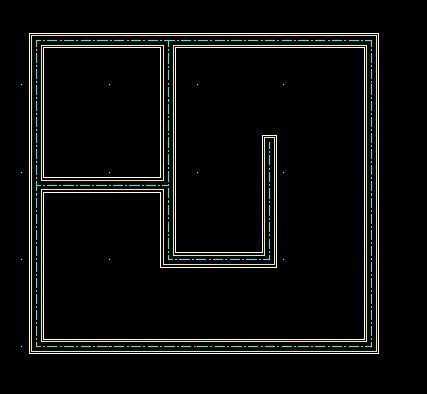
�ӂ������I
��������܂���������K�v�Ȃ���
������������Ƃ���Ă�[�[�I
�����ł��I
����{��2���ƕ�ŕ`��
�������Ƃ������I��u�ŕ`���郏�U
���ǂ𑬂��`�����U�I
���zCAD�����2�����邱�Ƃɂ����̂ŁA��������JWCAD�̕����ł��I
�ŋߒm�����������Z�ŕ��ʐ}��`���̂������ԑ����Ȃ�܂����B
�ǂ̎d�グ�̐��ƍ\�����̐������̂����������`�����Ƃ��ł��܂��B
JWCAD���Ăق�Ƃ������I
����{��2���ƕ�ŕ`��
�܂��v�����Z��2���ł��I
����ł��Ȃ��Ȃ������ł���ˁI�I
�d�グ����50,50��2�����g���ĕǐc�̐����Ȃ���
���l�ɍ\���̌���75,75��2���ŕ`���Ă����܂��B
�����Ƃ����Ԃɕ`���āA���傢���傢���ƕ��������Ƃł��Ă��܂��܂��I
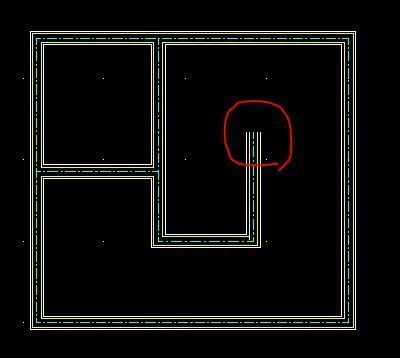
�����Ǐ���������_���B
��̐}�̂悤�ɁA���̕ǂƌ�����Ă��Ȃ��悤��
�ǂȂ�����ƒ[�̏�����������Ɩʓ|�B
�K�i�̂�����ɂ悭�o�Ă��܂���
����ȂƂ��͎���2���R�}���h�ɂ��闯���I�v�V������
�`�F�b�N������Ώ���ɕ��Ă���܂��I

�����o��2���Ԋu�Ɠ���50�ɂ��Ă�����
2���̏I�_���w�肷�钼�O�ɗ����Ƀ`�F�b�N�����܂��B
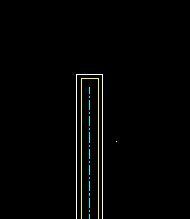
�������ł���ˁI�I
�ł��ł��E�E�E�I
�Ȃ��2���ŕ`�����������Ƃ����Ƃ������Z�������ł�
�������Ƃ������I��u�ŕ`���郏�U
�����Ƃ������Z�I����͂Ȃ�ƁE�E�E�����ł��I
�ł������̕����ł͂���܂���B
JWCAD�ɂ́u�����t���������v�Ƃ������̂�����̂ł��I
���������I�I
�����ɕ������Ă���āI�I
�����ė�����t���Ă����E�E�E�I
�����ĂȂ�ƁI
JWCAD�͂����͈͑I���������ɑ��āA
�C�b�L�ɏ������Ă���܂��E�E�E�I�I�I
�܂��́A�ǐc�̐���`���܂��B
���̏�Ԃł��ˁB
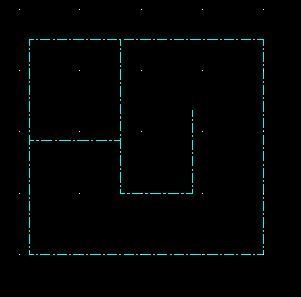
�����ĕ����R�}���h�ł��I
�����Ԋu��50�ɂ��A�͈͑I���őS�Ă̕ǐc��I�����đI���m�肵�܂��I
���ɗ����o��50�ɂ��Ă���u�����t���������v���|�`�b�Ɖ���
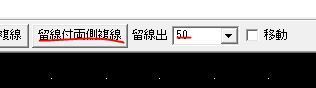
���������ꂾ���ł��I�I
���Ƃ͓����悤�ɍ\���̌��̐����������Ă������
1�����炢�łł��Ă��܂��܂��ˁI�I
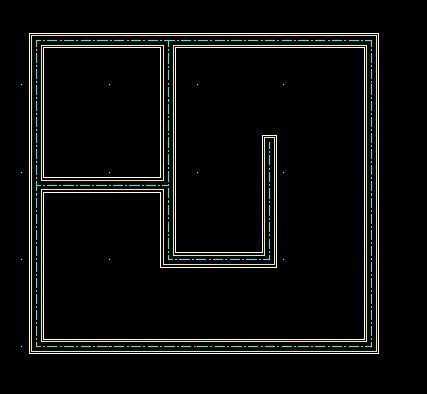
�ӂ������I
��������܂���������K�v�Ȃ���
������������Ƃ���Ă�[�[�I
�����ł��I