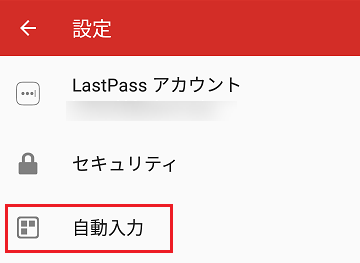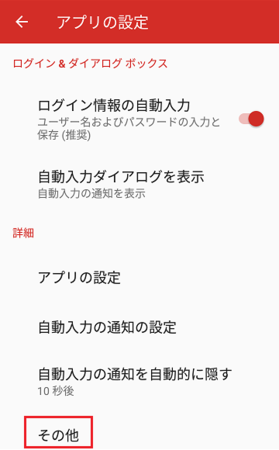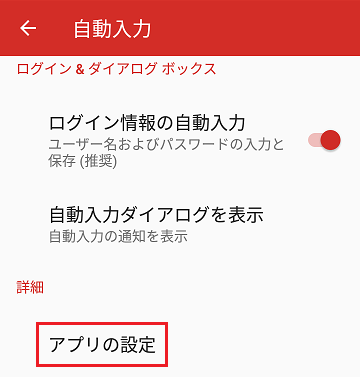2020年01月25日
LastPassのAndroidアプリで他のアプリに「入力補助バブル」を表示させる
LastPassのAndroidアプリで自動入力の設定をしても、アプリによっては自動入力ダイアログが表示されないものがあります。
その場合は入力補助バブルを表示させるように設定すれば、それを使ってID・パスワードを自動入力させることができます。
アプリのパスワード欄をタップすると、下の画像のような赤い丸形のバブルが現われ、そこをタップすると自動入力ダイアログが表示され、ID・パスワードが自動入力できるようになります。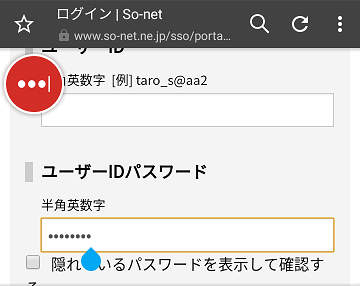
設定の方法は、以下のとおりです。
アプリの入力補助バブルを表示させる
1)LastPass の左上のハンバーガーアイコンをタップして、メニューの中の[設定]を開きます。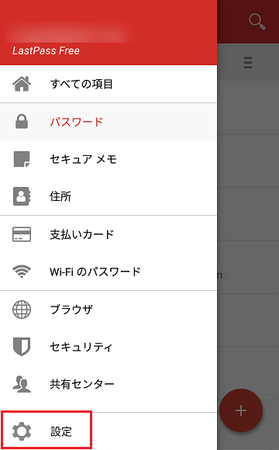
4)「アプリの入力補助バブルを表示」の右側のトグルボタンをタップして、ONの状態にします。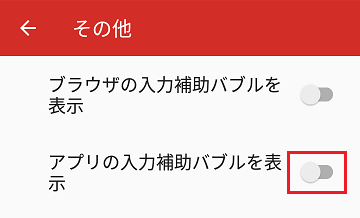
アプリの設定で入力補助を表示させる
上のバブルを表示させる設定に加えて、アプリごとに入力補助を表示させる設定をする必要があります。
6)入力補助バブルを表示させたいアプリを探して、タップして開きます。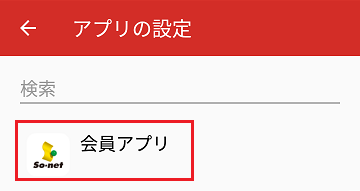
7)「入力補助を表示」のチェックボックスをタップして、チェックを入れます。
このとき通常「適用されるサイト」にアドレスが入っていますが、アドレスが入っていないときはアドレスを入れます。
下の画像はSo-netの会員アプリのもので、So-netのアドレスは「https://www.so-net.ne.jp」ですが、ブラウザなどからそのまま貼り付けて[OK]をタップしても、自動的に省略された「so-net.ne.jp」に変更されます。
自分で省略した「so-net.ne.jp」と入力しても大丈夫です。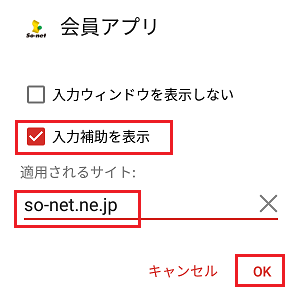
8)他にも入力補助バブルを表示させたいアプリがあれば、5)〜7)の操作を繰り返して設定しておきます。
ただし、自動入力の設定をしても自動入力ダイアログが表示されないものだけでOKです。
以上で設定完了です。
LastPassを起動して、入力補助バブル表示の設定をしたアプリを起動して、パスワード欄をタップしてみてください。
一番上の画像のような赤い丸形(アプリによっては赤い半円形になります)のバブルが表示されるはずです。
バブルをタップすると、自動入力ダイアログが表示され、ID・パスワードが自動入力できるようになります。
ID欄などパスワード以外の入力欄が入力された状態でログインページが開くアプリの場合などで、入力補助バブルも自動入力ダイアログも表示さないことがあります。
その時はいったん、パスワード欄以外の入力欄を一度タップしてから、もう一度パスワード欄をタップすると、入力補助バブルが表示されるはずです。
Android版LastPass(無料版)の設定関連記事
今回連載したAndroid版LastPass(無料版)の設定関連記事の一覧です。
まとめ LastPassのAndroidアプリ(無料版)機能を最大利用する設定など
1)LastPassのAndroidアプリで起動時のマスターパスワード入力を省略する
2)LastPassのAndroidアプリで「LastPassの入力方法」を有効にする
3)LastPassのAndroidアプリで他のアプリに「入力補助バブル」を表示させる
(この記事です)
4)AndroidのブラウザにLastPassからID・パスワードを自動入力させる
5)LastPassのAndroidアプリのブラウザを、既定のブラウザに変更する
この記事へのトラックバックURL
https://fanblogs.jp/tb/9577848
※言及リンクのないトラックバックは受信されません。