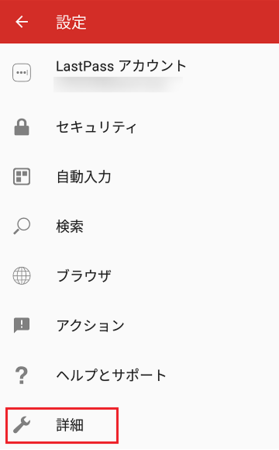2020年01月22日
LastPassのAndroidアプリで「LastPassの入力方法」を有効にする
LastPassのAndroidアプリは、標準設定で他のアプリのIDとパスワードを自動入力しない設定になっています。
これは自動入力によりセキュリティが低下するため、標準の設定として妥当だと思いますが、生体認証などでスマートホンにロックを掛けている場合など、セキュリティ低下のリスクを理解したうえで、自動入力するように設定することもできます。
設定のやり方は、以下のとおりです。
1)LastPass の左上のハンバーガーアイコンをタップして、メニューの中の[設定]を開きます。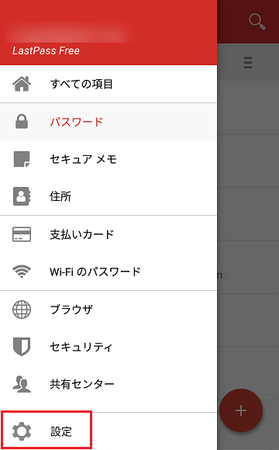
3)「LastPassの入力方法を有効にする」の右側のトグルボタンをタップします。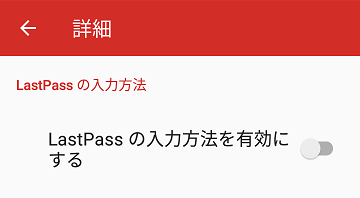
4)[使用履歴にアクセスできるアプリ]でLastPassを有効にするようにメッセージが表示されるので、[[設定]に移動]をタップします。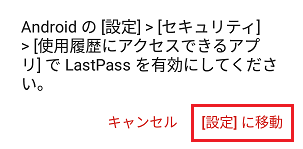
5)[セキュリティ]メニューが表示されるので、その一番下の[使用履歴にアクセスできるアプリ]を開きます。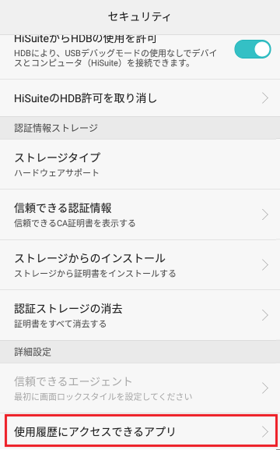
6)[使用履歴にアクセスできるアプリ]がいくつか表示されるので、その中の[LastPass]を開きます。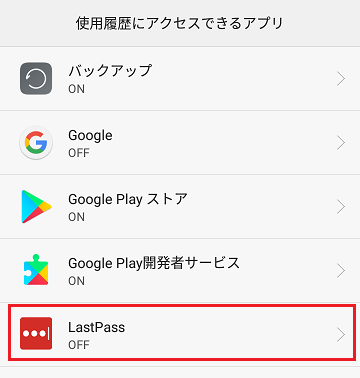
7)[使用状況へのアクセスを許可]の右側のトグルボタンをタップします。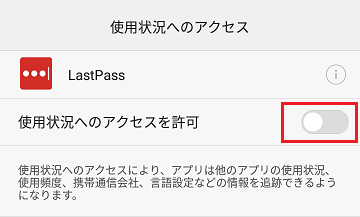
8)[使用状況へのアクセスを許可]の右側のトグルボタンがONになります。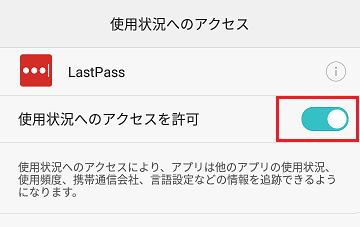
9)3)の[詳細]メニューに戻ります。
再度「LastPassの入力方法を有効にする」の右側のトグルボタンをタップします。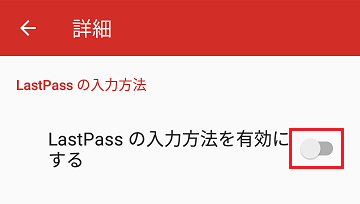
10)「LastPassの入力方法を有効/無効にするには、LastPassチェックボックスで切り替えます。」のメッセージが出るので、[OK]をタップします。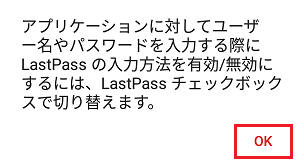
11)「言語と文字入力」が開くので、その中のLastPassのトグルボタンをタップして、ONの状態にします。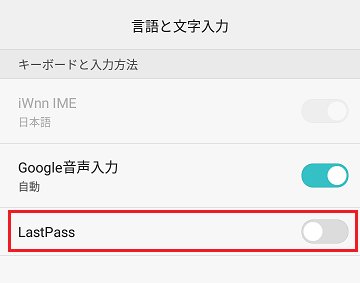
12)注意書きが表示されるので、[OK]ボタンをタップします。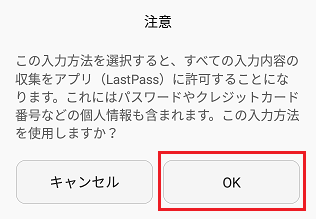
13)9)の[詳細]メニューに戻ります。
「LastPassの入力方法を有効にする」の右側のトグルボタンがONになっていたら、作業完了です。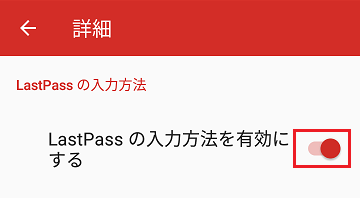
この設定を行ったあと、ログインが必要なアプリを起動してパスワード欄をタップすると、LastPassの自動入力ダイアログが表示され、該当するアカウントをタップすると、ID・パスワード欄が自動入力されます。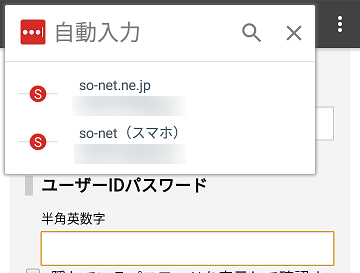
ただし、これだけだとアプリによっては、自動入力ダイアログが表示されないものもあります。
そのような場合の設定方法は、次の記事 ↓ を参照してください。
LastPassのAndroidアプリで他のアプリに「入力補助バブル」を表示させる
Android版LastPass(無料版)の設定関連記事
今回連載したAndroid版LastPass(無料版)の設定関連記事の一覧です。
まとめ LastPassのAndroidアプリ(無料版)機能を最大利用する設定など
1)LastPassのAndroidアプリで起動時のマスターパスワード入力を省略する
2)LastPassのAndroidアプリで「LastPassの入力方法」を有効にする
(この記事です)
3)LastPassのAndroidアプリで他のアプリに「入力補助バブル」を表示させる
4)AndroidのブラウザにLastPassからID・パスワードを自動入力させる
5)LastPassのAndroidアプリのブラウザを、既定のブラウザに変更する
この記事へのトラックバックURL
https://fanblogs.jp/tb/9577320
※言及リンクのないトラックバックは受信されません。