サイト移転のお知らせファンブログのサービス終了が決まりました[2025年4月22日(火)で終了]。
それに伴いサイト移転します。
移転先: https://www.macyarounanoka.com/
このページの移転先:https://www.macyarounanoka.com/archives/476
03月20日
macでピクチャ・イン・ピクチャ(ズーム)で同じに見える文字の違いの謎は解ける?
macOS High Sierra、Sierraでもピクチャ・イン・ピクチャ(PIP)のズーム機能が使えます。ウィンドウ全体をズームすることもできますが、部分的に拡大表示できるPIPの方がお好みです。Safariで表示した文字が細かい表示で読みづらい、セミナー等で部分的に拡大表示させたいって場合に重宝します。ここでは、macOS HIgh Sierraでピクチャ・イン・ピクチャを使う方法と、その使い方をご紹介しています。
ググると打ち間違えでもないのに、「元の検索キーワードと次の検索結果を表示しています」が表示されることがあります。濁音・半濁音の違い?半角カナが混じっている?って時にピクチャ・イン・ピクチャで拡大表示すると違いがわかったりすんじゃないかと検証もしています。
ググると打ち間違えでもないのに、「元の検索キーワードと次の検索結果を表示しています」が表示されることがあります。濁音・半濁音の違い?半角カナが混じっている?って時にピクチャ・イン・ピクチャで拡大表示すると違いがわかったりすんじゃないかと検証もしています。
ピクチャ・イン・ピクチャ(ズーム)は標準機能【macOS High Sierra】
macOS High Sierra、Sierraでもピクチャ・イン・ピクチャはmacOS標準機能として実装済みです。
拡大表示は、VoiceOverやスピーチ、音声入力などのアクセシビリティ機能の一つとして使えます。
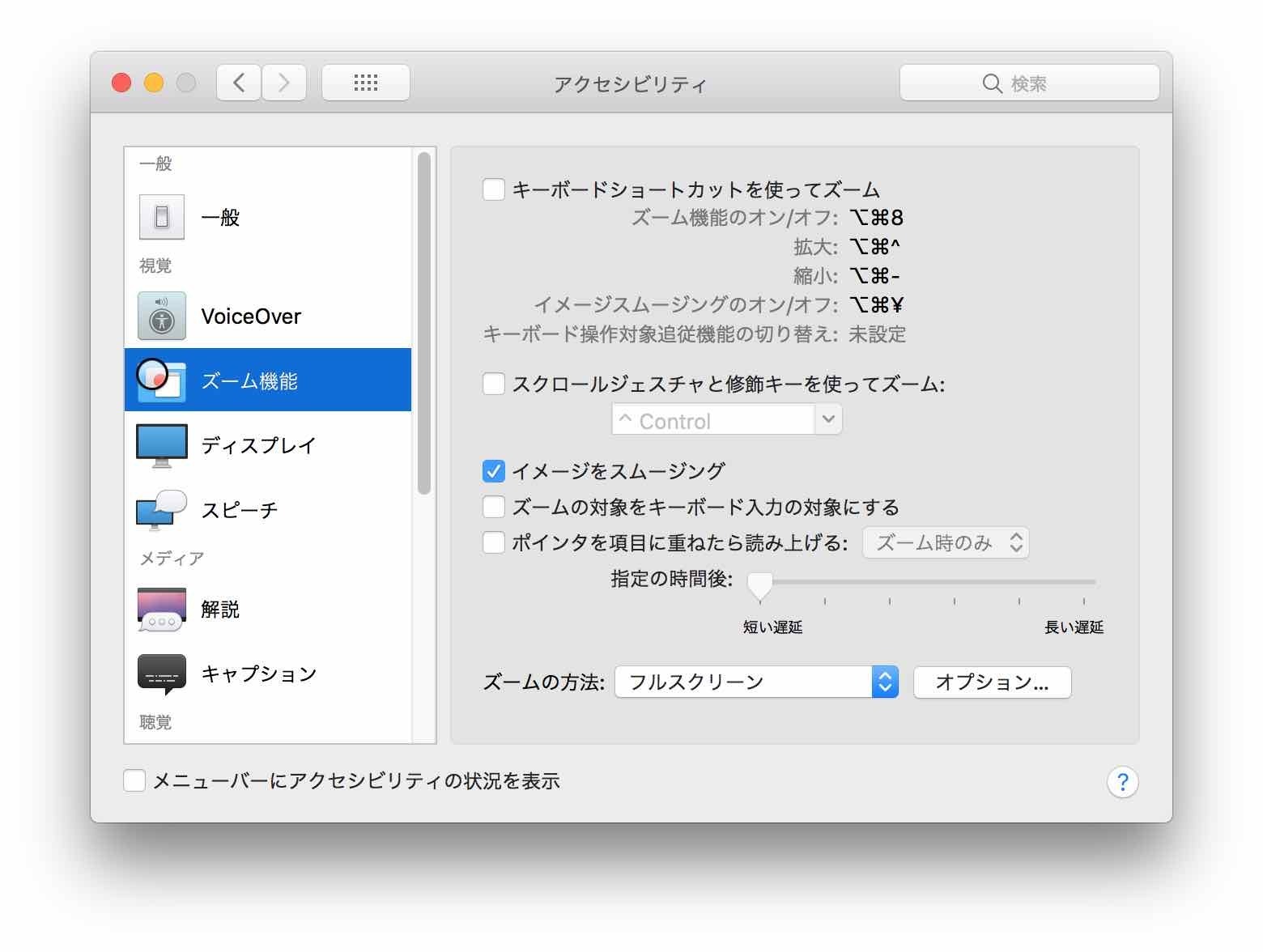
(macOS High Sierraのシステム環境設定>アクセシビリティ ズーム機能の初期設定値)
キーボードショートカットを使ってズーム、スクロールジェスチャと修飾キーを使ってズーム、イメージをスムージング、ズームの方法などの設定があります。
ここで注目するのは、「ズームの方法」フルスクリーンです。コンボボックスで「ピクチャ・イン・ピクチャ」に切り替えることができます。
ピクチャ・イン・ピクチャ(ズーム)の表示枠を変更する
ズーム機能としてピクチャ・イン・ピクチャを使用する場合、マウスカーソルがある位置を中心として拡大表示用のボックス枠が表示されます。このボックス枠内で拡大表示した内容を見ることができます。
ボックス枠のサイズは「オプション…」より変更することができます。
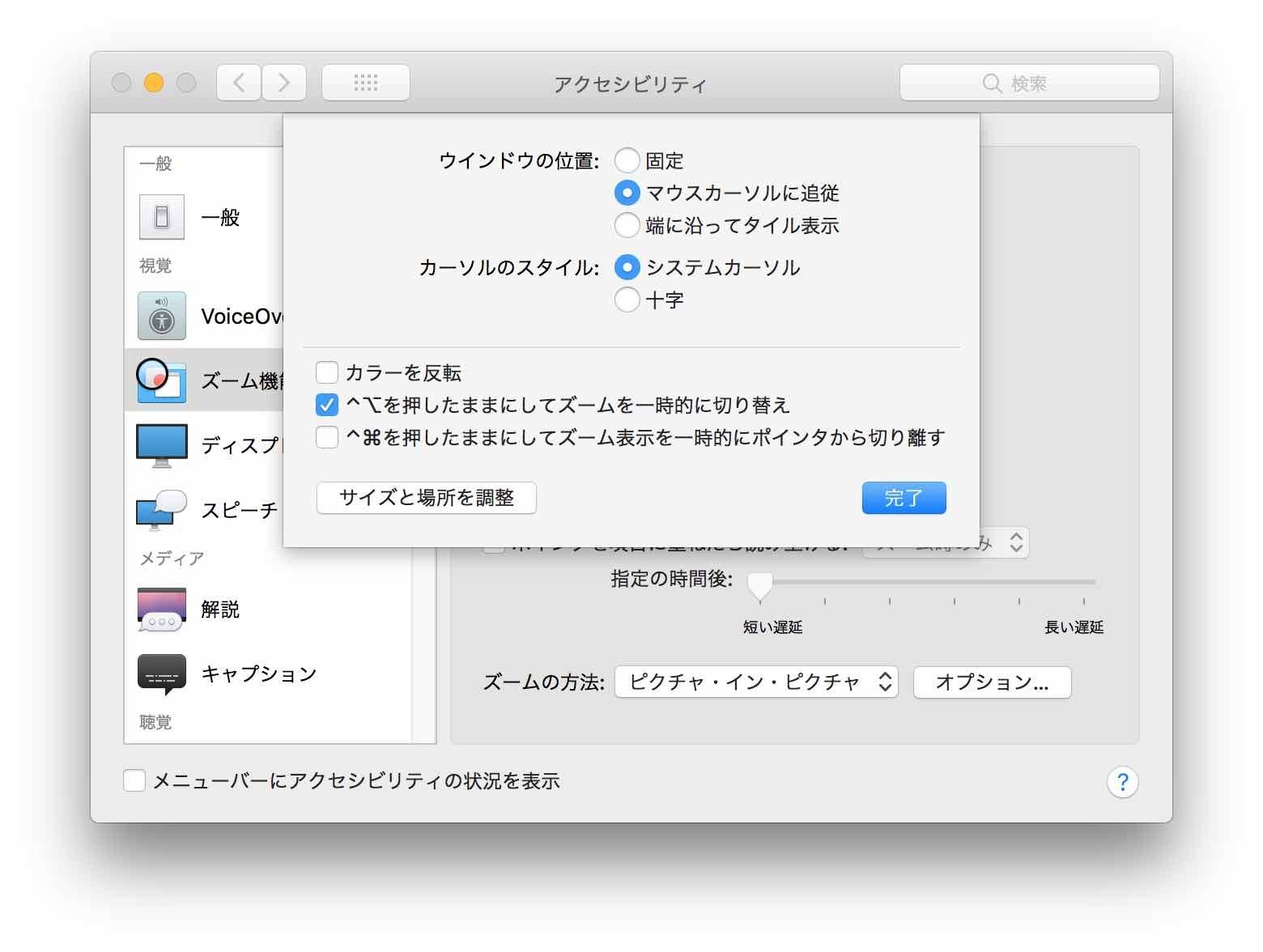
ズームの方法をフルスクリーンからピクチャ・イン・ピクチャに変更した後、「オプション…」をクリックします。上記のようなピクチャ・イン・ピクチャ用の設定項目が表示できます。ウィンドウの位置を固定することもできます。
「サイズと場所を調整」ボタンをクリックするとボックス枠の変更ができます。
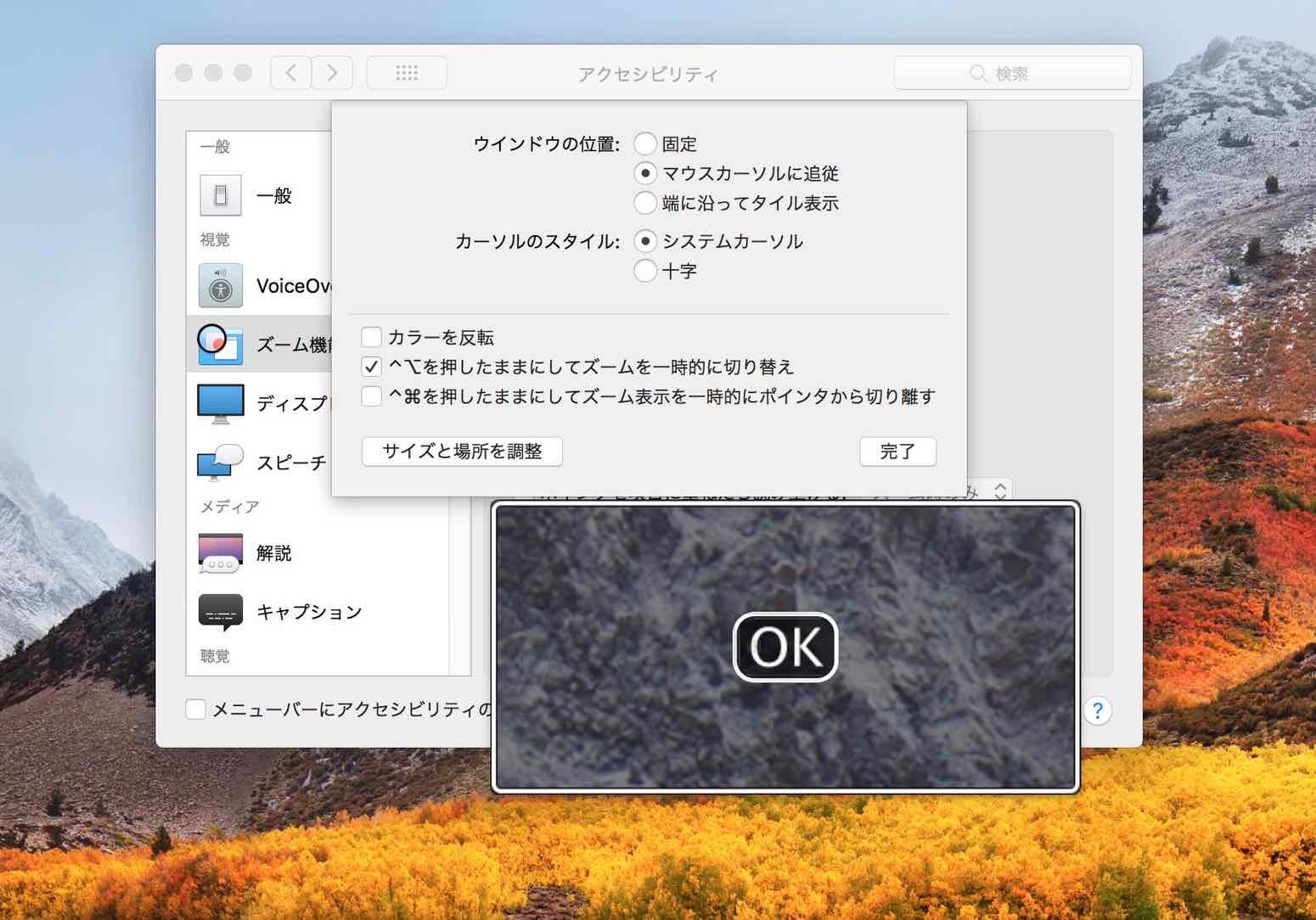
白い枠線で囲われたボックスが表示されます。この白い枠の部分にマウスカーソルを合わせるとマウスの形状がサイズ変更可能なものに変わります。つまんで広げたり、縮めることができます。
こんな形にサイズを広げました。
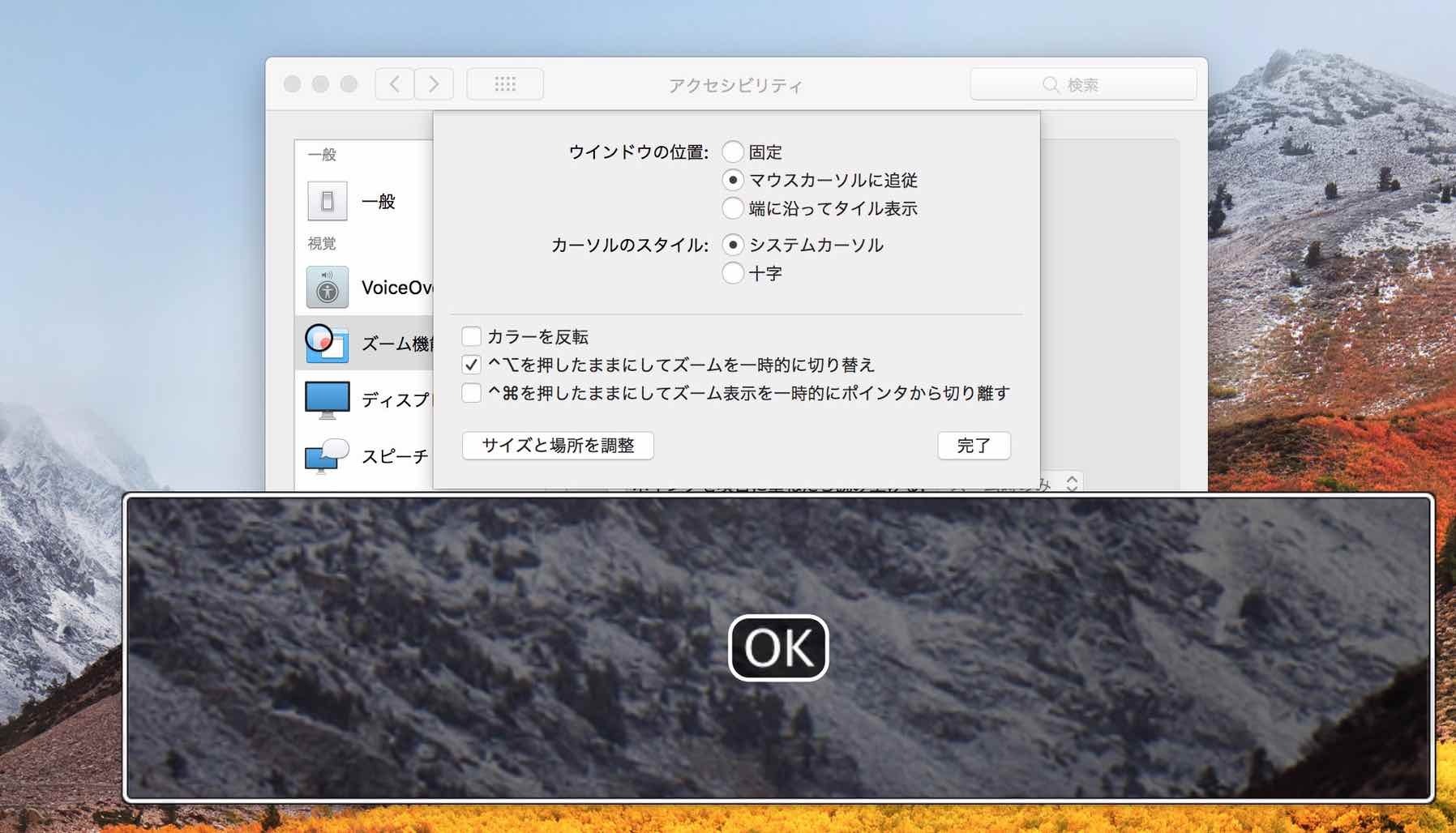
ここで設定した枠のサイズは、macに記憶されます。ズーム機能を有効すると設定した枠の大きさでピクチャ・イン・ピクチャの表示領域が表示できます。
ピクチャ・イン・ピクチャ(ズーム)を使う
通常ズーム機能はOFFにしているかと思います。ズーム機能をONにすることで先ほど設定したピクチャ・イン・ピクチャ(ズーム)が使用可能な状態になります。ズーム機能をONにした直後にズーム機能は働きません。ズーム機能をON/OFFする方法は次の2つの方法があります。ONにした後にOPTIONキー+COMMANDキー+^キーを同時押しすることでピクチャ・イン・ピクチャでズーム表示できるようになります。
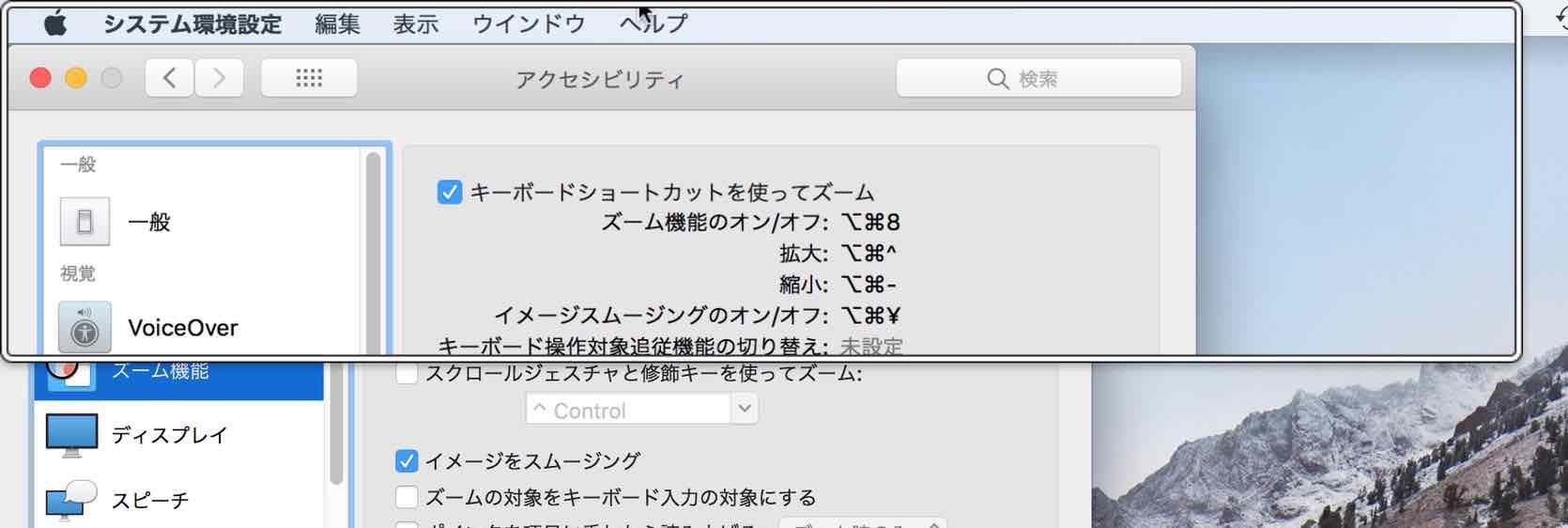
OPTIONキー+COMMANDキー+F5キーを使って「アクセシビリティオプション」ショートカットパネルからON/OFFする方法
OPTIONキー+COMMANDキー+F5キーを同時押しするとこのような「アクセシビリティオプション」ショートカットパネルが喋る声とともに表示されます。
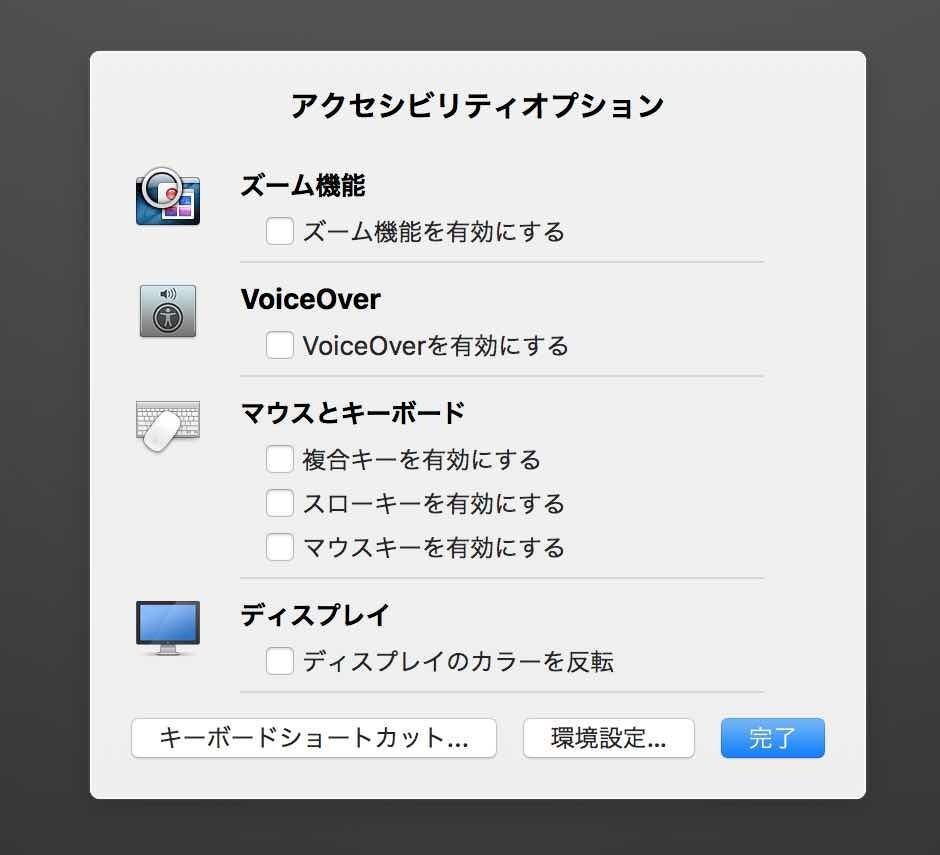
ズーム機能を有効にするのチェックボックスがあります。チェックすると有効、チェックを外すと無効にできます。これ以外にもVoiceOverのON/OFF、複合キー、スクロールキー、マウスキーのON/OFFを設定することができます。
表示とともにKyokoさんが「アクセシビリティオプション・・・」としゃべり始めます。
声をOFFにする方法がいまいちわからないので、macyarounanokaは次の方法を使っています。
メニューの"アクセシビリティ"環境設定...からON/OFFする方法
先ほどの「システム環境設定のアクセシビリティ」のスクリーンショットの下に「メニューバーにアクセシビリティの状況を表示」するチェックボックスがあります。チェックするとメニューでアクセシビリティの状況がわかる他、アクセシビリティ"環境設定を開くメニューも存在します。アクセシビリティ"環境設定を簡単に開けるのが便利、Kyokoさんもしゃべりません。先ほどと同じスクリーンショットですが、下に貼っておきます。
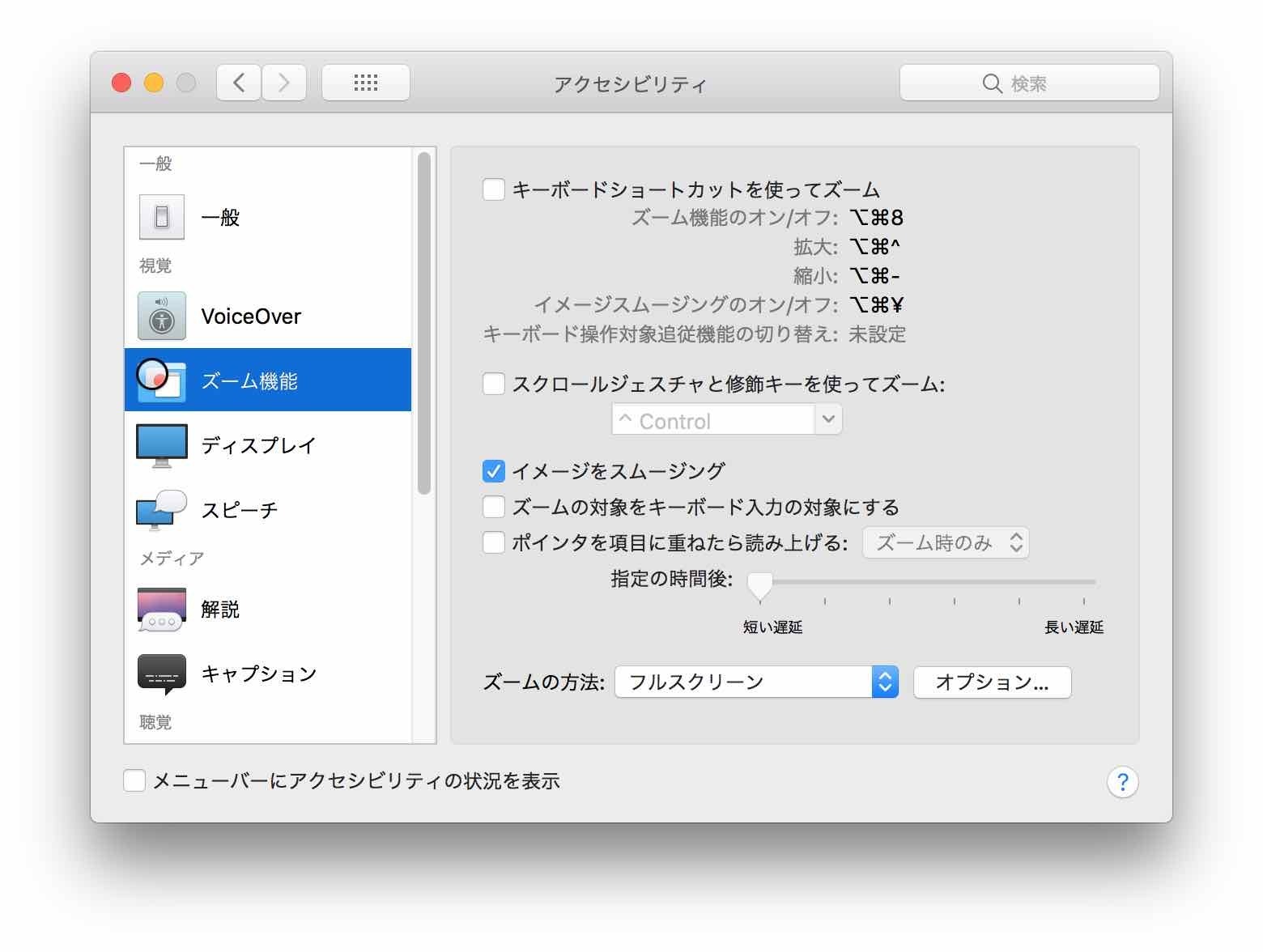
「アクセシビリティオプション」ショートカットパネルで「ズーム機能を有効にする」チェックボックスをチェックするとズーム機能が有効になります。同じことは上記画面で説明すると「キーボードショートカットを使ってズーム」チェックボックスをチェックすることでできます。
ピクチャ・イン・ピクチャ(ズーム)と終了方法
OPTIONキー+COMMANDキー+^キーを同時押しすることでピクチャ・イン・ピクチャのズーム枠が表示されます。ピクチャ・イン・ピクチャ(ズーム)の枠が表示された初期状態は、ほぼズームしていない枠が表示されます。
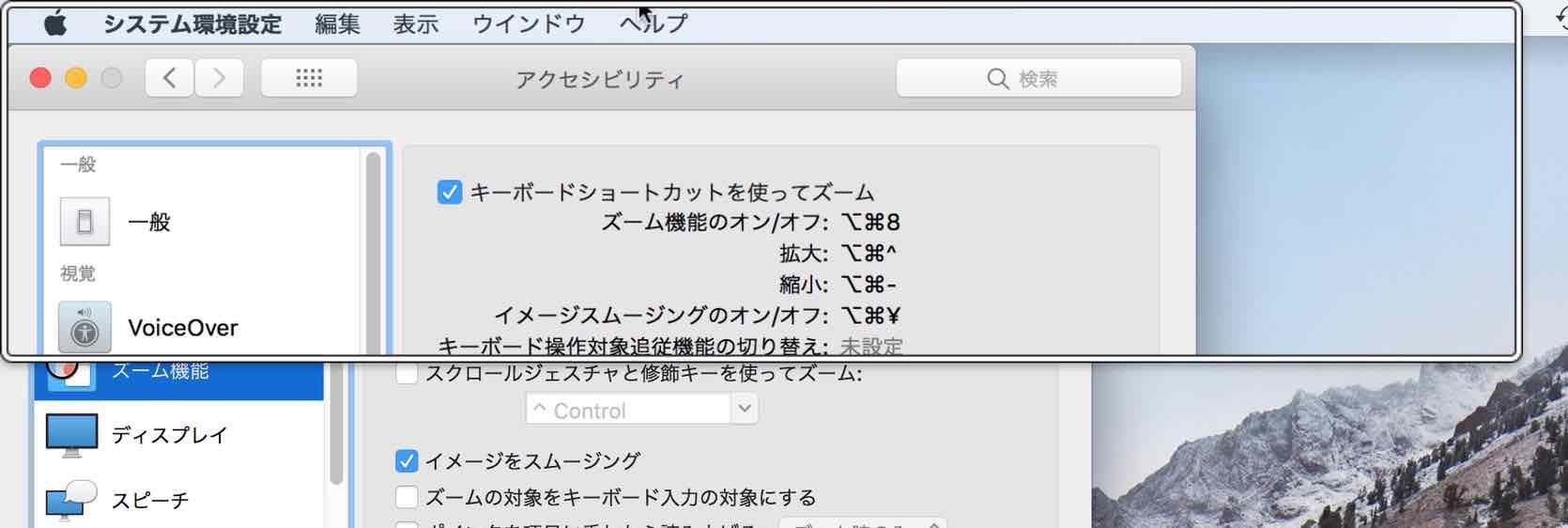
OPTIONキー+COMMANDキー+^キーで拡大表示できます。
キーを押すたびに、ズーム率が上がります。
OPTIONキー+COMMANDキー+-キーで縮小表示に切り替わります。
キーを押すたびに、ズーム率が下がります
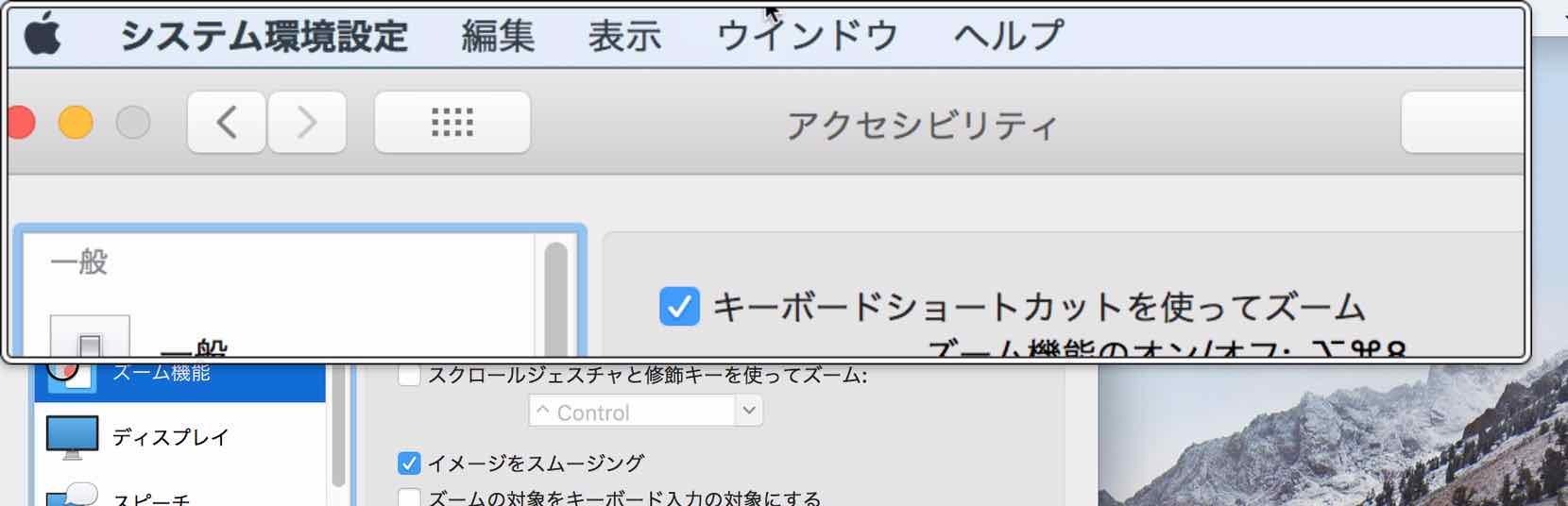
初期表示状態のズーム率よりさらにズーム率を下げることでピクチャ・イン・ピクチャ枠を終了させることができます。
この違いわかります?
次の検索結果を表示しています: アデランス ヘアリプロ LEDプレミアム
元の検索キーワード: アデランス へアリプロ LEDプレミアム
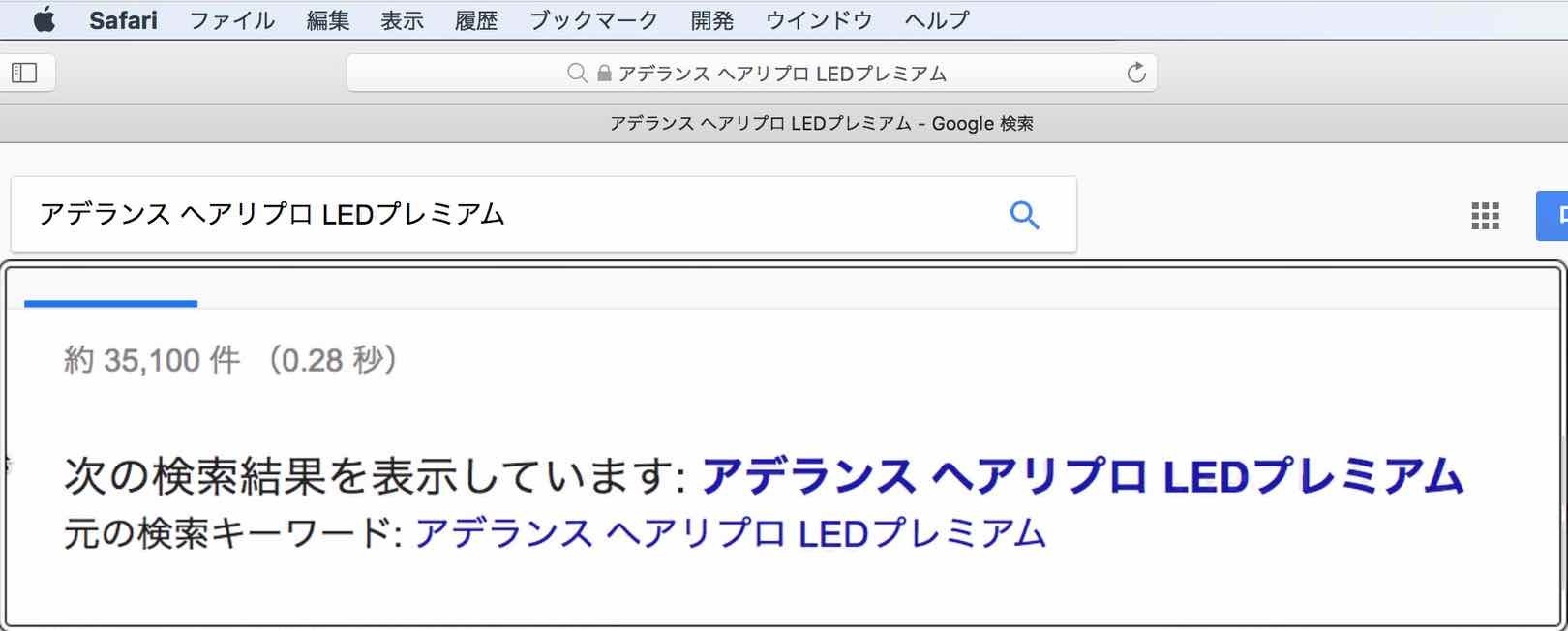
気になる商品を見つけたので、この商品の評判を見てみようと商品から商品名をコピーしてググって見たところ、同じような文字なのに、「次の検索結果を表示しています」と表示されました。
濁点、半濁点の問題なのか?と思い、ピクチャ・イン・ピクチャを使って拡大表示して見ました。
どうでしょうか?違いわかるでしょうか?macyarounanokaはわかりませんでした。Orz。全く同じに見えます。
=>PIPでは違いはわかりませんでした。
ちなみに商品名は以下↓リンク先のページからコピペしましたよ。

全く同じ文字に見えますが、何が違うのか?こうした違いを調べるのに最適なコマンドをご紹介ていきます。もうズームは関係ないので、気にならない方は見なくていいと思います。
同じ文字に見えるけど、実際は違う文字が混じっていました。
完全に同じに見えませんか?でも何かが違うんです。もう違いわかったとかすごいです。よくわからかったので文字コードを調べる方法しか思いつきませんでした。ターミナルを使います。文字をアスキーコードに変えるコマンドは、xxd、od、hexdumpなどがありますね。
Safariに「次の検索結果を表示しています:」 、「元の検索キーワード:」の後に表示されているテキストをコピペしてテキストファイルにします。
vi /tmp/textfile1
とかでテキストファイル化します。textfile1、textfile2にそれぞれ、「次の検索結果を表示しています:」、「元の検索キーワード:」のテキストをコピペしました。
うまくコピペできない文字なのかもしれないのでdiffコマンドを使ってテキストファイルに違いがあることを確認します。
$ diff /tmp/textfile1 /tmp/textfile2
1c1
< アデランス ヘアリプロ LEDプレミアム
---
> アデランス へアリプロ LEDプレミアム
コピペでもうまくいっているようです。全く同じに見えますが、やっぱりテキストに違いがあるようです。
xxdコマンドでテキストファイルをHEX文字列に変換します。
$ xxd /tmp/textfile1 > /tmp/textfile1.hex;xxd /tmp/textfile2 > /tmp/textfile2.hex
HEX文字化したテキストファイルを対象に再度比較して見ます。
$ $ diff /tmp/textfile1.hex /tmp/textfile2.hex
2c2
< 00000010: e383 98e3 82a2 e383 aae3 8397 e383 ad20 ...............
---
> 00000010: e381 b8e3 82a2 e383 aae3 8397 e383 ad20 ...............
=>違いが見つかりました。
textfile1.hexの内容を確認し、どの文字か特定して見ます。
00000000: e382 a2e3 8387 e383 a9e3 83b3 e382 b920 ...............
00000010: e383 98e3 82a2 e383 aae3 8397 e383 ad20 ...............
00000020: 4c45 44e3 8397 e383 ace3 839f e382 a2e3 LED.............
00000030: 83a0 0a
e382a2 e38387 e383a9 e383b3 e382b9 20e38398 e382a2
=>アデランス ヘア
「ヘ」が違うようです。
"ヘ": "E38398" =>カタカナのヘ
"へ": "E381B8" =>ひらがなのへ
この違いでした。これ全く同じに見えますが、違うコードだったんですね!
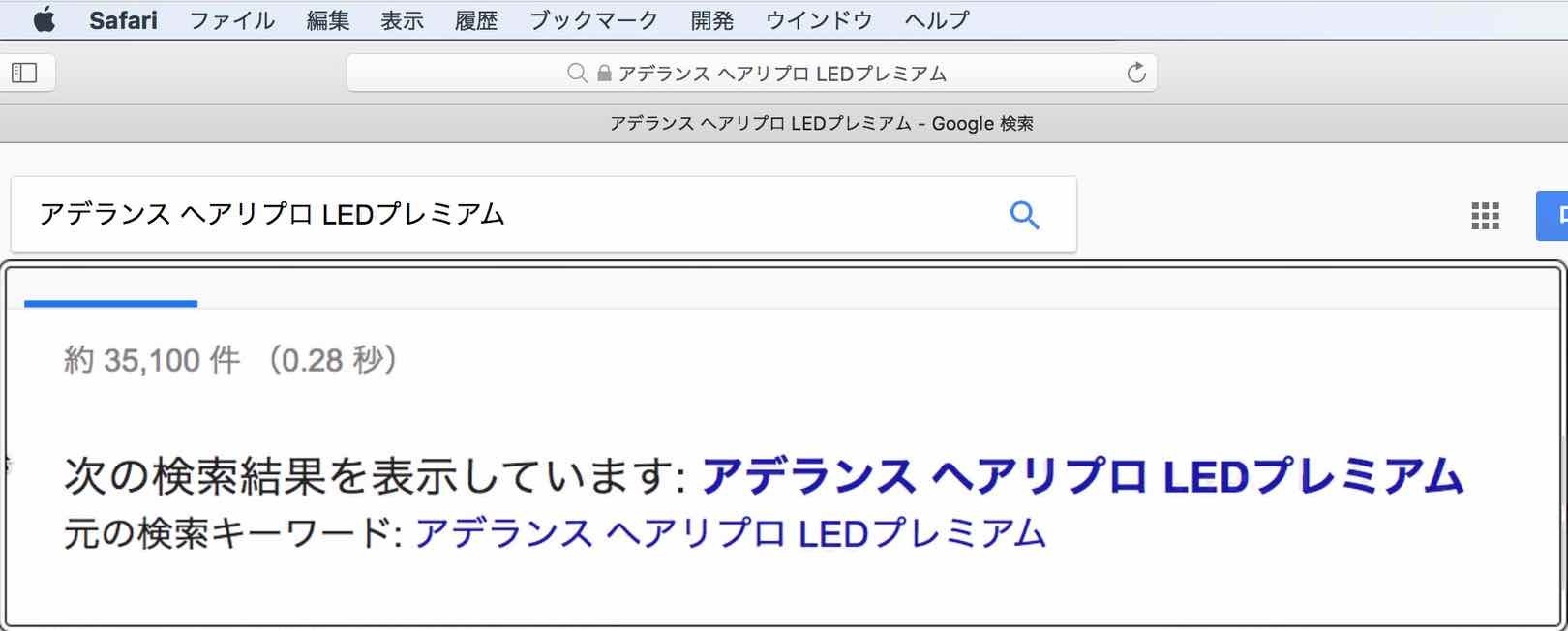
上がカタカナの「へ」で下側がひらがなの「へ」です。ひらがなとカタカナの違いは見た目ではわからないことがわかりまりしたね・・
まとめ
ここまで、macでピクチャ・イン・ピクチャ(ズーム)で同じに見える文字の違いの謎は解ける?として、ピクチャ・イン・ピクチャ(ズーム)は標準機能【macOS High Sierra】で使えることを設定から使用例までご紹介した後に、実際困った事例でやくに立たなかった例をご紹介してきました。
今回の例では役に立ちませんでしたが、ピクチャ・イン・ピクチャ(ズーム機能)は結構使い勝手いいと思っています。
Safariで拡大、縮小できますが、設定として記憶されてしまうので、元に戻す手間がありますよね。ピクチャ・イン・ピクチャで拡大表示で調べた後は、Safariの設定は一切いじっていないのでこの手間がないメリットがあります。


コメントシステムを利用したくない方はお問い合わせからお願いします。
2013.8.19 DISQUS(外部コメントサービス)の利用を開始しました。
Facebook, google, Twitter等のアカウントで投稿可能です。