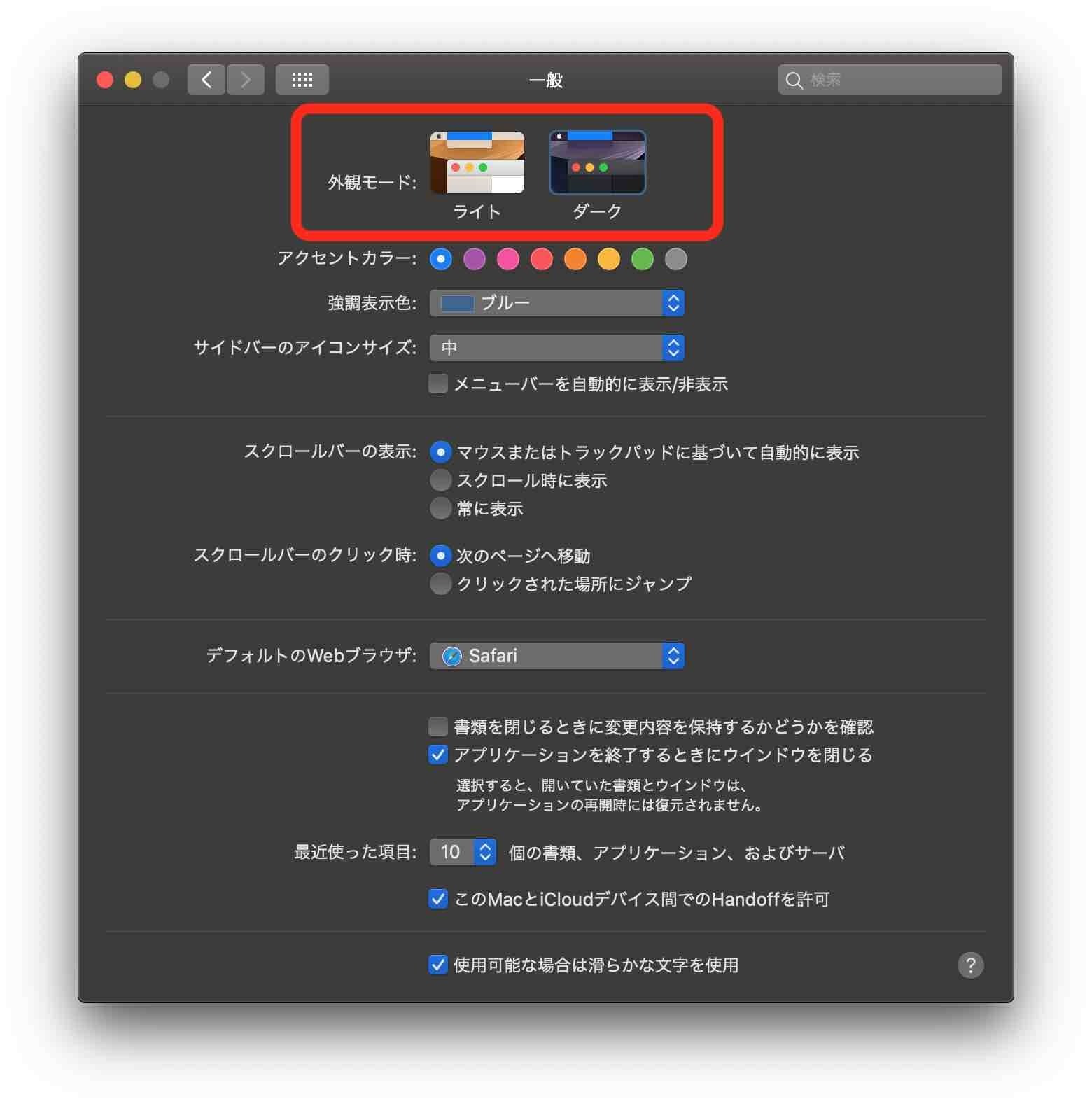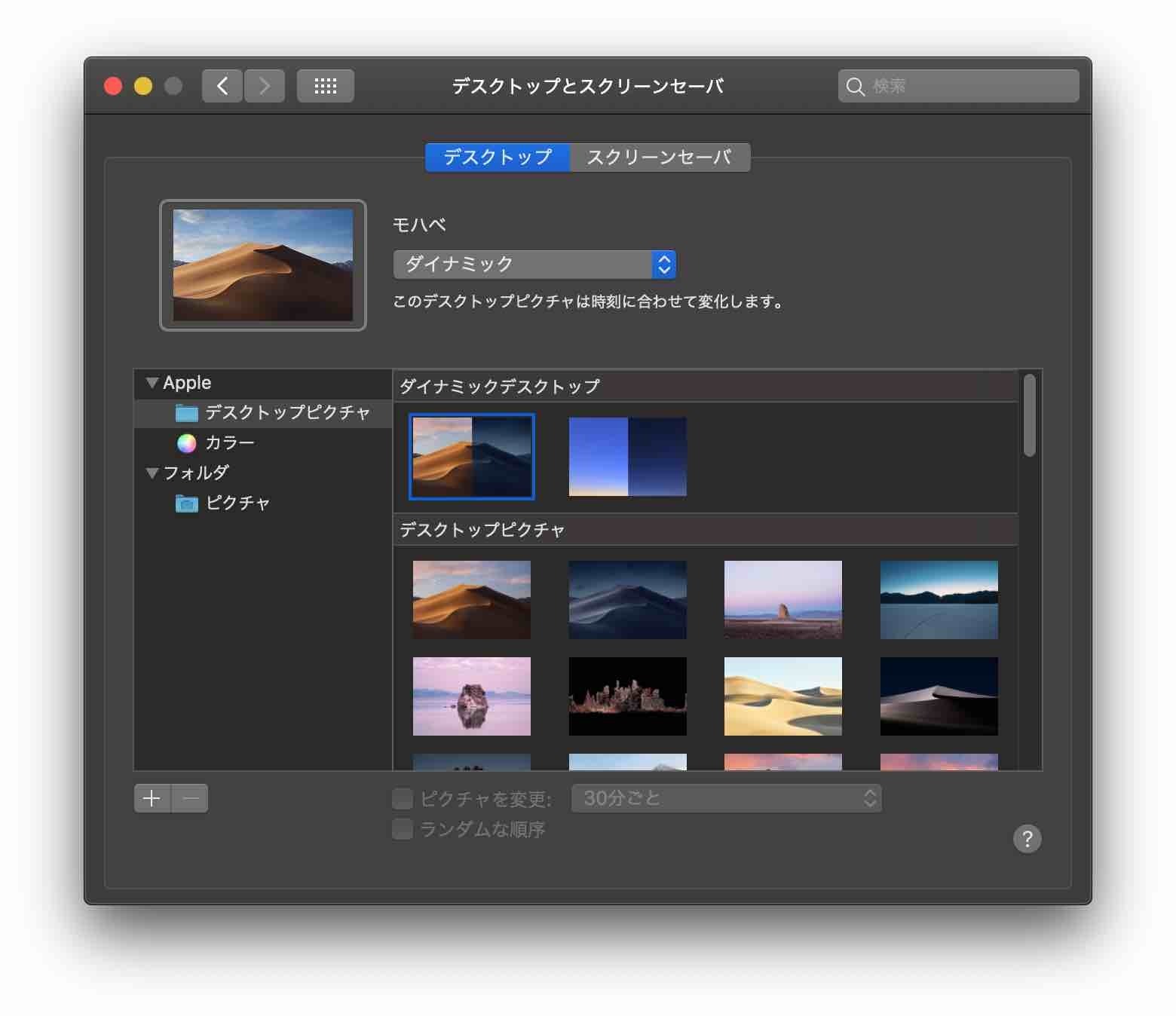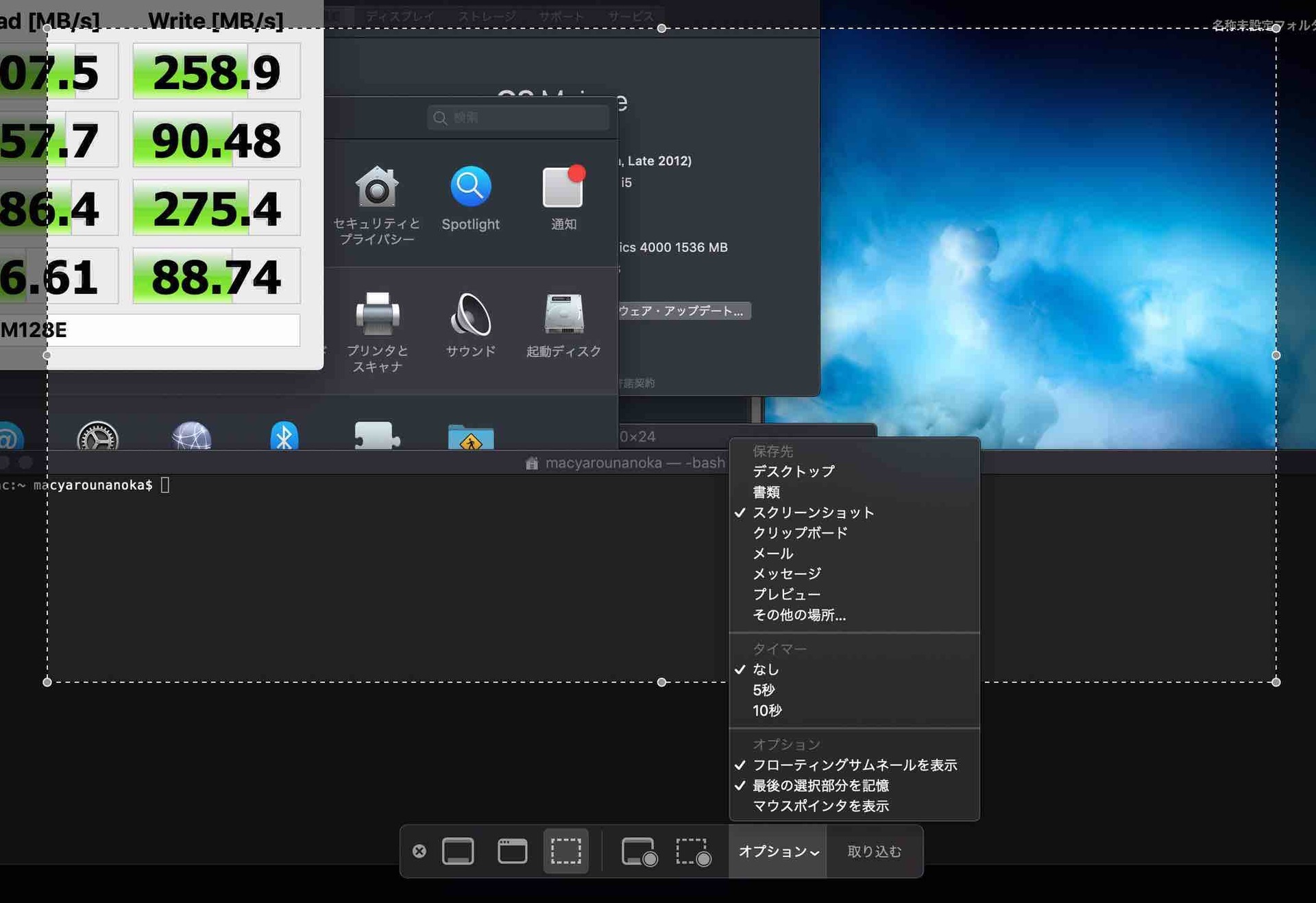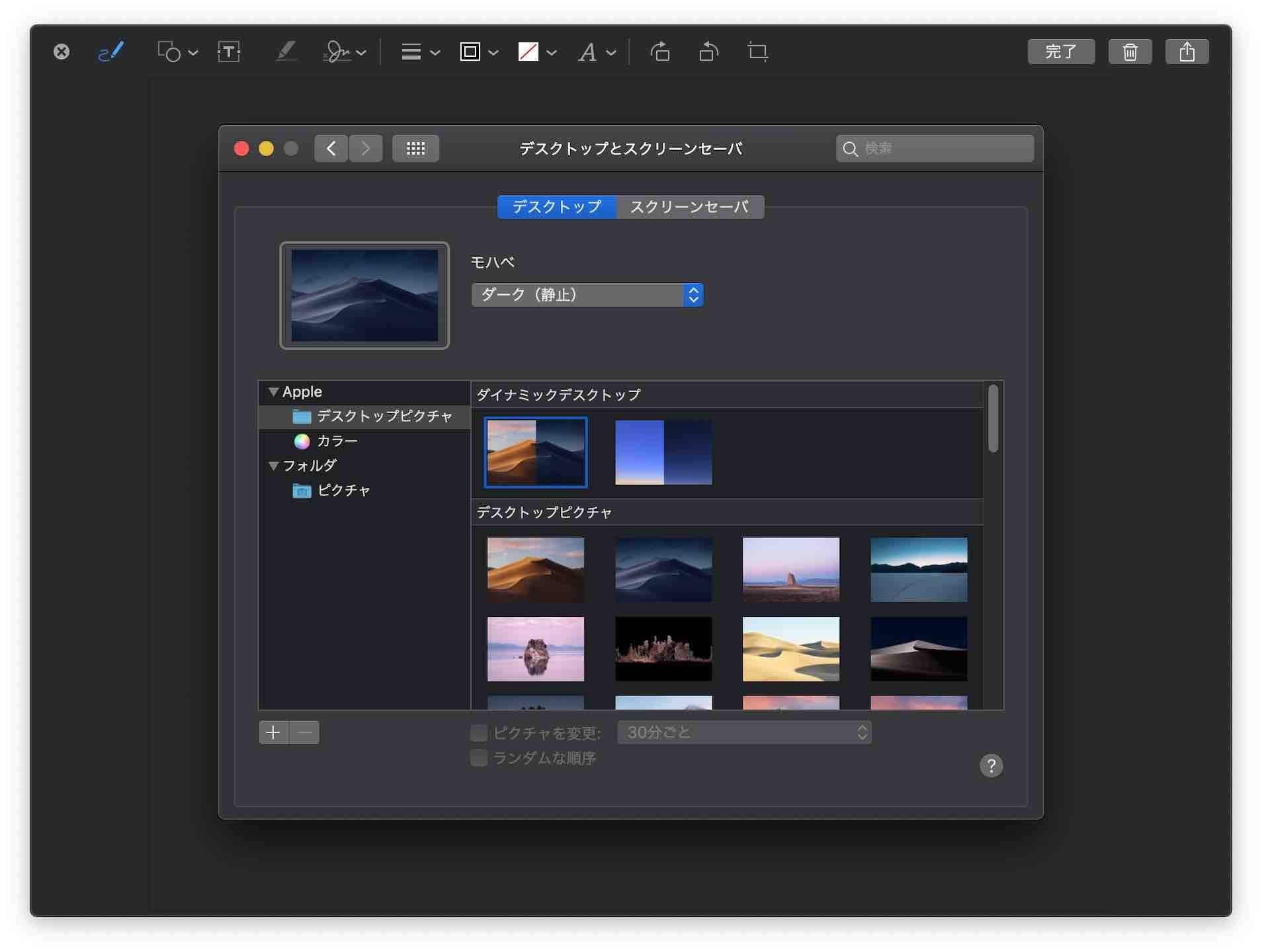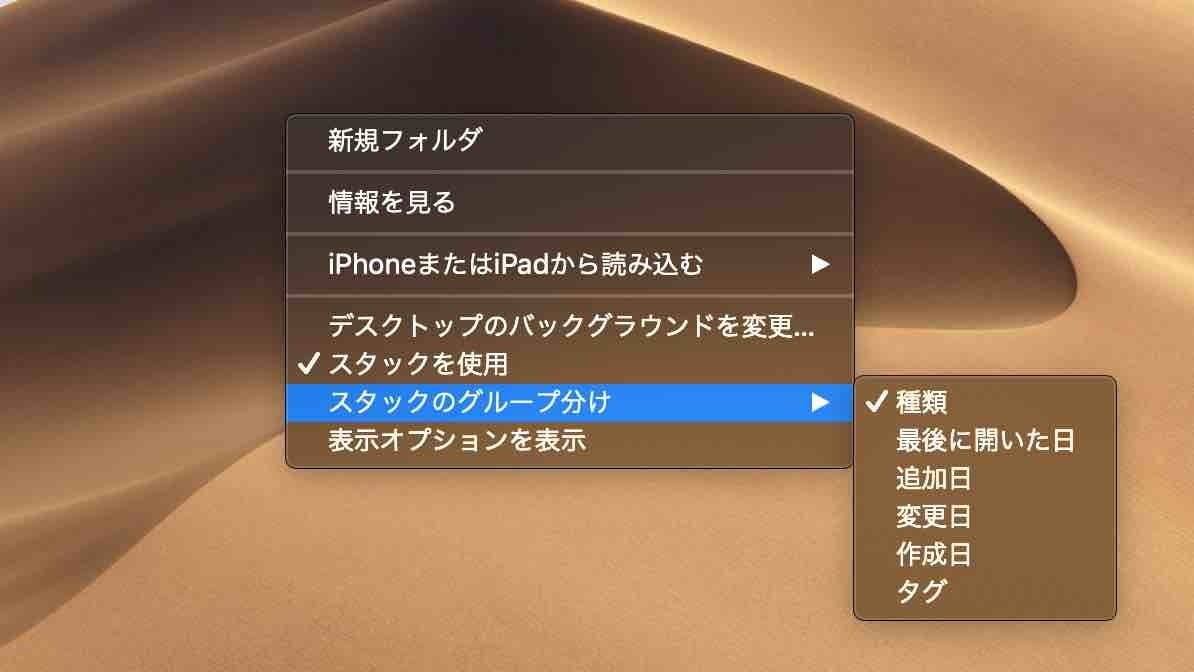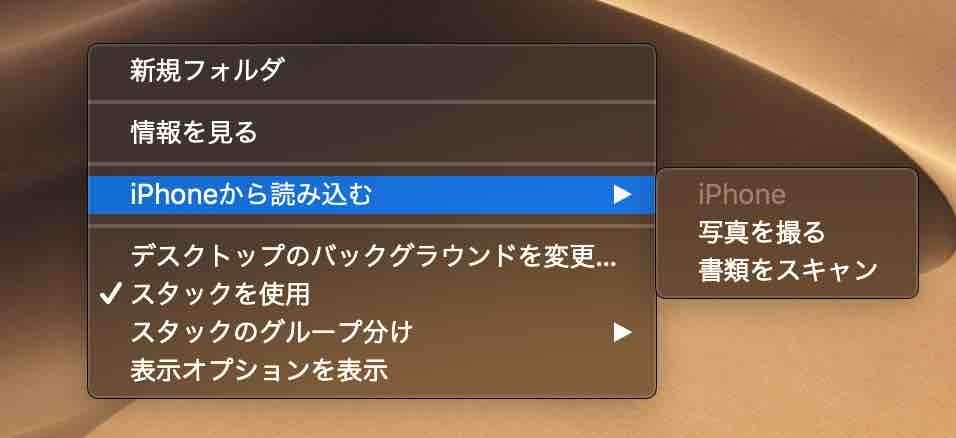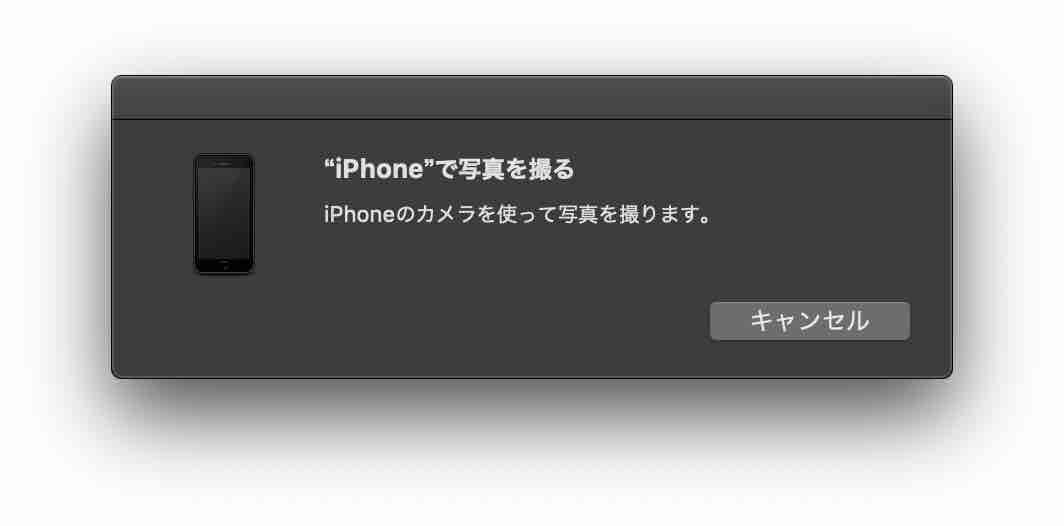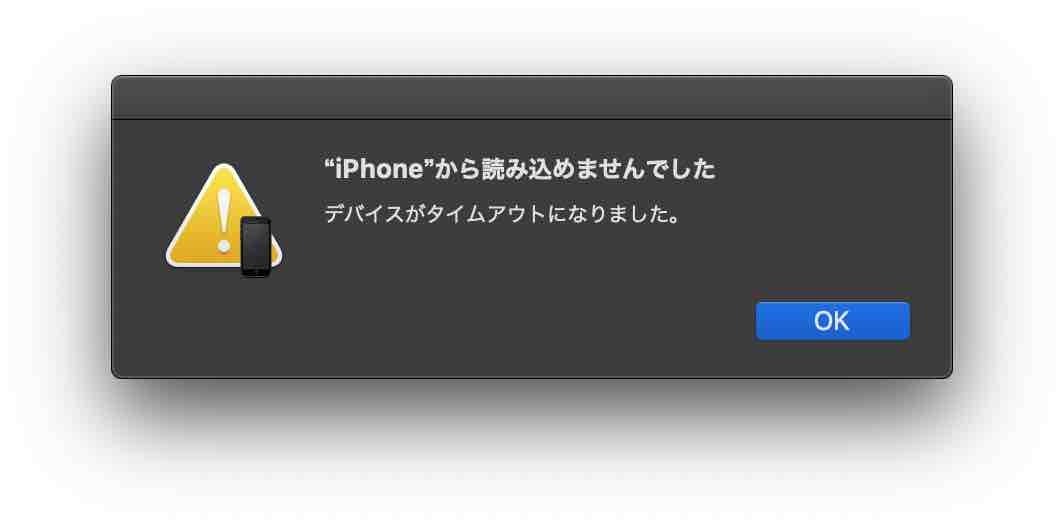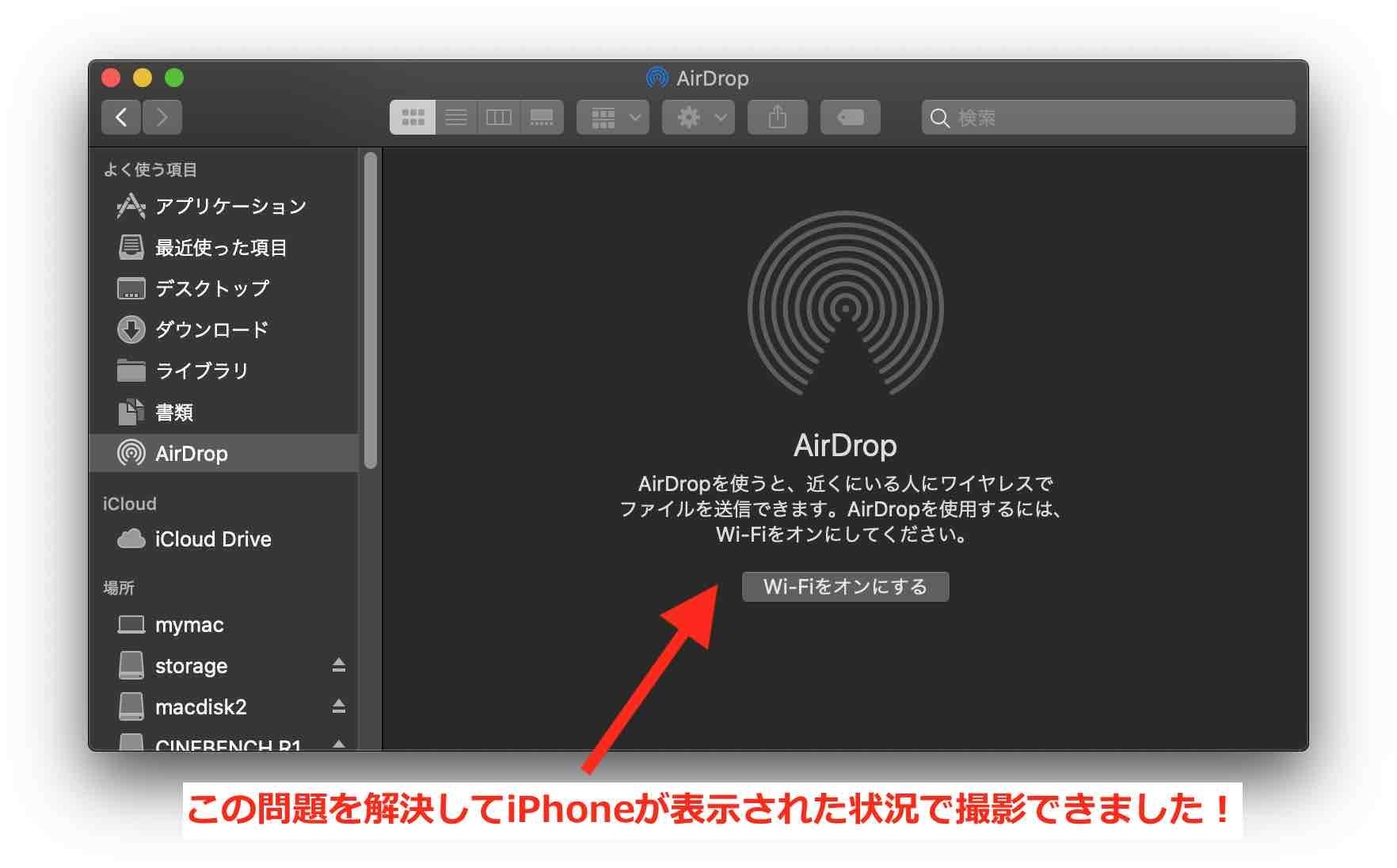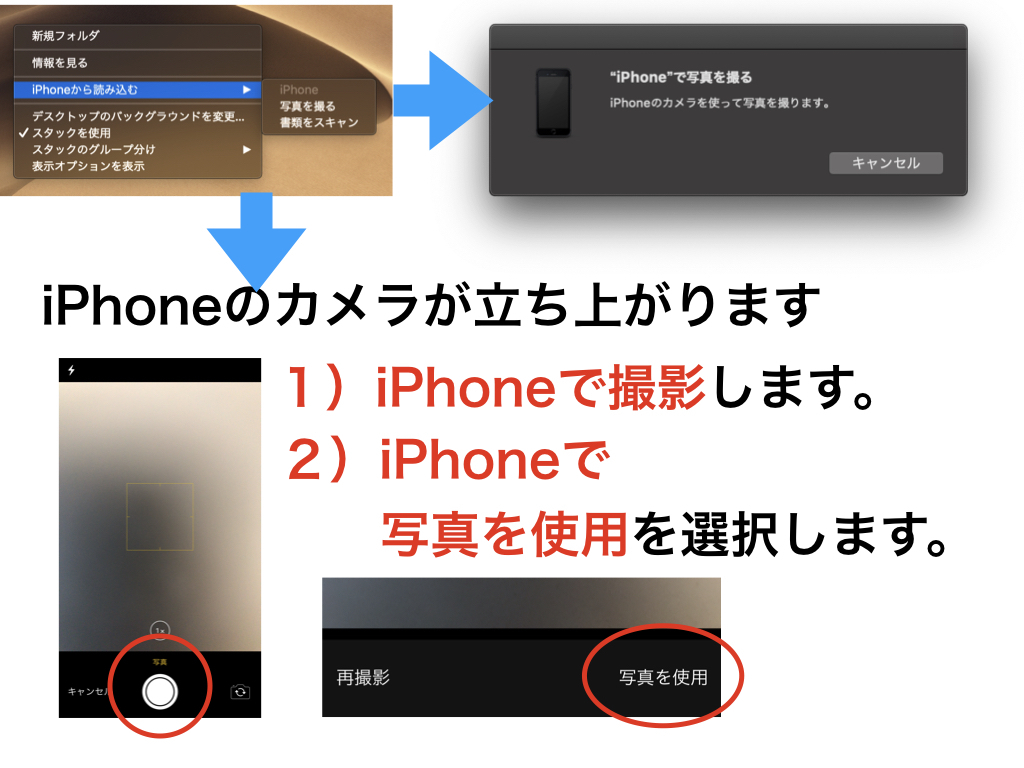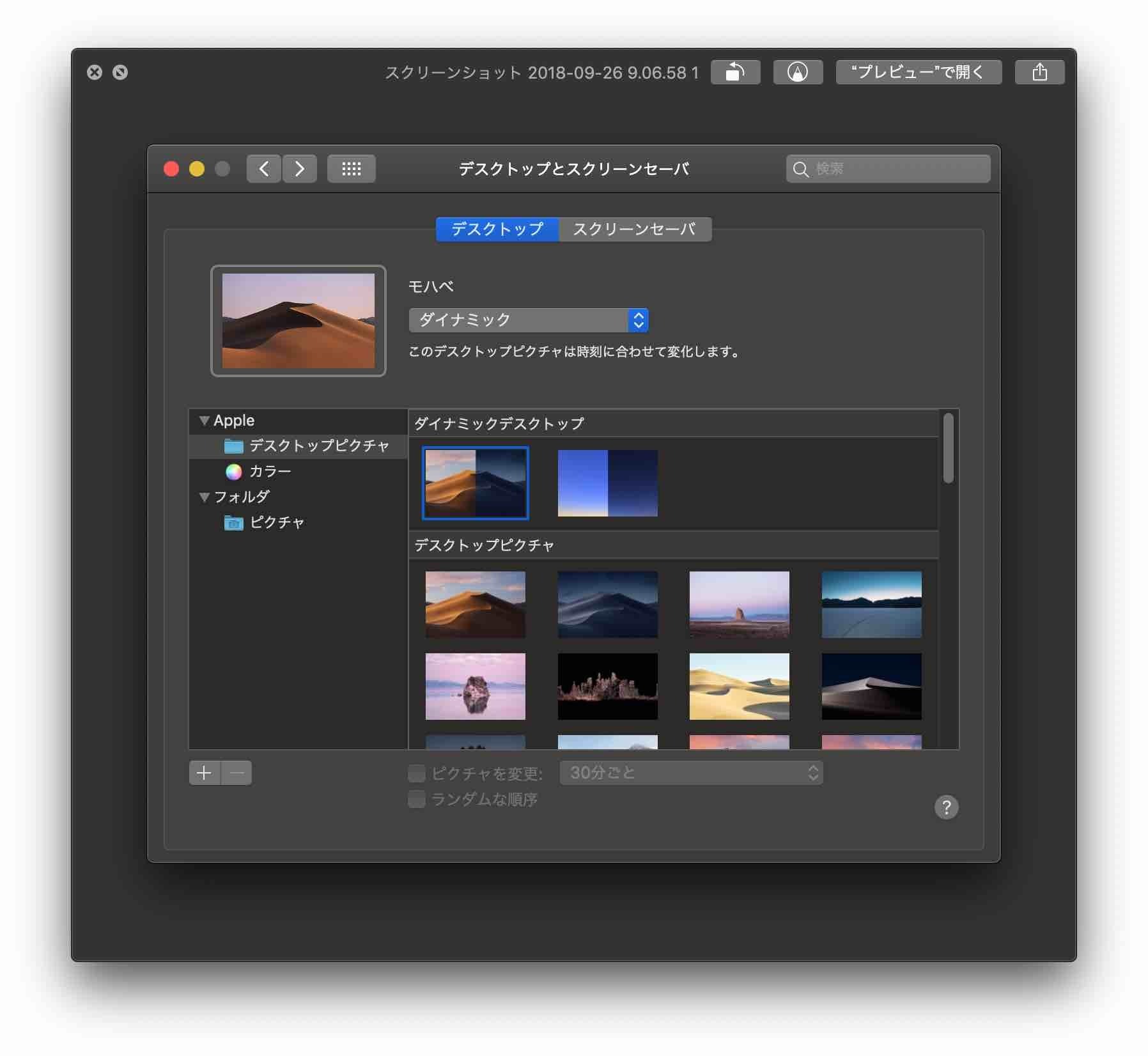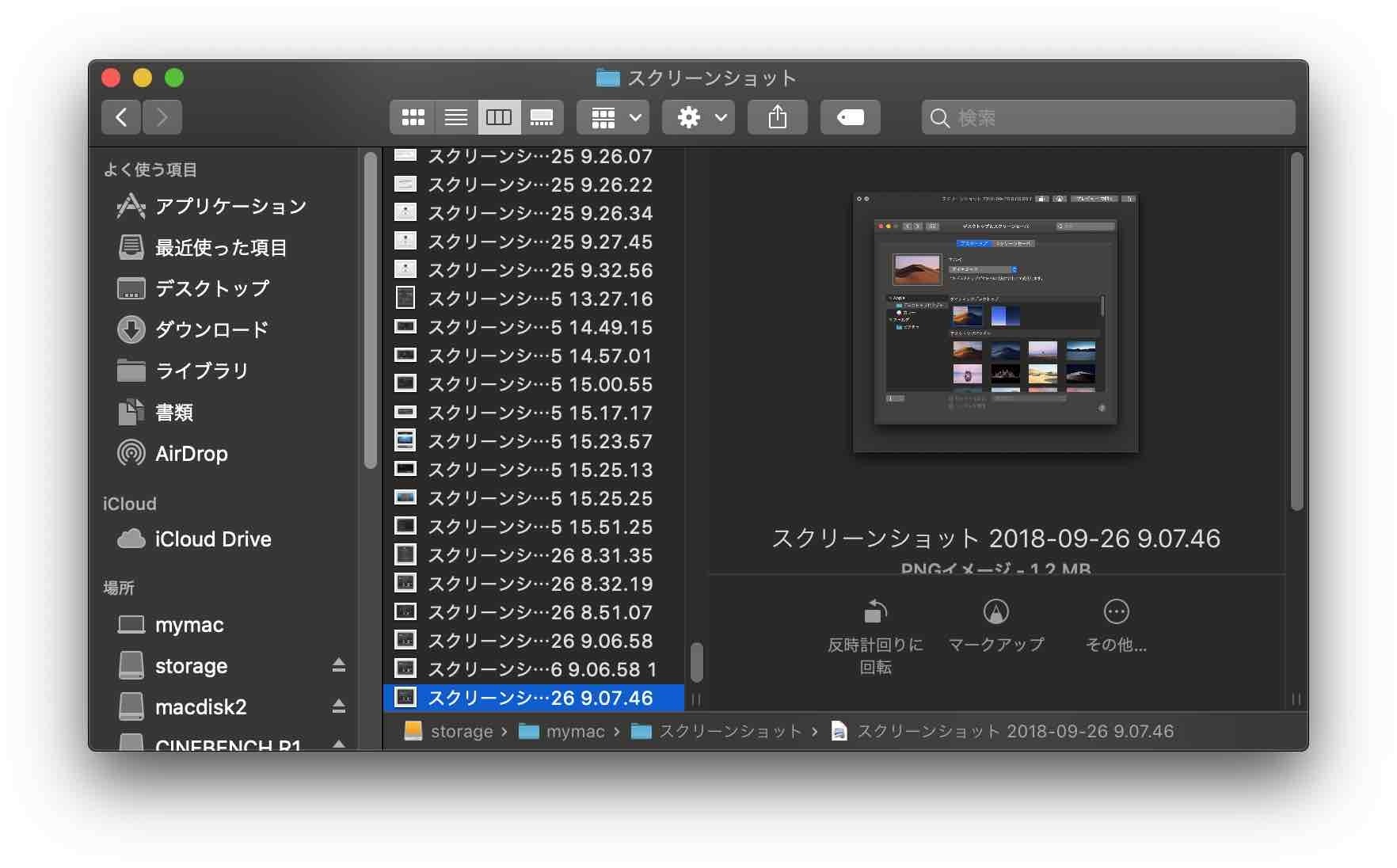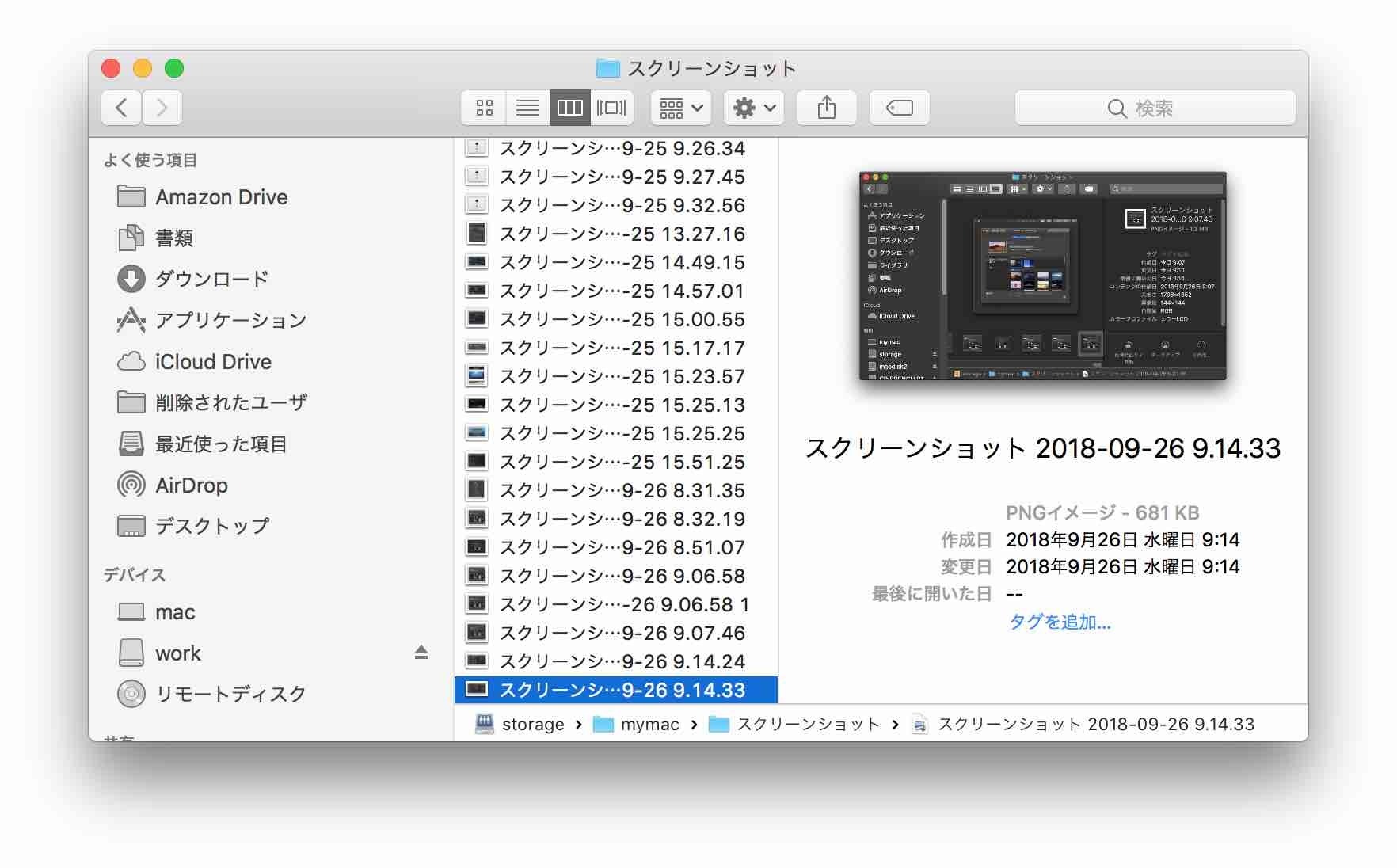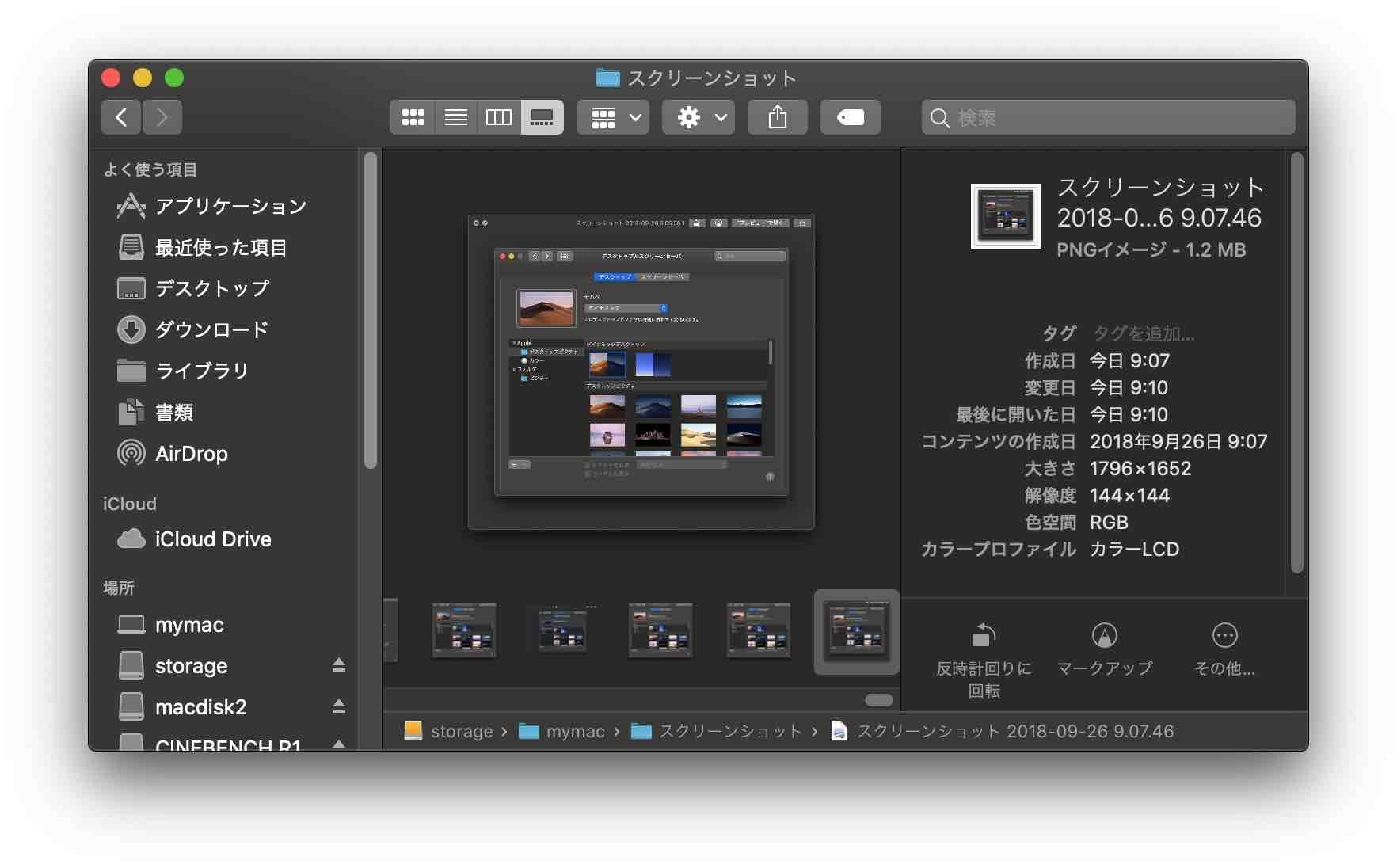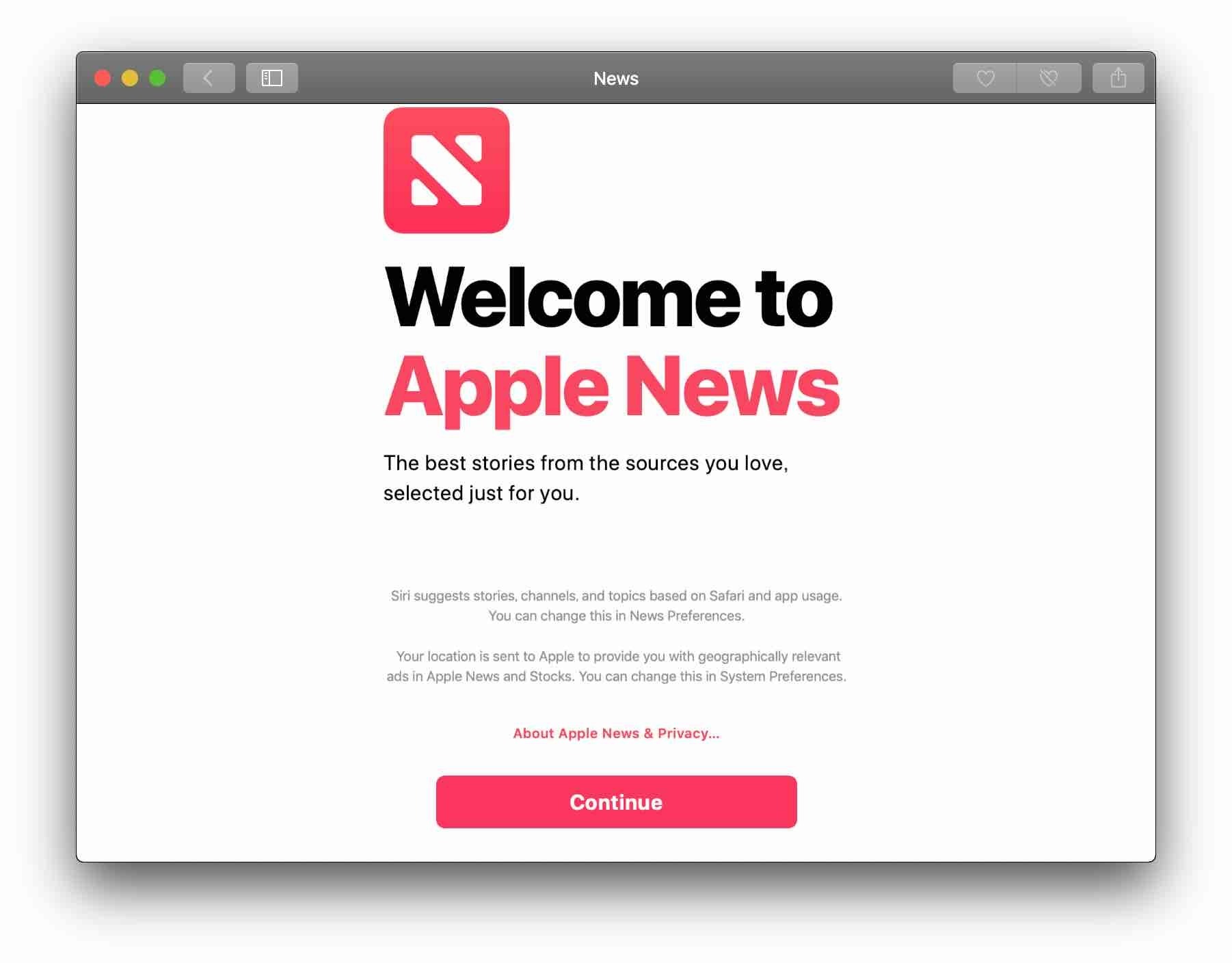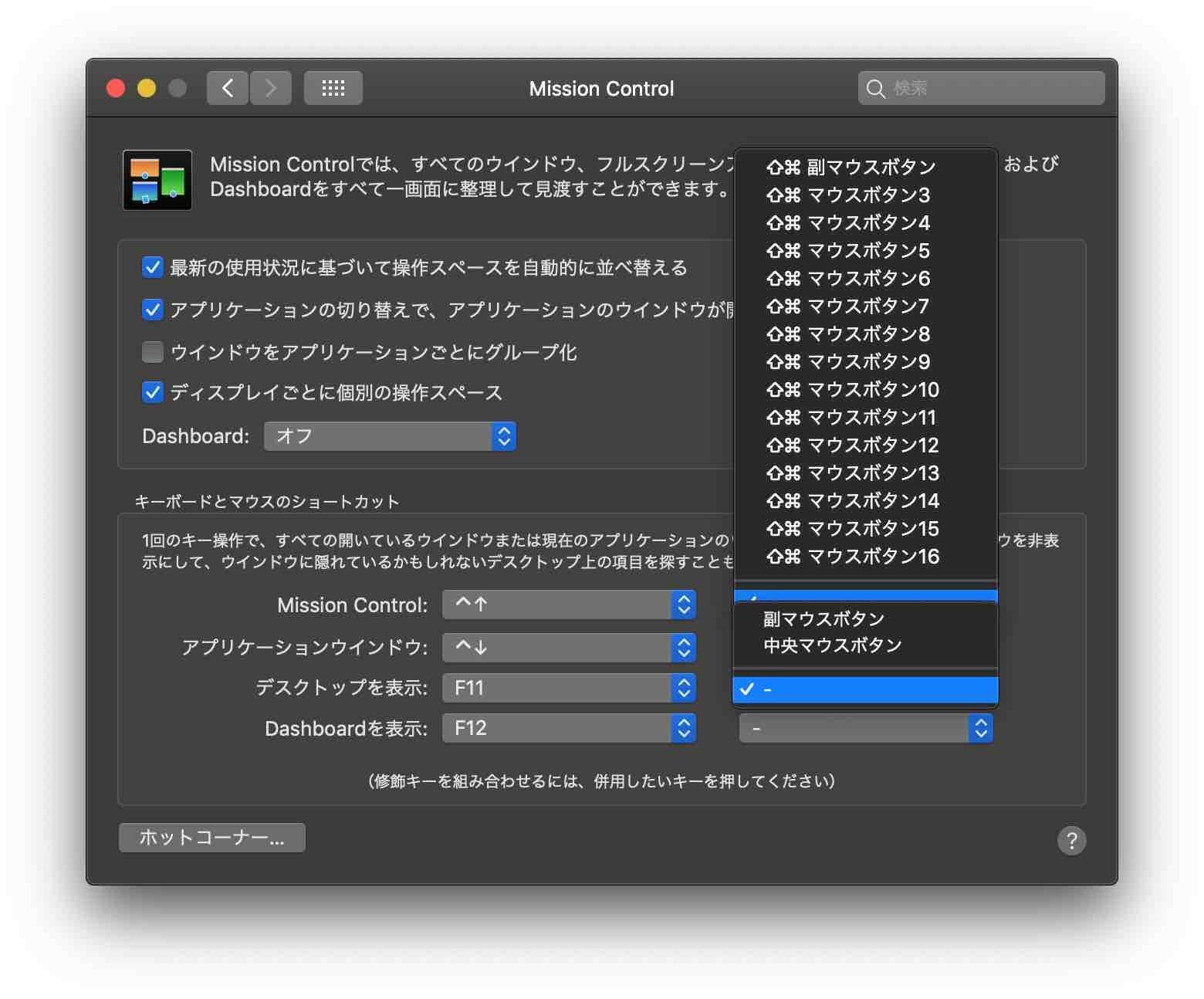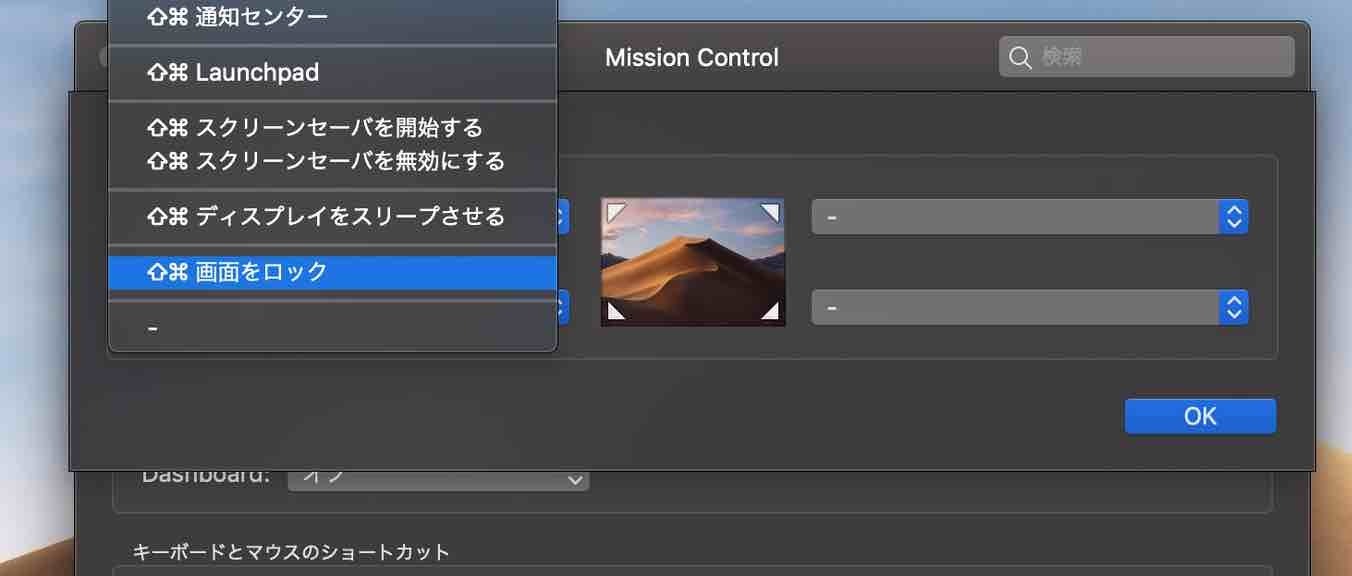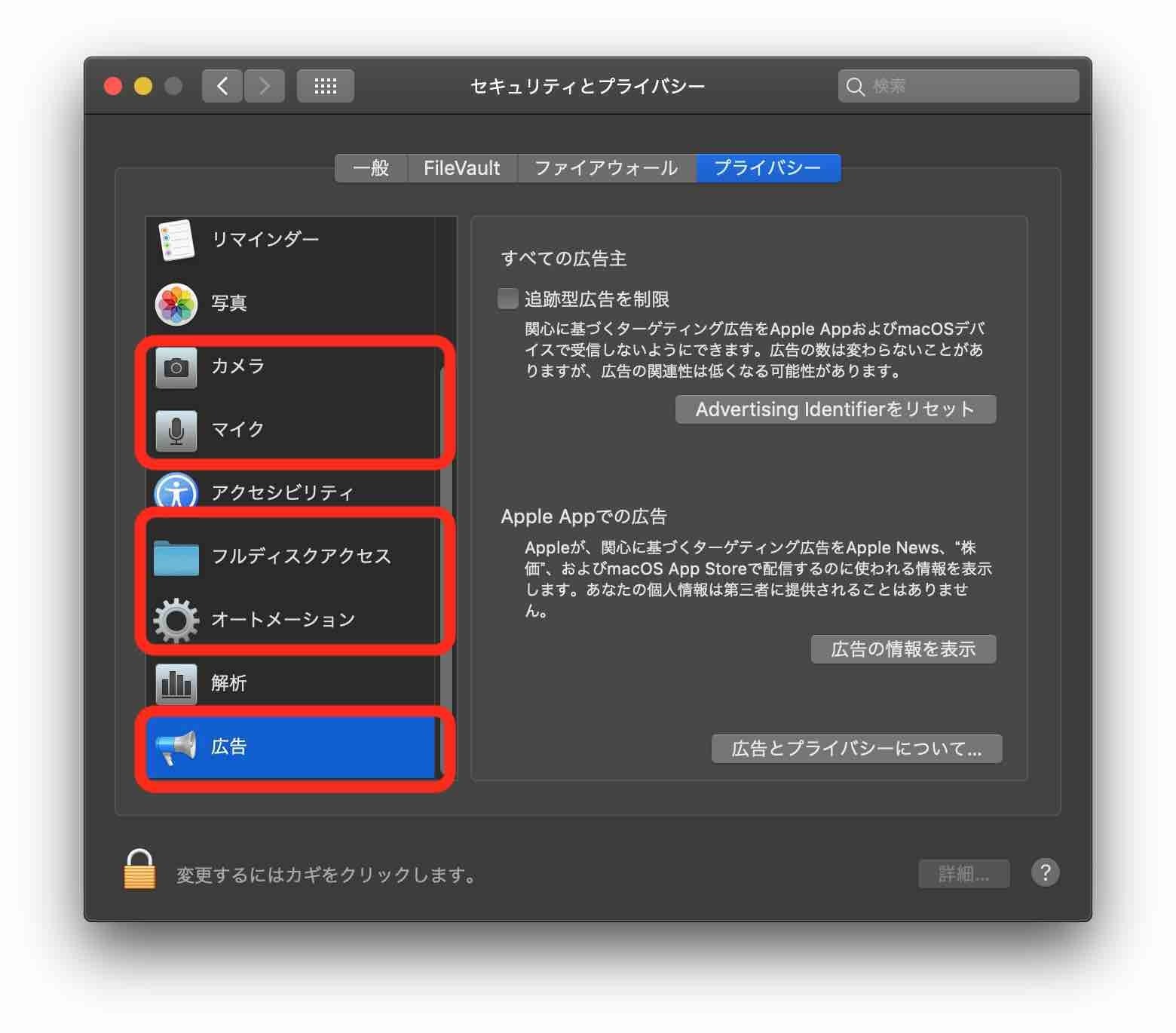WWDC2018で今秋リリース(通常2018年9月頃)されるmacOS 10.14はMojave(モハベ)と発表されました。ダークモード、デスクトップの整理まとめ機能(Stacks)、Newsアプリ、株価アプリ、音声メモアプリ、Homeアプリの追加やFaceTimeのグループコールのサポートなどが紹介されていました。ここではMojaveがインストールできるMacは?Mojaveで新しくなる機能やなくなる機能などをまとめて行きます。新しい情報をキャッチできたら都度更新する予定です。
インストールしました!レビュー記事はこちらです=>macOS Mojaveのパフォーマンスは?アップグレード前に注意したい事とレビューMojaveがインストールできるMacは?
Mid2012以降のMacBook Air、MacBookPro、iMac、Mac Proが対象です。
Mac Proは、2010年、2012年モデルも対象です。
MacBook (2015 年前期以降に発売されたモデル)
MacBook Air (2012 年中期以降に発売されたモデル)
MacBook Pro (2012 年中期以降に発売されたモデル)
Mac mini (2012 年後期以降に発売されたモデル)
iMac (2012 年後期以降に発売されたモデル)
iMac Pro (全モデル)
Mac Pro (2013 年後期に発売されたモデル、Metal 対応の推奨グラフィックスカードを搭載した 2010 年中期または 2012 年中期のモデル)
https://support.apple.com/ja-jp/HT201475
Mojaveの新機能
ダークモードとDynamicデスクトップが追加されます
デスクトップを暗い配色に変えることができるダークモードが追加されます。
今までの明るい配色と暗い配色は切り替えることができます。(現時点では切り替え方法は不明です)
メニューや標準アプリ(メール、メッセージ、カレンダー、写真、他)は全て暗い配色に対応しています。
システム環境設定>一般からダークモード、ライトモードの切り替えができます。
Dynamicデスクトップは、設定した時間によって暗い配色、明るい配色を切り替える機能です。AppStoreから入手できるアプリからも変更できるAPIになっています。アプリによっては自動的にダークモードに変わるってことですね。
システム環境設定>デスクトップとスクリーンセーバでダイナミックデスクトップをアクティブにすることができます。
モハべの下にあるコンボボックスで時刻に合わせて変化する「ダイナミック」、静止モードの「ライト」、「ダーク」を選べます。
この項目をアクティブにするためには、デスクトップピクチャではなく、「ダイナミックデスクトップ」を指定する必要がありました。
=>通常の写真や壁紙でダイナミックデスクトップは使えませんでした。(Mojave 10.14時点)スクリーンコントロールでスクリーンショット、ビデオ録画が簡単にできます
Shift+Command+5のショートカットで新しいスクリーンショットコントロールを呼び出すことができます。
範囲指定後、範囲を修正することができることがわかるかと思います。
オプションから保存先、タイマーを指定することができます。コントロールから「画面全体を取り込む」、「選択したウィンドウを取り込む」、「選択部分を取り込む」、「画面全体を収録」、「選択部分を収録」を切り替えることができます。終了したい場合は、コントロール左端にあるxをクリックするか、ESCです。
収録したファイルは、mov形式で保存されます。
細かな変更ポイントとして、撮影後、収録後にiPhoneと同じような感じで画面右下に保存したファイルのポップアップが表示されるようになりました。クリックするとクィックルックが開きます。
=>左端のXボタン、または完了で閉じることができます。
右端にある共有ボタンからメール、メモ、プレビュー、メッセージ、写真、AirDrop、Simulatorへ送ることができます。
デスクトップの自動整理便利でした
デスクトップを右クリック(2本指タップ)またはフォルダを右クリックするメニューに「スタックを使用」、「スタックのグループ分け」が増えました。スタックを使用にチェックすることでデスクトップを自動整理してくれます。
デスクトップ上でまとめられたファイルは、デスクトップ表示のみで有効です。Finderでデスクトップを表示するともともとある未整理のファイルの一覧が確認できます。
スタックした状態でiPhoneから読み込んでみたところ、スタックが解除されたような表示になりました。ただメニュー上はスタック指定されていたので、何かしらの不具合があるようです。
わんさかデスクトップに写真やファイルを置きがちなのでこれからお世話になる機能になりそうです^^。
MacからiPhoneやiPadのカメラを撮影起動、即時反映できるみたいです
MacからiPhoneやiPadのカメラを撮影起動するには、AirDropが有効な状態になっている必要がありました。
デスクトップを右クリックし、iPhoneから読み込む>写真を撮るをクリックするとこんな画面が表示されます。
AirDropができない状況だとこのようにタイムアウトします。
「"iPhone"から読み込めませんでした。デバイスがタイムアウトになりました。」は、AirDropできる状況なのかを確認することで解決できます。Wi-FiがON、BluetoothがONが必須条件です。
iPhoneと接続できる状況の場合、タイムアウトになりませんでした。iPhoneから読み込む>写真を撮るをクリックするとiPhoneのカメラが起動します。撮影が完了するまでMojave "iPhone"で写真を撮るダイアログが表示されています。
iPhoneで撮影し、「写真を使用」を選択することでiPhoneのカメラは終了し、Macのダイアログが消え、取り込みが完了します。撮影した写真はiPhoneに残っていません。この一連の動作は、iPhoneはiPhone7Plus iOS12で確認しています。
iPadは試せませんでしたが、
=>MacからiPhoneのカメラを撮影起動、即時反映(Macに保存)することができました!連続撮影はできない?今の所方法がわかりません。iPhoneで写真を使用をタップすることで完了してしまうのでできない可能性が高いです。
=>AirDropの保存先を指定できない問題がこの機能で解決できそうです!
MojaveでもiPhoneからAirDropでMacへ送る操作は今まで通り~/Downlodsに保存されます。
iPhoneから読み込む操作は、フォルダを指定して操作することができます。フォルダを指定して撮影することでダウンロードフォルダではなく、指定したフォルダにそのまま取り込むことができました。
iPhoneとMacが同時にある環境、セミナーや会議、イベントなどでiPhoneで撮影した写真をMacに残す、Macで編集するよう利用シーンを想像しています。なので連続撮影は欲しいです。
=>今の所AirDropに頼ることになりそうです。今後の改善を望みたいですね!
マークアップツールの適用範囲がクイックルック、Finderへと広がります
クィックルックに上部にマークアップツールが追加されました。
回転ボタン、マークアップボタン、”プレビューで開く”、共有ボタンがあります。
FinderのCover Flowがなくなりました。代わりにギャラリーが追加されています。カラムビューも変更されマークアップツールが呼び出せるようになりました。マークアップツールをクリックするとクィックルックが表示されます。
Mojave Finder カラム表示
| High Sierra Finder カラム表示
|
ギャラリー表示はカラム表示より細かい情報がわかります。
新しく追加される標準アプリ
News、Stocks、Voice Memos、Homeが新たにmacOSの標準アプリに登場します。
Mojaveにアップグレードすることでホーム、株価、ボイスメモがLaunch Padに追加されます。
News.appはインストール済みです。ただLaunch Padには表示されない設定になっています。日本語向けではなく英語向けのアプリのためかと思います。
Newsアプリの起動は、ターミナルを開いて、
open /Applications/News.appと打ち込んでリターンキーで確定します。
Mission Controlが変わってました
Mission Controlを呼び出すキーボードのショートカットにマウスを組み合わせることが可能になっています。
マウスの選択項目は2つのパターンがあったのでどちらも貼り付けています。初期マウスボタン16まで表示されていましたが、USB無線マウスの無線部分を抜き差しして再認識させたところ設定しない(ー)、副マウスボタン、中央マウスボタンの3択に変わりました。
Mission Controlのホットコーナーに「画面をロック」が追加されました。グループFaceTime
=>2018年 秋に登場します。 10.14は非対応です。
プライバシー強化
位置情報サービス、連絡先、カレンダー、リマインダー、写真の許可・拒否がセキュリティとプライバシーより設定できます。Mojaveではこれらに加えて、カメラ、Microphone、メールデータベース、メッセージ履歴、サファリデータ、タイムマシンバックアップ、iTunes Device Backups、Locations and routines、System cookiesも対象になります。
また、Safariのインテリジェントトラッキング防止機能もさらに強化されます。例えばソーシャルメディアの「お気に入り」や「共有」ボタンやコメントウィジェットが許可なくユーザーを追跡するのを防ぐことができます。
Safariでこのようなボタンがあるサイトを表示すると
Do you want to allow "トラッキング先のURL" to use cookies and website data while browsing "表示中のサイトURL"?と拒否、許可ボタンと共にポップアップ表示する機能が実装されていました。
オンラインアカウント作成時、強力なパスワードを自動生成し、自動的に保存する機能なども追加されるようです。
システム環境設定>セキュリティとプライバシーのプライバシー項目はご覧のように設定項目が増えています。
カメラ、マイク、フルディスクアクセス、オートメーション、広告が増えていることがわかります。
Mac App Storeアプリが変ります
ベストなアプリケーションが探しやすくなります。
今回のApp Storeの大幅な変更で、iPhone/iPad/Macで目的のアプリを簡単に探せるようなるようです。
App関連のアフィリエイトプログラム終了が発表されています。
2018年10月1日以降、iOSとMacのAppとApp内コンテンツは、アフィリエイトプログラムの報酬対象外となります
affiliate.itunes.apple.com
CoreML2/Create ML
そのほか未整理
Answer with FaceTime audio
App recents in Dock
International keyboard improvements
Security code AutoFill
Mail emoji picker
Mail suggested folders
Font Collections
Automatic strong passwords
Faster CSS selectors
Improved hard drive performance
Favicons in Safari tabs
New login window
New Save panel/New Open panel
UI language parity
W3C Web Driver
improved CSS color support
Apple File System for Fusion drives and hard drives(APFSでFusionドライブ、HDDがサポートされるようです)
Faster wake from sleep
Password reuse auditing in Safari
Automator shortcuts in Touch Bar
OpenType-SVG fonts
Mojaveでなくなる機能、非推奨の機能
Mojaveの疑問や導入の不安ポイント
Majoveって古いMacに導入しても性能は大丈夫なの?
WWDC2108ではiOS12のパフォーマンスは素晴らしい!iPhone6sでも性能が向上します!って感じでしたね。ただmacOS Majoveのパートではパフォーマンスに関するコメントはありませんでした。
デスクトップ整理機能(Stacks)やFinderはさらに高機能に!スペック厳しい?
ほぼリアルタイムにデスクトップに置いているファイルや写真などをグルーピングするStacks機能はとても使い勝手が良さそうです。
Finderではウィンドウ枠いっぱいに写真を表示できるgallery view(ギャラリービュー)、Finder/QuickLookにマークアップツールが追加され、写真整理や編集を素早くできそうでこちらも使い勝手が良さそうです。
ただこれってCPUやメモリたっぷり使うんじゃないの?と心配しています。macOSのコア機能に近い部分なのでメモリ不足時の安定性に不安を感じています。
新機能は一部macで使えない可能性があるかも
- Hey Siri!
=>Apple T2搭載モデルのみ使えるようです。
- どこでもMy Mac(Back to My Mac)
=>廃止 engadget
ウィルス対策ソフトのサポート時期
2018年6月下旬より開発者向けにmacOS 10.14 Mojaveのベータ版が公開されるようです。
現時点ではウィルス対策ソフトがいつ頃対応してくれるのか?は良くわかりませんが、ベータ版で評価している会社なら素早い対応が期待できそうです。
APFSのFusion Drive対応やHDD対応はあるの?
MojaveのAPFSは対応します。Time MachineディスクとしてAPFSは使えません。HFS+に再フォーマットされます。
WWDC2018 「Apple File System for Fusion drives and hard drives」