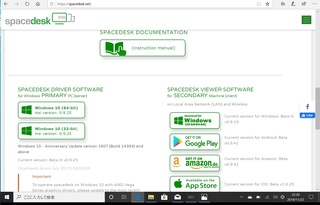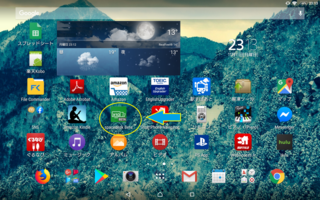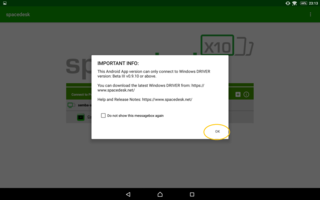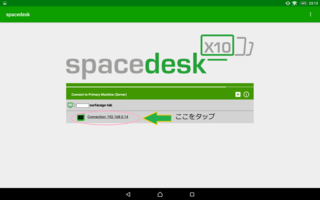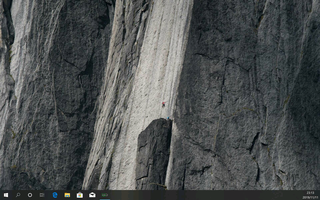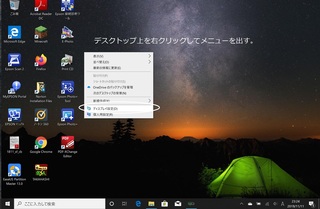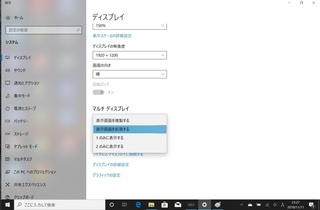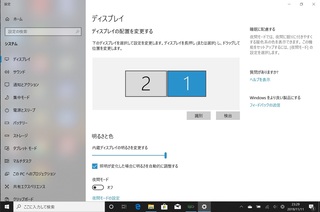����Bluetooth�̃C���t�H���A�w�b�h�t�H�������Ƃ������̂́A�l�b�g�V���b�s���O�T�C�g���Ō�������ƁA���т���������ނ̃C���t�H�����o�Ă��āA�����悢���A�S�R������܂���ł����B
���̂��т���������ނ̕����Ŏ����̃j�[�Y�ɍ������C���t�H���������̓w�b�h�t�H����I�Ԃɂ́A������x�̑I����݂��Ȃ��Ƃ����܂���B
�����ŁA�����̋��߂Ă���C���t�H���A�w�b�h�t�H���͂ǂ��������̂��ɂ��ĉ��߂ĕ��͂��Ă݂邱�Ƃɂ��܂����B
�܂��͋@�\�ʂɂ��Ă܂Ƃ߂Ă݂悤�Ǝv���܂��B
�����ŋ߂̃��C�����X�C���t�H���͗l�X�ȕ֗��@�\�����ڂ���A���\���s���L���ł��B
���̒��Ŏ������K�v�Ƃ���@�\�͉����ɂ��āA�����Ȃ��琮�����Ă݂܂����B
�܂��K�v�ȋ@�\�Ƃ��ẮA������O�ł����ABluetooth�Ή��ł��邱�Ƃł��B
�����Ŗ��ƂȂ�̂͂���Bluetooth�̃o�[�W�����ł��B
Bluetooth�͌���1.0�`5.0�܂ł̃o�[�W���������݂��܂��B
�ׂ����d�l�͐F�X����̂ł����A��ȈႢ�͒ʐM���x�ƒʐM�͈͂̂悤�ł��B
�o�[�W�������V�����قǁA�ʐM�͈͂��L���i��T�ɂ͌����܂��j�A���x�������̂ŁA�x�����N���ɂ����Ƃ��������ɂȂ�܂��B
�������APC��X�}�z�{�̂��V�����o�[�W������Bluetooth�ɑΉ����Ă��Ȃ���C���t�H������������̃o�[�W�����œ��삷�邱�ƂɂȂ�܂��B�iiPhone8�ȍ~��Bluetooth5.0�Ή��炵���ł��j
�����ŋ߂�4.0�A4.2�����肪�嗬�Ȃ悤�ł��B
���܂ɔ��ɑ��@�\�Ō�����Bluetooth�C���t�H�����o����Ă��܂����ABluetooth�̃o�[�W�����������3.0�Ƃ�2.0�������肵�܂��B
�����炭�ɏ����̂��ߋ��^�̃C���t�H�������������肵�Ă���̂ł��傤�B
���܂�Â��o�[�W�����̕����ƁA�x�����傫��������A�ʐM���ォ�����肷��̂ŁA������4.0�ȏ��I������X����ł͂Ȃ����Ǝv���܂����B
���ɏd�v�Ȃ̂́A�}�C�N�@�\�ł��B������������̃C���t�H���A�w�b�h�t�H���̓I�����C����c��ʘb�Ɏg���Ƃ�����ړI������܂��̂ŁA�}�C�N�̂��Ă��Ȃ����͘_�O�ł��B
�K���A�����ŋߏo����Ă���Bluetooth�C���t�H���ނ̂قƂ�ǂ��}�C�N�t���Ȃ̂ŁA�C��t���Ă�������͊O�����Ƃ͖����̂��ȂƎv���܂����B
�����āA������d�v�Ȃ̂́A�}���`�y�A�����O�@�\�ł��B
�����͏��L���Ă���[���̐��������A���̓s�x�y�A�����O���Ă���Ǝ��Ԃ������炠���Ă�����܂���B
�}���`�y�A�����O�䐔��2����x�ł͑S�R����܂���̂ŁA���Ȃ��Ƃ�6��i�X�}�z�AAndroid�^�u���b�g�ASurface�A�m�[�gPC�A�f�X�N�g�b�vPC�A�d���̃^�u���b�gPC)�ȏ�̃}���`�y�A�����O���\�ł���K�v������܂��B
�}���`�y�A�����O�������̂́A������w�b�h�Z�b�g�ƌ�����^�C�v�̕���A�w�b�h�t�H���^�C�v�̋@��ɑ��������܂����A�C���t�H���ނ��Ǝ�ނ������Ă��܂��B�����őΏۋ@�킪�����ԍi�荞�܂��̂ł͂Ȃ����Ǝv���܂��B
����Ɨގ��@�\�Ń}���`�|�C���g�@�\�Ƃ������̂�����܂����A����͓����҂��@�\�Ƃ�����ŁA������2��̒[���ɓ������s�Őڑ��ł���Ƃ����@�\�ł��B������ʘb�ɓ��������w�b�h�Z�b�g�ɂ͂悭���ڂ���Ă��܂����A�C���t�H���ł��̋@�\�𓋍ڂ��Ă��镨�͂قƂ�ǂ���܂���B
����͕����[���ł̒ʘb�҂��Ƃ����V�`���G�[�V�����͑z�肵�Ă��܂���̂ŁA�}���`�|�C���g�@�\�ɂ��Ă͑I������O�����Ƃɂ��܂����B
�����Ă�����̓X�e���I�^�C�v�ł��邱�Ƃł��B
�Ɩ���̒ʘb�����ł���ΕЎ��^�C�v�̃w�b�h�Z�b�g�ł��[���Ȃ�ł����A�ʋΒ��ɂ����ȉ��y�⓮����������邱�Ƃ��z�肵�Ă��܂��̂ŁA�X�e���I�^�C�v�i�����p�j�ł��邱�Ƃ͊O���Ȃ����ȂƎv���܂����B
���Ƃ́A�m�C�Y�L�����Z�����O�i�G�������j��O���̉�����荞�ދ@�\�i�Ȃ��璮���j�A�n�C���]�i�����鍂�����j��������܂����A���̕ӂ�͂��܂肱�����Ȃ��őI�Ԃ��Ƃɂ��܂����B
�����ł����炢����ƁA�����̋��߂Ă���C���t�H���A�w�b�h�t�H���̋@�\�Ƃ��Ă͈ȉ��̂悤�ȏ����ƂȂ�܂��B
�EBluetooth�̃o�[�W������4.0�ȏ�
�E�ʘb�p�}�C�N�t��
�E�}���`�y�A�����O�@�\�t���i6��ȏ�j
�E�����i�X�e���I�j�^�C�v
�Ƃ肠�������̋@�\�͊O���Ȃ��Ƃ������ŁA�K�{�����Ō������邱�Ƃɂ��܂��B
����͑����^�C�v������ɂ��Ă̑I����l���Ă݂悤�Ǝv���܂��B
�ɂق�u���O��