新規記事の投稿を行うことで、非表示にすることが可能です。
2017年08月15日
Windows10のコントロールパネルがなくなった?どこにいった?
コントロールパネルは確か少し前まで、画面左下のスタートボタンを右クリックして表示されるメニューにあったはずですが、いつの間にかなくなっています。
ちょっと焦りましたが、なくなったり別のものになったりしたわけではなく、残っています。
探し方としては、スタートメニューから探すのが一般的でしょうか。
探してみると、「W」のグループの「Windows システム ツール」の中にありました。
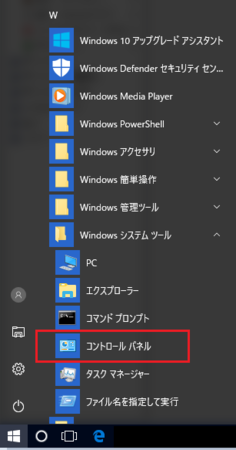
応用の効く探し方としては、スタートボタンを右クリックして「検索」が便利です。
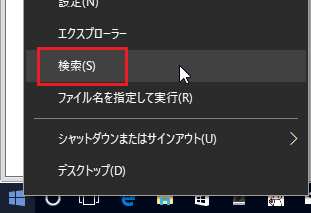
一番下の虫眼鏡マークのところに「コントロールパネル」と入力すると、上に表示してくれます。
それをクリックすれば、コントロールパネルが開きます。
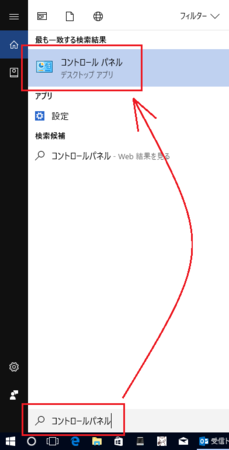
コントロールパネルに限らず、プリンターの設定を変えたいときは「プリンター」を検索という風に使うと、コントロールパネルからたどらなくても、プリンターを開くことができたりと便利なので、この「検索」はおすすめです。
これからも、こういった分かりにくくなるアップデートは、あると思います。
「あれ?どこに行った?」というときは、「検索」してみましょう。
ちょっと焦りましたが、なくなったり別のものになったりしたわけではなく、残っています。
探し方としては、スタートメニューから探すのが一般的でしょうか。
探してみると、「W」のグループの「Windows システム ツール」の中にありました。
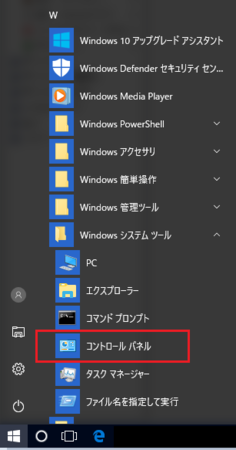
応用の効く探し方としては、スタートボタンを右クリックして「検索」が便利です。
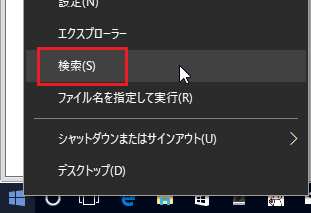
一番下の虫眼鏡マークのところに「コントロールパネル」と入力すると、上に表示してくれます。
それをクリックすれば、コントロールパネルが開きます。
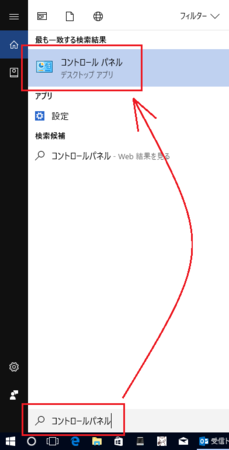
コントロールパネルに限らず、プリンターの設定を変えたいときは「プリンター」を検索という風に使うと、コントロールパネルからたどらなくても、プリンターを開くことができたりと便利なので、この「検索」はおすすめです。
これからも、こういった分かりにくくなるアップデートは、あると思います。
「あれ?どこに行った?」というときは、「検索」してみましょう。
2017年08月11日
パソコンの画面にときどき現れる「A」や「あ」が邪魔なときは
いつからだったか、パソコンの画面の真ん中あたりに「A」や「あ」が、ときどき現れるようになりました。
これは、入力モードを「半角英数」または「ひらがな」に切り替えたときに、切り替え後の入力モードがどちらになったか知らせてくれる機能です。
こういうのが、画面の真ん中あたりに一瞬現れます。
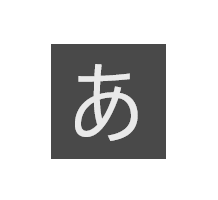
「ひらがな」で入力しようとしているときに、「半角英数」入力状態になっていることに気付かず、入力し直しになることを防いでくれます。
といった具合に便利な機能なのですが、人によっては「邪魔」だったり「余計なお世話」だったりするかもしれません。
私もちょっと目障りだなと思いました。
この機能は割と簡単に止めることができます。
1)Windows10の画面右下の「A」または「あ」となっているところにマウスカーソルがある状態で、右クリックします。
表示されたメニューの中の「プロパティ」を左クリックします。
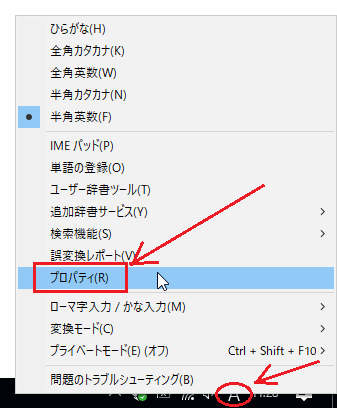
2)「IMEモード切替の通知」のところのチェックボックスを左クリックして、チェックを外します。
下の[OK]ボタンを左クリックします。
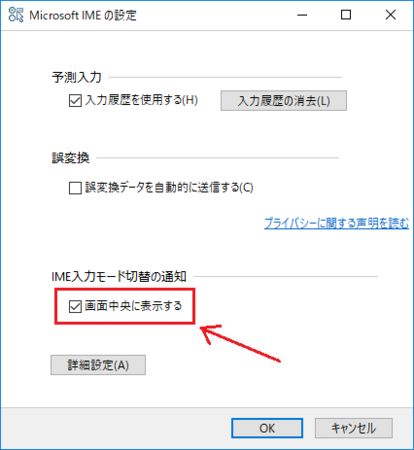
以上で、設定完了です。
もし、使っていてやはりこの通知機能はあった方がいいと思ったら、同じ手順で「IMEモード切替の通知」のところのチェックを入れれば、通知が復活します。
これは、入力モードを「半角英数」または「ひらがな」に切り替えたときに、切り替え後の入力モードがどちらになったか知らせてくれる機能です。
こういうのが、画面の真ん中あたりに一瞬現れます。
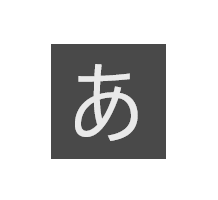
「ひらがな」で入力しようとしているときに、「半角英数」入力状態になっていることに気付かず、入力し直しになることを防いでくれます。
といった具合に便利な機能なのですが、人によっては「邪魔」だったり「余計なお世話」だったりするかもしれません。
私もちょっと目障りだなと思いました。
この機能は割と簡単に止めることができます。
1)Windows10の画面右下の「A」または「あ」となっているところにマウスカーソルがある状態で、右クリックします。
表示されたメニューの中の「プロパティ」を左クリックします。
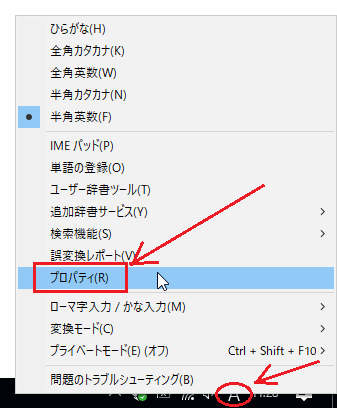
2)「IMEモード切替の通知」のところのチェックボックスを左クリックして、チェックを外します。
下の[OK]ボタンを左クリックします。
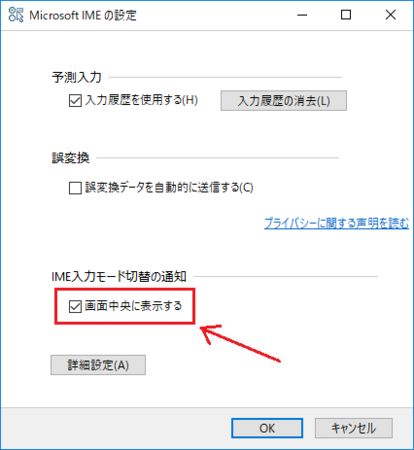
以上で、設定完了です。
もし、使っていてやはりこの通知機能はあった方がいいと思ったら、同じ手順で「IMEモード切替の通知」のところのチェックを入れれば、通知が復活します。
2017年06月12日
フリーソフトなどのヘルプが見えないときの対処法
ちょっと試してみたいことがあって、ファイル名を変更するアプリ『練馬』をインストールしたのですが、ヘルプを見ようとしたら内容が見えない状態でした。
右側の説明が書かれた部分が、真っ白で何も表示されません。
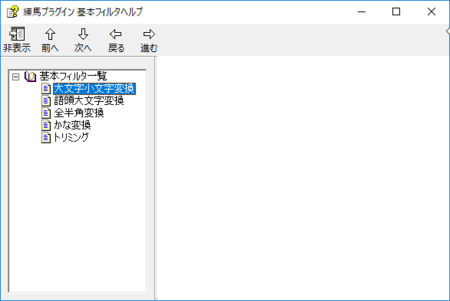
これは、アプリ『練馬』の不具合や、ヘルプファイルが壊れているということではなく、Windowsがセキュリティのために、chm形式のヘルプファイルをブロックしていることが原因です。
そのため、ヘルプにchm形式のファイルを使っている他のアプリでも、同じような状態になるはずです。
このような場合は、そのヘルプファイル(chm形式ファイル)のブロックを解除してやれば、問題なく表示されるようになります。
ヘルプファイルは、そのアプリのインストール先のフォルダにあるので、まずはそのフォルダを探します。
フリーソフトなどでインストーラーがなく、圧縮ファイルを解凍したら好きな場所に移動して使えるというアプリの場合は、そこがインストール先のフォルダということになります。
インストーラーでインストールするようなアプリの場合は、通常CドライブのProgram Filesの下にあるので、そこを探してもいいですが、スタートメニューでそのアプリを右クリックして、「その他」→「ファイルの場所を開く」でも見つけることができます。
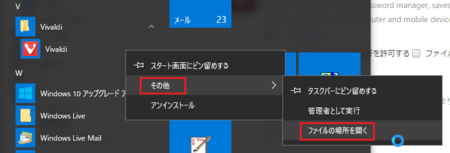
下の画像の場合、ファイルの拡張子を表示、隠しファイルを表示という設定に変更している状態ですが、初期設定のままでも、アイコンでヘルプファイルと分かります。
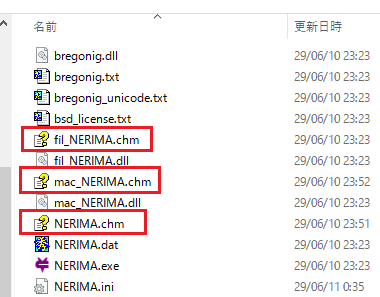
今回はヘルプファイルが3つ見つかりましたが、それぞれのファイルで「ブロックの解除」をする必要があります。
ヘルプファイルを右クリックして、「プロパティ」を開きます。
[全般]タブの一番下にある「セキュリティ」の「ブロックの解除」にチェックを入れて、[OK]ボタンをクリックします。
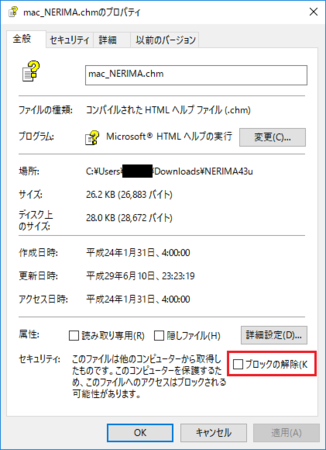
この作業を見つかったヘルプファイル全部について行います。
(全部といっても、普通は1個〜3個程度だと思います)
以上で作業は終わりで、ヘルプファイルは見えるようになるはずです。
ヘルプファイルに限らず、ネットからダウンロードしたり、他のパソコンからコピーしたファイルは、ファイルの種類によってブロックが掛かることがあります。
ファイルが開けない、見えないなどのときには、ファイルのプロパティを見て、「セキュリティ」ー「ブロックの解除」が表示されていたら、同じように解除してみてください。
もちろん、知らない人からのメールの添付ファイルや、危険なサイトからダウンロードした怪しいファイルの場合は、「ブロック解除」してはいけませんが。
右側の説明が書かれた部分が、真っ白で何も表示されません。
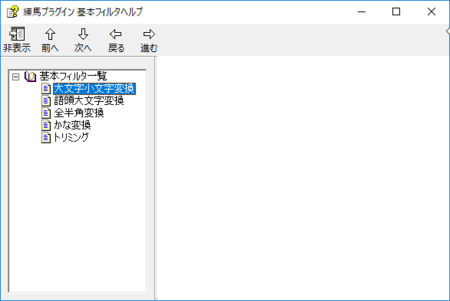
これは、アプリ『練馬』の不具合や、ヘルプファイルが壊れているということではなく、Windowsがセキュリティのために、chm形式のヘルプファイルをブロックしていることが原因です。
そのため、ヘルプにchm形式のファイルを使っている他のアプリでも、同じような状態になるはずです。
このような場合は、そのヘルプファイル(chm形式ファイル)のブロックを解除してやれば、問題なく表示されるようになります。
ヘルプファイルを見つける
ヘルプファイルは、そのアプリのインストール先のフォルダにあるので、まずはそのフォルダを探します。
フリーソフトなどでインストーラーがなく、圧縮ファイルを解凍したら好きな場所に移動して使えるというアプリの場合は、そこがインストール先のフォルダということになります。
インストーラーでインストールするようなアプリの場合は、通常CドライブのProgram Filesの下にあるので、そこを探してもいいですが、スタートメニューでそのアプリを右クリックして、「その他」→「ファイルの場所を開く」でも見つけることができます。
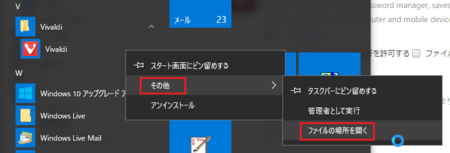
下の画像の場合、ファイルの拡張子を表示、隠しファイルを表示という設定に変更している状態ですが、初期設定のままでも、アイコンでヘルプファイルと分かります。
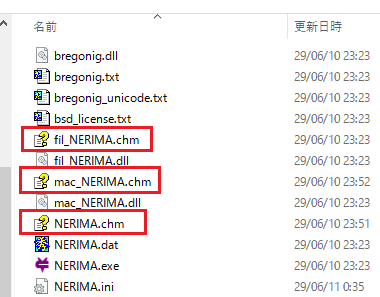
ヘルプファイルのブロックを解除する
今回はヘルプファイルが3つ見つかりましたが、それぞれのファイルで「ブロックの解除」をする必要があります。
ヘルプファイルを右クリックして、「プロパティ」を開きます。
[全般]タブの一番下にある「セキュリティ」の「ブロックの解除」にチェックを入れて、[OK]ボタンをクリックします。
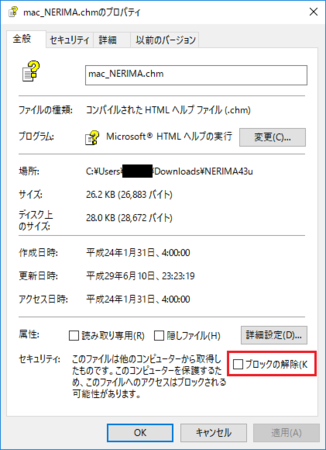
この作業を見つかったヘルプファイル全部について行います。
(全部といっても、普通は1個〜3個程度だと思います)
その他
以上で作業は終わりで、ヘルプファイルは見えるようになるはずです。
ヘルプファイルに限らず、ネットからダウンロードしたり、他のパソコンからコピーしたファイルは、ファイルの種類によってブロックが掛かることがあります。
ファイルが開けない、見えないなどのときには、ファイルのプロパティを見て、「セキュリティ」ー「ブロックの解除」が表示されていたら、同じように解除してみてください。
もちろん、知らない人からのメールの添付ファイルや、危険なサイトからダウンロードした怪しいファイルの場合は、「ブロック解除」してはいけませんが。
2017年04月18日
「既定のプログラムの設定」で設定できないアプリを既定にする
PDF-XChange Viewer を、Windows10 のPDFファイルを開く既定のプログラムに設定しようとすると、少し苦労します。
PDF-XChange Viewer の最新版は、PDF-XChange Editor という名前に変わっていて、おそらく新しい方の PDF-XChange Editor なら、すんなり既定のプログラムに設定できるんじゃないかと思います。
でも、PDF-XChange Viewer の方が PDFファイルを開くのが早いので、しばらくはこちらを使いたいのです。
(アプリの安全性を考えると新しいものを使っていた方がいいはずですので、あまりお勧めはできませんが)
Windows10の標準設定では、PDFファイルを開く既定のプログラムは、Webブラウザでもある Microsoft Edge になっています。
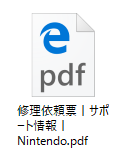
上の画像は、ニンテンドー3DSを修理に出したときの修理依頼票をPDFファイルにしたものですが、Edge のアイコンになっていて、ダブルクリックして開くと Edge で開かれます。
これが Windows10の標準設定の状態です。
そのパソコンに PDF-XChange Viewer をインストールして、PDF-XChange Viewer を起動すると、「このアプリケーションを既定のPDFビューアにしますか?」と聞いてきます。
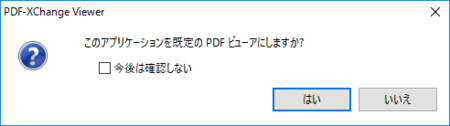
以前の Windows(Windows7 など)であれば、[はい]をクリックしておけば既定のプログラムにできたのですが、Windows10では何らかの理由でこの機能が働かなくなっています。
ならば手動で設定しましょう。
画面左下のスタートボタンを右クリック、[コントロールパネル]→[プログラム]→[既定のプログラム]とたどって、[既定のプログラムの設定]を開きます。
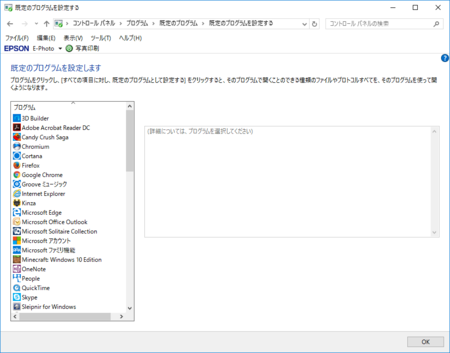
ここで、左側のアプリ一覧から PDF-XChange Viewer を選んで設定すればいいはず。
・・・と思って探してみたら、PDF-XChange Viewer がありません。(上の画像参照)
このメニューでは設定できないんですね。
仕方がないので、他のメニューを探してみました。
画面左下のスタートボタンを右クリック、[コントロールパネル]→[プログラム]→[既定のプログラム]にある「ファイルの種類またはプロトコルのプログラムへの関連付け」を開きます。(下の画像参照)
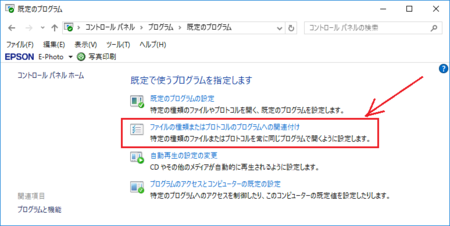
下のファイルの種類(拡張子)の一覧から「.PDF」を選択して、[プログラムの変更]ボタンをクリックします。(下の画像参照)
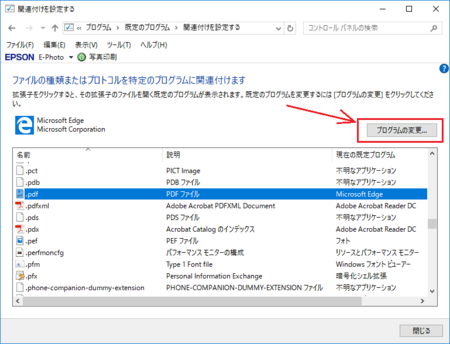
「今後の.PDFを開く方法を選んでください」と聞いてくるので、下の「その他のオプション」の中から PDF-XChange Viewer を選んで、[OK]ボタンをクリックします。(下の画像参照)
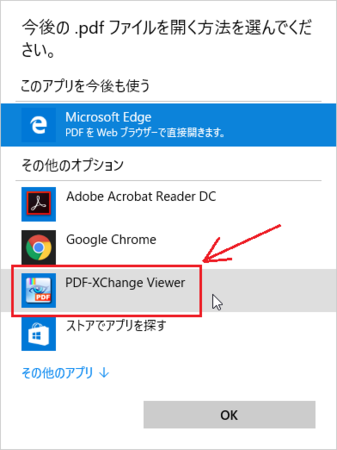
あとは、開いているウィンドウを閉じれば、作業完了です。
Windows10に完全対応していないアプリで、こういった作業が必要になるのだと思います。
今回は PDF-XChange Viewer を設定しましたが、他のアプリでもすんなり既定のプログラムにできないときは、同じ方法でできると思いますので、試してみてください。
PDF-XChange Viewer の最新版は、PDF-XChange Editor という名前に変わっていて、おそらく新しい方の PDF-XChange Editor なら、すんなり既定のプログラムに設定できるんじゃないかと思います。
でも、PDF-XChange Viewer の方が PDFファイルを開くのが早いので、しばらくはこちらを使いたいのです。
(アプリの安全性を考えると新しいものを使っていた方がいいはずですので、あまりお勧めはできませんが)
Windows10の標準設定では、PDFファイルを開く既定のプログラムは、Webブラウザでもある Microsoft Edge になっています。
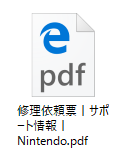
上の画像は、ニンテンドー3DSを修理に出したときの修理依頼票をPDFファイルにしたものですが、Edge のアイコンになっていて、ダブルクリックして開くと Edge で開かれます。
これが Windows10の標準設定の状態です。
そのパソコンに PDF-XChange Viewer をインストールして、PDF-XChange Viewer を起動すると、「このアプリケーションを既定のPDFビューアにしますか?」と聞いてきます。
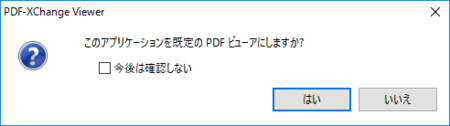
以前の Windows(Windows7 など)であれば、[はい]をクリックしておけば既定のプログラムにできたのですが、Windows10では何らかの理由でこの機能が働かなくなっています。
ならば手動で設定しましょう。
画面左下のスタートボタンを右クリック、[コントロールパネル]→[プログラム]→[既定のプログラム]とたどって、[既定のプログラムの設定]を開きます。
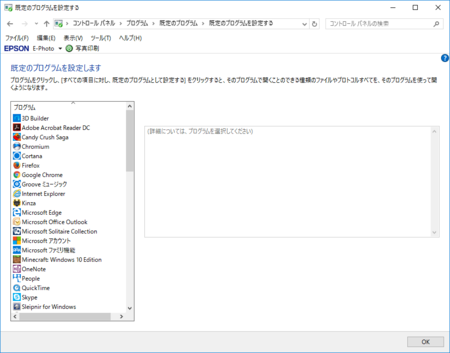
ここで、左側のアプリ一覧から PDF-XChange Viewer を選んで設定すればいいはず。
・・・と思って探してみたら、PDF-XChange Viewer がありません。(上の画像参照)
このメニューでは設定できないんですね。
仕方がないので、他のメニューを探してみました。
画面左下のスタートボタンを右クリック、[コントロールパネル]→[プログラム]→[既定のプログラム]にある「ファイルの種類またはプロトコルのプログラムへの関連付け」を開きます。(下の画像参照)
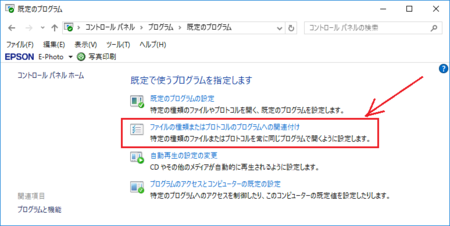
下のファイルの種類(拡張子)の一覧から「.PDF」を選択して、[プログラムの変更]ボタンをクリックします。(下の画像参照)
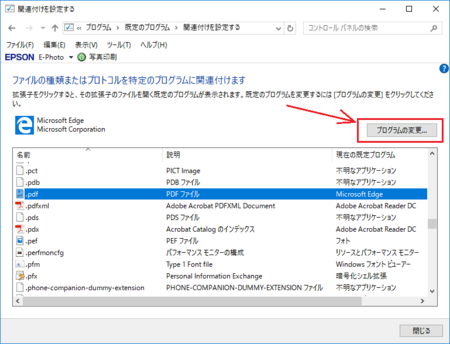
「今後の.PDFを開く方法を選んでください」と聞いてくるので、下の「その他のオプション」の中から PDF-XChange Viewer を選んで、[OK]ボタンをクリックします。(下の画像参照)
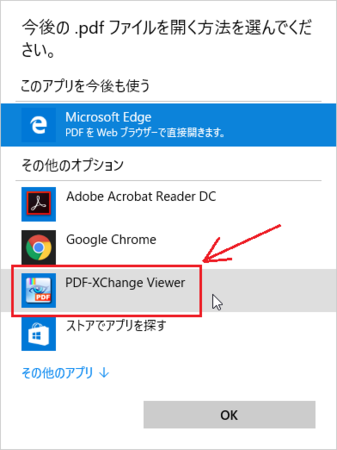
あとは、開いているウィンドウを閉じれば、作業完了です。
Windows10に完全対応していないアプリで、こういった作業が必要になるのだと思います。
今回は PDF-XChange Viewer を設定しましたが、他のアプリでもすんなり既定のプログラムにできないときは、同じ方法でできると思いますので、試してみてください。
2016年09月04日
Windows 10 アップグレード アシスタント って何?
このところ自宅のパソコンを使える時間がなかなか取れなくて、久しぶりに起動してみたら、何やら「Windowsをアップグレードしますか?」みたいなメッセージが出ました。
Windows7からWindows10にアップグレード済のパソコン なので、「変だな」とは思ったのですが、そういえば大きなアップデートがあるというような記事をみた記憶があるので、それのことだろうと、アップグレードしておきました。
なので、「変だな」とは思ったのですが、そういえば大きなアップデートがあるというような記事をみた記憶があるので、それのことだろうと、アップグレードしておきました。
アップグレード中は他のことをしていたのですが、けっこう時間が掛かっていたような気がします。
その後、すぐだったか、数日後だったか、はっきり覚えていないのですが、デスクトップにこんなアイコンができていました。
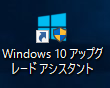
これ怪しいと思うんですよ。
怪しいと思う理由は、以下のとおり。
1)Windows10にアップグレード済のパソコンなのに、また「アップグレード」は変。
2)同じようにWindows10にアップグレードした職場のパソコンは、このようになっていない。
3)アイコンのプロパティを見ると、リンク先の実行プログラムの起動オプションに「ClientID "Win10China・・・」とある。
とりあえず、この「Windows 10 アップグレード アシスタント」を実行するのはやめておいて、Windows Defender のクイックスキャンと、Malwarebytes Anti-Malware(無料版)のスキャンをやってみました。
スキャンの結果は、特に問題なし。
あとは、ネット上の情報を少し探してみましたが、同じように「怪しい」と思っている人は少なくないということは分ったものの、今のところはっきりしない状態です。
というわけで、引き続き情報を探してみることにします。
久しぶりの記事なのに、中途半端な内容で申し訳ないです(^^ゞ
【2016.08.29 追記】
Microsoft コミュニティで、この件について質問してみました。
Windows10にアップグレード済なのに、アップグレード アシスタントは怪しい?
Windows10にアップグレード済のパソコンでも、最新バージョンへのアップデートが行われる際には「Windows 10 アップグレード アシスタント」が使われることがあるのだそうです。
今回デスクトップにアイコンが現れたこと自体は、変ではないということになります。
ただし、オプションの「/ClientID "Win10China:VNL:Hadron3:{}"」の意味は、今のところ分かっておらず、不安は残っています。
この不安を回避するためには、教えていただいた「Windows 10 のダウンロード」ページからのアップデートを試してみるのがよさそうです。
【2016.09.03 追記】
Windows 10 Anniversary Updateの手順や作業時間について調べていて気付いたのですが、私はずいぶん思い違いをしていたようです。
それは、この記事の最初の7行に書いた部分の内容で、すでにAnniversary Updateは完了していたということです。
それで、その時にできたのが、今回怪しんでいた「Windows 10 アップグレード アシスタント」アイコンだったのです。
上の【2016.08.29 追記】に書いたMicrosoft コミュニティへの質問で、いただいた回答に対して、私は「Windows10のバージョンは、バージョン 1607 (ビルド 14393.82)でした」と返事していますが、この「ビルド 14393.82」というのは、Anniversary Update後のバージョンということが分かりました。
Anniversary Update前は「ビルド 14393」で、Anniversary Update後はうしろに小数点と数字が入ります。
なので、「ビルド 14393.82」はAnniversary Update後ということになります。
この記事内で、怪しいと思った理由については、下記のように考えられます。
1)Windows10にアップグレード済のパソコンなのに、また「アップグレード」は変。
また「アップグレード」というのではなく、Anniversary Updateのためにできたアイコンです。
Anniversary Updateが完了したのに残っている理由は、今後も手動でWindowsアップデートしたい場合に使えるからじゃないかと思います。
思い切って、「Windows 10 アップグレード アシスタント」のアイコンを実行してみたところ、最新バージョンの有無をチェックする動作の後、「最新バージョンに更新していただきありがとうございます」というメッセージが出て、終了しました。
2)同じようにWindows10にアップグレードした職場のパソコンは、このようになっていない。
Anniversary Updateは世界中のパソコンに対して一斉に行われるのではなく、順次行われていくものです。
自宅のパソコンは、比較的早い時期にWindows7から10へのアップグレードを終えていたので、Anniversary Updateが早かったのに対し、Windows10へのアップグレードが遅かった職場のパソコンは、まだ順番がきていないと思われます。
3)アイコンのプロパティを見ると、リンク先の実行プログラムの起動オプションに「ClientID "Win10China・・・」とある。
これは想像ですが、Anniversary Updateプログラムのコードネームみたいなもの、なんじゃないかと思います。根拠も何もないですが。
このような訳で、とんだ取り越し苦労だったと結論付けることにします。
Windows7からWindows10にアップグレード済のパソコン
アップグレード中は他のことをしていたのですが、けっこう時間が掛かっていたような気がします。
その後、すぐだったか、数日後だったか、はっきり覚えていないのですが、デスクトップにこんなアイコンができていました。
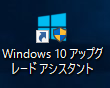
これ怪しいと思うんですよ。
怪しいと思う理由は、以下のとおり。
1)Windows10にアップグレード済のパソコンなのに、また「アップグレード」は変。
2)同じようにWindows10にアップグレードした職場のパソコンは、このようになっていない。
3)アイコンのプロパティを見ると、リンク先の実行プログラムの起動オプションに「ClientID "Win10China・・・」とある。
とりあえず、この「Windows 10 アップグレード アシスタント」を実行するのはやめておいて、Windows Defender のクイックスキャンと、Malwarebytes Anti-Malware(無料版)のスキャンをやってみました。
スキャンの結果は、特に問題なし。
あとは、ネット上の情報を少し探してみましたが、同じように「怪しい」と思っている人は少なくないということは分ったものの、今のところはっきりしない状態です。
というわけで、引き続き情報を探してみることにします。
久しぶりの記事なのに、中途半端な内容で申し訳ないです(^^ゞ
【2016.08.29 追記】
Microsoft コミュニティで、この件について質問してみました。
Windows10にアップグレード済なのに、アップグレード アシスタントは怪しい?
Windows10にアップグレード済のパソコンでも、最新バージョンへのアップデートが行われる際には「Windows 10 アップグレード アシスタント」が使われることがあるのだそうです。
今回デスクトップにアイコンが現れたこと自体は、変ではないということになります。
ただし、オプションの「/ClientID "Win10China:VNL:Hadron3:{}"」の意味は、今のところ分かっておらず、不安は残っています。
この不安を回避するためには、教えていただいた「Windows 10 のダウンロード」ページからのアップデートを試してみるのがよさそうです。
【2016.09.03 追記】
Windows 10 Anniversary Updateの手順や作業時間について調べていて気付いたのですが、私はずいぶん思い違いをしていたようです。
それは、この記事の最初の7行に書いた部分の内容で、すでにAnniversary Updateは完了していたということです。
それで、その時にできたのが、今回怪しんでいた「Windows 10 アップグレード アシスタント」アイコンだったのです。
上の【2016.08.29 追記】に書いたMicrosoft コミュニティへの質問で、いただいた回答に対して、私は「Windows10のバージョンは、バージョン 1607 (ビルド 14393.82)でした」と返事していますが、この「ビルド 14393.82」というのは、Anniversary Update後のバージョンということが分かりました。
Anniversary Update前は「ビルド 14393」で、Anniversary Update後はうしろに小数点と数字が入ります。
なので、「ビルド 14393.82」はAnniversary Update後ということになります。
この記事内で、怪しいと思った理由については、下記のように考えられます。
1)Windows10にアップグレード済のパソコンなのに、また「アップグレード」は変。
また「アップグレード」というのではなく、Anniversary Updateのためにできたアイコンです。
Anniversary Updateが完了したのに残っている理由は、今後も手動でWindowsアップデートしたい場合に使えるからじゃないかと思います。
思い切って、「Windows 10 アップグレード アシスタント」のアイコンを実行してみたところ、最新バージョンの有無をチェックする動作の後、「最新バージョンに更新していただきありがとうございます」というメッセージが出て、終了しました。
2)同じようにWindows10にアップグレードした職場のパソコンは、このようになっていない。
Anniversary Updateは世界中のパソコンに対して一斉に行われるのではなく、順次行われていくものです。
自宅のパソコンは、比較的早い時期にWindows7から10へのアップグレードを終えていたので、Anniversary Updateが早かったのに対し、Windows10へのアップグレードが遅かった職場のパソコンは、まだ順番がきていないと思われます。
3)アイコンのプロパティを見ると、リンク先の実行プログラムの起動オプションに「ClientID "Win10China・・・」とある。
これは想像ですが、Anniversary Updateプログラムのコードネームみたいなもの、なんじゃないかと思います。根拠も何もないですが。
このような訳で、とんだ取り越し苦労だったと結論付けることにします。
2016年05月30日
Windows10 の Windows Defender でスキャンしてみる
Windows Defender を起動して、スキャンを実行するだけなのですが、パソコンによっては Windows Defender がどこにあるのか分からなかったりします。
まずは、画面右下の「∧」隠れたインジケーターを表示するアイコンをクリックします。
その中に下の画像の赤丸内のアイコンがあれば、それが Windows Defender です。
(黄色のビックリマークは、最近スキャンしていないので付いています)
このようになっている場合は、そのアイコンをクリックすれば、Windows Defender が起動します。
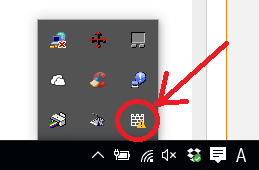
「∧」隠れたインジケーターを表示するアイコンをクリックしても、Windows Defender のアイコンがないときは、[スタート]ボタンを押して、「すべてのアプリ」を表示します。
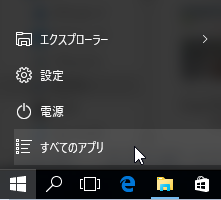
「W」のくくりの中に「Windows システム ツール」というのがあるので、その右側の「v」部分をクリックして開きます。
そこに Windows Defender があります。
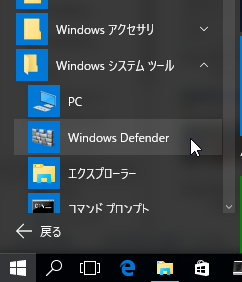
Windows Defender を起動した画面は、こんな感じです。↓
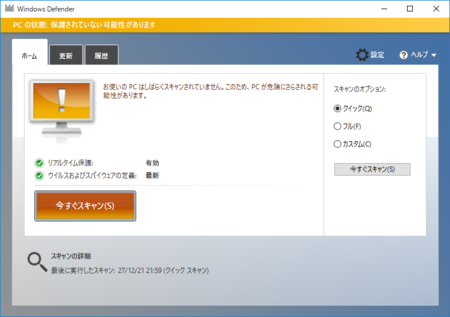
とりあえず、スキャンのオプションが「クイックスキャン」のまま、[今すぐスキャン]ボタンを押してスキャンしてみました。
(だいたい15分程度でスキャン完了)
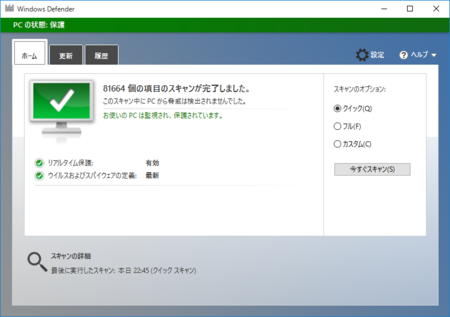
ちなみに、画面右下の「∧」隠れたインジケーターの中に Windows Defender がなかった場合も、一度 Windows Defender を起動すると、その後は「∧」隠れたインジケーターに表示されるようになります。
次からは、「∧」隠れたインジケーターから起動すると簡単です。
まずは、画面右下の「∧」隠れたインジケーターを表示するアイコンをクリックします。
その中に下の画像の赤丸内のアイコンがあれば、それが Windows Defender です。
(黄色のビックリマークは、最近スキャンしていないので付いています)
このようになっている場合は、そのアイコンをクリックすれば、Windows Defender が起動します。
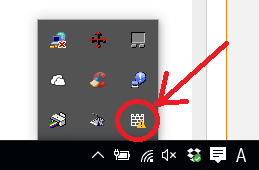
「∧」隠れたインジケーターを表示するアイコンをクリックしても、Windows Defender のアイコンがないときは、[スタート]ボタンを押して、「すべてのアプリ」を表示します。
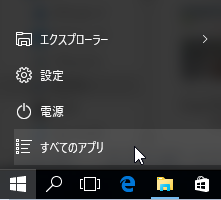
「W」のくくりの中に「Windows システム ツール」というのがあるので、その右側の「v」部分をクリックして開きます。
そこに Windows Defender があります。
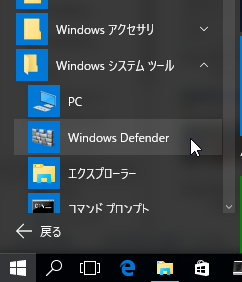
Windows Defender を起動した画面は、こんな感じです。↓
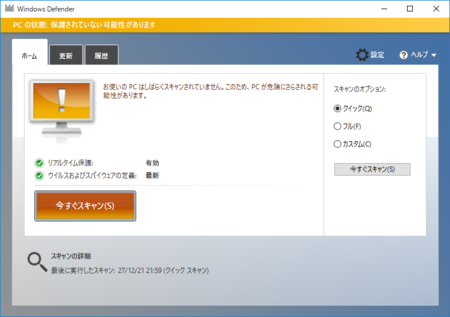
とりあえず、スキャンのオプションが「クイックスキャン」のまま、[今すぐスキャン]ボタンを押してスキャンしてみました。
(だいたい15分程度でスキャン完了)
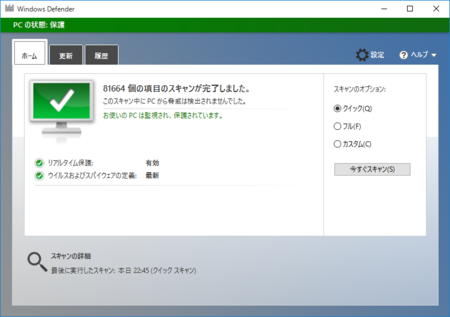
ちなみに、画面右下の「∧」隠れたインジケーターの中に Windows Defender がなかった場合も、一度 Windows Defender を起動すると、その後は「∧」隠れたインジケーターに表示されるようになります。
次からは、「∧」隠れたインジケーターから起動すると簡単です。
2016年05月29日
Windows10アップグレード後のセキュリティソフトの確認
Windows7、Windows8.1 から Windows10 にアップグレードしたあと、アップグレード前に使っていたセキュリティソフトがどうなっているのかは、おそらく下記の3種類になります。
1)アップグレード前の Windows7 で Microsoft Security Essentials を使っていた場合
Microsoft Security Essentials は停止して Windows Defender が有効になっています。
Windows8 からは、Windows Defender には Microsoft Security Essentials の機能も含まれているので、Microsoft Security Essentials から Windows Defender に切り替わっているこの状態は、正しい状態です。
以前は、Microsoft Security Essentials が有効になったままになっていたので、自分で Microsoft Security Essentials を停止してアンインストールする必要がありましたが、この点が最近は改善されているようです。
2)アップグレード前に、Microsoft 以外の会社のセキュリティソフトを使っていた場合
アップグレード前に使っていたセキュリティソフトが Windows10 に対応していれば、そのまま Windows10 で使える状態になっているはずです。
また、そのままでは対応していなくても、セキュリティソフトのアップデートで対応できる場合は、アップデートをうながすメッセージが表示されて、その表示に従ってアップデートすれば、そのままそのセキュリティソフトを使い続けられるようです。
3)アップグレード前に、Microsoft 以外の会社のセキュリティソフトを使っていて、そのソフトが Windows10 に対応していない場合
このようなことは、あまりないと思いますが、たぶん そのセキュリティソフトは停止して、Windows Defender が有効になっているはずです。
そのまま Windows Defender を使うか、別の Windows10 に対応したセキュリティソフトを使うかを選択することになります。
Windows10 にアップグレードした後、自分のパソコンのセキュリティソフトがどのようになっているか確認する方法は以下のとおりです。
1)画面左下隅の[スタート]ボタンのところで右クリックして、[コントロールパネル]を開きます。
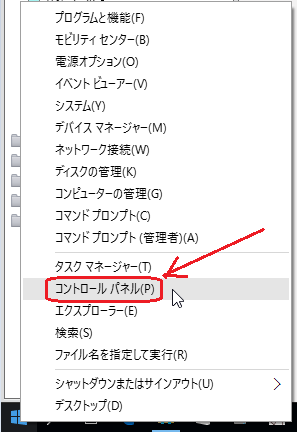
2)「システムとセキュリティ」をクリックします。
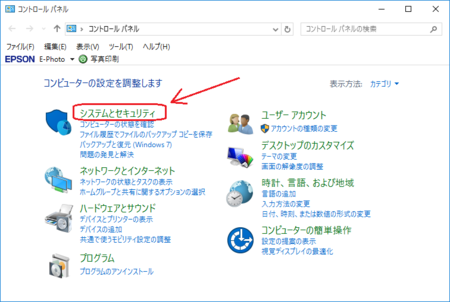
3)「セキュリティとメンテナンス」をクリックします。
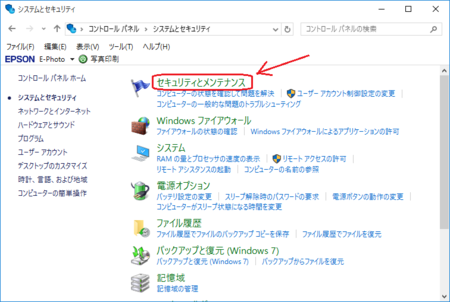
4)「セキュリティ(S)」となっているところの右端にある「v」をクリックします。
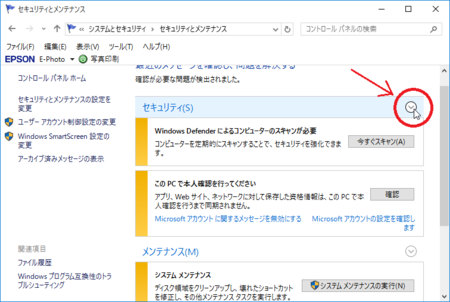
5)セキュリティの状態が表示されます。
下の画像は、私のパソコンのものです。
Windows Defender が有効になっているのがわかると思います。
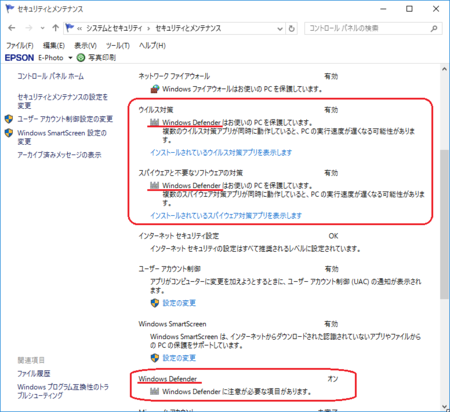
1)アップグレード前の Windows7 で Microsoft Security Essentials を使っていた場合
Microsoft Security Essentials は停止して Windows Defender が有効になっています。
Windows8 からは、Windows Defender には Microsoft Security Essentials の機能も含まれているので、Microsoft Security Essentials から Windows Defender に切り替わっているこの状態は、正しい状態です。
以前は、Microsoft Security Essentials が有効になったままになっていたので、自分で Microsoft Security Essentials を停止してアンインストールする必要がありましたが、この点が最近は改善されているようです。
2)アップグレード前に、Microsoft 以外の会社のセキュリティソフトを使っていた場合
アップグレード前に使っていたセキュリティソフトが Windows10 に対応していれば、そのまま Windows10 で使える状態になっているはずです。
また、そのままでは対応していなくても、セキュリティソフトのアップデートで対応できる場合は、アップデートをうながすメッセージが表示されて、その表示に従ってアップデートすれば、そのままそのセキュリティソフトを使い続けられるようです。
3)アップグレード前に、Microsoft 以外の会社のセキュリティソフトを使っていて、そのソフトが Windows10 に対応していない場合
このようなことは、あまりないと思いますが、たぶん そのセキュリティソフトは停止して、Windows Defender が有効になっているはずです。
そのまま Windows Defender を使うか、別の Windows10 に対応したセキュリティソフトを使うかを選択することになります。
セキュリティソフトの状態を確認してみる
Windows10 にアップグレードした後、自分のパソコンのセキュリティソフトがどのようになっているか確認する方法は以下のとおりです。
1)画面左下隅の[スタート]ボタンのところで右クリックして、[コントロールパネル]を開きます。
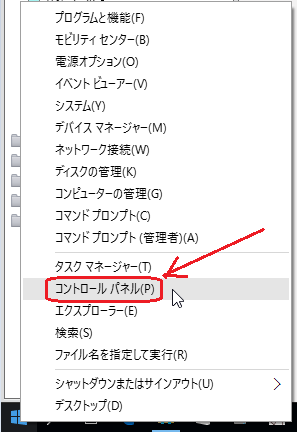
2)「システムとセキュリティ」をクリックします。
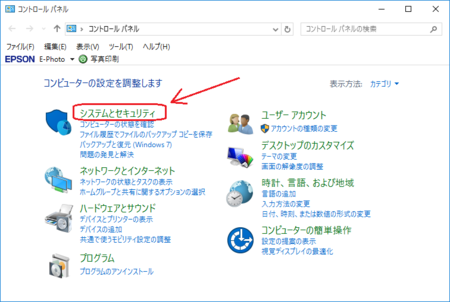
3)「セキュリティとメンテナンス」をクリックします。
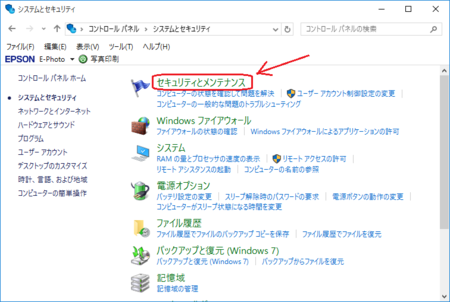
4)「セキュリティ(S)」となっているところの右端にある「v」をクリックします。
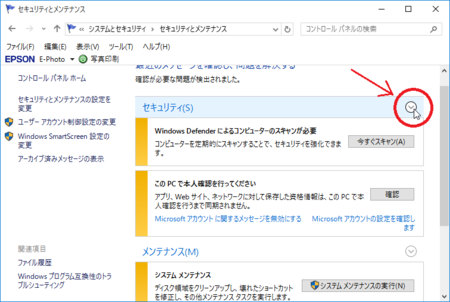
5)セキュリティの状態が表示されます。
下の画像は、私のパソコンのものです。
Windows Defender が有効になっているのがわかると思います。
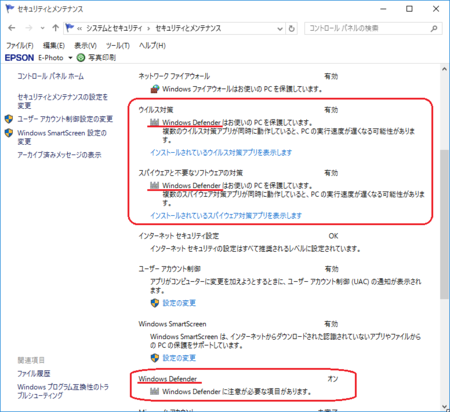
2016年05月28日
Win10アップグレード後に「既定のプログラム」を変更する
Windows10にアップグレードすると、既定のプログラムがWindows10標準のものに設定されています。
Webブラウザの既定のプログラムは、Microsoft Edgeになっていたりします。
せっかくなので新しいアプリを使ってみたいというのもありますが、やはりWindows7で使い慣れたものを使いたい場合もあります。
既定のプログラムを変更したい場合は、使いたいアプリを起動すると「既定のプログラムにしますか」と聞いてきたり、そのアプリ側の設定で変更できたりするものですが、アプリによっては、まだその機能がうまく機能しないこともあるようです。
そういうときは、Windows10側で既定のプログラムを変更することになります。
1)[スタート]ボタン上で右クリックしてメニューを表示し、[コントロールパネル]を開きます。
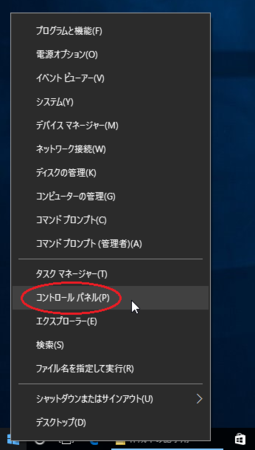
2)[プログラム]をクリックします。
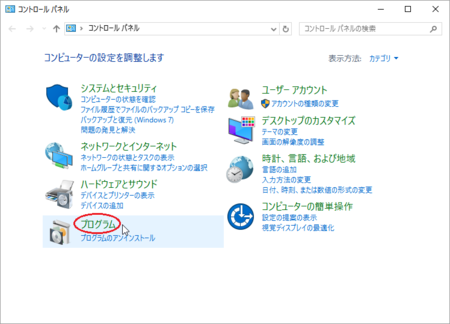
3)[既定のプログラムの設定]をクリックします。
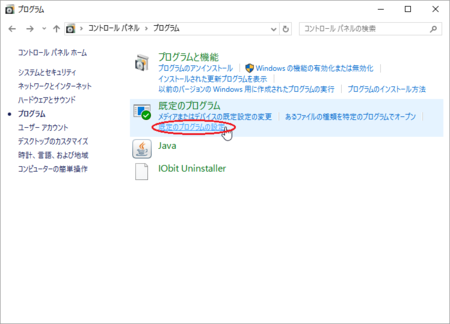
4)左側のプログラム一覧から、既定のプログラムにしたいものをクリックします。
下の画像では、PDFファイルを表示するアプリを選択しています。
次に、右下の「→ すべての項目に対し、既定のプログラムとして設定する」のところをクリックします。
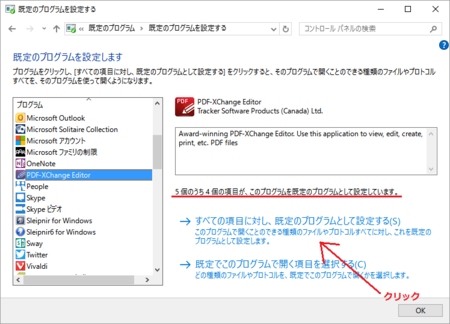
5)下の画像で赤いアンダーライン部分が「このプログラムで開くことのできる項目すべてが・・・」に代わっていることを確認して、[OK]ボタンをクリックします。
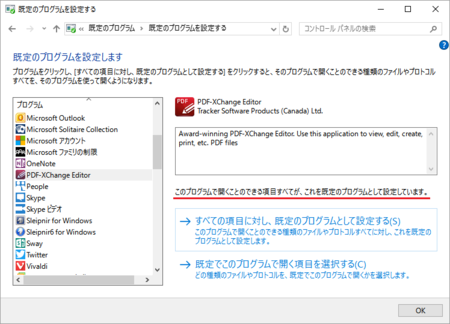
6)あとは開いているコントロールパネルのウィンドウを閉じればOKです。
ちなみに、PDFを表示する既定のプログラムも、Windows10アップグレード直後はMicrosoft Edgeになっています。
Webブラウザの既定のプログラムは、Microsoft Edgeになっていたりします。
せっかくなので新しいアプリを使ってみたいというのもありますが、やはりWindows7で使い慣れたものを使いたい場合もあります。
既定のプログラムを変更したい場合は、使いたいアプリを起動すると「既定のプログラムにしますか」と聞いてきたり、そのアプリ側の設定で変更できたりするものですが、アプリによっては、まだその機能がうまく機能しないこともあるようです。
そういうときは、Windows10側で既定のプログラムを変更することになります。
既定のプログラムの変更手順
1)[スタート]ボタン上で右クリックしてメニューを表示し、[コントロールパネル]を開きます。
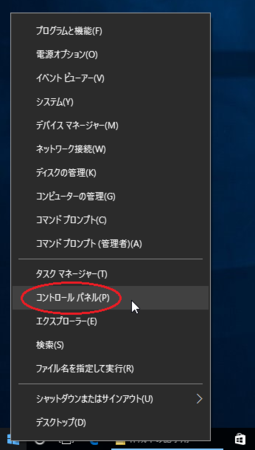
2)[プログラム]をクリックします。
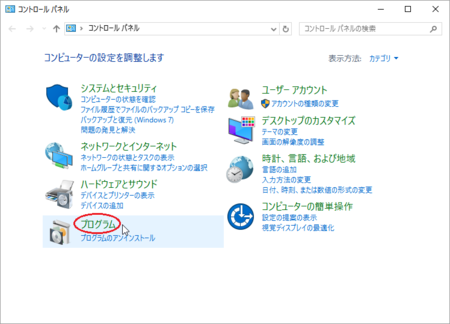
3)[既定のプログラムの設定]をクリックします。
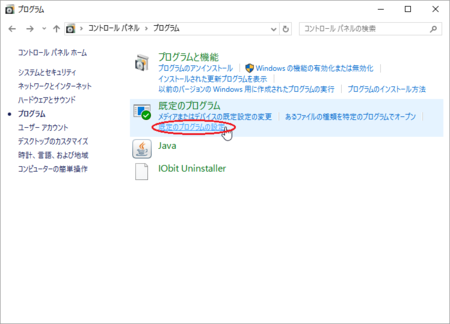
4)左側のプログラム一覧から、既定のプログラムにしたいものをクリックします。
下の画像では、PDFファイルを表示するアプリを選択しています。
次に、右下の「→ すべての項目に対し、既定のプログラムとして設定する」のところをクリックします。
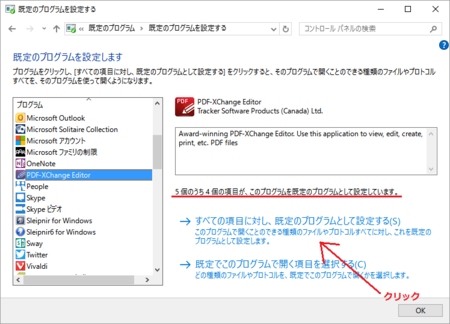
5)下の画像で赤いアンダーライン部分が「このプログラムで開くことのできる項目すべてが・・・」に代わっていることを確認して、[OK]ボタンをクリックします。
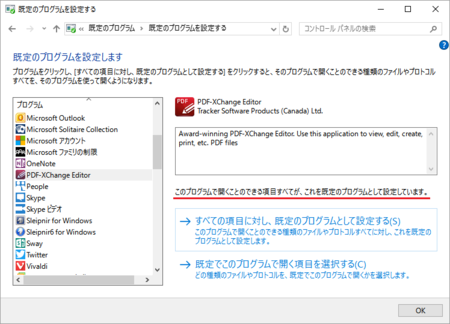
6)あとは開いているコントロールパネルのウィンドウを閉じればOKです。
ちなみに、PDFを表示する既定のプログラムも、Windows10アップグレード直後はMicrosoft Edgeになっています。
2016年05月27日
Windows10へのアップグレードは自動的に始まってしまいます
ちょっと今日は時間があまり取れないので、簡単な記事になります。
タイトルの通り、Windows7、Windows8.1のパソコンは、自動的にWindows10へのアップグレードが自動的に始まってしまいます。
ちょっとそれは困る、もう少し考えたいという人は、アップグレードのスケジュールを変更した方がいいと思います。
↓ この記事を参考にして、アップグレードのスケジュールを少し先(1週間程度)に変更することをお勧めします。
Windows 10 アップグレード通知機能について | Ask CORE
ただし、無償アップグレードは2016年7月28日までなので、アップグレードするのであれば、それまでにということになります。
もし、アップグレードを決行したとしても、恐らく無事にアップグレードできるんじゃないかとは思いますが・・・。
あと、環境にもよるでしょうが、アップグレード自体は、だいたい1時間〜2時間程度で終わると思います。
とりあえず、今日はここまで。
タイトルの通り、Windows7、Windows8.1のパソコンは、自動的にWindows10へのアップグレードが自動的に始まってしまいます。
ちょっとそれは困る、もう少し考えたいという人は、アップグレードのスケジュールを変更した方がいいと思います。
↓ この記事を参考にして、アップグレードのスケジュールを少し先(1週間程度)に変更することをお勧めします。
Windows 10 アップグレード通知機能について | Ask CORE
ただし、無償アップグレードは2016年7月28日までなので、アップグレードするのであれば、それまでにということになります。
もし、アップグレードを決行したとしても、恐らく無事にアップグレードできるんじゃないかとは思いますが・・・。
あと、環境にもよるでしょうが、アップグレード自体は、だいたい1時間〜2時間程度で終わると思います。
とりあえず、今日はここまで。
2016年05月26日
Win10アップグレードで再起動のループにおちいってしまったら
職場のパソコンはWindows7だったのですが、すべてWindows10にアップグレードし終えました。
予定では、アップグレードしないでWindows7のままにしておくつもりだったんですが、1台目のパソコンで何やら自動的にアップグレードが始まってしまい、もう面倒だから全部やってしまおうということに・・・。
仕事で使うパソコンなのに、ずいぶんいい加減な判断をしたものですが、何とか無事にアップグレードは完了しました。
そんな中、1台だけアップグレードの最初の段階で、再起動の繰り返しにおちいってしまい、先に進めない状態になりました。
そのパソコンを使っていた人に話を聞いてみると、数日前に急にWindows10アップグレードが始まり、あわててパソコンの電源を切ったとのこと。
きっと、そのときにWindows Updateプログラムに何かしらの故障が発生したんだろうと思います。
そうだとすると、システムの復元で「あわてて電源を切ってしまった時」の前に戻したら、Windows10アップグレードがうまくいくかもしれません。
[スタート]メニューから、[すべてのプログラム]→[アクセサリ]→[システムツール]→[システムの復元]を開きます。
復元ポイントは、そのままだと1つしか表示されないですが、左下にある「他の復元ポイントを表示する」にチェックを入れると、使用できる復元ポイントがすべて表示されます。
表示された復元ポイントを見てみると、それらしい日付のものがあったので、それを選んで復元を実行しました。
(その日付より古いものは、なかったです)
結果、再起動のループが起きないで、アップグレードすることができました。
同じような状況になってしまっている人は少ない(いない)とは思いますが、万が一こうなったときはシステムの復元を試してみてください。
システムの復元の詳しい方法は → Windows 7でシステムを復元する方法
予定では、アップグレードしないでWindows7のままにしておくつもりだったんですが、1台目のパソコンで何やら自動的にアップグレードが始まってしまい、もう面倒だから全部やってしまおうということに・・・。
仕事で使うパソコンなのに、ずいぶんいい加減な判断をしたものですが、何とか無事にアップグレードは完了しました。
そんな中、1台だけアップグレードの最初の段階で、再起動の繰り返しにおちいってしまい、先に進めない状態になりました。
そのパソコンを使っていた人に話を聞いてみると、数日前に急にWindows10アップグレードが始まり、あわててパソコンの電源を切ったとのこと。
きっと、そのときにWindows Updateプログラムに何かしらの故障が発生したんだろうと思います。
そうだとすると、システムの復元で「あわてて電源を切ってしまった時」の前に戻したら、Windows10アップグレードがうまくいくかもしれません。
[スタート]メニューから、[すべてのプログラム]→[アクセサリ]→[システムツール]→[システムの復元]を開きます。
復元ポイントは、そのままだと1つしか表示されないですが、左下にある「他の復元ポイントを表示する」にチェックを入れると、使用できる復元ポイントがすべて表示されます。
表示された復元ポイントを見てみると、それらしい日付のものがあったので、それを選んで復元を実行しました。
(その日付より古いものは、なかったです)
結果、再起動のループが起きないで、アップグレードすることができました。
同じような状況になってしまっている人は少ない(いない)とは思いますが、万が一こうなったときはシステムの復元を試してみてください。
システムの復元の詳しい方法は → Windows 7でシステムを復元する方法
