新規記事の投稿を行うことで、非表示にすることが可能です。
2017年11月02日
メールソフトでYahoo!メールが受信できないときはYahoo!メール側の障害かも
Yahoo!メールはパソコンのメールソフト:Outlookで受信していますが、時々受信できなくなってしまいます。
設定など何もいじっていないのですが、「次のサーバーのアカウント名とパスワードを入力してください。」というメッセージが表示されて、受信できなくなります。
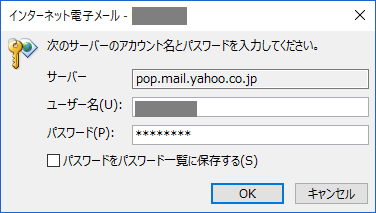
アカウント名とパスワードを入力し直してみますが、同じメッセージが繰り返し表示されるだけです。
以前は、Win10メールでYahoo!メールを受信していて、やはり同様のメッセージが表示されて受信できない状態が頻発したので、Outlookに変えた経緯があります。
そのときは、調子よかったんです。
そのとき書いた記事がこれです。↓
スマホでのYahoo!メールの送受信は専用アプリがよさそう
Win10メールでYahoo!メールが送受信できなくなったら
原因は恐らくYahoo!メール側のSSL暗号化関連の問題だと思いますが、よくわかりません。
ちなみに、スマホ用のYahoo!メール専用アプリでは、このようなことは一度も起きておらず好調です。
少し情報を探してみると、Yahoo!メールの接続/システム障害を知らせてくれるサイトが見つかりました。
Yahoo Mail 接続/システム障害発生?サービス中断などの問題をリアルタイムでお知らせ | Down Detector
障害の発生状況を下のようなグラフで表示してくれます。
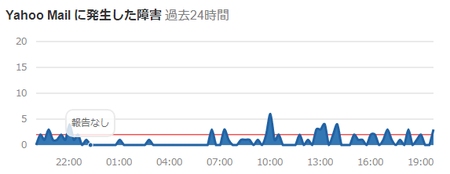
青い山が表示されている時に、何らかの障害が発生しているということらしいのですが、青い山が表示されていると必ず受信できないというわけではなく、ほとんどの場合、問題なく受信できています。
ただし、受信できないときは確かに青い山が頻発していました。
Yahoo!メールが受信できないときは、何か障害が発生しているのだと考えた方がよさそうです。
なので、Yahoo!メールが受信できなくなったとき、何もしないまま放置しておくと、翌日には問題なく受信できることがほとんどなので、何もしないで放置するのがいいかも知れませんね。
とりあえず、受信メールを確認したいときは、ブラウザでYahoo!メールにログインして確認できますし、スマホでも同じメールを受信しておけば問題ないかなと思います。
設定など何もいじっていないのですが、「次のサーバーのアカウント名とパスワードを入力してください。」というメッセージが表示されて、受信できなくなります。
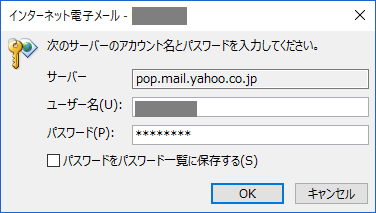
アカウント名とパスワードを入力し直してみますが、同じメッセージが繰り返し表示されるだけです。
以前は、Win10メールでYahoo!メールを受信していて、やはり同様のメッセージが表示されて受信できない状態が頻発したので、Outlookに変えた経緯があります。
そのときは、調子よかったんです。
そのとき書いた記事がこれです。↓
スマホでのYahoo!メールの送受信は専用アプリがよさそう
Win10メールでYahoo!メールが送受信できなくなったら
原因は恐らくYahoo!メール側のSSL暗号化関連の問題だと思いますが、よくわかりません。
ちなみに、スマホ用のYahoo!メール専用アプリでは、このようなことは一度も起きておらず好調です。
少し情報を探してみると、Yahoo!メールの接続/システム障害を知らせてくれるサイトが見つかりました。
Yahoo Mail 接続/システム障害発生?サービス中断などの問題をリアルタイムでお知らせ | Down Detector
障害の発生状況を下のようなグラフで表示してくれます。
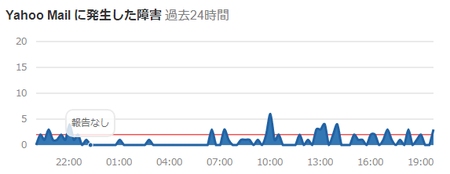
青い山が表示されている時に、何らかの障害が発生しているということらしいのですが、青い山が表示されていると必ず受信できないというわけではなく、ほとんどの場合、問題なく受信できています。
ただし、受信できないときは確かに青い山が頻発していました。
Yahoo!メールが受信できないときは、何か障害が発生しているのだと考えた方がよさそうです。
なので、Yahoo!メールが受信できなくなったとき、何もしないまま放置しておくと、翌日には問題なく受信できることがほとんどなので、何もしないで放置するのがいいかも知れませんね。
とりあえず、受信メールを確認したいときは、ブラウザでYahoo!メールにログインして確認できますし、スマホでも同じメールを受信しておけば問題ないかなと思います。
2017年09月05日
Win10メールの新規メールで表示される「Windows 10 版のメールから送信」って何?
Windows10メールアプリ(このブログではWin10メールと呼んでいます)でメールを送信しようと思って、「+ 新規メール」をクリックすると、メールの文面部分に「Windows 10 版のメールから送信」と表示されます。
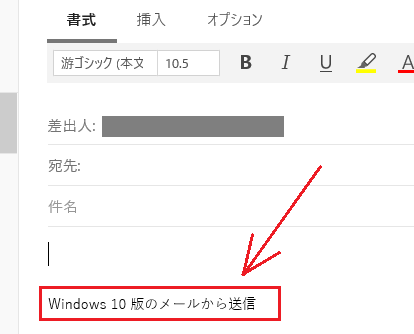
これって何?
というか、要らないから消したいと思いますよね。
これは何かというと、メールの署名の初期設定なんです。
なので、消したり編集したりしたい場合は、署名の設定のところで出来るということになります。
署名の設定方法は、以下のとおりです。
1)Win10メール画面の左下にある歯車アイコンをクリックすると、「設定」メニューが右側に開くので、その中の「署名」をクリックして開きます。
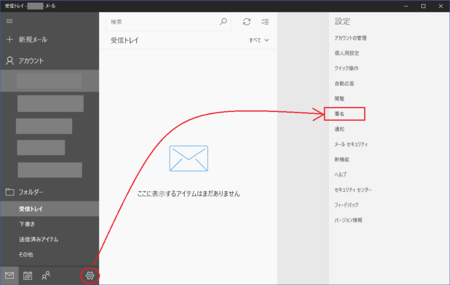
2)Win10メールで複数のメールアカウントを登録している場合は、メールアカウントごとに署名を設定できるようになっています。
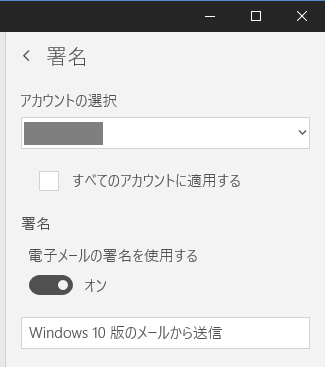
署名を設定したいアカウントを選びます。
すべてのメールアカウントで共通の署名を使う場合や、1つのメールアカウントだけ登録している場合は、「すべてのメールアカウントに適用する」の左のチェックボックスをチェックします。
署名は要らないという場合は、「オン」の左側のボタンをクリックして「オフ」にします。
自分なりの署名を作る場合は、「Windows 10 版のメールから送信」となっているところを編集します。
こんな感じに設定できます。
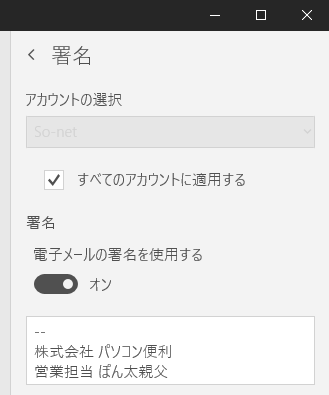
3)設定が終わったら、Win10メールの画面のどこか空いているところをクリックすれば、「署名」の設定がが閉じます。
([保存]や[OK]などのボタンはありませんが、設定は保存されています)
署名設定後は、「+ 新規メール」をクリックすると、こんな感じになります。
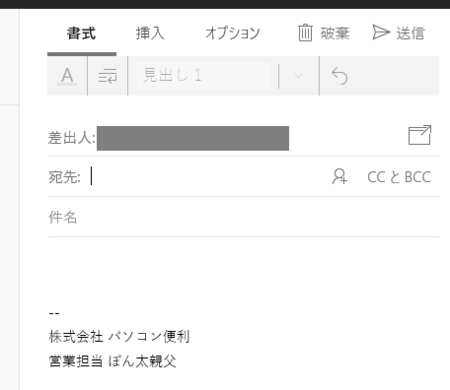
余談ですが、「Windows 10 版のメールから送信」の「メール」の文字はリンクになっていて、マウスカーソルを乗せると「Ctrl キーを押しながらクリックしてリンク先を表示」というメッセージが表示されます。
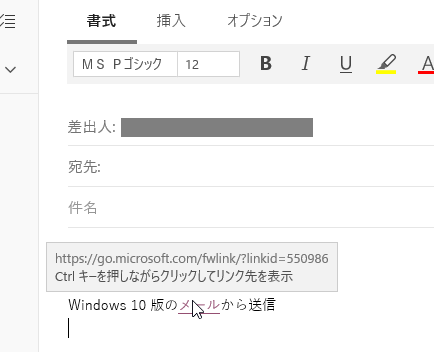
メッセージのとおり[Ctrl]+クリックしてみると、Outlookのモバイル用アプリのページが開きます。
Win10メールもOutlookもMicrosoftのものなので、ここでOutlookの宣伝をしているわけですね。
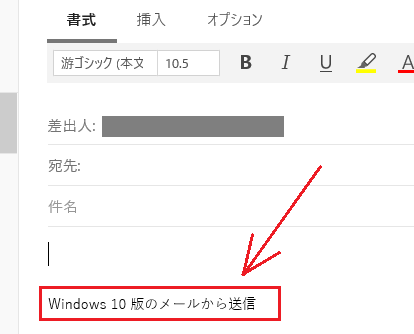
これって何?
というか、要らないから消したいと思いますよね。
これは何かというと、メールの署名の初期設定なんです。
なので、消したり編集したりしたい場合は、署名の設定のところで出来るということになります。
署名の設定方法は、以下のとおりです。
1)Win10メール画面の左下にある歯車アイコンをクリックすると、「設定」メニューが右側に開くので、その中の「署名」をクリックして開きます。
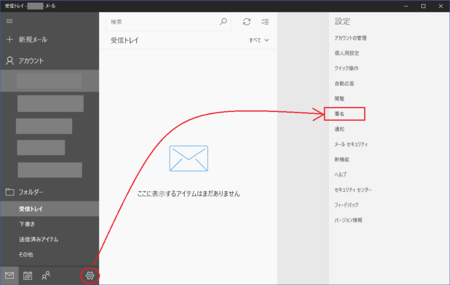
2)Win10メールで複数のメールアカウントを登録している場合は、メールアカウントごとに署名を設定できるようになっています。
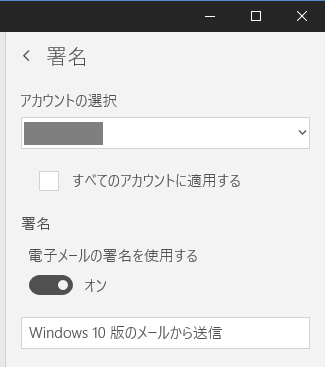
署名を設定したいアカウントを選びます。
すべてのメールアカウントで共通の署名を使う場合や、1つのメールアカウントだけ登録している場合は、「すべてのメールアカウントに適用する」の左のチェックボックスをチェックします。
署名は要らないという場合は、「オン」の左側のボタンをクリックして「オフ」にします。
自分なりの署名を作る場合は、「Windows 10 版のメールから送信」となっているところを編集します。
こんな感じに設定できます。
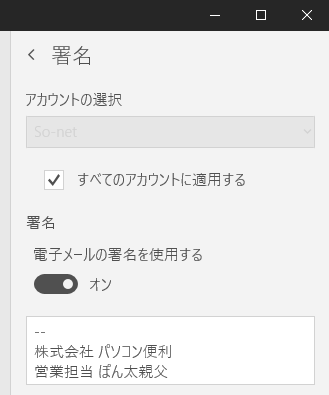
3)設定が終わったら、Win10メールの画面のどこか空いているところをクリックすれば、「署名」の設定がが閉じます。
([保存]や[OK]などのボタンはありませんが、設定は保存されています)
署名設定後は、「+ 新規メール」をクリックすると、こんな感じになります。
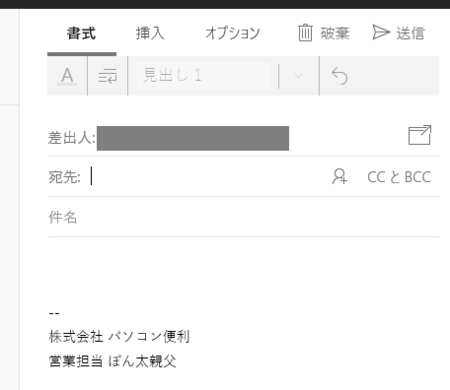
余談ですが、「Windows 10 版のメールから送信」の「メール」の文字はリンクになっていて、マウスカーソルを乗せると「Ctrl キーを押しながらクリックしてリンク先を表示」というメッセージが表示されます。
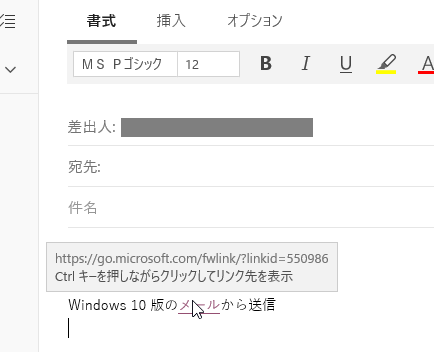
メッセージのとおり[Ctrl]+クリックしてみると、Outlookのモバイル用アプリのページが開きます。
Win10メールもOutlookもMicrosoftのものなので、ここでOutlookの宣伝をしているわけですね。
2017年08月07日
Windows10メールでメールを削除できなくなったときの対処法
数日前からWindows10メールで削除したはずのメールが、すぐに復活してしまい削除できないという現象が起きました。
通常、メールのタイトルが表示されている部分の右上にある[ごみ箱]アイコンをクリックすると、メールは削除できます。
削除できない現象が起きてからも、[ごみ箱]アイコンをクリックすれば、いつものように削除できているように見えるのですが、下の画像のように「優先」で表示されているものを削除してから、一旦「その他」を表示してから、また元の「優先」を表示すると、削除したはずのメールが復活しているのです。
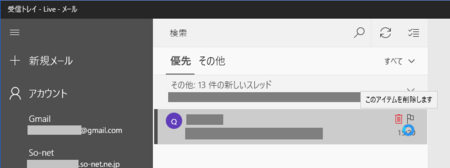
私の場合、4種類のメールアカウントをWindows10メールで受信していますが、その内の2つでこの現象が起きました。
おまけの現象としては(こちらの方が怖いですが)、「その他」の方で受信された新しいメールが、表示されると同時に次々と勝手に消えていきます。
想像するに、キャッシュが壊れた的なことじゃないかと思いますが、ブラウザみたいにキャッシュのクリアをするメニューは見当たりません。
しかたなく色々試してみて、なんとかこの症状を直すことができたので、その方法を書いておきます。
なかなか起きない現象かもしれませんが、もしこういう症状が現れたら、試してみてください。
1)Windows10メール内に保存している大切なメールがあったら、それも消えてしまう危険性があるので、どこかのフォルダに保存しておいてください。
そのメールを表示した状態で、右上の[・・・]アイコンから「名前を付けて保存」で保存できます。
Windows10メールで複数のメールアカウントを受信している場合は、症状が出ているアカウントだけで大丈夫です。
2)Windows10メールの左下にある歯車型アイコンをクリックします。
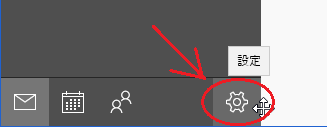
3)右側に表示されるメニューから、「アカウントの管理」をクリックします。
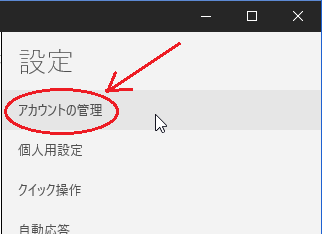
4)表示されたアカウントの中から、症状を直したいアカウントを選んでクリックします。
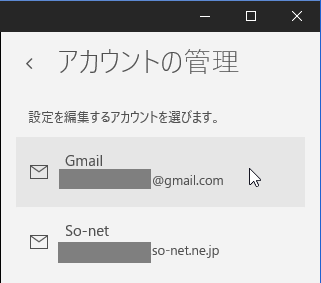
5)「メールボックスの同期設定を変更」をクリックします。
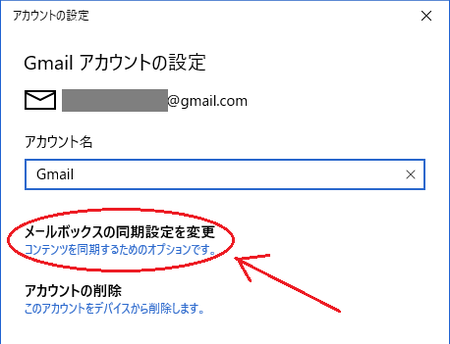
6)「同期オプション」の「メール」が、「オン」になっていると思います。
そこをクリックして「オフ」にしてから、下の[完了]ボタンをクリックします。
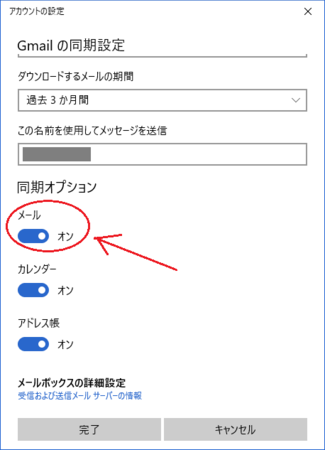
7)1つ前の5)の画面に戻るので、もう一度「メールボックスの同期設定を変更」をクリックして、「同期オプション」の「メール」を「オン」に戻して、下の[完了]ボタンをクリックします。
また、5)の画面に戻るので、下の[保存]ボタンをクリックします。
以上で、作業完了です。
これで、削除できなくなっていたメールを削除できるはずです。
おまけの現象として受信された新しいメールが勝手に消えるのは、まだ続くかもしれません。
これはおそらく、削除できなくて何度も[削除]アイコンをクリックしていたのが、誤動作で新しいメールに対して働いているのだと思います。
なので、パソコンを再起動すれば、解消されると思います。
通常、メールのタイトルが表示されている部分の右上にある[ごみ箱]アイコンをクリックすると、メールは削除できます。
削除できない現象が起きてからも、[ごみ箱]アイコンをクリックすれば、いつものように削除できているように見えるのですが、下の画像のように「優先」で表示されているものを削除してから、一旦「その他」を表示してから、また元の「優先」を表示すると、削除したはずのメールが復活しているのです。
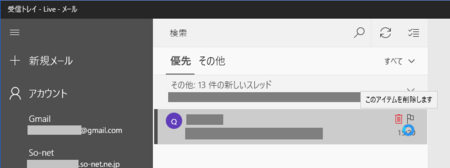
私の場合、4種類のメールアカウントをWindows10メールで受信していますが、その内の2つでこの現象が起きました。
おまけの現象としては(こちらの方が怖いですが)、「その他」の方で受信された新しいメールが、表示されると同時に次々と勝手に消えていきます。
想像するに、キャッシュが壊れた的なことじゃないかと思いますが、ブラウザみたいにキャッシュのクリアをするメニューは見当たりません。
しかたなく色々試してみて、なんとかこの症状を直すことができたので、その方法を書いておきます。
なかなか起きない現象かもしれませんが、もしこういう症状が現れたら、試してみてください。
1)Windows10メール内に保存している大切なメールがあったら、それも消えてしまう危険性があるので、どこかのフォルダに保存しておいてください。
そのメールを表示した状態で、右上の[・・・]アイコンから「名前を付けて保存」で保存できます。
Windows10メールで複数のメールアカウントを受信している場合は、症状が出ているアカウントだけで大丈夫です。
2)Windows10メールの左下にある歯車型アイコンをクリックします。
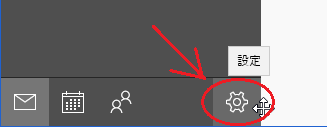
3)右側に表示されるメニューから、「アカウントの管理」をクリックします。
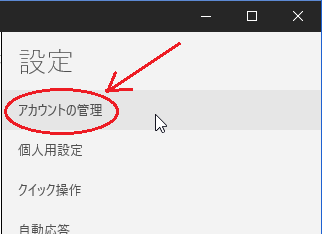
4)表示されたアカウントの中から、症状を直したいアカウントを選んでクリックします。
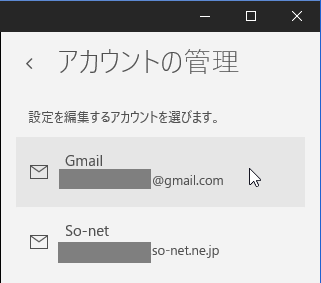
5)「メールボックスの同期設定を変更」をクリックします。
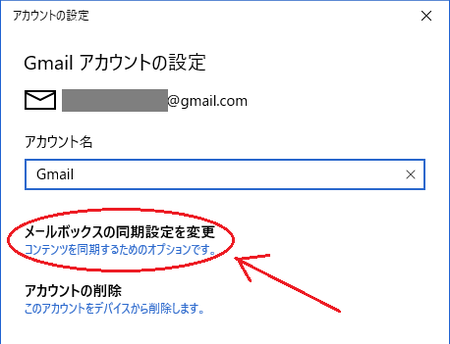
6)「同期オプション」の「メール」が、「オン」になっていると思います。
そこをクリックして「オフ」にしてから、下の[完了]ボタンをクリックします。
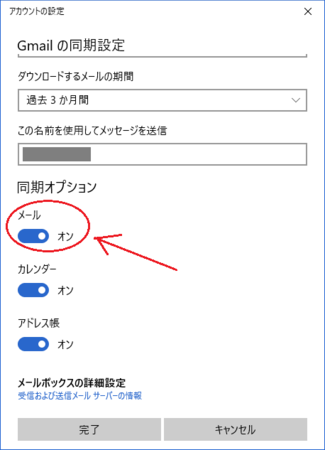
7)1つ前の5)の画面に戻るので、もう一度「メールボックスの同期設定を変更」をクリックして、「同期オプション」の「メール」を「オン」に戻して、下の[完了]ボタンをクリックします。
また、5)の画面に戻るので、下の[保存]ボタンをクリックします。
以上で、作業完了です。
これで、削除できなくなっていたメールを削除できるはずです。
おまけの現象として受信された新しいメールが勝手に消えるのは、まだ続くかもしれません。
これはおそらく、削除できなくて何度も[削除]アイコンをクリックしていたのが、誤動作で新しいメールに対して働いているのだと思います。
なので、パソコンを再起動すれば、解消されると思います。
2017年05月20日
メールの返信の返信の返信の返信の返信の転送とか、まじ勘弁!
仕事で受け取るメールにたまにあるパターンなんですが、とてもややこしいので、印刷して赤ペン片手に解読することにしています。
どれだけややこしいかというと、
1)送られてきたメールに、そのメールの文面を丸ごと引用して、返信します。
2)その返信に対して、最初のメールとその返信の文面を丸ごと引用して、返信します。
3)さらに、その返信に対して、最初のメールとその返信とそのまた返信の文面を丸ごと引用して、返信します。
4)以降、同様の作業を繰り返す・・・
といった具合に、増殖していったメールを、丸ごと転送してくるわけです。
しかも内容が仕事関係の打ち合わせで、かなり込み入ったものなので、ひとつひとつがなかなか難解です。
まあ、だからこそ転送してきた人は、そのやり取りの内容を要約してまとめる作業が大変なので、そのまま転送してきたのかもしれません。
下手にまとめて、内容が抜け落ちてもいけませんからね。
最近、そういうメールを転送してくる会社のある担当者が、えらい剣幕でお叱りの電話をかけてきたことがありました。
「その日の朝納品のはずの資料が、届いていないのはどういうことか。」
「なぜ期日を守らないのだ!」
というような内容です。
結局それは、そのお叱りの電話をかけてきた担当者が、日程を変更したメールを見落としていたということが、少し経って判明しました。
どうも上に書いたような返信の応酬の中に、日程の変更の内容が混じっていて、それを見落したようです。
確かに見落としやすいと思います。
こういった難解なメールになるのを防ぐには、返信のときに「丸ごと引用しない」ことです。
返信の応酬をしているときは、たいてい1対1のメールのやり取りなので、必要な部分だけ引用して返信すれば、お互い理解できるはずです。
その上で、別の人にそういったやり取りの内容を伝えたいときは、単に転送するのではなく、しっかり内容を分かりやすくまとめて、新規メールとして送るべきだと思います。
丸ごと引用して、丸ごと転送すれば、一番手間がかからないかもしれませんが、それによって間違いが起きては、元も子もありませんからね。

話しは変わりますが、Win10メールで受信できなくなって、Outlookで受信するようにしていたYahooメールが、こんどはスマホのOutlookでも受信できなくなりました。
パソコンのOutlookでは変わらず受信できているのに・・・
どれだけややこしいかというと、
1)送られてきたメールに、そのメールの文面を丸ごと引用して、返信します。
2)その返信に対して、最初のメールとその返信の文面を丸ごと引用して、返信します。
3)さらに、その返信に対して、最初のメールとその返信とそのまた返信の文面を丸ごと引用して、返信します。
4)以降、同様の作業を繰り返す・・・
といった具合に、増殖していったメールを、丸ごと転送してくるわけです。
しかも内容が仕事関係の打ち合わせで、かなり込み入ったものなので、ひとつひとつがなかなか難解です。
まあ、だからこそ転送してきた人は、そのやり取りの内容を要約してまとめる作業が大変なので、そのまま転送してきたのかもしれません。
下手にまとめて、内容が抜け落ちてもいけませんからね。
最近、そういうメールを転送してくる会社のある担当者が、えらい剣幕でお叱りの電話をかけてきたことがありました。
「その日の朝納品のはずの資料が、届いていないのはどういうことか。」
「なぜ期日を守らないのだ!」
というような内容です。
結局それは、そのお叱りの電話をかけてきた担当者が、日程を変更したメールを見落としていたということが、少し経って判明しました。
どうも上に書いたような返信の応酬の中に、日程の変更の内容が混じっていて、それを見落したようです。
確かに見落としやすいと思います。
こういった難解なメールになるのを防ぐには、返信のときに「丸ごと引用しない」ことです。
返信の応酬をしているときは、たいてい1対1のメールのやり取りなので、必要な部分だけ引用して返信すれば、お互い理解できるはずです。
その上で、別の人にそういったやり取りの内容を伝えたいときは、単に転送するのではなく、しっかり内容を分かりやすくまとめて、新規メールとして送るべきだと思います。
丸ごと引用して、丸ごと転送すれば、一番手間がかからないかもしれませんが、それによって間違いが起きては、元も子もありませんからね。
 | 手紙・メールのマナーQ&A事典 パーフェクトマニュアル 最新 [ 井上明美 ] 価格:702円 |
話しは変わりますが、Win10メールで受信できなくなって、Outlookで受信するようにしていたYahooメールが、こんどはスマホのOutlookでも受信できなくなりました。
パソコンのOutlookでは変わらず受信できているのに・・・
2017年03月06日
仕事で使うメールの署名って、どんなの使ってます?
私が仕事で使っているメールの署名は、こんな感じです。
実際には「ぽん太親父」のところは実際の名前が入っていますし、メールアドレスも実際に使っているものを入れています。
(pontaoyaji@aiueo.jp は、実在しないメールアドレスです)
最初の「-- 」はかなり昔からある記号で、メールアプリにここから下が署名だと認識させるためのものです。
分かりにくいですが、ハイフン2つの後ろに半角スペースが付いています。
最近はどうかわかりませんが、メールアプリによっては、この記号によって署名部分を本文とは違ったデザインに表示してくれたようです。
今はおそらくほとんどの人は、このような記号は使っていないと思いますし、私自身もメールアプリに署名を認識させたいとは考えていませんが、署名の区切りとして最小限のシンプルさが、ちょっとカッコいいかなと思って使っています。
その他も含めて基本的な考え方は、いらない情報は入れないで、できる限りシンプルにしたいというものです。
電話番号とメールアドレスは、送信先の担当者のほとんどがそれを知っていて、電話機やメールアプリに登録済なので、電話番号とメールアドレスも省略したいくらいですが、たまには役立つ可能性もあるので残しています。
一般的には、もう少し情報を盛り込んだものが多く、それぞれ自分で考えて作られると思いますが、ネットで検索してみると、カッコいいセンスのいいデザインが見つかります。
そういうものを使ってみるのも、いいかもしれませんね。
メールの署名のビジネス向けデザインテンプレート集 SHOMEI DESIGN
【コピペで簡単】ビジネスで使えるメール署名デザイン テンプレート - NAVER まとめ
フリー テンプレート メールの署名
ビジネスで使えるメールの署名のまとめ!可愛いものからシンプルでスタイリッシュな署名集めました! | sponky
ただし、仕事で使うメールなので、あまりくだけたものは避けたほうがいいと思います。
(仕事の内容にもよりますが)
例えば、仕事でお客さんに迷惑をかけてしまったときのお詫びのメールに、楽し気な音符「♪♪♪♪♪♪」で区切った署名を使っていたりすると、ちょっとまずいかなと思いますし、あるいは、厳しい日程や低料金を強いている大企業の担当者が、同じような楽し気な署名を下請け会社に送っていたら、さすがに恨まれるかもしれません。
少しそういったことも頭に入れておいて、署名を作るようにしましょう。
プライベートのメールでは、もっと楽しくて、変わったものもいいですね。
ただ、私の場合はプライベートでは、さらにシンプルになってしまいます。
「シンプルなのが好きというより、ただ面倒くさいだけだろ」と思った方、
・・・正解です。
--
○○株式会社 ○○支店 ○○部
ぽん太親父
TEL:00-0000-0000
mail:pontaoyaji@aiueo.jp
実際には「ぽん太親父」のところは実際の名前が入っていますし、メールアドレスも実際に使っているものを入れています。
(pontaoyaji@aiueo.jp は、実在しないメールアドレスです)
最初の「-- 」はかなり昔からある記号で、メールアプリにここから下が署名だと認識させるためのものです。
分かりにくいですが、ハイフン2つの後ろに半角スペースが付いています。
最近はどうかわかりませんが、メールアプリによっては、この記号によって署名部分を本文とは違ったデザインに表示してくれたようです。
今はおそらくほとんどの人は、このような記号は使っていないと思いますし、私自身もメールアプリに署名を認識させたいとは考えていませんが、署名の区切りとして最小限のシンプルさが、ちょっとカッコいいかなと思って使っています。
その他も含めて基本的な考え方は、いらない情報は入れないで、できる限りシンプルにしたいというものです。
電話番号とメールアドレスは、送信先の担当者のほとんどがそれを知っていて、電話機やメールアプリに登録済なので、電話番号とメールアドレスも省略したいくらいですが、たまには役立つ可能性もあるので残しています。
一般的には、もう少し情報を盛り込んだものが多く、それぞれ自分で考えて作られると思いますが、ネットで検索してみると、カッコいいセンスのいいデザインが見つかります。
そういうものを使ってみるのも、いいかもしれませんね。
メールの署名のビジネス向けデザインテンプレート集 SHOMEI DESIGN
【コピペで簡単】ビジネスで使えるメール署名デザイン テンプレート - NAVER まとめ
フリー テンプレート メールの署名
ビジネスで使えるメールの署名のまとめ!可愛いものからシンプルでスタイリッシュな署名集めました! | sponky
ただし、仕事で使うメールなので、あまりくだけたものは避けたほうがいいと思います。
(仕事の内容にもよりますが)
例えば、仕事でお客さんに迷惑をかけてしまったときのお詫びのメールに、楽し気な音符「♪♪♪♪♪♪」で区切った署名を使っていたりすると、ちょっとまずいかなと思いますし、あるいは、厳しい日程や低料金を強いている大企業の担当者が、同じような楽し気な署名を下請け会社に送っていたら、さすがに恨まれるかもしれません。
少しそういったことも頭に入れておいて、署名を作るようにしましょう。
プライベートのメールでは、もっと楽しくて、変わったものもいいですね。
ただ、私の場合はプライベートでは、さらにシンプルになってしまいます。
友達に送るときは、
--
ぽん太親父(← 実際は苗字と名前)
家族に送るときは、
--
ぽん太(← 実際は名前のみ)
「シンプルなのが好きというより、ただ面倒くさいだけだろ」と思った方、
・・・正解です。
2016年11月30日
Outlook2007の受信メールが消えてしまうときの対処法
Microsoft Office(マイクロソフト・オフィス)に付いている Outlook2007 で、受信したメールが受信フォルダから全部消えてなくなってしまうという現象です。
メールは受信できるように設定してあり、確かに受信できているのですが、パソコンを再起動して Outlook を開いてみると、受信フォルダにあったはずのメールがなくなっています。
この状態が発生する条件は、それまで別のメールアプリを使っていて、変更して Outlook2007 を使い始めたときということになると思います。
必ず発生するのか、他のバージョンの Outlook でも発生するのかは、不明です。
1)[ツール]メニューの[アカウント設定]を開きます。
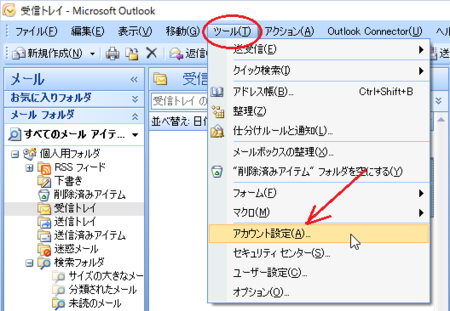
2)[電子メール]タブで、枠内に表示されているアカウントから、修復しようとするアカウントの所を一度クリックして、選択した状態(青白反転の状態)にします。
(一つだけアカウントを登録している場合は、アカウントは一つだけ表示されています)
次に、[修復(R)]の所をクリックします。

3)「自動アカウント セットアップ」の画面になります。
「名前」「電子メールアドレス」「パスワード」が入力された状態になっていると思いますので、そのまま[次へ]ボタンをクリックします。
(もし、入力されていない項目があったら、入力してから[次へ]ボタンをクリックします)
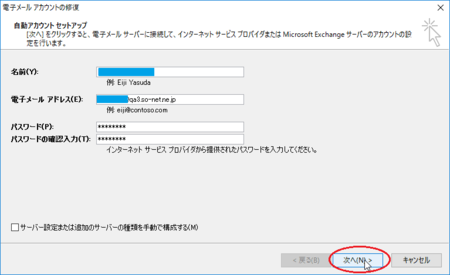
4)「サーバー設定のオンライン検索」の画面になります。
そのまましばらく待ちます。(数秒〜十数秒くらい)
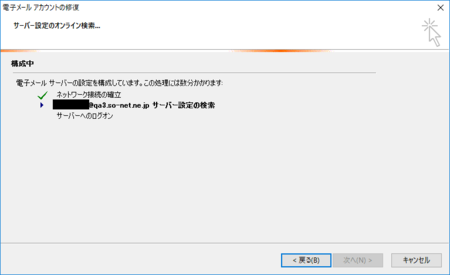
5)しばらくすると、「・・・設定のために、このWebサイトにアクセスすることを許可しますか」という表示が出るので、[許可]ボタンをクリックします。
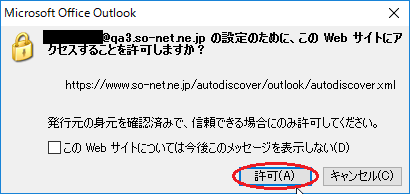
6)「セットアップの完了」の画面になったら、[完了]ボタンをクリックします。
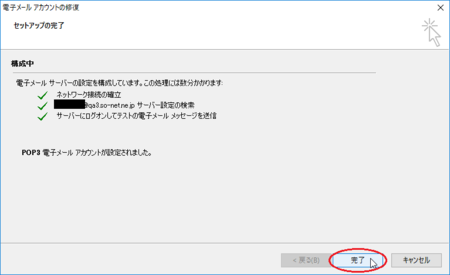
7)[閉じる]ボタンをクリックして、「電子メールアカウント」のウィンドウを閉じます。
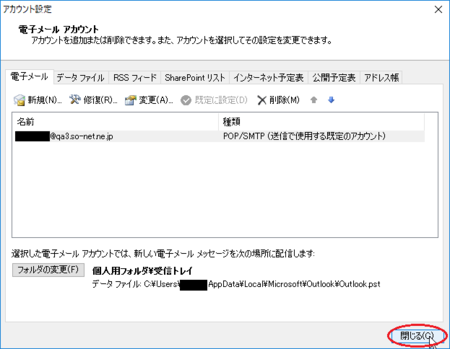
8)少しすると、「Microsoft Office Outlook テスト メッセージ」というメールが届くはずです。
以上で、「電子メールアカウントの修復」は完了ですが、消えてなくなったメールは復活していません。
また、届いた「Microsoft Office Outlook テスト メッセージ」も、次回起動時にはなくなっているはずです。
1)「受信トレイ」の所で右クリックして、[プロパティ]を開きます。
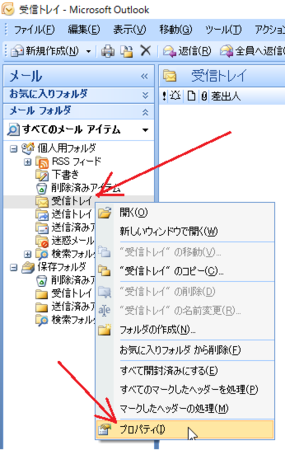
2)[古いアイテムの整理]タブを見ます。
一番上の「このフォルダのアイテムを保存しない」に設定された状態になっていると思います。
たぶん、これがメールが消える原因です。
なぜ既定の設定がこのようになっているのか、あるいは、たまたま何かの影響でこの設定に変わってしまったのかは分かりません。
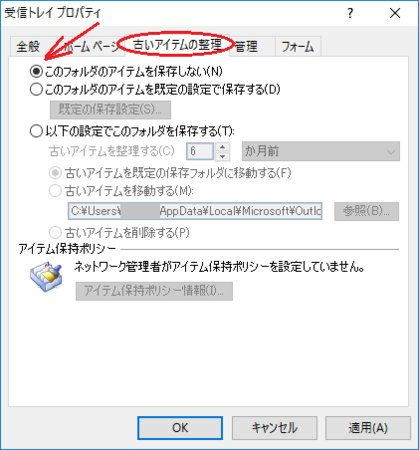
3)設定を、一つ下の「このフォルダのアイテムを既定の設定で保存する」に変更します。
[既定の保存設定]ボタンをクリックして、内容を確認してみます。
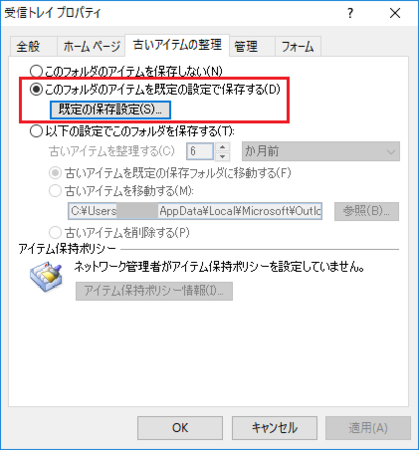
4)「フォルダ一覧に[保存フォルダ]を表示する」にチェックが入っていて、「古いアイテムを整理する」の所が「古いアイテムを移動する」になっているので、6か月経ったメールは[保存フォルダ]に移動するはずです。
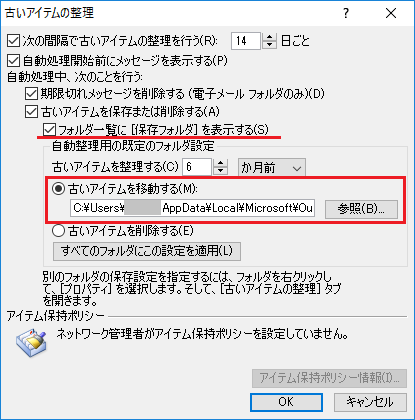
※ これで、メールは消えなくなるはずです。
最初の「電子メールアカウントの修復を試してみる」の作業は、必要ないかもしれません。
もし、「受信トレイのプロパティを確認する」の作業をやってもメールがなくなる場合、または、他の理由でメールが消えた場合は、「電子メールアカウントの修復を試してみる」の作業を試してみると、復旧するかもしれません。
メールは受信できるように設定してあり、確かに受信できているのですが、パソコンを再起動して Outlook を開いてみると、受信フォルダにあったはずのメールがなくなっています。
この状態が発生する条件は、それまで別のメールアプリを使っていて、変更して Outlook2007 を使い始めたときということになると思います。
必ず発生するのか、他のバージョンの Outlook でも発生するのかは、不明です。
電子メールアカウントの修復を試してみる
1)[ツール]メニューの[アカウント設定]を開きます。
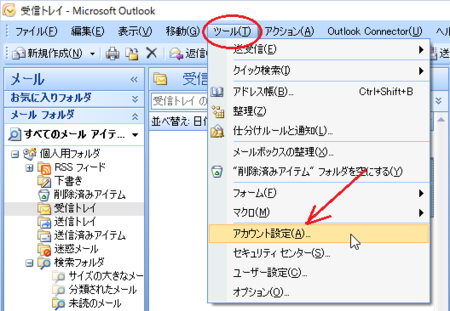
2)[電子メール]タブで、枠内に表示されているアカウントから、修復しようとするアカウントの所を一度クリックして、選択した状態(青白反転の状態)にします。
(一つだけアカウントを登録している場合は、アカウントは一つだけ表示されています)
次に、[修復(R)]の所をクリックします。

3)「自動アカウント セットアップ」の画面になります。
「名前」「電子メールアドレス」「パスワード」が入力された状態になっていると思いますので、そのまま[次へ]ボタンをクリックします。
(もし、入力されていない項目があったら、入力してから[次へ]ボタンをクリックします)
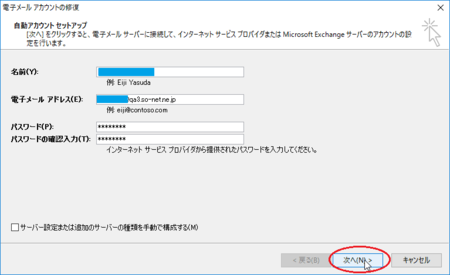
4)「サーバー設定のオンライン検索」の画面になります。
そのまましばらく待ちます。(数秒〜十数秒くらい)
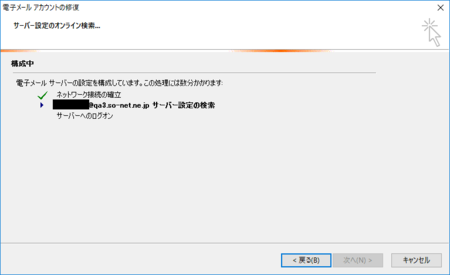
5)しばらくすると、「・・・設定のために、このWebサイトにアクセスすることを許可しますか」という表示が出るので、[許可]ボタンをクリックします。
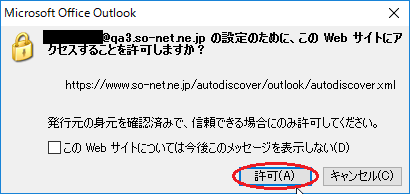
6)「セットアップの完了」の画面になったら、[完了]ボタンをクリックします。
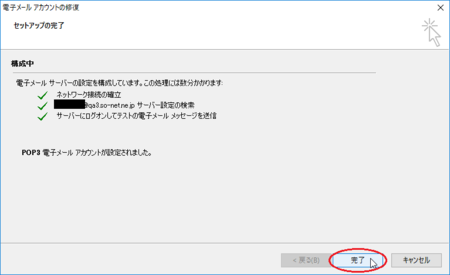
7)[閉じる]ボタンをクリックして、「電子メールアカウント」のウィンドウを閉じます。
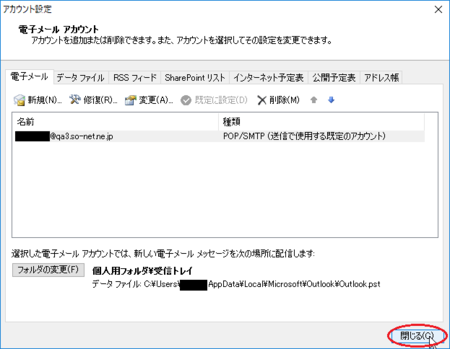
8)少しすると、「Microsoft Office Outlook テスト メッセージ」というメールが届くはずです。
以上で、「電子メールアカウントの修復」は完了ですが、消えてなくなったメールは復活していません。
また、届いた「Microsoft Office Outlook テスト メッセージ」も、次回起動時にはなくなっているはずです。
受信トレイのプロパティを確認する
1)「受信トレイ」の所で右クリックして、[プロパティ]を開きます。
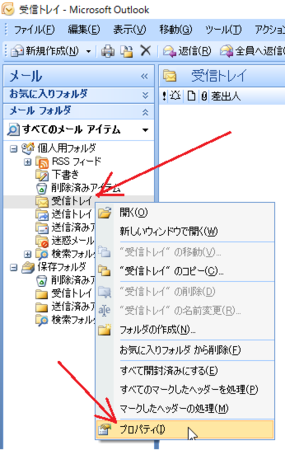
2)[古いアイテムの整理]タブを見ます。
一番上の「このフォルダのアイテムを保存しない」に設定された状態になっていると思います。
たぶん、これがメールが消える原因です。
なぜ既定の設定がこのようになっているのか、あるいは、たまたま何かの影響でこの設定に変わってしまったのかは分かりません。
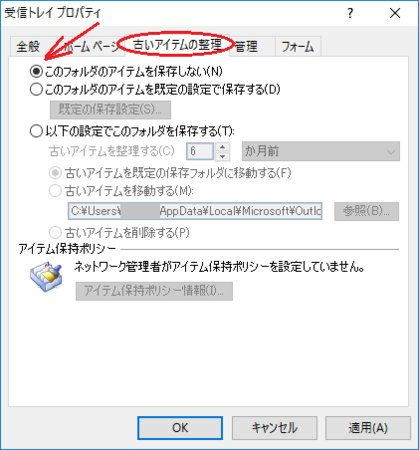
3)設定を、一つ下の「このフォルダのアイテムを既定の設定で保存する」に変更します。
[既定の保存設定]ボタンをクリックして、内容を確認してみます。
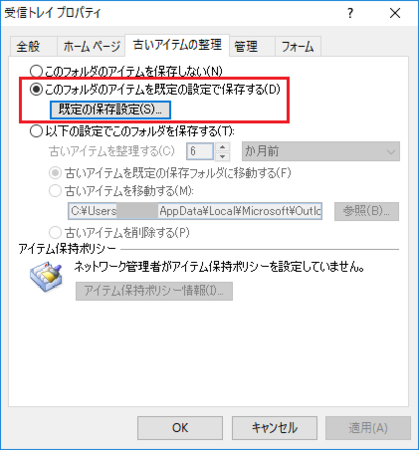
4)「フォルダ一覧に[保存フォルダ]を表示する」にチェックが入っていて、「古いアイテムを整理する」の所が「古いアイテムを移動する」になっているので、6か月経ったメールは[保存フォルダ]に移動するはずです。
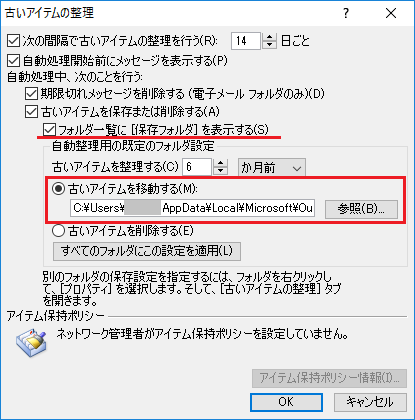
※ これで、メールは消えなくなるはずです。
最初の「電子メールアカウントの修復を試してみる」の作業は、必要ないかもしれません。
もし、「受信トレイのプロパティを確認する」の作業をやってもメールがなくなる場合、または、他の理由でメールが消えた場合は、「電子メールアカウントの修復を試してみる」の作業を試してみると、復旧するかもしれません。
2016年08月31日
Windows10メールアプリで、保存しておいたメールがなくなった
Windows10メール(Windows10標準のメールアプリ)で、保存しておきたい受信メールを、フォルダに移動して保存しておいたつもりだったのですが、気が付くとすべて消えてなくなっていました。
フォルダの作り方 → Windows 10 メールアプリでフォルダを作る方法
原因を調べてみると、メールの受信方法が変わったためであることが、わかりました。
メールの受信方法には、IMAPとPOPとの2種類があるのですが、Windows10メールでは、メールアカウントを設定する際に、自動的にIMAPで設定しているようなんですね。
IMAPとPOPの違い → IMAPとPOP
POPだと、パソコンで受信したメールはパソコン内に保存されて、例えば、メールサーバーの受信メールが何日か経つと削除されるようになっていても、パソコン内のメールは残ります。
これがIMAPだと、メールサーバーの受信メールとパソコン内の受信メールを「同期」するので、メールサーバーの受信メールが一定期間経って削除されると、パソコン内のメールも同じように削除される、つまり「同期」されるというわけです。
では、どうすれば消えてなくならないようにできるかですが、2種類の方法がありそうです。
1つは、アカウントの設定を変更してPOPにすることですが、上記のIMAPとPOPの違いを読んで、IMAPが良さそうだと思った人には残念ということになりますし、アカウントごとに設定のやり方が違いそうなので、説明は別の記事にしたいと思います。
というわけで、もう一つの方法です。
1)同期しない設定にしたいフォルダを作ります。
Windows 10 メールアプリでフォルダを作る方法
2)設定したいフォルダがあるアカウントを選択した状態で、一番下の「その他」をクリックします。
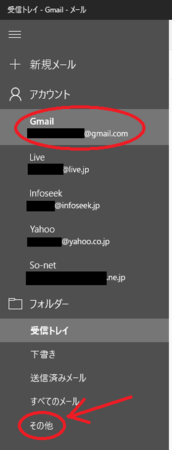
3)右側に、そのアカウントのフォルダが表示されるので、設定したいフォルダ上で右クリックして、「このフォルダを同期しない」をクリックします。
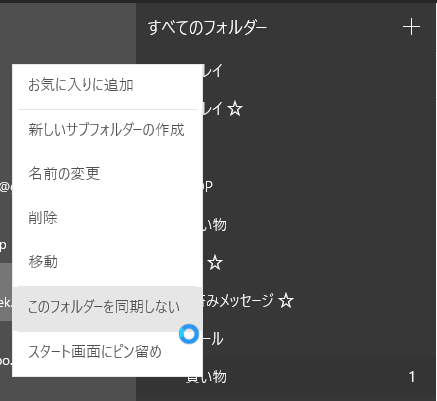
これで、そのフォルダが同期しない設定になったはずですが、今のところ確認できていません。
そのフォルダのプロパティというものがあるわけでもなく、ちゃんと設定できているのか不安が残ります。
ただ、もう一度右クリックすると「このフォルダを同期しない」のメニューがなくなっているので、たぶん大丈夫じゃないかなと思います。
少しこの方法を試してみて、後日結果が分かったら、ここに追記させていただくことにします。
フォルダの作り方 → Windows 10 メールアプリでフォルダを作る方法
原因を調べてみると、メールの受信方法が変わったためであることが、わかりました。
メールの受信方法には、IMAPとPOPとの2種類があるのですが、Windows10メールでは、メールアカウントを設定する際に、自動的にIMAPで設定しているようなんですね。
IMAPとPOPの違い → IMAPとPOP
POPだと、パソコンで受信したメールはパソコン内に保存されて、例えば、メールサーバーの受信メールが何日か経つと削除されるようになっていても、パソコン内のメールは残ります。
これがIMAPだと、メールサーバーの受信メールとパソコン内の受信メールを「同期」するので、メールサーバーの受信メールが一定期間経って削除されると、パソコン内のメールも同じように削除される、つまり「同期」されるというわけです。
では、どうすれば消えてなくならないようにできるかですが、2種類の方法がありそうです。
1つは、アカウントの設定を変更してPOPにすることですが、上記のIMAPとPOPの違いを読んで、IMAPが良さそうだと思った人には残念ということになりますし、アカウントごとに設定のやり方が違いそうなので、説明は別の記事にしたいと思います。
というわけで、もう一つの方法です。
IMAPのままで、特定のフォルダだけ「同期」しない設定にする方法
1)同期しない設定にしたいフォルダを作ります。
Windows 10 メールアプリでフォルダを作る方法
2)設定したいフォルダがあるアカウントを選択した状態で、一番下の「その他」をクリックします。
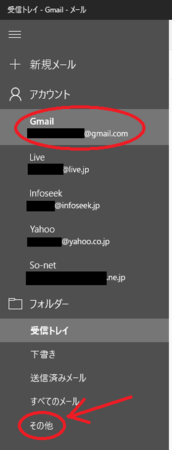
3)右側に、そのアカウントのフォルダが表示されるので、設定したいフォルダ上で右クリックして、「このフォルダを同期しない」をクリックします。
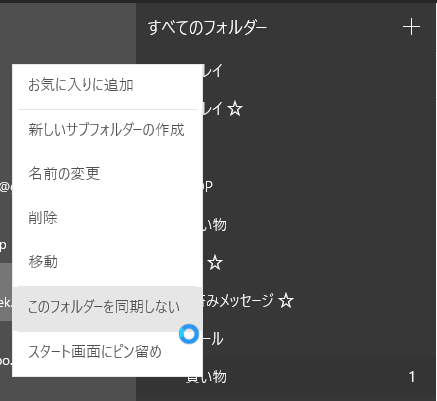
これで、そのフォルダが同期しない設定になったはずですが、今のところ確認できていません。
そのフォルダのプロパティというものがあるわけでもなく、ちゃんと設定できているのか不安が残ります。
ただ、もう一度右クリックすると「このフォルダを同期しない」のメニューがなくなっているので、たぶん大丈夫じゃないかなと思います。
少しこの方法を試してみて、後日結果が分かったら、ここに追記させていただくことにします。
2016年06月11日
Windows 10 メールアプリのフォルダは Windows Live メールより優秀
Windows 10 メールアプリで、1つのアカウント(メールアドレス)のみで送受信している状態だと気が付かないと思いますが、複数のアカウント(メールアドレス)を登録していると、そのフォルダの便利さに気が付きます。
簡単に言うと、省スペース。
Windows Live メール2012 では、こんな感じ。
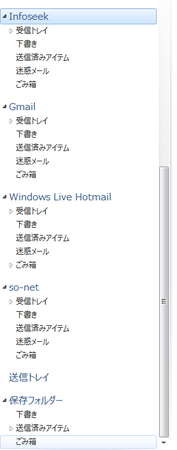
メールアカウントごとにフォルダーグループがあって、それとは別に一番下には「保存フォルダー」というのもあります。
それに対して、Windows 10 メールアプリでは、アカウントを複数登録してもフォルダーグループは1つです。
(下の画像では5つのアカウントを登録しています)
どのようになっているかというと・・・
例えば、下の画像では「アカウント」のところで、Gmail を選択している状態ですが、アカウントの右側に数字が表示されていないので、現在受信メールの未読がない状態です。
(この数字が未読メールの数を表します)
このとき、下の「フォルダー」グループは、Gmail のフォルダを表示しています。
なので、「受信トレイ」のところにも数字がありません。
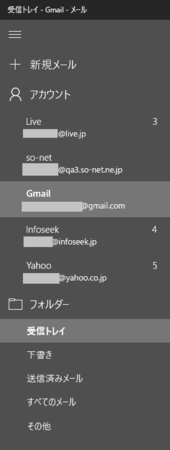
今度は、未読が5つある Yahoo! メールのアカウントを選択してみます。
「フォルダー」グループは、Yahoo! メールのフォルダを表示するように変わるので、受信トレイも未読数の5が表示されました。
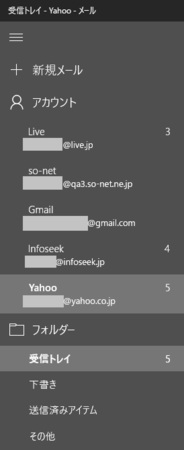
上の画像では表示していませんが、実際には右側に受信したメールが表示されます。
こんな具合に「フォルダー」グループを表示することで、複数のアカウントを登録しても表示するスペースが増えないようにしているんですね。
1つ前の記事でフォルダの作り方を書きましたが、作ったフォルダは通常表示されないで、一番下の「その他」をクリックすることで右側に表示されます。
ちなみに、Gmail アカウント選択した状態で「その他」をクリックすると、このように表示されます。
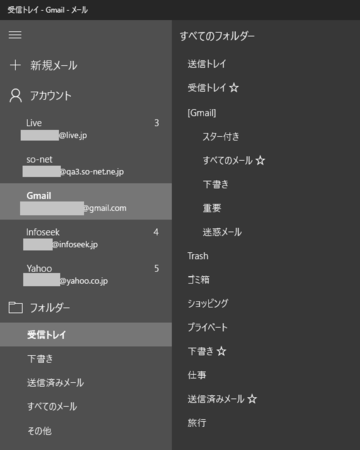
このフォルダーは Gmail のウェブサイトで表示されるのと同じになっています。
ということは、Windows 10 メールアプリ上でフォルダを作らないで、Gmail のウェブサイトでフォルダを作ったり整理したりすれば、パソコンでもスマホでも同じように表示できるはずです。
逆に、パソコンでのみ保存しておきたいメールを管理したいのであれば、Gmail のウェブサイトでフォルダを作らず、Windows 10 メールアプリ上でフォルダを作るというのもありかもしれません。
簡単に言うと、省スペース。
Windows Live メール2012 では、こんな感じ。
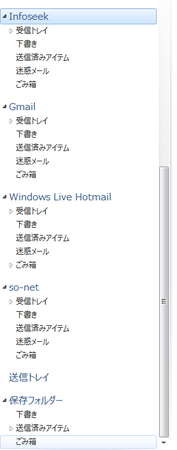
メールアカウントごとにフォルダーグループがあって、それとは別に一番下には「保存フォルダー」というのもあります。
それに対して、Windows 10 メールアプリでは、アカウントを複数登録してもフォルダーグループは1つです。
(下の画像では5つのアカウントを登録しています)
どのようになっているかというと・・・
例えば、下の画像では「アカウント」のところで、Gmail を選択している状態ですが、アカウントの右側に数字が表示されていないので、現在受信メールの未読がない状態です。
(この数字が未読メールの数を表します)
このとき、下の「フォルダー」グループは、Gmail のフォルダを表示しています。
なので、「受信トレイ」のところにも数字がありません。
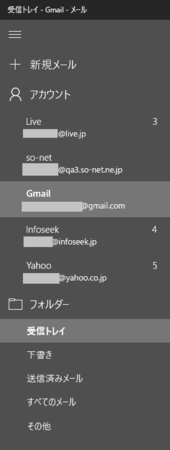
今度は、未読が5つある Yahoo! メールのアカウントを選択してみます。
「フォルダー」グループは、Yahoo! メールのフォルダを表示するように変わるので、受信トレイも未読数の5が表示されました。
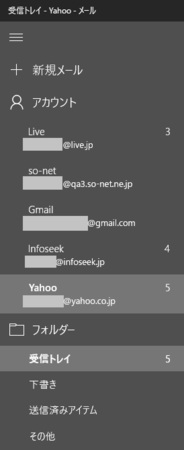
上の画像では表示していませんが、実際には右側に受信したメールが表示されます。
こんな具合に「フォルダー」グループを表示することで、複数のアカウントを登録しても表示するスペースが増えないようにしているんですね。
1つ前の記事でフォルダの作り方を書きましたが、作ったフォルダは通常表示されないで、一番下の「その他」をクリックすることで右側に表示されます。
ちなみに、Gmail アカウント選択した状態で「その他」をクリックすると、このように表示されます。
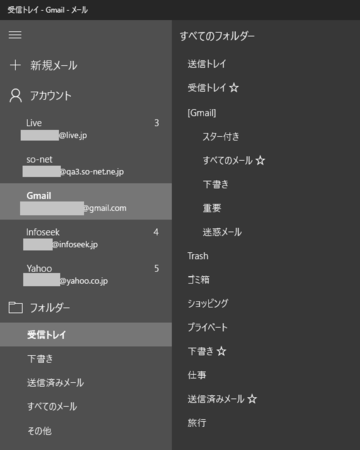
このフォルダーは Gmail のウェブサイトで表示されるのと同じになっています。
ということは、Windows 10 メールアプリ上でフォルダを作らないで、Gmail のウェブサイトでフォルダを作ったり整理したりすれば、パソコンでもスマホでも同じように表示できるはずです。
逆に、パソコンでのみ保存しておきたいメールを管理したいのであれば、Gmail のウェブサイトでフォルダを作らず、Windows 10 メールアプリ上でフォルダを作るというのもありかもしれません。
2016年06月10日
Windows 10 メールアプリでフォルダを作る方法
受信したメールは、保存しておきたいものは種類別のフォルダを作ってそこで保存し、いらないものは削除というのが一般的なスタイルじゃないかと思います。
でも、Windows 10 標準のメールアプリを使ってみると、そのフォルダを作る方法が分かりにくい。
私も分からなくて、先日の記事 ↓ に「フォルダが作れない」と書くつもりでした。
Windows10 標準のメールアプリでできないこと
↓ こうすると、作れます。
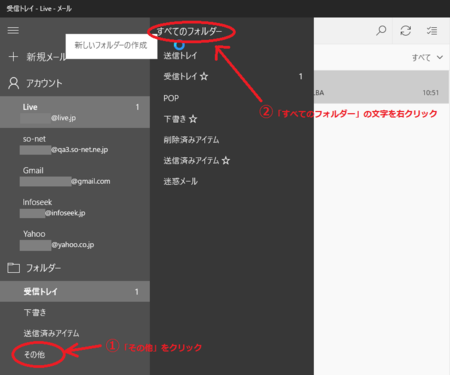
左側の列の一番下の「その他」をクリックすると、その右側に黒い列が出てきます。
その一番上の「すべてのフォルダー」の文字の上で右クリックすると、「新しいフォルダーの作成」というのが出るので、それをクリックして「買い物」とか「仕事」とか付けたい名前を入れれば、その名前のフォルダができます。
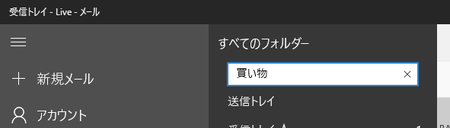
ただし、そのフォルダは「送信済みアイテム」の次に入ってしまい、移動しようとすると移動先のフォルダの下階層に入ってしまいます。
ということは、作ったフォルダは「受信トレイ」の下階層に入れるようにすれば、すっきり整理できそうです。
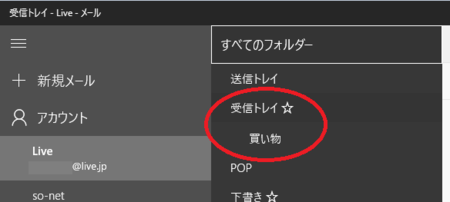
だったら最初から「受信トレイ」の文字の上で、右クリックすればいいのでは?と思った方、正解です。
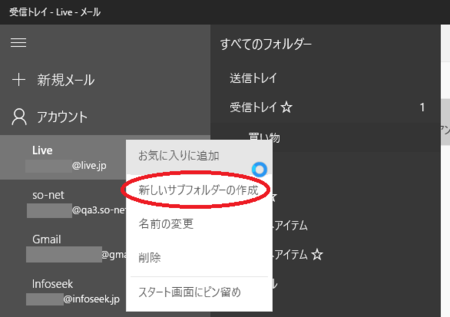
右クリックメニューに「新しいサブフォルダーの作成」というのがあるので、それを使えばいいですね。
一番上の画像を見ると、5つのアカウント(メールアドレス)のメールを、この Windows 10 メールアプリで受信しているのが分かると思います。
それなのに、下の方のフォルダーグループは1つだけなんですね。
これがなかなかナイスなところなんです。
次の記事はその辺のところを書いてみようと思っています。
でも、Windows 10 標準のメールアプリを使ってみると、そのフォルダを作る方法が分かりにくい。
私も分からなくて、先日の記事 ↓ に「フォルダが作れない」と書くつもりでした。
Windows10 標準のメールアプリでできないこと
↓ こうすると、作れます。
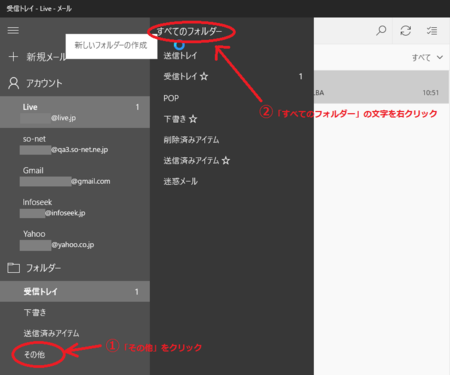
左側の列の一番下の「その他」をクリックすると、その右側に黒い列が出てきます。
その一番上の「すべてのフォルダー」の文字の上で右クリックすると、「新しいフォルダーの作成」というのが出るので、それをクリックして「買い物」とか「仕事」とか付けたい名前を入れれば、その名前のフォルダができます。
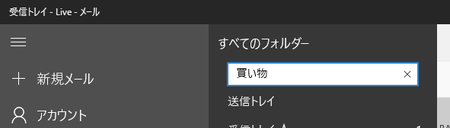
ただし、そのフォルダは「送信済みアイテム」の次に入ってしまい、移動しようとすると移動先のフォルダの下階層に入ってしまいます。
ということは、作ったフォルダは「受信トレイ」の下階層に入れるようにすれば、すっきり整理できそうです。
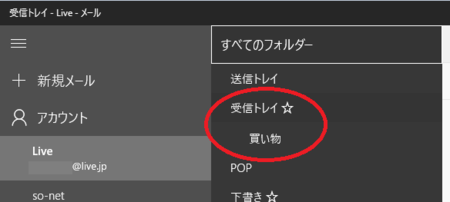
だったら最初から「受信トレイ」の文字の上で、右クリックすればいいのでは?と思った方、正解です。
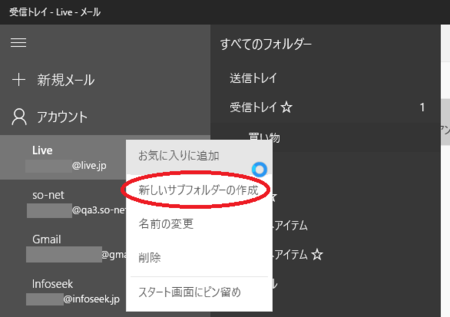
右クリックメニューに「新しいサブフォルダーの作成」というのがあるので、それを使えばいいですね。
一番上の画像を見ると、5つのアカウント(メールアドレス)のメールを、この Windows 10 メールアプリで受信しているのが分かると思います。
それなのに、下の方のフォルダーグループは1つだけなんですね。
これがなかなかナイスなところなんです。
次の記事はその辺のところを書いてみようと思っています。
2016年06月08日
Windows10 標準のメールアプリでできないこと
急に Windows Live メール 2012 で Outlook.com のメールが送受信できなくなりました。
そういえば、使えなくなるというような案内がメールで来ていたような気もしますが、よく覚えていません。
Windows Live メール 2012 のごみ箱も探してみましたが、それらしいものは見つからない・・・
ネット検索してみると、それらしいものが見つかりました。
Windows Live メール 2012 ユーザーの方に必要な手続き
でも、そうなるのは今月末となっています。
私だけ先に変更されてしまったか (^^;
いや、きっと他の原因でしょう。
対策は、また今度調べることにして、せっかくなので Windows10 標準のメールアプリ(以降、Windows10 メールと記載)を試してみることにしました。
アカウントの登録はいつも悩むところですが、Outlook.com や Gmail(Google)などあらかじめ設定が用意してあるので、該当するものを選んでメールアドレスとパスワードを入力するだけで簡単に済んでしまいます。
Thunderbird の簡単さに近づいた感じです。

Yahoo!メールも、「その他のアカウント」を選んでメールアドレスとパスワードを入力したら、それで送受信できたので、多くのメールは簡単に登録できそうです。
プロバイダのメールは、それぞれのサイトのFAQに設定方法があると思います。
さて本題ですが、少し使ってみるとシンプルで使いやすいような気もしますが、Windows Live メール 2012 と比べると、いろいろとできないことがあるようです。
1)エンコードの変更
受信したメールのタイトルや本文が文字化けしてしまうことがありますが、Windows Live メール 2012 よりも若干、Windows10 メールの方が文字化けしやすいようです。
Windows Live メール 2012 ではエンコードを変更することで文字化けを直せたのですが、Windows10 メールにはその機能がないようで、文字化けしたままどうすることもできません。
2)テンプレート
Windows Live メール 2012 では、よくある宛先+タイトル+文面を作ってファイルに保存しておくと、テンプレートとして使えたのですが、Windows10 メールではできないようです。
3)アカウントごとの手動送受信
Windows10 メールでも複数のメールアカウントを一括管理できますが、同期アイコンにアカウントごとに同期するオプションがないので、一時的にこのアカウントだけ同期したいということができません。
どうでもいいメールを大量に受信するアカウントを登録していたりすると、この機能が欲しいときがあります。
(Windows10 メールでは送受信を同期と表現しています)
4)大きいサイズの添付ファイルの分割送信
データ便とか宅ファイル便といったサービスや、オンラインストレージの類があるので、メールアプリの分割送信はもう必要ないということかもしれませんが、Windows10 メールではできないようです。
5)開封確認メッセージの要求
自分が送信したメールを相手が読んでくれたかどうか確認できる機能です。
これは、けっこう使う人がいるんじゃないでしょうか。
今のところ、Windows10 メールではできないようです。
6)受信メールの並び替え
受信メールを日付順とか送信者順とかに並び替える機能がありません。
どうでもいいメールを大量に受信するアカウントを登録していたりすると(私ですが(^^ゞ)、送信者順に並び替えて一気に削除とかしたいのです。
他にもあるかも知れませんが、気が付いたものはこれぐらいです。
メールアプリは人によって使う機能と使わない機能が、かなり違ってくると思いますので、こんな機能はなくてもいいという人も多いかも知れません。
また、今後のアップデートで機能が追加される可能性も高いと思いので、とりあえず使ってみてもいいと思います。
そういえば、使えなくなるというような案内がメールで来ていたような気もしますが、よく覚えていません。
Windows Live メール 2012 のごみ箱も探してみましたが、それらしいものは見つからない・・・
ネット検索してみると、それらしいものが見つかりました。
Windows Live メール 2012 ユーザーの方に必要な手続き
でも、そうなるのは今月末となっています。
私だけ先に変更されてしまったか (^^;
いや、きっと他の原因でしょう。
対策は、また今度調べることにして、せっかくなので Windows10 標準のメールアプリ(以降、Windows10 メールと記載)を試してみることにしました。
アカウントの登録はいつも悩むところですが、Outlook.com や Gmail(Google)などあらかじめ設定が用意してあるので、該当するものを選んでメールアドレスとパスワードを入力するだけで簡単に済んでしまいます。
Thunderbird の簡単さに近づいた感じです。

Yahoo!メールも、「その他のアカウント」を選んでメールアドレスとパスワードを入力したら、それで送受信できたので、多くのメールは簡単に登録できそうです。
プロバイダのメールは、それぞれのサイトのFAQに設定方法があると思います。
さて本題ですが、少し使ってみるとシンプルで使いやすいような気もしますが、Windows Live メール 2012 と比べると、いろいろとできないことがあるようです。
1)エンコードの変更
受信したメールのタイトルや本文が文字化けしてしまうことがありますが、Windows Live メール 2012 よりも若干、Windows10 メールの方が文字化けしやすいようです。
Windows Live メール 2012 ではエンコードを変更することで文字化けを直せたのですが、Windows10 メールにはその機能がないようで、文字化けしたままどうすることもできません。
2)テンプレート
Windows Live メール 2012 では、よくある宛先+タイトル+文面を作ってファイルに保存しておくと、テンプレートとして使えたのですが、Windows10 メールではできないようです。
3)アカウントごとの手動送受信
Windows10 メールでも複数のメールアカウントを一括管理できますが、同期アイコンにアカウントごとに同期するオプションがないので、一時的にこのアカウントだけ同期したいということができません。
どうでもいいメールを大量に受信するアカウントを登録していたりすると、この機能が欲しいときがあります。
(Windows10 メールでは送受信を同期と表現しています)
4)大きいサイズの添付ファイルの分割送信
データ便とか宅ファイル便といったサービスや、オンラインストレージの類があるので、メールアプリの分割送信はもう必要ないということかもしれませんが、Windows10 メールではできないようです。
5)開封確認メッセージの要求
自分が送信したメールを相手が読んでくれたかどうか確認できる機能です。
これは、けっこう使う人がいるんじゃないでしょうか。
今のところ、Windows10 メールではできないようです。
6)受信メールの並び替え
受信メールを日付順とか送信者順とかに並び替える機能がありません。
どうでもいいメールを大量に受信するアカウントを登録していたりすると(私ですが(^^ゞ)、送信者順に並び替えて一気に削除とかしたいのです。
他にもあるかも知れませんが、気が付いたものはこれぐらいです。
メールアプリは人によって使う機能と使わない機能が、かなり違ってくると思いますので、こんな機能はなくてもいいという人も多いかも知れません。
また、今後のアップデートで機能が追加される可能性も高いと思いので、とりあえず使ってみてもいいと思います。
