2016年11月30日
Outlook2007の受信メールが消えてしまうときの対処法
Microsoft Office(マイクロソフト・オフィス)に付いている Outlook2007 で、受信したメールが受信フォルダから全部消えてなくなってしまうという現象です。
メールは受信できるように設定してあり、確かに受信できているのですが、パソコンを再起動して Outlook を開いてみると、受信フォルダにあったはずのメールがなくなっています。
この状態が発生する条件は、それまで別のメールアプリを使っていて、変更して Outlook2007 を使い始めたときということになると思います。
必ず発生するのか、他のバージョンの Outlook でも発生するのかは、不明です。
1)[ツール]メニューの[アカウント設定]を開きます。
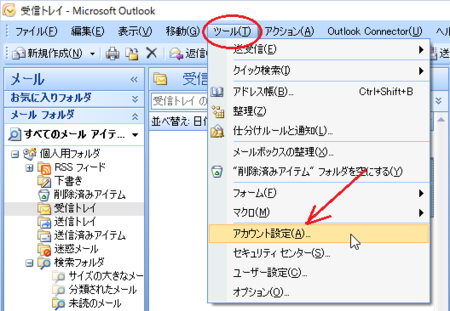
2)[電子メール]タブで、枠内に表示されているアカウントから、修復しようとするアカウントの所を一度クリックして、選択した状態(青白反転の状態)にします。
(一つだけアカウントを登録している場合は、アカウントは一つだけ表示されています)
次に、[修復(R)]の所をクリックします。

3)「自動アカウント セットアップ」の画面になります。
「名前」「電子メールアドレス」「パスワード」が入力された状態になっていると思いますので、そのまま[次へ]ボタンをクリックします。
(もし、入力されていない項目があったら、入力してから[次へ]ボタンをクリックします)
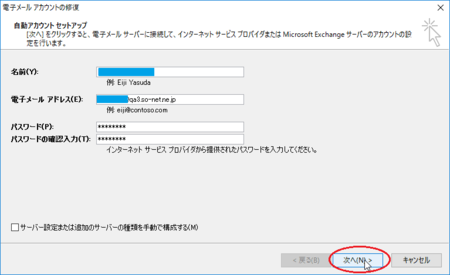
4)「サーバー設定のオンライン検索」の画面になります。
そのまましばらく待ちます。(数秒〜十数秒くらい)
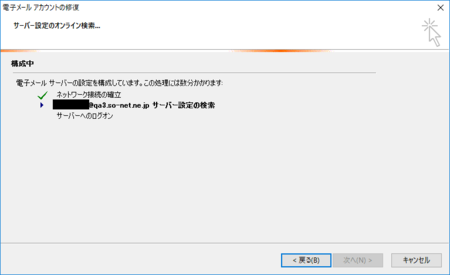
5)しばらくすると、「・・・設定のために、このWebサイトにアクセスすることを許可しますか」という表示が出るので、[許可]ボタンをクリックします。
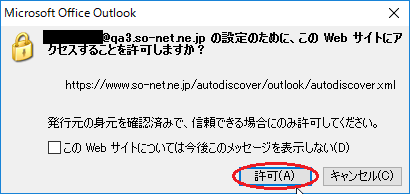
6)「セットアップの完了」の画面になったら、[完了]ボタンをクリックします。
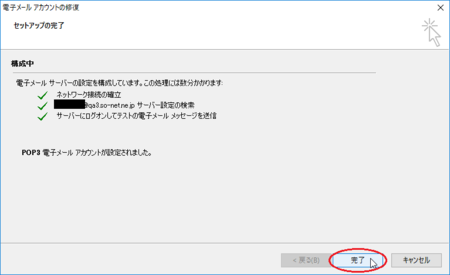
7)[閉じる]ボタンをクリックして、「電子メールアカウント」のウィンドウを閉じます。
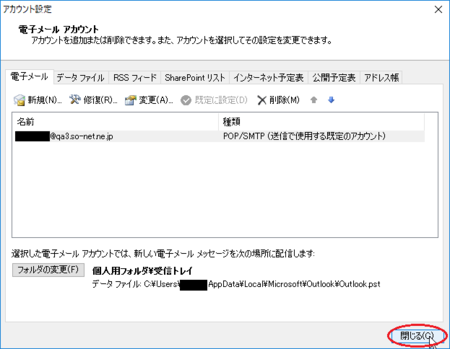
8)少しすると、「Microsoft Office Outlook テスト メッセージ」というメールが届くはずです。
以上で、「電子メールアカウントの修復」は完了ですが、消えてなくなったメールは復活していません。
また、届いた「Microsoft Office Outlook テスト メッセージ」も、次回起動時にはなくなっているはずです。
1)「受信トレイ」の所で右クリックして、[プロパティ]を開きます。
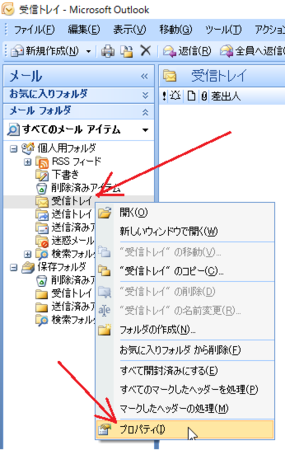
2)[古いアイテムの整理]タブを見ます。
一番上の「このフォルダのアイテムを保存しない」に設定された状態になっていると思います。
たぶん、これがメールが消える原因です。
なぜ既定の設定がこのようになっているのか、あるいは、たまたま何かの影響でこの設定に変わってしまったのかは分かりません。
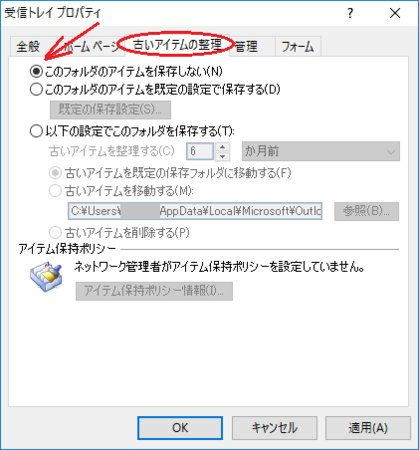
3)設定を、一つ下の「このフォルダのアイテムを既定の設定で保存する」に変更します。
[既定の保存設定]ボタンをクリックして、内容を確認してみます。
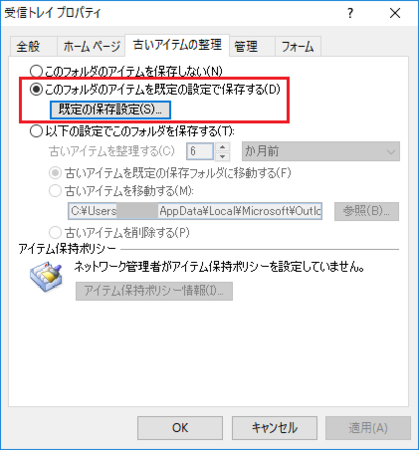
4)「フォルダ一覧に[保存フォルダ]を表示する」にチェックが入っていて、「古いアイテムを整理する」の所が「古いアイテムを移動する」になっているので、6か月経ったメールは[保存フォルダ]に移動するはずです。
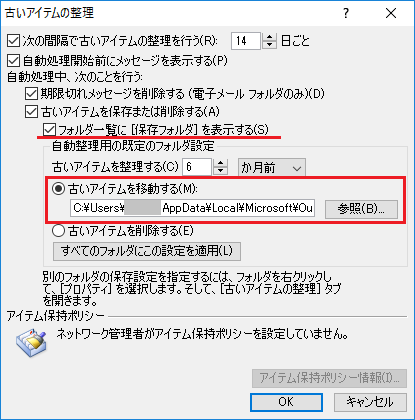
※ これで、メールは消えなくなるはずです。
最初の「電子メールアカウントの修復を試してみる」の作業は、必要ないかもしれません。
もし、「受信トレイのプロパティを確認する」の作業をやってもメールがなくなる場合、または、他の理由でメールが消えた場合は、「電子メールアカウントの修復を試してみる」の作業を試してみると、復旧するかもしれません。
メールは受信できるように設定してあり、確かに受信できているのですが、パソコンを再起動して Outlook を開いてみると、受信フォルダにあったはずのメールがなくなっています。
この状態が発生する条件は、それまで別のメールアプリを使っていて、変更して Outlook2007 を使い始めたときということになると思います。
必ず発生するのか、他のバージョンの Outlook でも発生するのかは、不明です。
電子メールアカウントの修復を試してみる
1)[ツール]メニューの[アカウント設定]を開きます。
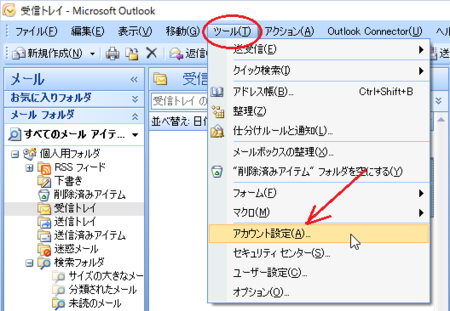
2)[電子メール]タブで、枠内に表示されているアカウントから、修復しようとするアカウントの所を一度クリックして、選択した状態(青白反転の状態)にします。
(一つだけアカウントを登録している場合は、アカウントは一つだけ表示されています)
次に、[修復(R)]の所をクリックします。

3)「自動アカウント セットアップ」の画面になります。
「名前」「電子メールアドレス」「パスワード」が入力された状態になっていると思いますので、そのまま[次へ]ボタンをクリックします。
(もし、入力されていない項目があったら、入力してから[次へ]ボタンをクリックします)
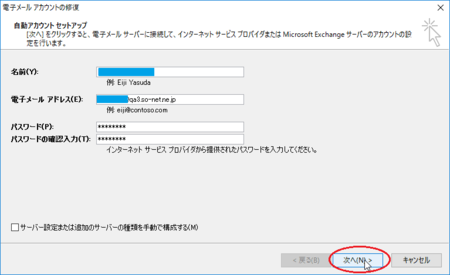
4)「サーバー設定のオンライン検索」の画面になります。
そのまましばらく待ちます。(数秒〜十数秒くらい)
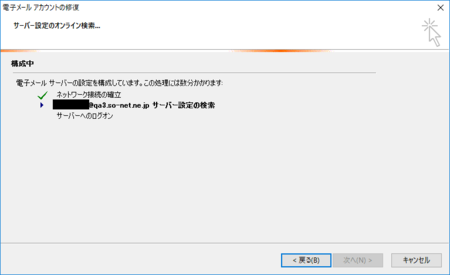
5)しばらくすると、「・・・設定のために、このWebサイトにアクセスすることを許可しますか」という表示が出るので、[許可]ボタンをクリックします。
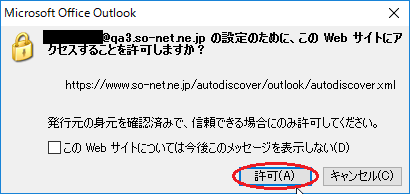
6)「セットアップの完了」の画面になったら、[完了]ボタンをクリックします。
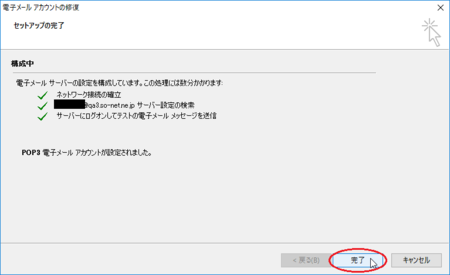
7)[閉じる]ボタンをクリックして、「電子メールアカウント」のウィンドウを閉じます。
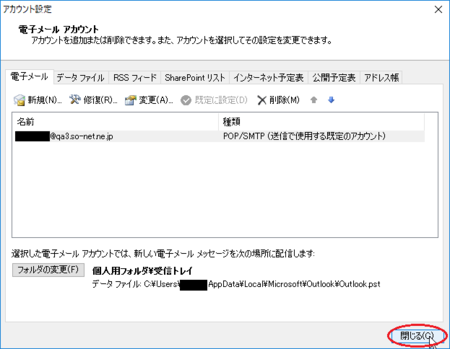
8)少しすると、「Microsoft Office Outlook テスト メッセージ」というメールが届くはずです。
以上で、「電子メールアカウントの修復」は完了ですが、消えてなくなったメールは復活していません。
また、届いた「Microsoft Office Outlook テスト メッセージ」も、次回起動時にはなくなっているはずです。
受信トレイのプロパティを確認する
1)「受信トレイ」の所で右クリックして、[プロパティ]を開きます。
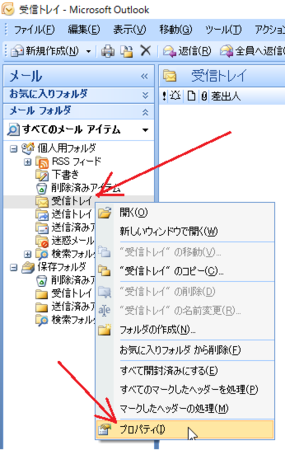
2)[古いアイテムの整理]タブを見ます。
一番上の「このフォルダのアイテムを保存しない」に設定された状態になっていると思います。
たぶん、これがメールが消える原因です。
なぜ既定の設定がこのようになっているのか、あるいは、たまたま何かの影響でこの設定に変わってしまったのかは分かりません。
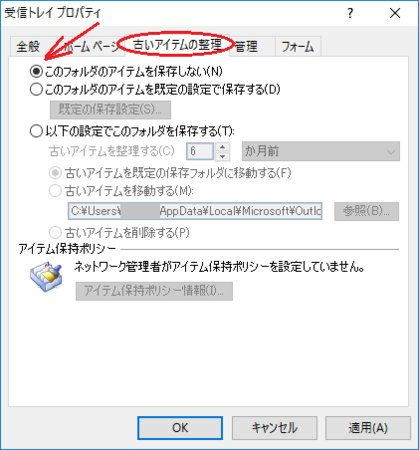
3)設定を、一つ下の「このフォルダのアイテムを既定の設定で保存する」に変更します。
[既定の保存設定]ボタンをクリックして、内容を確認してみます。
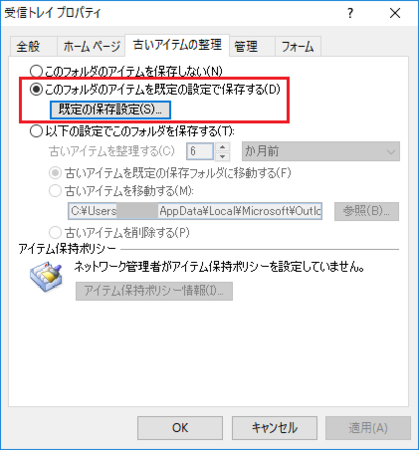
4)「フォルダ一覧に[保存フォルダ]を表示する」にチェックが入っていて、「古いアイテムを整理する」の所が「古いアイテムを移動する」になっているので、6か月経ったメールは[保存フォルダ]に移動するはずです。
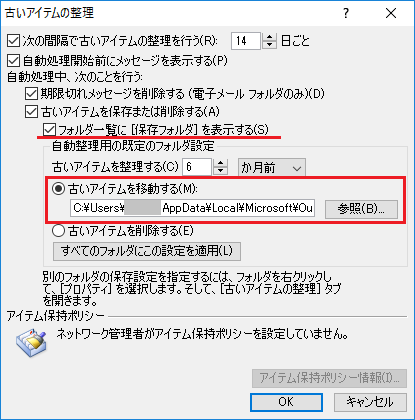
※ これで、メールは消えなくなるはずです。
最初の「電子メールアカウントの修復を試してみる」の作業は、必要ないかもしれません。
もし、「受信トレイのプロパティを確認する」の作業をやってもメールがなくなる場合、または、他の理由でメールが消えた場合は、「電子メールアカウントの修復を試してみる」の作業を試してみると、復旧するかもしれません。
この記事へのコメント
コメントを書く
この記事へのトラックバックURL
https://fanblogs.jp/tb/5652494
※言及リンクのないトラックバックは受信されません。
この記事へのトラックバック
