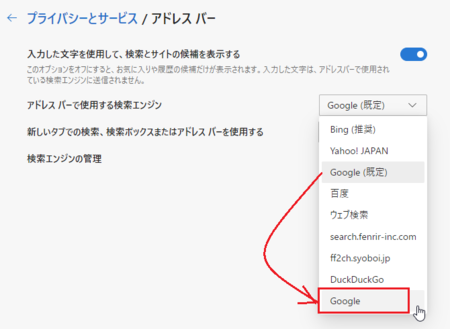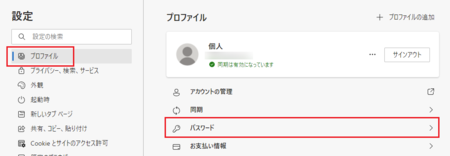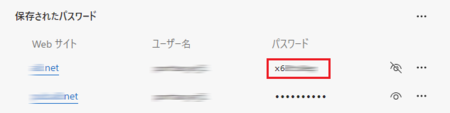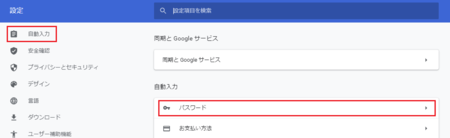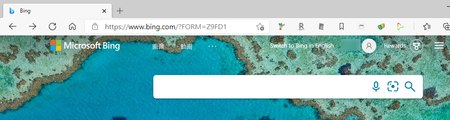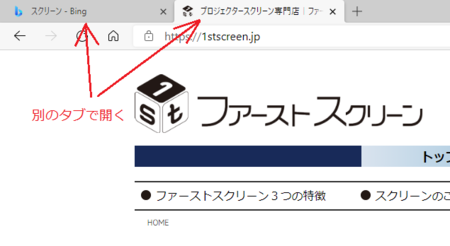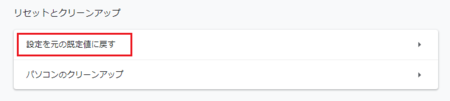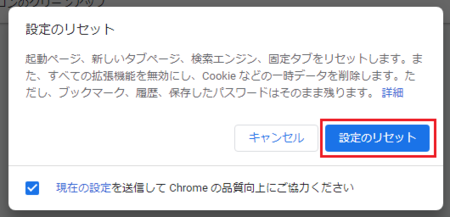新規記事の投稿を行うことで、非表示にすることが可能です。
2021年02月18日
ブラウザに保存されているウェブサイトのログインパスワードを確認する方法
Windowsパソコンのブラウザには、ウェブサイトのログイン用ユーザー名とパスワードを保存しておく機能があって、ウェブサイトにログインするときに、いちいちユーザー名とパスワードを入力しなくてもいいようになっています。
とても便利な機能ですが、これに頼り切ってユーザー名とパスワードをパスワード管理アプリや、メモ帳などでちゃんと管理していなかったりすると、別のパソコンやスマートホンなどで、ウェブサイトにログインしようとしたときに、ユーザー名とパスワードが分からなくて困ることになります。
やはり、パスワード管理アプリなどでちゃんと管理しておかないといけませんが、ブラウザで保存されているユーザー名とパスワードを確認することもできます。
Edge の場合
1)右上の[設定など]アイコン  をクリックして、メニューの中の[設定]を開きます。
をクリックして、メニューの中の[設定]を開きます。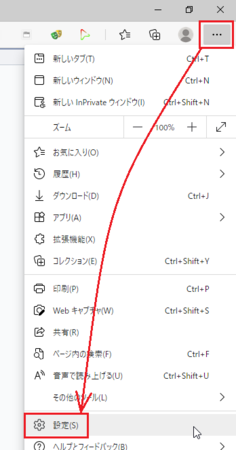
3)「保存されたパスワード」が一覧で表示されます。
確認したいウェブサイトを見つけて、パスワードの右側の目のような形のアイコンをクリックします。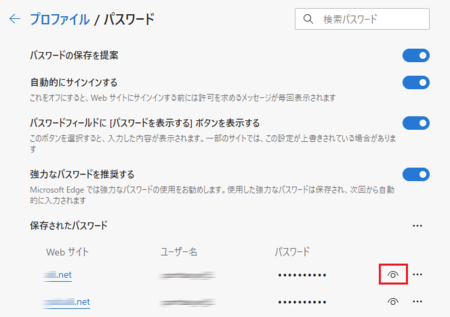
4)Windows パスワード(Windows にサインインするときのパスワード)を入力して、[OK]ボタンをクリックします。
(PIN コードでサインインできるようにしている場合は、ここで PIN の入力になります)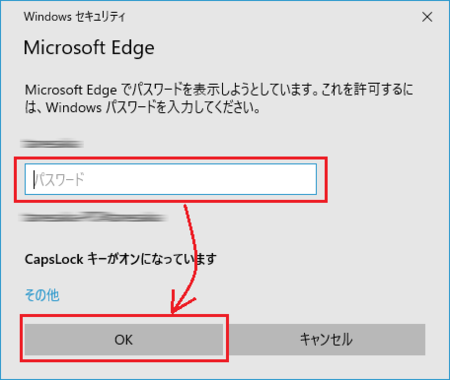
6)右側の[設定]アイコン  をクリックすると、パスワードをコピーすることもできます。
をクリックすると、パスワードをコピーすることもできます。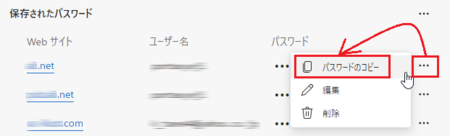
Google Chrome の場合
Google Chrome の場合も、Edge の場合とまったく同じ手順でユーザー名とパスワードを確認できます。
2)の見た目が少し違うくらいです。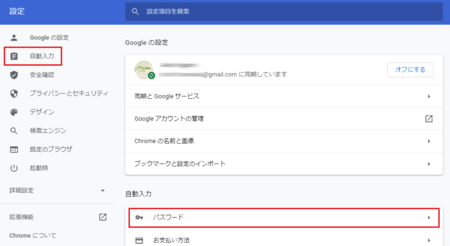
Google Chrome と Edge はどちらもクロミウム系ブラウザなので、同じ手順で確認できるわけです。
なので、Kinza・SRWare Ironなどクロミウム系ブラウザであれば、同じ手順で確認できるはずです。
Sleipnir 4 の場合
1)左上の[Sleipnir]ボタンをクリックして、メニューの中の[エンジン設定]をクリックし、[Blink設定]を開きます。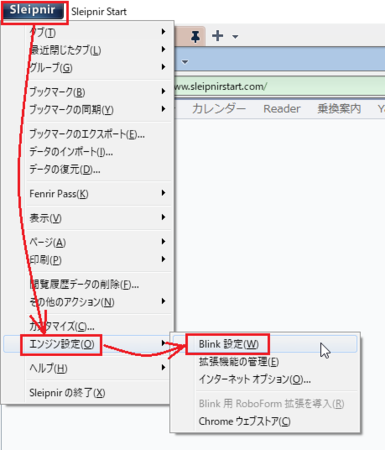
あとは Google Chrome・Edge と同じです。
Sleipnir もクロミウム系ブラウザなので、最初の開き方こそ違っても、あとは同じになっています。
Firefox の場合
1)右上の[メニュー]アイコン  をクリックして、[ログインとパスワード]を開きます。
をクリックして、[ログインとパスワード]を開きます。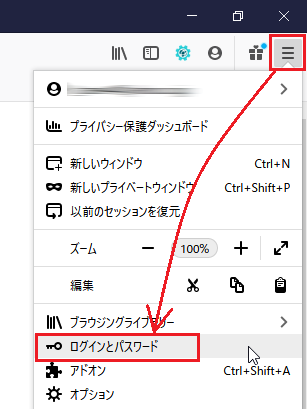
2)調べたいウェブサイトを左側から見つけてクリックすると、右側にそのウェブサイトのユーザー名・パスワードが表示されます。
パスワードの右側にある目の形のアイコンをクリックすると、パスワードが表示されます。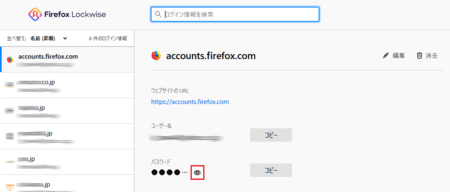
ここまでで説明した中で Firefox だけクロミウム系ブラウザではないですが、それでも保存したユーザー名・パスワードを確認する方法は似たようなものですね。
最初に書きましたが、ユーザー名・パスワードはブラウザの保存だけでなく、メモ帳・ExceLやパスワード管理アプリなどを使って、ちゃんと管理するようにしましょう。
2021年02月12日
Google Chrome の最新版アップデートが適用されているか確認する方法
Google Chrome はメインで使っていないので、たまに起動したときに、そういえば最新のアップデートを適用しておかないとなと思ってやろうとするのですが、やり方を忘れてしまっていて、メニューをうろうろしてしまいます。
ネットで調べてみると、Google Chrome ヘルプに、Google Chrome のアップデートがどのように適用されるか、アップデートの適用を確認する方法などが書かれていました。
Google Chrome を更新する - パソコン - Google Chrome ヘルプ
上のリンクを開くとWindowsパソコンの場合の説明が開きますが、タブで Android と iPhone・iPad の場合の説明に切り替えることもできます。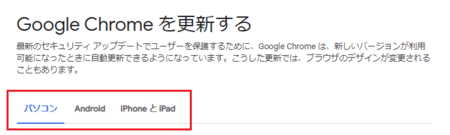
Google Chrome はバックグラウンドで自動的に更新されているらしい
Google Chrome ヘルプによると、アップデートについて下のように書いてあります。
アップデートは通常、パソコンでブラウザを閉じて次に開くまでの間にバックグラウンドで行われます。ブラウザをしばらく開いたままにしていると、保留中のアップデートがあることが示される可能性があります。
1. パソコンで Chrome を開きます。
2. 右上のその他アイコン その他 を確認します。
3. アップデートが保留中の場合、アイコンの色は次のようになります。
・ 緑: アップデートが 2 日以内にリリースされています。
・ オレンジ: アップデートが約 4 日前にリリースされています。
・ 赤: アップデートが 1 週間以上前にリリースされています。
Google Chrome を使っていない(閉じている)ときに、自動でやってくれているということのようです。
使っている(開いている)ときには自動でアップデートを適用しないので、その間にアップデートがあった場合はアップデートが保留され、保留されている日数によって右上の[設定]アイコン  の色が変わるということのようです。
の色が変わるということのようです。
私の場合いつも使っているわけではないので、いつでも自動的にアップデートが適用されるためか、[設定]アイコン  の色が変わっているのを見たことはありません。
の色が変わっているのを見たことはありません。
パソコンを使っている間は Google Chrome を開きっぱなしというような使い方をしている人は、アップデートを自動的に適用する時間がないので、[設定]アイコン  の色が変わるのを見ることができると思います。
の色が変わるのを見ることができると思います。
アプリのアップデートによる不具合はよくあることなので、アップデートが自動的に適用されるのはどうなのかなとも思いますが、頻繁にアップデートされるアプリの場合は、やはり自動的に適用してくれる方が便利です。
今はもう使えなくなりましたが、Flash Player は頻繁にアップデートされている時期があって、自動適用されないのでうんざりしていたものです。
Google Chrome を手動で更新する方法
Google Chrome を開きっぱなしで使っているなどで、アップデートが自動的に適用できていない場合は、手動で更新できます。
右上の[設定]アイコン  の色が変わっているときですね。
の色が変わっているときですね。
Google Chrome ヘルプによると、右上の[設定]アイコン  をクリックして、[Google Chrome を更新]ボタンをクリックしますと書いてあります。
をクリックして、[Google Chrome を更新]ボタンをクリックしますと書いてあります。
ただし、Google Chrome が最新の状態であれば、[Google Chrome を更新]ボタンは表示されません。
[Google Chrome を更新]ボタンをクリックした後、再起動するとアップデートが適用されますが、[再起動]をクリックしないで[後で]をクリックした場合は、次回 Google Chrome を起動したときにアップデートが適用されます。
アップデートの有無と現在のバージョンの確認
上で書いたように、Google Chrome が最新の状態であれば、右上の[設定]アイコン  をクリックしても[Google Chrome を更新]ボタンは表示されません。
をクリックしても[Google Chrome を更新]ボタンは表示されません。
つまり[Google Chrome を更新]ボタンが表示されなければ、今適用できていないアップデートはないということになりますが、ひょっとしたら、最近のアップデートや何かの不具合で[Google Chrome を更新]ボタン出なくなっているかも、と心配になるかも知れません。
そんなときは、右上の[設定]アイコン  →[ヘルプ]→[Google Chrome について]の順にクリックしていくと、アップデートの有無と現在のバージョンが確認できます。
→[ヘルプ]→[Google Chrome について]の順にクリックしていくと、アップデートの有無と現在のバージョンが確認できます。
アップデートの有無の確認といっても、[Google Chrome について]を開いた時点で、アップデートがあればそのまますぐに適用されます。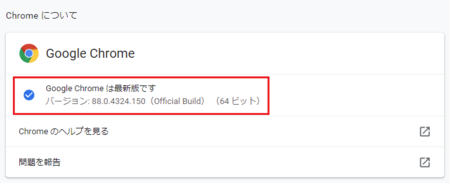
Google Chrome は閉じているときに自動アップデートされるということを、ちょっと頭の隅に置いておくとして、基本的にはこの[Google Chrome について]を開けば、最新のアップデートも適用できるし、今使っているバージョンも知ることができるので、これだけ覚えておけばよさそうです。
それで、これを忘れてしまいがちなので、[Google Chrome について]をブックマークしておこうと思います。
[Google Chrome について]を開いた状態で、アドレスバーの右側の[☆]をクリックすると、ブックマークできます。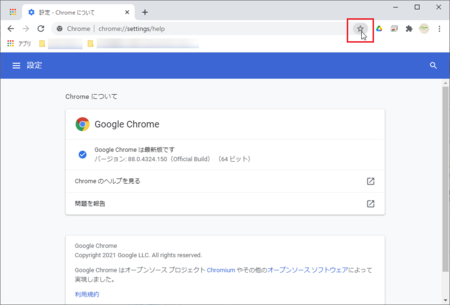
2021年01月27日
Edgeで検索してリンクを開くとタブが増えて使いにくいときは
Windows10標準のブラウザEdgeで検索して、検索結果のリンクをクリックして開くと、検索結果のタブではなく別のタブで開きます。
表示された検索結果から「スクリーンの選び方」をクリックして開くと。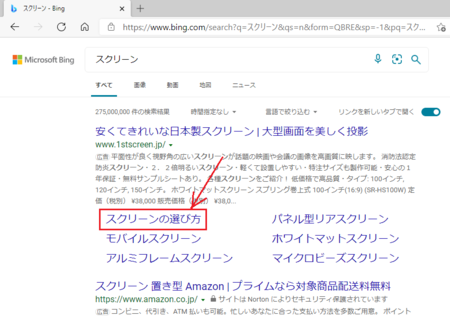
このように、リンク先が別のタブで開くのは、EdgeでBingで検索したときだけです。
EdgeでもGoogleで検索したり、他のブラウザで検索する場合はBingで検索しても、別のタブで開かずに同じタブで開きます。
別のタブで開いた状態で、左上の[←]戻るボタンをクリックして検索結果のページに戻ろうとすると、同じページが2つのタブで開いた状態になってしまいます。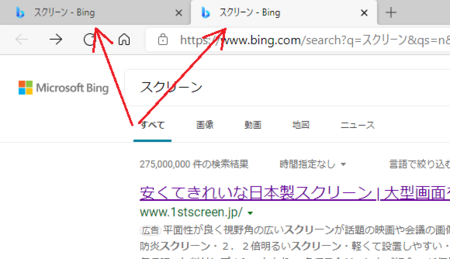
このようになってしまうのが使いにくいという場合は、同じタブで開くように簡単に設定できます。
検索結果のリンク先を同じタブで開くようにする方法
検索結果のページの右上にある[リンクを新しいタブで開く]のスイッチをクリックしてオフの状態にするだけです。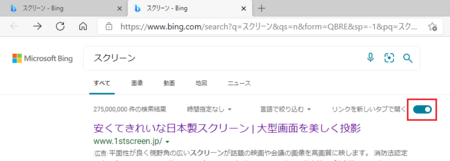
これは一度やっておけば、次回の検索からオフにしたまま使えるようになります。
同じタブで開く方が使いやすいのか?
これまでGoogle ChromeなどEdge以外のブラウザを使っていたり、Edgeを使っていてもGoogleで検索していた人は、検索結果のリンクが別のタブで開くと使いにくいかもしれません。
ただ、私もそうなのですが、検索結果のリンクは[Ctrl]キー(または[Ctrl]+[Shift]キー)を押しながらクリックして別のタブで開いて、検索結果ページのタブは残しておきたいという人も少なくないと思います。
もしそうなら、このEdge+Bingの別タブで開く方式の方が使いやすいはずです。
検索結果のリンクから目ぼしいものを[Ctrl]キーで5個くらいまとめて開いて、順に見ていくという使い方をする場合は、Edge+Bingの別タブで開く方式ではない方がいいので、使い方によってどちらがいいかは違うということになりますが、Edge+Bing方式の場合は、スイッチ一つで同じタブで開くようにもできるので、どのような使い方をするにしても対応できています。
他のブラウザでBing検索するときも、Googleで検索するときも、このようになっていたらいいのに。
Edge+Bingの検索方式は、いいアイデアだと思います。
2021年01月18日
ユーザー側で「送信しようとしている情報は保護されません」に対処する方法
Google Chromeなどのクロミウム系ブラウザを使っている人は、少し前からウェブサイトを開くときに「送信しようとしている情報は保護されません」というメッセージが表示されるようになっていると思います。
この原因はウェブサイト側で http とhttps の混在していることにあって、それをブラウザが危険と判定してメッセージを表示しています。
なので、危険性のあるウェブサイトを表示しようとしているのでなければ、気にすることはありませんので、[このまま送信]ボタンをクリックして構いません。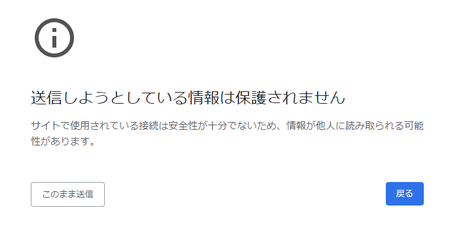
ユーザー側でできる対処法
現時点でこのメッセージが表示されるウェブサイトはけっこう多いので、メッセージが表示されるたび、いちいち[このまま送信]ボタンをクリックするは面倒です。
ユーザー側でできる対処法を考えてみます。
1)ウェブサイト側で対応してくれるのを待つ
原因がウェブサイトの http とhttps の混在なので、混在しないように修正するウェブサイトも出てきています。
ウェブサイト側で修正してくれるのを気長に待つか、ウェブサイト側でなかなか対応しないようであれば、このメッセージが表示されることを、サイト運営者が気付いていないことも考えられるので、問い合わせフォームやそのウェブサイトのSNSがあればそれを利用して、要望するのがいいでしょう。
2)ブラウザを古いバージョンに戻す
これはブラウザのアップデート(Chrome86)で導入された機能によるものなので、そのアップデートができていない状態のブラウザではメッセージは表示されず、Chrome86アップデートを適用すると表示されるようになります。
なので、Chrome85以前が適用されている古いバージョンに戻せばいいということになります。
ただし、最新バージョンを使わないのはセキュリティ面の危険性が増すことになりますし、いつまでも古いバージョンを使うわけにもいかないので、あまり得策とは言えません。
3)ブラウザ側で改善してくれるように要望する
原因が http とhttps の混在なのでウェブサイト側が修正すべきだとは思いますが、それにしてもブラウザ側でメッセージを表示しないオプションを設けるなど、ユーザー側で対処できるようにしてくれてもよさそうです。
Google Chrome のフィードバック で改善を要望してみるのがいいかもしれません。
要望が多ければ、改善される可能性が高くなると思います。
4)ブラウザのセキュリティをオフにする
これはお勧めできませんし、私も危険なので試してみていませんが、ブラウザの設定で「セーフブラウジング」の保護機能をオフにすると、メッセージが表示されなくなる可能性があります。
絶対に危険性のあるサイトは開かないという人は、試してみてもいいかもしれません。
2020年11月22日
Edge のユーザーアイコンから自分のアカウントを完全に消したい
Edge 右上のユーザーアイコンをクリックして、[プロファイルの追加]で別のメールアカウントを追加すると、仕事とプライペートや家族ごとなどといった具合に、プロファイルを使い分けることができます。
場合によっては便利な機能ですが、会社や学校のパソコンのEdgeで、この[プロファイルの追加]で自分の Microsoft アカウントを追加してサインインすると、あとでEdge上でそのアカウントを削除しても、Edgeでサインインするとき、削除したアカウントが候補の中に表示されてしまいます。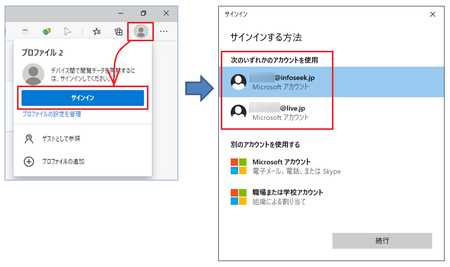
サインインのときの候補に表示されないように完全に削除するには、Windowsの設定から削除しなければなりません。
その手順を説明しますがその前に、サインイン時の候補に表示されても問題ない場合もあると思うので、まずはEdge上で削除する手順から説明します。
Edgeのプロファイルから削除する
1)Edge右上のアカウントアイコンをクリックして、[プロファイルの設定を管理]を開きます。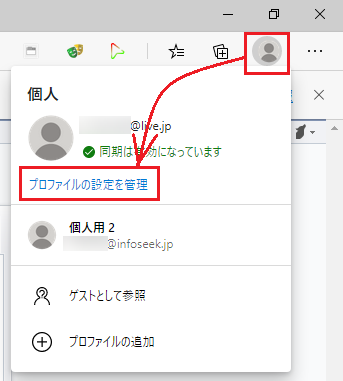
2)プロファイルの設定が開きますが、今サインインしているアカウントではないアカウントを削除したい場合は、下の方に表示されているので、そのアカウントの[切り替え]をクリックします。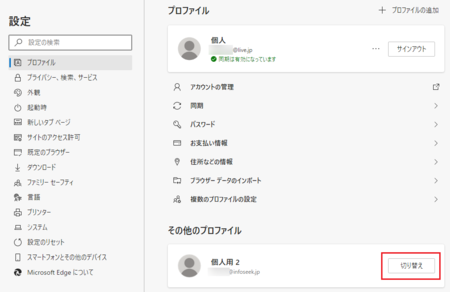
3)削除したいアカウントでサインインした状態で、別のEdgeが開きます。
サインアウトの左側の  アイコンをクリックして、[削除]をクリックします。
アイコンをクリックして、[削除]をクリックします。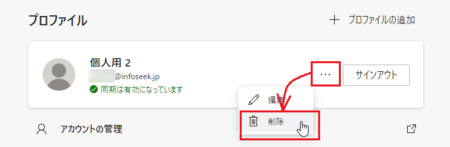
これで、Edge上でのアカウント削除完了です。
Windowsの設定からアカウントを削除する
本題のEdgeでサインインするときに、削除したアカウントが候補の中に表示されないようにするには、Windowsの設定の中の「メールとアカウント」で設定します。
以下、その手順です。
1)[スタート] 右側の[すべてを検索]
右側の[すべてを検索] で「めーる」と入力します。
で「めーる」と入力します。
検索の候補にシステム設定の「メールとアカウント」が表示されるので、それをクリックして開きます。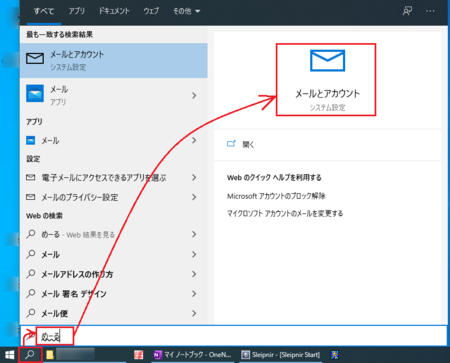
2)「メールとアカウント」の中の「他のアプリで使われるアカウント」のところを表示します。
そこに、表示されないようにしたい(削除したい)アカウントがあるはずです。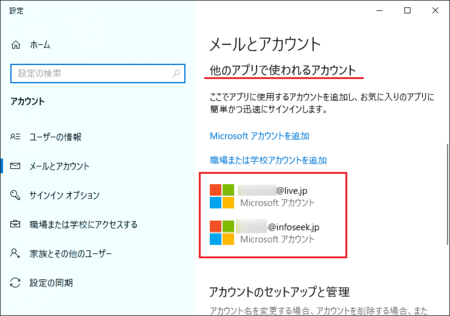
3)表示されないようにしたい(削除したい)アカウントをクリックして、[削除]ボタンをクリックします。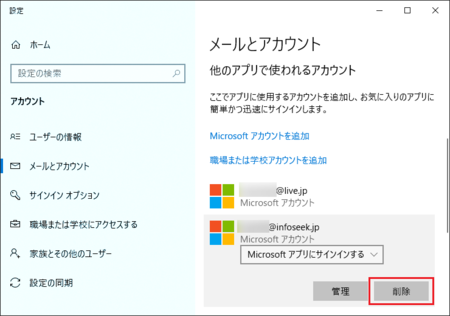
これで、作業完了です。
Edge 右上のユーザーアイコンをクリックして一度サインアウトし、サインインをやってみてください。
その時のアカウントの候補に表示されなくなるはずです。
2020年11月07日
Edgeでファイルを開こうとすると勝手にダウンロード(保存)されるときは
Windows10のアップデートにともなって、ブラウザのEdgeも更新されて使い勝手が変わってしまうことがあります。
今回はファイルをダウンロードするときの動作が変わっているようです。
以前は、ファイルをダウンロードすると、画面の下の方にダウンロードしたファイルと一緒に[開く][保存する][名前を付けて保存する]が表示され、ダウンロード フォルダに保存しないでファイルを開くことも可能でしたが、新しくなって、ファイルは自動的にダウンロード フォルダに保存され、画面下の表示はそのファイルを開くための「ファイルを開く」だけが表示されています。
その他の操作は、 アイコンのメニューに集約されています。
アイコンのメニューに集約されています。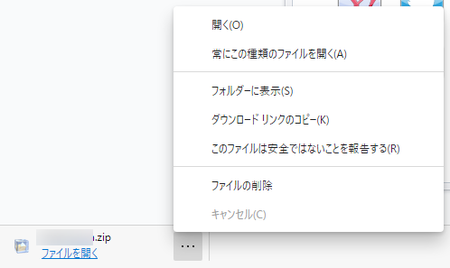
以前のようなダウンロード方法に戻す方法
以前のように、ダウンロードしたときに[開く][保存する]を選択できるように戻すこともできます。
以下の手順で設定を変更してください。
1)[設定など]アイコン  をクリックして、メニューの中の[設定]を開きます。
をクリックして、メニューの中の[設定]を開きます。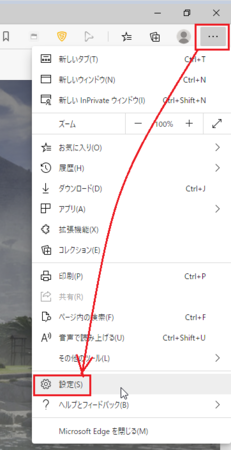
2)[ダウンロード]ページを表示して、「ダウンロード時の動作を毎回確認する」のスイッチをオンの状態にします。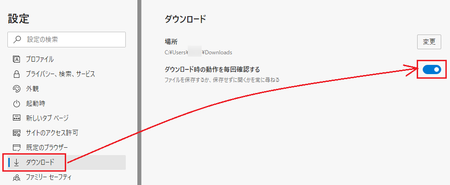
以前の表示とは少し違っていますが、[開く][名前を付けて保存]が表示され、自動的にダウンロード フォルダに保存されなくなります。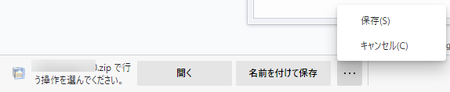
ダウンロード時の変更が逆だった場合は
アップデート前の設定によっては、ダウンロードのときの動作が上で書いたのと逆になっている場合があるようです。
そういう場合は、↓ こちらの記事を参考にしてみてください。
Edgeでダウンロードしたときの「常にこの種類のファイルを開く」の詳細
2020年11月06日
Google Chromeで「オフラインGmailがクラッシュしました」と表示されるときの対処法
Google Chromeの起動時や終了時に、画面右下に「〜〜がクラッシュしました。」といったメッセージが表示されるようになることがあります。
メッセージは、「オフラインGmailがクラッシュしました。このバルーンをクリックして再起動してください。」や「オフラインドキュメントがクラッシュしました。このバルーンをクリックして再起動してください。」といったもので、バルーンをクリックして再起動しても、また表示されます。
このような状態になった場合は、Chrome のブラウザ設定をリセットすることで直る可能性が高いです。
ブラウザ設定のリセットの手順は、以下のとおりです。
Google Chrome ブラウザ設定のリセットの手順
1)右上の[設定]アイコン  をクリックして、メニューの中の[設定]を開きます。
をクリックして、メニューの中の[設定]を開きます。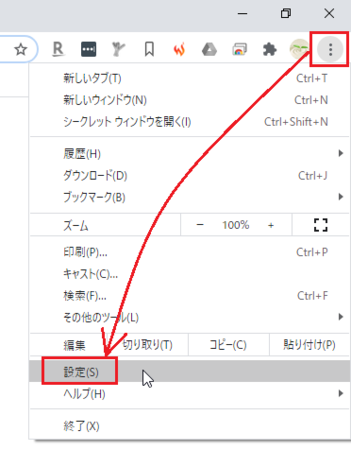
2)[詳細設定]の右側の[▼] をクリックして、隠れているメニューを表示します。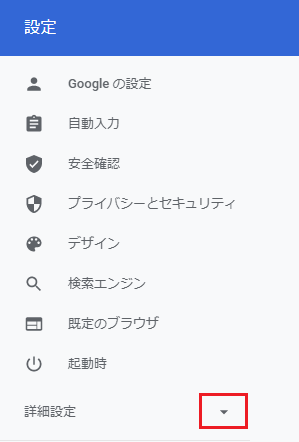
3)メニューの中の[リセットとクリーンアップ]をクリックして開きます。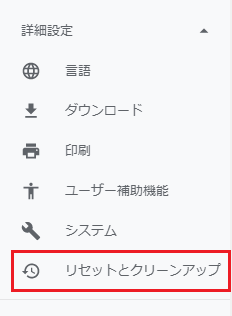
6)設定のリセットが始まり、しばらくすると処理が終わって表示が消えます。
パソコン環境によってかかる時間は違いますが、数分で終わると思います。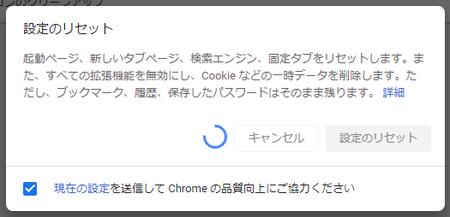
以上で Google Chrome ブラウザ設定のリセットは完了です。
念のため、パソコンを再起動してから Google Chrome を起動してみてください。
「〜〜がクラッシュしました。」のメッセージは出なくなっていると思います。
Google Chrome ブラウザ設定のリセットによって消えるもの
上の5)6)の画像のメッセージにあるように、ブラウザ設定のリセットにより、文字どおりいろいろとリセットされます。
ブックマーク・履歴・保存したパスワードは残りますが、以下に挙げるようなものが変更されます。
設定などをいろいろ変更していた場合は、元に戻すのがちょっと面倒ですが、思い出して設定し直しましょう。
1)検索エンジンを標準のGoogleから別のものに変えていた場合、標準のGoogleに戻ります。
別のものに変えたい場合は、設定し直す必要があります。
2)ホームページが標準の設定に戻ります。
ホームページを別のものに変えていた場合は、設定し直す必要があります。
3)タブが標準の設定に戻ります。
「新しいタブ」の設定の変更、固定していたタブなど、タブ関連の変更が標準の設定に戻ります。
これらの設定をやり直す必要があります。
4)コンテンツの設定が標準に戻ります。
ポップアップ表示の設定、サイトへのマイクの使用許可などのコンテンツ設定をやり直す必要があります。
5)Cookie とサイトデータが初期状態に戻ります。
各サイトのログイン状態が解除されるので、ログインし直す必要があります。
ショッピングサイトのカートに入れたものが削除されることもあります。
6)拡張機能が無効の状態になります。
インストールしていた拡張機能は、インストールし直す必要はありませんが、有効にする必要があります。
2020年11月05日
Edgeでダウンロードしたときの「常にこの種類のファイルを開く」の詳細
Edge(新しいChromium版のEdge)でファイルをダウンロードしたときに、 アイコンをクリックすると開くメニューに「常にこの種類のファイルを開く」があります。
アイコンをクリックすると開くメニューに「常にこの種類のファイルを開く」があります。
これがどのように働くのか、調べてみました。
(Google Chromeの場合は、アイコンが  で、メニューは「この種類のファイルは常に開く」になっていますが、働きは同じだと思います)
で、メニューは「この種類のファイルは常に開く」になっていますが、働きは同じだと思います)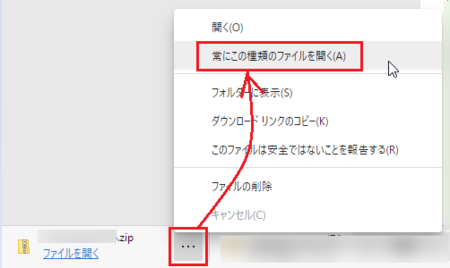
メニューに「常にこの種類のファイルを開く」がない?
メニューに「常にこの種類のファイルを開く」がない場合もあります。
というか、おそらく少し前のEdgeでは上の画像のようになっていたけど、最新のEdgeでは標準の設定で下の画像のようになっていて、「常にこの種類のファイルを開く」はないと思います。
(ひょっとしたら、WindowsのHomeとProで標準設定が違うかも)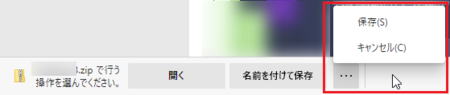
「常にこの種類のファイルを開く」を使いたい場合は、以下の手順で使えるようにできます。
1)[設定など]アイコン  をクリックして、[設定]を開きます。
をクリックして、[設定]を開きます。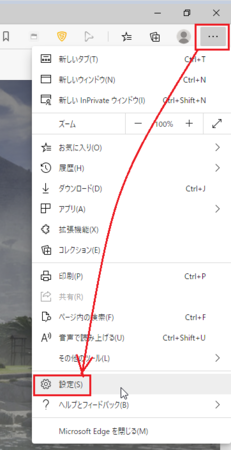
2)[ダウンロード]ページを表示して、「ダウンロード時の動作を毎回確認する」のスイッチをオフの状態にします。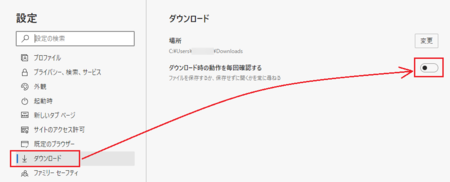
この状態でダウンロードすると、一番上の画像のようなメニューになって、「常にこの種類のファイルを開く」が現われます。
つまり、「ダウンロード時の動作を毎回確認する」をオンにするということは、ダウンロードしたファイルを自動的には開かないということなので、「常にこの種類のファイルを開く」を選んで自動的に開きたいのなら、「ダウンロード時の動作を毎回確認する」はオフにしなければならないということなのです。
ちょっと分かりにくい感じがしますが、安全性を考えた合理的な設定方法になっていると思います。
「常にこの種類のファイルを開く」をクリックするとどう変わるか
「常にこの種類のファイルを開く」をクリックすると、その種類のファイルが自動的に開かれるようになります。
例えば、zip形式の圧縮ファイルをダウンロードして「常にこの種類のファイルを開く」をクリックすると、次に同じzip形式の圧縮ファイルをダウンロードすると、自動的にエクスプローラーでzipファイルの中を表示してくれます。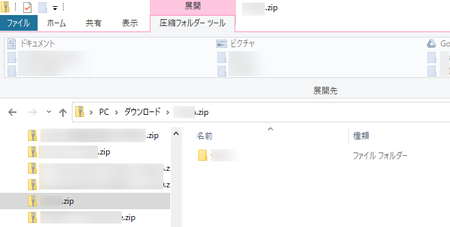
同じ種類のファイルを何度もダウンロードするような場合は、「常にこの種類のファイルを開く」にしておくと手間が省けます。
「常にこの種類のファイルを開く」を解除したいときは
「常にこの種類のファイルを開く」を設定したけど、やはり解除したいという場合は、以下の手順で解除できます。
1)[設定など]アイコン  をクリックして、[設定]を開きます。
をクリックして、[設定]を開きます。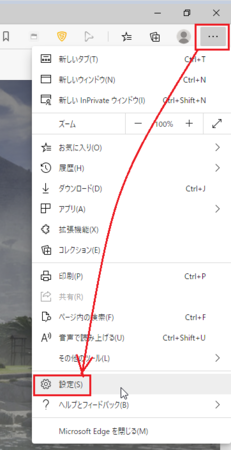
2)[ダウンロード]ページを表示して、「ダウンロード後に自動的に開かれるファイルの種類」の[すべてをクリア]ボタンをクリックします。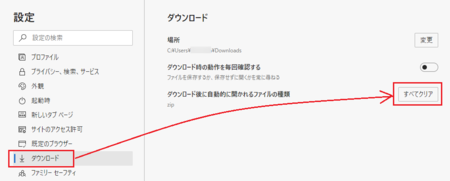
これで、自動的に開かれるファイルは解除できます。
「常にこの種類のファイルを開く」がクリックできない
「常にこの種類のファイルを開く」を設定しようとしても、「常にこの種類のファイルを開く」がグレーになっていてクリックできない場合があります。
例えば「.exe」などがそうですが、これは自動的に実行できてしまうと危険だからと考えられます。
そのような種類のファイルの場合は、あきらめるしかないと思います。
2020年10月18日
久しぶりに見たFlash Playerの通知はアンインストールの案内だった
プログラムの安全性を高めるため、一時は頻繁に更新の通知が表示されうっとおしいくらいに思っていた、黒いバックカラーに赤いAdobeマークの付いた見慣れた通知画面です。
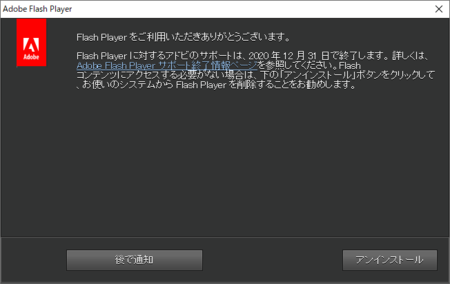
今年いっぱいでアドビによるFlash Playerの配布と更新が終了し、主要ブラウザでもFlash Playerが使えない状態になるはずのそんな時期に、まだ更新の通知か?と不思議に思いましたが、よく見るとそれはFlash Playerのアンインストールをうながすものでした。
通知に配置されたボタンも[後で通知]と[アンインストール]となっています。
(実際には、アドビは2020年末まで引き続き更新すると言っています)
アドビは2020年末まで、引き続き通常のFlash Playerセキュリティパッチの発行と、OSとブラウザーの互換性の維持をおこない、アドビが定める機能を追加します。
私の場合は、まだFlash Playerを使ったサイトを利用しているのと、使っているブラウザが特に設定を変えなくてもFlash Playerが使えるようにしてくれているので、[後で通知]ボタンを押しておきました。
アドビのサポートが終了する今年の12月31日よりあと、つまり年明けにどのように変わるのかという興味もありましたが、Adobe Flash Playerサポート終了情報ページに「Flashベースのコンテンツは、サポート終了日以降、Adobe Flash Playerでの実行がブロックされます。」と書いてあるので、年が明けると、使っているブラウザがFlash Playerを引き続きサポートしていようといまいと、自動的にFlashのコンテンツが動かなくなるだけと考えられます。
どうしてもまだFlash Playerが必要ということがなければ、この通知を機にアンインストールするのが正解だと思います。
なお、ブログなどで自作などのFlashコンテンツを公開している人は、Flash PlayerがなくてもFlashコンテンツを表示させる方法もあるので、参考にしてみてください。
swf2jsを使ってFlashをブログで表示する方法(概要と準備編)
2020年07月31日
Edgeのアドレスバーに入力するとEdgeが閉じるときの対処法
昨日7月30日夜あるいは今日の早朝から午前中にかけて、Edgeのアドレスバーに入力するとEdgeがクラッシュ(強制終了)する不具合が発生していたようです。
現在は解消しているはずです。
Thanks for everyone's patience while we investigated! We believe this to be resolved now. We encourage you to revert your browser settings that you may have changed, and let us know if you are still experiencing any crashes typing into the address bar. https://t.co/Icx2qR3UHM
— Microsoft Edge Dev (@MSEdgeDev) July 31, 2020
ツイートを翻訳すると、
調査中、皆様のご理解に感謝いたします。私たちはこれが今解決されると信じています。変更した可能性のあるブラウザー設定を元に戻し、アドレスバーへの入力中にまだクラッシュが発生する場合はお知らせください。
私も昼1時前に試してみましたが、クラッシュしませんでした。
Edgeのアドレス バーで使用する検索エンジンをGoogleにしていた場合にのみ起きていたもので、EdgeやWindowsのアップデートなしで改善していることから、Googleの検索エンジン側の不具合に原因があったんじゃないかと思います。
Googleの検索エンジンの問題であれば、Google Chromeなど他のブラウザでも起きていたと考えられますが、Google Chrome のコミュニティでは、それらしい報告は見つかりませんでした。
すでに直っているので、今はユーザー側で何もする必要はないですが、ツイートとマイクロソフト コミュニティで書かれた3つの対処法は、今後似たようなケースで役立つ可能性もあるので、まとめておきます。
検索候補をオフにする
1)[設定]アイコン  をクリックして、メニューの中の[設定]を開きます。
をクリックして、メニューの中の[設定]を開きます。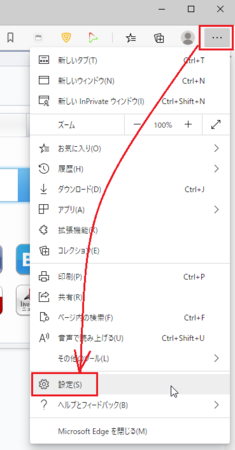
2)左側で[プライバシーとサービス]を選択して、右側で[アドレスバー]を開きます。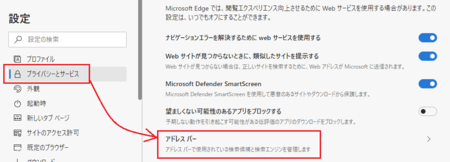
3)「入力した文字を使用して、検索とサイトの候補を表示する」のトグルボタンをオフにします。
(下の画像のトグルボタンは、オンの状態です)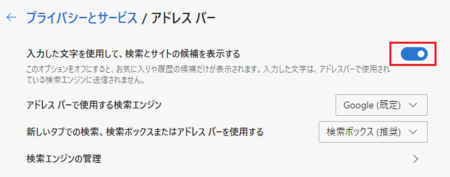
これは Microsoft Edge Dev のツイートにあった対処法です。
上の3)のページは、アドレスバーに「edge://settings/search」と入力して[Enter]キーを押せば一発で開けますが、今回はアドレスバーに入力するとEdgeがクラッシュするということだったので、メニューからたどる方法を書いています。
なお、この方法はアドレスバーで検索する機能をオフにするものなので、アドレスバーでの検索はできなくなりますが、アドレスバーへの入力でEdgeがクラッシュすることは防げるというものです。
アドレス バーで使用する検索エンジンを変更する
これは、マイクロソフト コミュニティ で回答として上がっていた方法です。
今回のように検索エンジンが原因の場合には、検索エンジンを変更することで、Edgeがクラッシュすることを回避できます。
検索エンジンが原因かどうか分からない場合でも、試してみてクラッシュしないようなら、検索エンジンが原因だと予想することもできます。
1)上の1)2)の手順で「アドレスバーの設定」を開きます。
2)「アドレスバーで使用する検索エンジン」を別のものに変更します。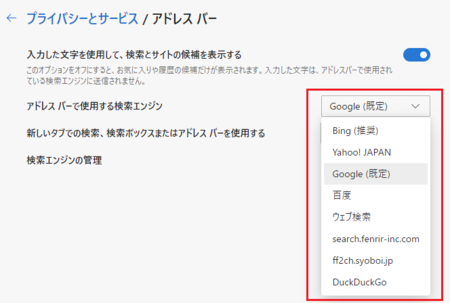
検索エンジンの google.com をgoogle.jpに変更する
これも、マイクロソフト コミュニティ で回答として上がっていた方法です。
検索エンジンに元々あったGoogleでは、2)のキーワードが「google.com」になっていますが、これを「google.jp」にすることで今回の不具合が解消するというものです。
同時に「クエリの代わりに %s を使用した URL」を使っているので、こちらも必要だった可能性があります。
1)最初の方法の1)2)の手順で「アドレスバーの設定」を開き、[検索エンジンの管理]を開きます。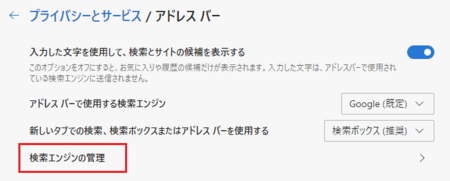
2)・「アドレスバーの検索エンジン」の右側にある[追加]ボタンをクリックします。
・下記のように入力します。
検索エンジン:Google
キーワード:google.jp
クエリの代わりに %s を使用したURL:https://www.google.com/search?q=%s
・[追加]ボタンをクリックします。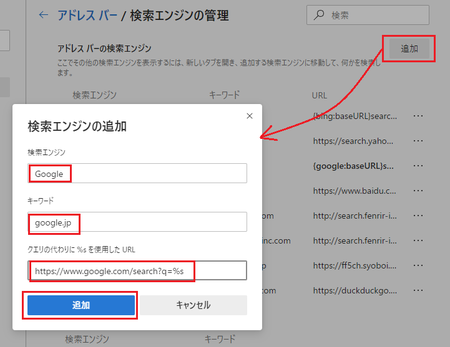
4)「アドレスバーで使用する検索エンジン」で、追加した検索エンジンに変更します。