新規記事の投稿を行うことで、非表示にすることが可能です。
2013年10月04日
Malwarebytes の文字化けの直し方
Malwarebytes のインストールで、日本語を選んだにもかかわらず、起動してみると
思いっきり文字化けして、意味不明の記号みたいなものが表示されることがあります。
↓ こんな風に・・・(-_-;
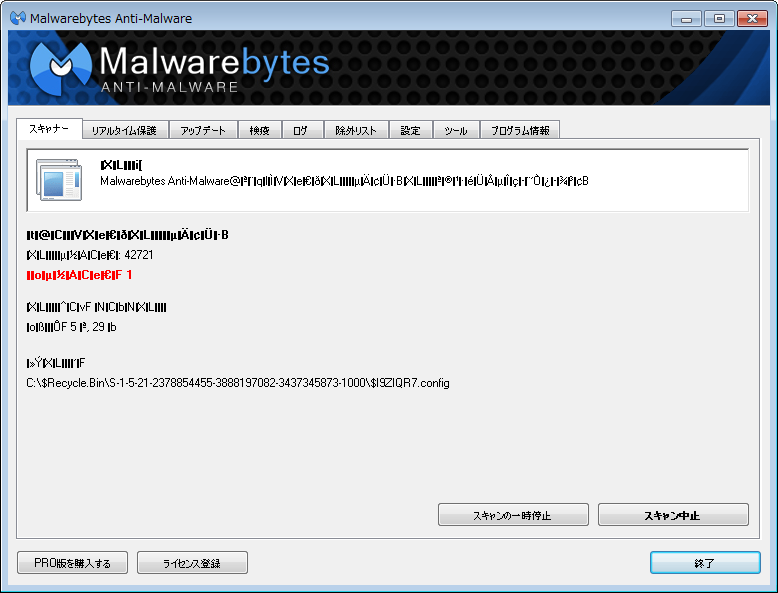
タブやボタン部分は、ちゃんと日本語で表示されているんですが、真ん中の広範囲で
文字化けを起こしています。
この現象は、たまたま現行バージョンのみで起きているものなのか、あるいは、
特定の環境でのものなのか不明ですが、直し方は簡単です。
[設定]タブの下の方に、「言語」というところがあります。
「Japanese」になっていると思いますが、これを「English」に変えます。
文字化けが解消されて、英語で表示されるはずです。
そして、もう一度「Japanese」に戻すと・・・、ちゃんと日本語で表示されると思います。
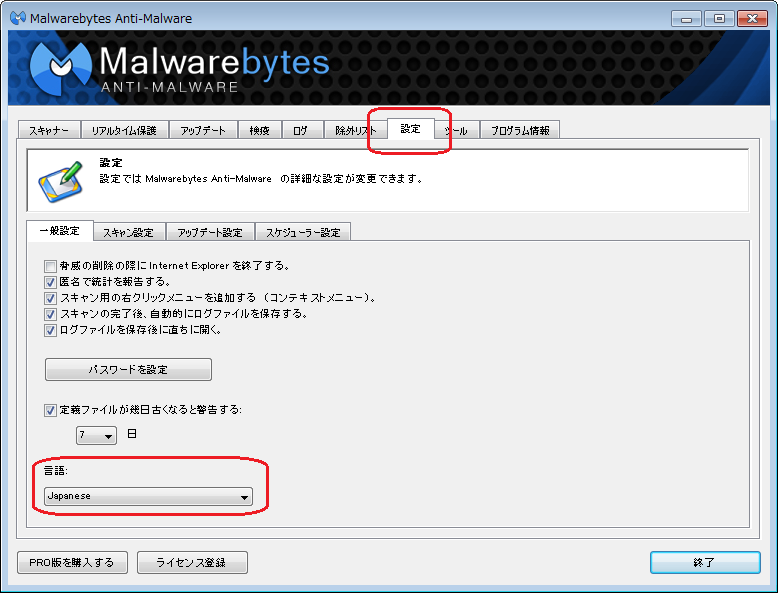
以上、Malwarebytes の文字化けの直し方でした。
ダウンロード・インストールの手順は、↓ こちら。
Malwarebytes のダウンロード手順
Malwarebytes のインストール手順
思いっきり文字化けして、意味不明の記号みたいなものが表示されることがあります。
↓ こんな風に・・・(-_-;
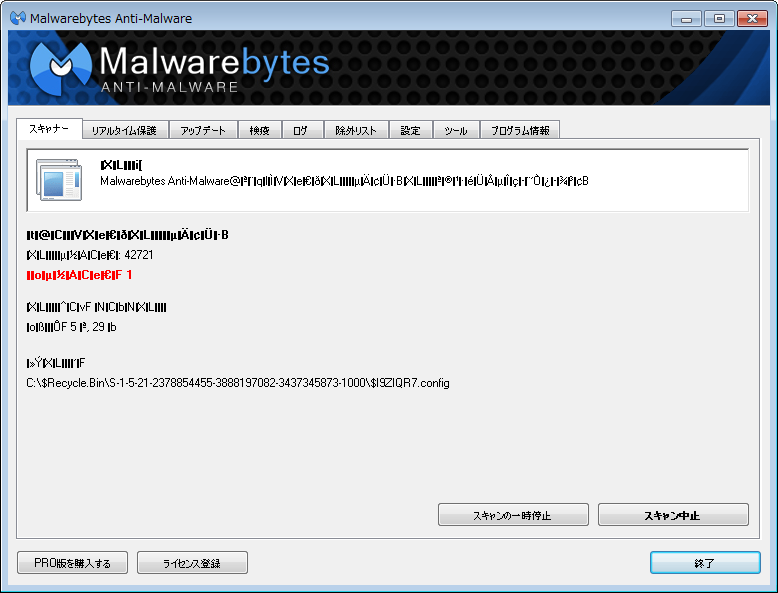
タブやボタン部分は、ちゃんと日本語で表示されているんですが、真ん中の広範囲で
文字化けを起こしています。
この現象は、たまたま現行バージョンのみで起きているものなのか、あるいは、
特定の環境でのものなのか不明ですが、直し方は簡単です。
[設定]タブの下の方に、「言語」というところがあります。
「Japanese」になっていると思いますが、これを「English」に変えます。
文字化けが解消されて、英語で表示されるはずです。
そして、もう一度「Japanese」に戻すと・・・、ちゃんと日本語で表示されると思います。
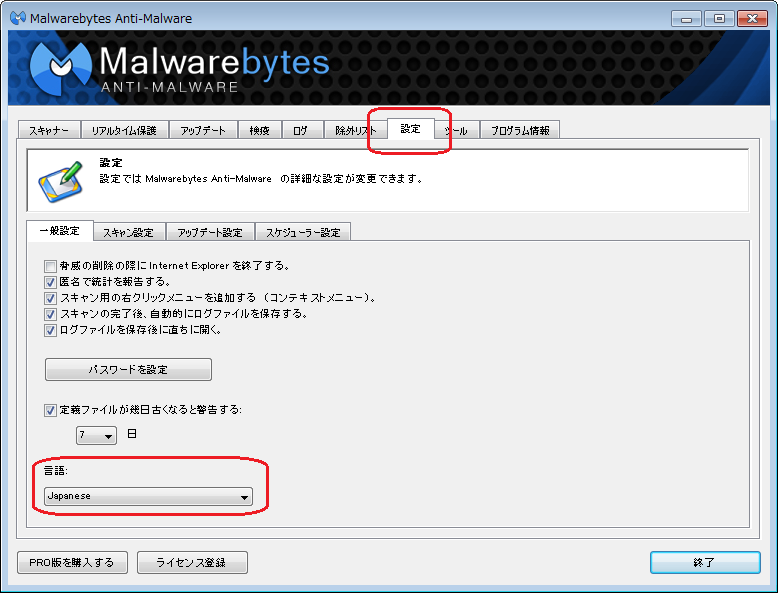
以上、Malwarebytes の文字化けの直し方でした。
ダウンロード・インストールの手順は、↓ こちら。
Malwarebytes のダウンロード手順
Malwarebytes のインストール手順
2013年10月03日
Malwarebytes のインストール手順
Malwarebytes をインストールする手順です。
(ダウンロードの手順は、Malwarebytes のダウンロード手順 をご覧ください)
1) 「ダウンロード」フォルダに保存された「mbam-setup-1.75.0.1300」を
ダブルクリックします。
(後半の数字はバージョン番号ですので、変わっているかもしれません)
インストール中の言語は「日本語」になっていると思います。
もし、なっていなかったら、「日本語」に変更して[OK]ボタンを押します。
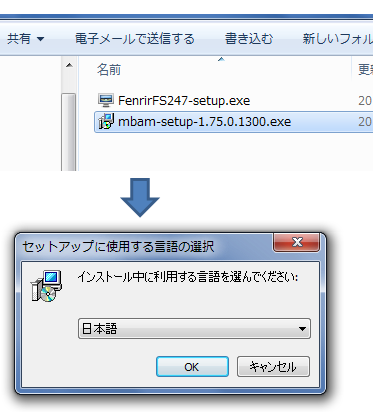
2) 「Malwarebytes Anti-malware セットアップウィザードの開始」画面は、そのまま
[次へ]ボタンを押します。
「使用許諾契約書の同意」画面は、「同意する」を選択して、[次へ]ボタンを押します。
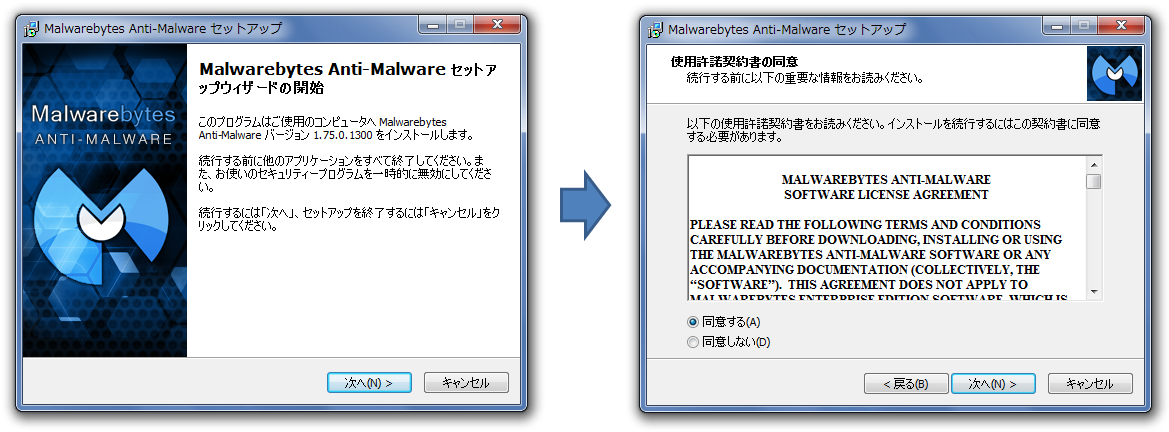
3) 「情報」画面は、そのまま[次へ]ボタンを押します。
「インストール先の指定」画面は、そのまま[次へ]ボタンを押します。
(特に理由がなければ、そのまま変更しない方がいいです)
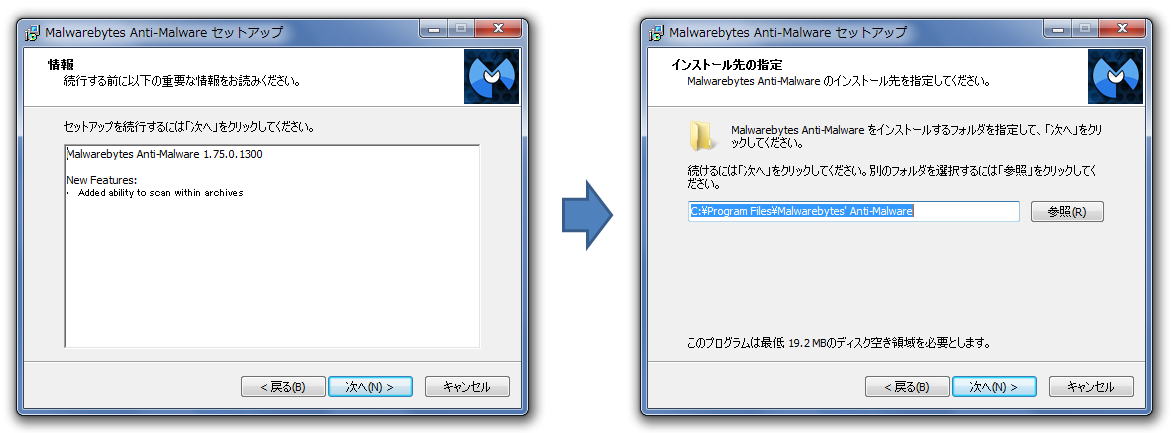
4) 「プログラムグループの指定」画面は、そのまま[次へ]ボタンを押します。
(プログラムグループに入れたくない人は、「プログラムグループを作成しない」に
チェックを入れれば、プログラムグループは作成されませんが、通常はそのまま
[次へ]でいいでしょう)
「追加タスクの選択」画面は、ショートカットアイコンを作るかどうかの選択です。
選択したら、[次へ]ボタンを押します。
(お好みで選択すればいいですが、とりあえず作っておいても、あとで不要に
なったら簡単に削除できます)
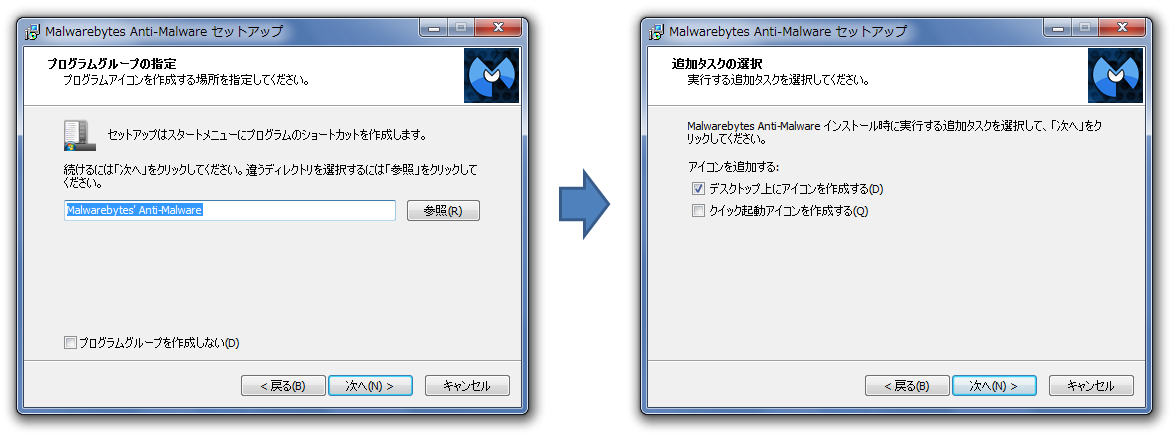
5) 「インストール準備完了」画面は、そのまま[インストール]ボタンを押します。
「Malwarebytes Anti-Malware セットアップウィザードの完了」画面は、
必ず、「Malwarebytes Anti-Malware PRO版の無料使用を開始する」の
チェックを外してください。
その後、[完了]ボタンを押します。
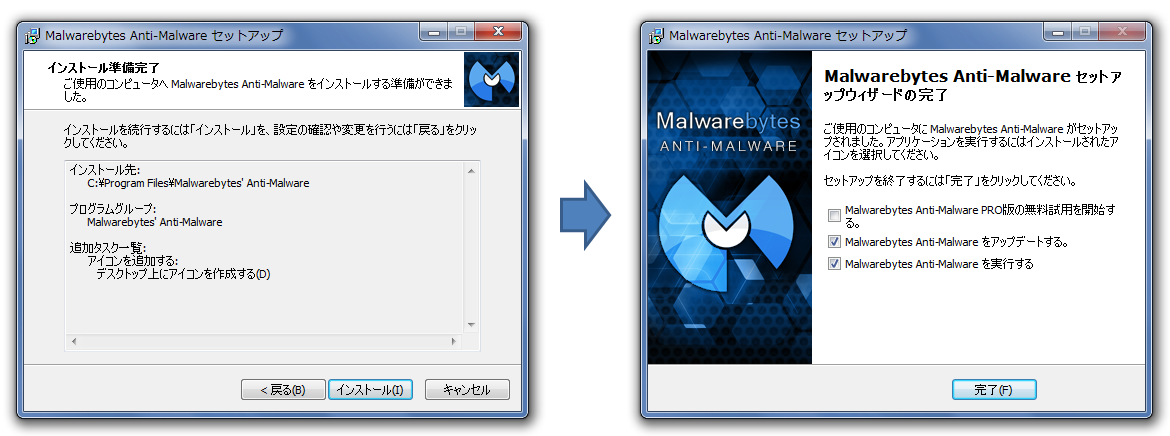
以上で、インストール完了です。
Malwarebytes が起動して、自動的に定義ファイルのアップデートが開始されます。
次は、Malwarebytes の使い方 です。(後日公開)
ダウンロードの手順は、こちら → Malwarebytes のダウンロード手順
(ダウンロードの手順は、Malwarebytes のダウンロード手順 をご覧ください)
1) 「ダウンロード」フォルダに保存された「mbam-setup-1.75.0.1300」を
ダブルクリックします。
(後半の数字はバージョン番号ですので、変わっているかもしれません)
インストール中の言語は「日本語」になっていると思います。
もし、なっていなかったら、「日本語」に変更して[OK]ボタンを押します。
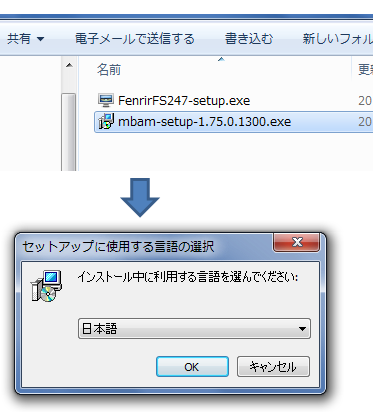
2) 「Malwarebytes Anti-malware セットアップウィザードの開始」画面は、そのまま
[次へ]ボタンを押します。
「使用許諾契約書の同意」画面は、「同意する」を選択して、[次へ]ボタンを押します。
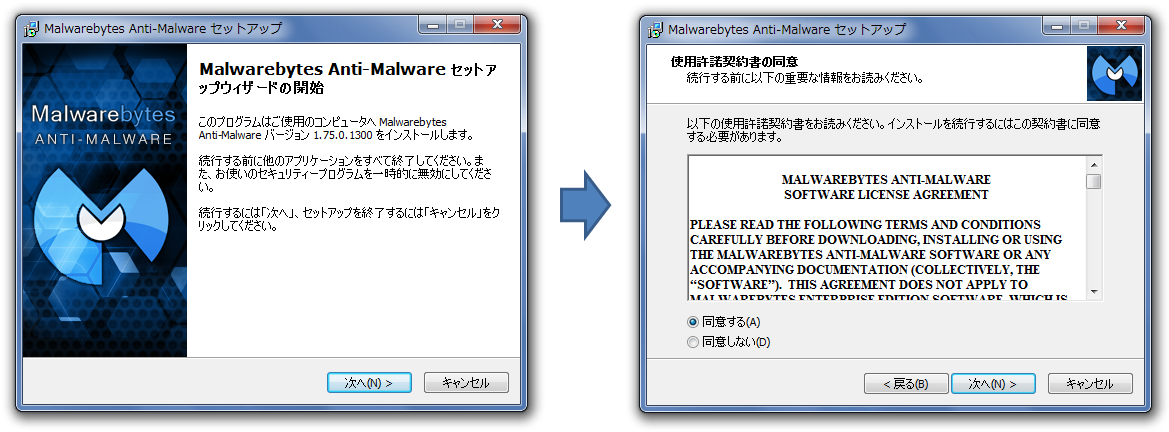
3) 「情報」画面は、そのまま[次へ]ボタンを押します。
「インストール先の指定」画面は、そのまま[次へ]ボタンを押します。
(特に理由がなければ、そのまま変更しない方がいいです)
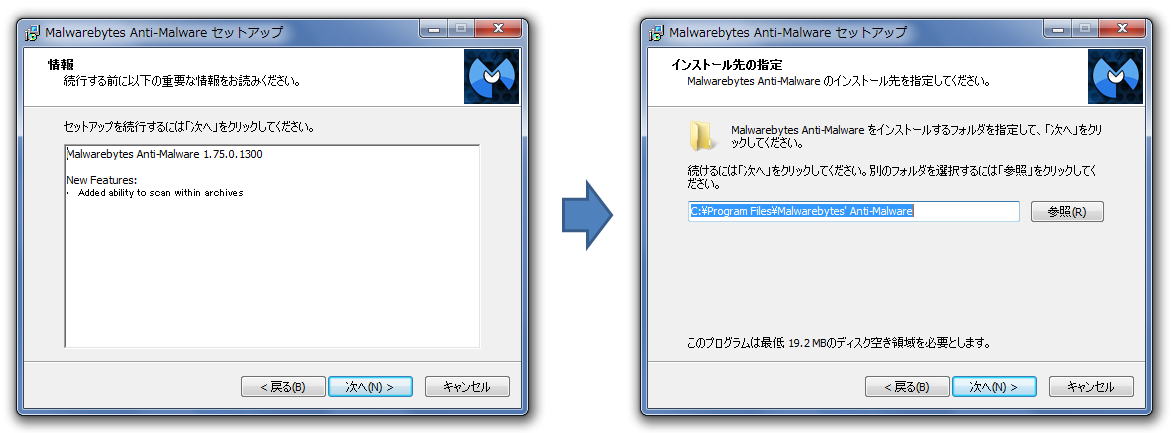
4) 「プログラムグループの指定」画面は、そのまま[次へ]ボタンを押します。
(プログラムグループに入れたくない人は、「プログラムグループを作成しない」に
チェックを入れれば、プログラムグループは作成されませんが、通常はそのまま
[次へ]でいいでしょう)
「追加タスクの選択」画面は、ショートカットアイコンを作るかどうかの選択です。
選択したら、[次へ]ボタンを押します。
(お好みで選択すればいいですが、とりあえず作っておいても、あとで不要に
なったら簡単に削除できます)
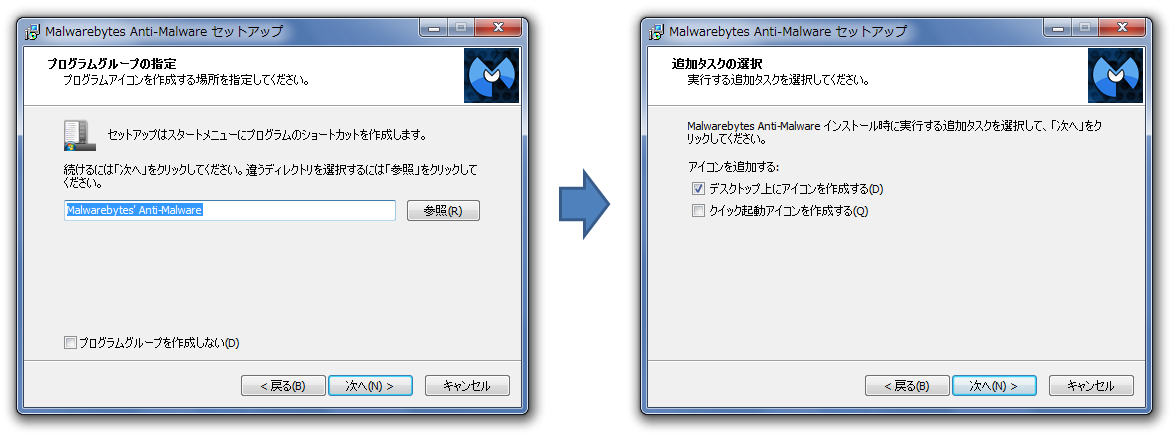
5) 「インストール準備完了」画面は、そのまま[インストール]ボタンを押します。
「Malwarebytes Anti-Malware セットアップウィザードの完了」画面は、
必ず、「Malwarebytes Anti-Malware PRO版の無料使用を開始する」の
チェックを外してください。
その後、[完了]ボタンを押します。
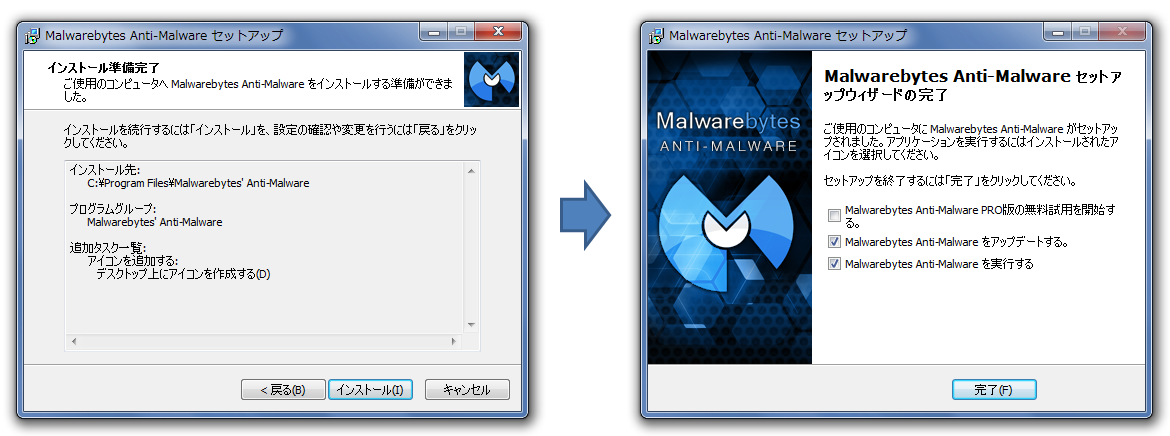
以上で、インストール完了です。
Malwarebytes が起動して、自動的に定義ファイルのアップデートが開始されます。
次は、Malwarebytes の使い方 です。(後日公開)
ダウンロードの手順は、こちら → Malwarebytes のダウンロード手順
2013年10月02日
Malwarebytes のダウンロード手順
Malwarebytes は、マルウェアを検出し、削除するソフトウェアです。
他のセキュリティソフトで、検出できなかったマルウェアを検出できることが多いよう
なので、パソコンの調子が悪い時などに試してみるといいと思います。
Malwarebytes のダウンロード手順です。
1) ブラウザで公式サイトを開きます。 → Malwarebytes Anti-Malware
公式サイト以外でも、フリーソフト類を紹介・配布するサイトからもダウンロード
できますが、インストールプログラムに他の不要なソフトを、一緒にインストール
させようとするものが組み込まれていることがあるので、その場合はインストール
途中の画面をよく見て、不要なソフト部分のチェックを外すようにしてください。
2) Free の方の[Download]ボタンを押します。
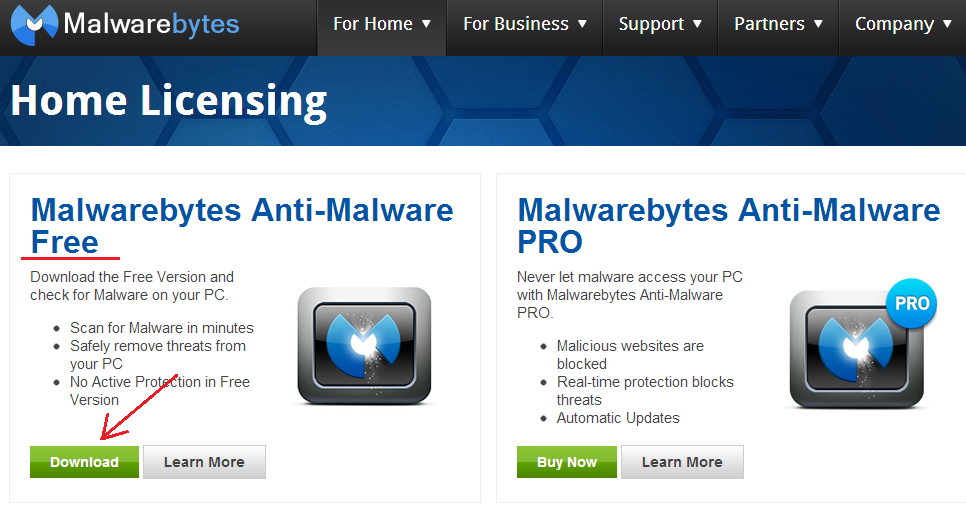
PRO の方は、より高機能な有料版です。
もちろん有料版を購入してもいいですが、今回は無料版のFree を試してみます。
3) [Download Now]ボタンを押します。
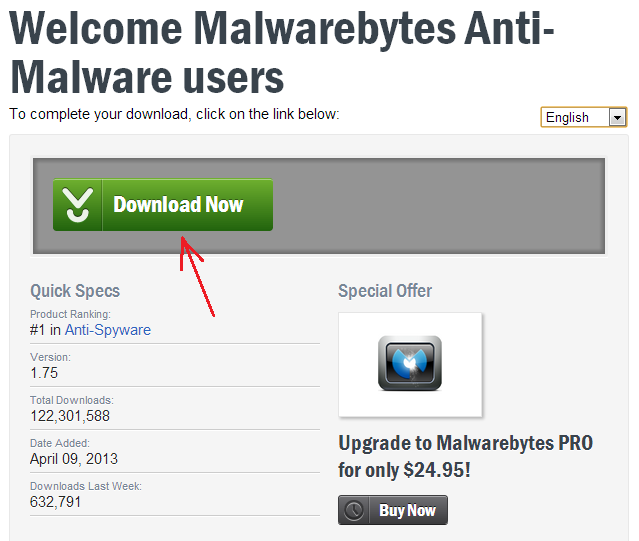
ダウンロードが完了したら、「ダウンロード」フォルダに「mbam-setup-1.75.0.1300」
というファイルが保存されているはずです。
(ファイル名後半の数字はバージョンを示すものなので、違う数字になります)
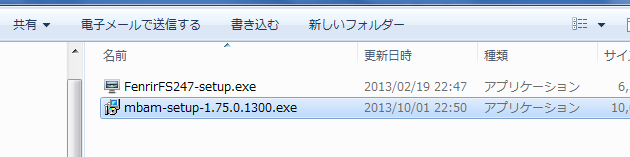
次は、Malwarebytes のインストール手順 です。
他のセキュリティソフトで、検出できなかったマルウェアを検出できることが多いよう
なので、パソコンの調子が悪い時などに試してみるといいと思います。
Malwarebytes のダウンロード手順です。
1) ブラウザで公式サイトを開きます。 → Malwarebytes Anti-Malware
公式サイト以外でも、フリーソフト類を紹介・配布するサイトからもダウンロード
できますが、インストールプログラムに他の不要なソフトを、一緒にインストール
させようとするものが組み込まれていることがあるので、その場合はインストール
途中の画面をよく見て、不要なソフト部分のチェックを外すようにしてください。
2) Free の方の[Download]ボタンを押します。
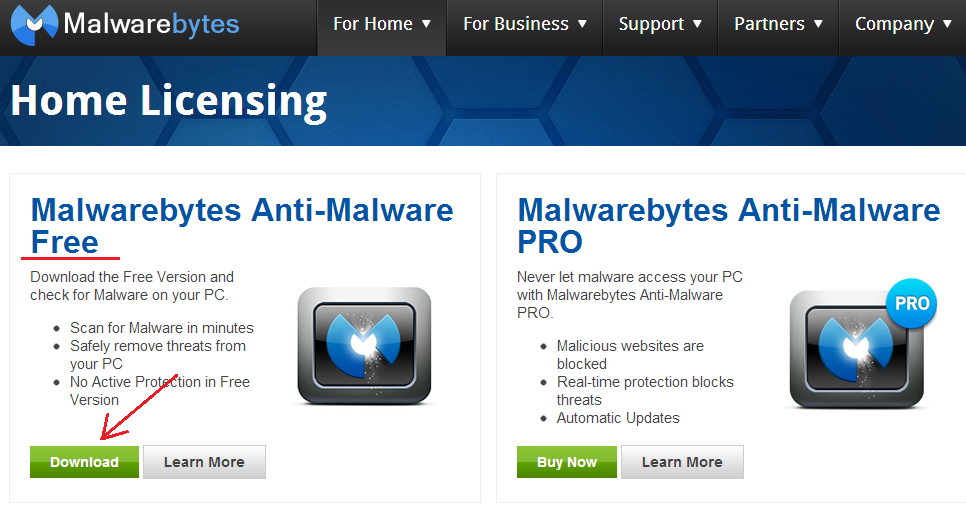
PRO の方は、より高機能な有料版です。
もちろん有料版を購入してもいいですが、今回は無料版のFree を試してみます。
3) [Download Now]ボタンを押します。
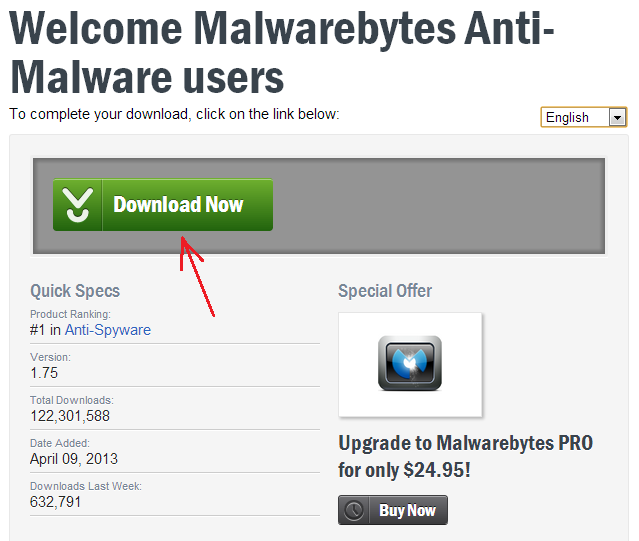
ダウンロードが完了したら、「ダウンロード」フォルダに「mbam-setup-1.75.0.1300」
というファイルが保存されているはずです。
(ファイル名後半の数字はバージョンを示すものなので、違う数字になります)
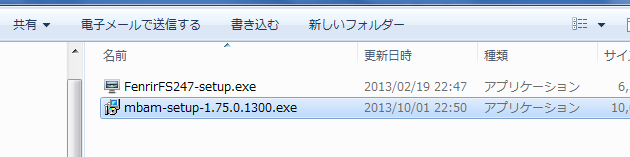
次は、Malwarebytes のインストール手順 です。
2013年09月24日
メールが Spamhaus にブロックされたら
メールを送信したら、Mail Delivery Subsystem から Returned mail: see transcript
for details というメールが来て、送信できないことがあります。
この Returned mail は本文も英語で、ちょっとツラいですが、頑張って見てみると・・・。
その本文の中に「blocked using Spamhaus」というのがあって、このあたりがミソの
ような気がします。
さっそく「blocked using Spamhaus」をウェブ検索してみると、いろいろ対処法が
見つかります。
どうやら Spamhaus というところが、スパムの IP アドレスやURL のリストを作って
いて、そのリストに入ってしまったからメールが送信できないということらしいです。
そのリストから自分のアドレスを除外してもらう方法も見つかりました。
おそらく、このような状態になった人は、上記のように対処しようとすると思います。
でも、ここで一つだけ確認してほしいことがあります。
メールソフトのアカウント設定の送信メールサーバー(SMTP)のポート番号です。
ここが「25」になっていたら、それが原因かもしれません。
Windows Live メール 2012 では、「アカウント」の「プロパティ」を開いて、
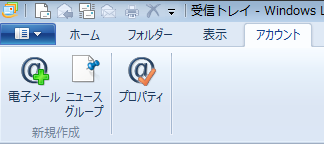
「詳細設定」タブのところにあります。
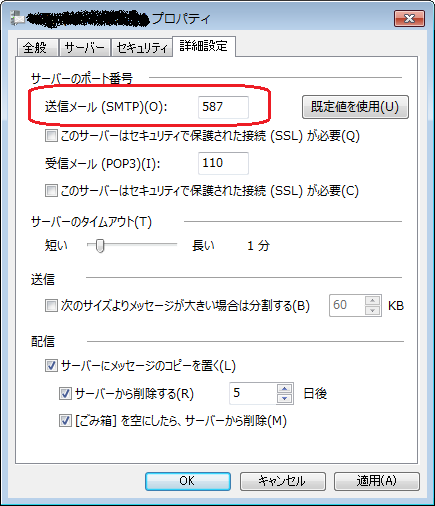
上の画像では、すでに「25」を「587」に変更しています。
@nifty では「587」に変更するように書かれていましたが、他のプロバイダでも
「587」にしているところが多いようです。
(念のため、プロバイダのサポートページで確認してください)
@nifty のサポートページでは、このように ↓ 書かれています。
25番ポートブロック(Outbound Port25 Blocking)の実施について
この記述は、ヘルプのよくある質問の「メールが送信できない」などのところには
書いてないので、ひょっとすると盲点になっているかも知れませんし、書いてある
内容も、今回の「Spamhaus ブロックされた」というものに直接該当しないように
見えます。
でも、私の職場のパソコンの場合は、この方法で Spamhaus にブロックされなく
なりましたので、有効である可能性が高いです。
もちろん、Spamhaus にスパムリストから除外してもらう作業はしていません。
一応この点を確認してみてから、それでもやはりブロックされるときに Spamhaus
にスパムリストから外してもらう申請をしてみては、どうでしょうか。
for details というメールが来て、送信できないことがあります。
この Returned mail は本文も英語で、ちょっとツラいですが、頑張って見てみると・・・。
その本文の中に「blocked using Spamhaus」というのがあって、このあたりがミソの
ような気がします。
さっそく「blocked using Spamhaus」をウェブ検索してみると、いろいろ対処法が
見つかります。
どうやら Spamhaus というところが、スパムの IP アドレスやURL のリストを作って
いて、そのリストに入ってしまったからメールが送信できないということらしいです。
そのリストから自分のアドレスを除外してもらう方法も見つかりました。
おそらく、このような状態になった人は、上記のように対処しようとすると思います。
でも、ここで一つだけ確認してほしいことがあります。
メールソフトのアカウント設定の送信メールサーバー(SMTP)のポート番号です。
ここが「25」になっていたら、それが原因かもしれません。
Windows Live メール 2012 では、「アカウント」の「プロパティ」を開いて、
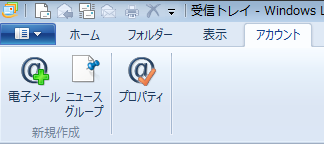
「詳細設定」タブのところにあります。
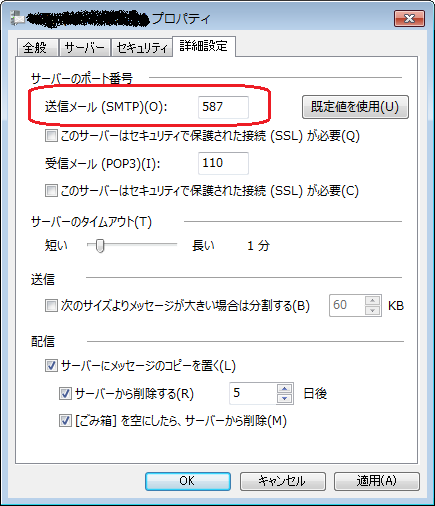
上の画像では、すでに「25」を「587」に変更しています。
@nifty では「587」に変更するように書かれていましたが、他のプロバイダでも
「587」にしているところが多いようです。
(念のため、プロバイダのサポートページで確認してください)
@nifty のサポートページでは、このように ↓ 書かれています。
25番ポートブロック(Outbound Port25 Blocking)の実施について
この記述は、ヘルプのよくある質問の「メールが送信できない」などのところには
書いてないので、ひょっとすると盲点になっているかも知れませんし、書いてある
内容も、今回の「Spamhaus ブロックされた」というものに直接該当しないように
見えます。
でも、私の職場のパソコンの場合は、この方法で Spamhaus にブロックされなく
なりましたので、有効である可能性が高いです。
もちろん、Spamhaus にスパムリストから除外してもらう作業はしていません。
一応この点を確認してみてから、それでもやはりブロックされるときに Spamhaus
にスパムリストから外してもらう申請をしてみては、どうでしょうか。
2013年09月22日
自転車と鉄棒の逆上がりの練習
解らないことや知りたいことをネットで調べるというのは、今や当たり前のことでしょう。
パソコンの調子が悪い、料理のレシピを知りたい、言葉の意味とか、気になるニュース
のその後とか、まあ、たいていのことは「ネットで調べる」ことができます。
そういえば、グーグルのテレビCMで、小学校の先生が「ダンスを楽しくする」方法を
調べるというのをやっていますね。
私もパソコン関係のことは、普段からよくネットで調べるんですが、最近パソコンとは
関係のないことで、調べてとても助かったことが2つあります。
自転車に乗れるようになる方法と、逆上がりが出来るようになる方法です。
どちらも、自分なりの方法で教える、頑張って練習すればそのうちにコツがわかって、
できるようになる。簡単なことだと思っていました。
そんな風に考えているお父さん、お母さんは、少なくないと思います。
でもね、これはぜひ、ネットで調べてみてください。
体育の先生とかじゃない限り、きっと、調べてよかったと思えるはずです。
方法は、調べればすぐに見つかります。
ここでは少しだけ書きますが、方法を実際に試したい人は、ウェブ検索してみて
ください。
自転車に乗れるように練習する方法は、「ペダルをはずす」ことです。
これを知るまでは、広場に息子を連れて行って、ただただひたすら「バランス・
バランス・・・」と叫んでいるだけでした(^_^;
あの苦労は何だったんだろうと思うくらい、楽にというか、楽しく練習して乗れるように
なります。
ひとつ、追加でアドバイスさせてもらうと、「ペダルをはずす」作業は、自転車屋さんに
やってもらうのがいいです。
私は自分で外そうとして工具を購入しましたが、ペダルのボルトが硬くて、工具が
壊れてしまいました。
それで、結局、自転車屋さんにお願いしました(>_<)
500円ではずしてくれました。
もう一つは、鉄棒の逆上がり。
これは、タオルを使います。
滑って落ちたりしないように、しっかり握らせてやるように注意した方がいいと
思いますが、タオルを使って逆上がりができたときは、ちょっと感動しました。
うちの場合は、今日初めてやってみたところなので、タオルを使わないと、まだ
逆上がりはできないんですけどね(^^ゞ
明日も練習です。
みなさんも、ぜひ、いろいろネットで調べてみてくださいね。
パソコンの調子が悪い、料理のレシピを知りたい、言葉の意味とか、気になるニュース
のその後とか、まあ、たいていのことは「ネットで調べる」ことができます。
そういえば、グーグルのテレビCMで、小学校の先生が「ダンスを楽しくする」方法を
調べるというのをやっていますね。
私もパソコン関係のことは、普段からよくネットで調べるんですが、最近パソコンとは
関係のないことで、調べてとても助かったことが2つあります。
自転車に乗れるようになる方法と、逆上がりが出来るようになる方法です。
どちらも、自分なりの方法で教える、頑張って練習すればそのうちにコツがわかって、
できるようになる。簡単なことだと思っていました。
そんな風に考えているお父さん、お母さんは、少なくないと思います。
でもね、これはぜひ、ネットで調べてみてください。
体育の先生とかじゃない限り、きっと、調べてよかったと思えるはずです。
方法は、調べればすぐに見つかります。
ここでは少しだけ書きますが、方法を実際に試したい人は、ウェブ検索してみて
ください。
自転車に乗れるように練習する方法は、「ペダルをはずす」ことです。
これを知るまでは、広場に息子を連れて行って、ただただひたすら「バランス・
バランス・・・」と叫んでいるだけでした(^_^;
あの苦労は何だったんだろうと思うくらい、楽にというか、楽しく練習して乗れるように
なります。
ひとつ、追加でアドバイスさせてもらうと、「ペダルをはずす」作業は、自転車屋さんに
やってもらうのがいいです。
私は自分で外そうとして工具を購入しましたが、ペダルのボルトが硬くて、工具が
壊れてしまいました。
それで、結局、自転車屋さんにお願いしました(>_<)
500円ではずしてくれました。
もう一つは、鉄棒の逆上がり。
これは、タオルを使います。
滑って落ちたりしないように、しっかり握らせてやるように注意した方がいいと
思いますが、タオルを使って逆上がりができたときは、ちょっと感動しました。
うちの場合は、今日初めてやってみたところなので、タオルを使わないと、まだ
逆上がりはできないんですけどね(^^ゞ
明日も練習です。
みなさんも、ぜひ、いろいろネットで調べてみてくださいね。
2013年09月20日
Sleipnir 4 のブックマークの使い方を変えてみる
Sleipnir 4 のサイトに行くと、「1万人には1万通りの使い方を」という言葉が
書いてあります。
Sleipnir は1.**の頃から、いろいろなカスタマイズができるブラウザでしたが、
それは Sleipnir 4 でも変わりがありません。
なので、自分の好きなように、使いやすいようにカスタマイズして使えばいいわけで、
もちろんデフォルトのままでカスタマイズしないというのもありだと思います。
今日は、ブックマークの使い方について、私の好きなカスタマイズを紹介してみようと
思いますが、もちろん、このとおりに設定して使うのがベストということではなくて、
こんな使い方もできるんだなと、自分なりのカスタマイズを楽しむ参考になれば
いいかなと・・・。
ブックマークというと、最近のブラウザの傾向は、ブラウザ上部に「ブックマークバー」
というのを表示させて、そこから、ブックマークしたサイトを開くスタイルがほとんどです。
Sleipnir 4 も、インストール直後のデフォルト設定で、そのようになっています。
こんな感じです ↓
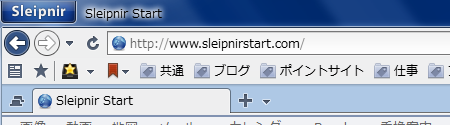
このスタイルは、ブラウザの幅全部を使ってサイトを表示できるので、確かに便利で、
このようになったのは自然な流れだと思います。
でも、私はどうもこの上部ブックマークのスタイルが苦手なんです(^_^;
少し前のブラウザは、左側にブックマークを表示するスタイルだったので、その使い方
から抜け出せない。
左側にブックマークを表示すること自体は、IE でも Sleipnir 4 でもできますし、
Google Chrome や Iron でも似たような使い方はできます。
できますが、そうするとサイトを表示できる幅が、その分狭くなってしまいます。
ブックマークを使いたいときだけ表示して、サイトを開いたらブックマークを閉じる
という使い方ができればいいわけですが、操作がちょっと面倒くさいです。
Sleipnir 4 でこれをやるには、左上の★マークをクリックすればブックマークが
開くので簡単そうですが、失敗して隣のFeedReaderアイコンをクリックしてしまう
こともしばしば(^_^;
そんなときに使いたい Sleipnir 4 の設定です。
必要な時に、左側にブックマークを簡単に表示させて、サイトを表示したら簡単に
閉じるようにできます。
1) [ツール]メニューの[カスタマイズ]を開いて、「外観」の[パネル]をクリック
します。
2) 開いたウインドウの左側に「パネル」・「ブックマークパネル」・「履歴パネル」の
3種類のメニューがあります。
その「パネル」のところの
「カーソルをウインドウの端に持って行くとパネルを自動表示する」にチェックを
入れます。
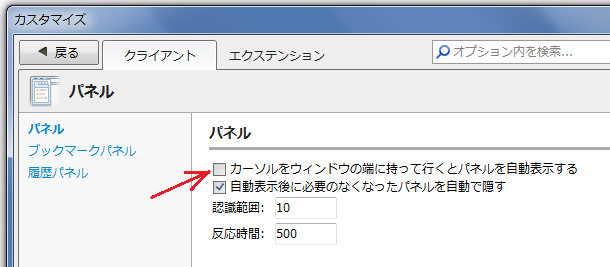
設定はこれだけです。
たくさんブックマークがある人は、ついでに「ブックマークパネル」の
「アクティブなツリー以外は閉じる」にチェックを入れておくと、ブックマークがスッキリ
見えて、使いやすいかもしれません。
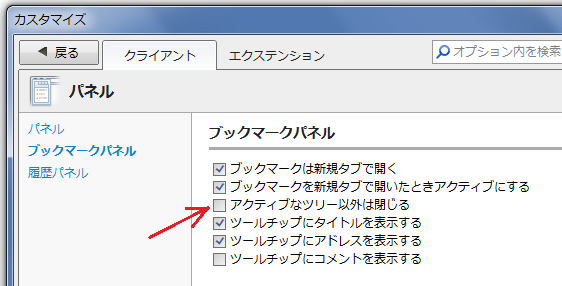
設定後に、どのようになるかというと・・・
普段はこのように ↓ 、左側にブックマークがありませんが、
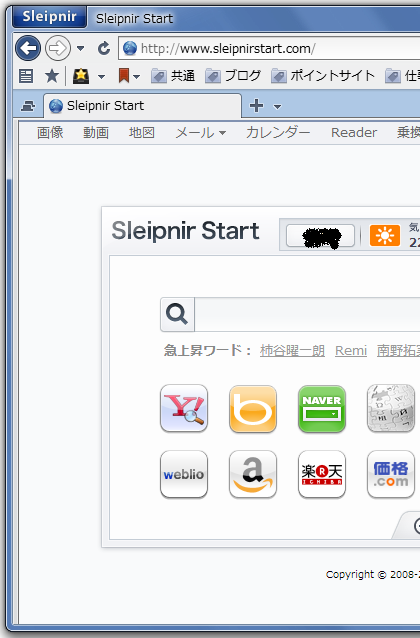
マウスカーソルをウインドウの左端に寄せると、スッとブックマークが現れます。
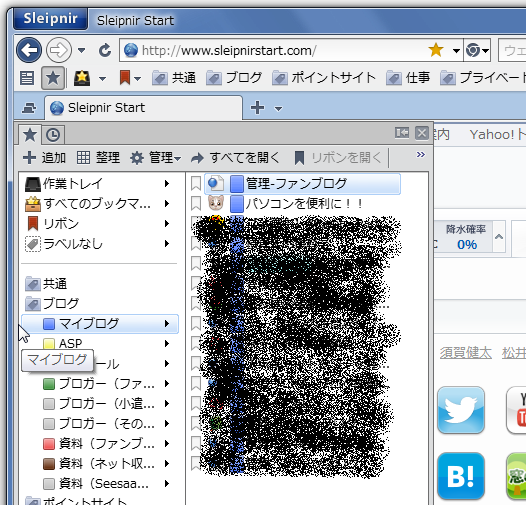
左端に現れたブックマークからマウスカーソルが外れると、ブックマークは消えるので
サイト閲覧中は、ブックマークが邪魔になりません。
上部のブックマークバーが使いやすいという人には、まったく意味のないカスタマイズ
ですが、私には一番のお気に入りのカスタマイズです。
Sleipnir 4 は、いろいろな設定があるので、試してみると面白いですよ!
書いてあります。
Sleipnir は1.**の頃から、いろいろなカスタマイズができるブラウザでしたが、
それは Sleipnir 4 でも変わりがありません。
なので、自分の好きなように、使いやすいようにカスタマイズして使えばいいわけで、
もちろんデフォルトのままでカスタマイズしないというのもありだと思います。
今日は、ブックマークの使い方について、私の好きなカスタマイズを紹介してみようと
思いますが、もちろん、このとおりに設定して使うのがベストということではなくて、
こんな使い方もできるんだなと、自分なりのカスタマイズを楽しむ参考になれば
いいかなと・・・。
ブックマークというと、最近のブラウザの傾向は、ブラウザ上部に「ブックマークバー」
というのを表示させて、そこから、ブックマークしたサイトを開くスタイルがほとんどです。
Sleipnir 4 も、インストール直後のデフォルト設定で、そのようになっています。
こんな感じです ↓
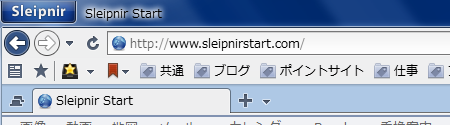
このスタイルは、ブラウザの幅全部を使ってサイトを表示できるので、確かに便利で、
このようになったのは自然な流れだと思います。
でも、私はどうもこの上部ブックマークのスタイルが苦手なんです(^_^;
少し前のブラウザは、左側にブックマークを表示するスタイルだったので、その使い方
から抜け出せない。
左側にブックマークを表示すること自体は、IE でも Sleipnir 4 でもできますし、
Google Chrome や Iron でも似たような使い方はできます。
できますが、そうするとサイトを表示できる幅が、その分狭くなってしまいます。
ブックマークを使いたいときだけ表示して、サイトを開いたらブックマークを閉じる
という使い方ができればいいわけですが、操作がちょっと面倒くさいです。
Sleipnir 4 でこれをやるには、左上の★マークをクリックすればブックマークが
開くので簡単そうですが、失敗して隣のFeedReaderアイコンをクリックしてしまう
こともしばしば(^_^;
そんなときに使いたい Sleipnir 4 の設定です。
必要な時に、左側にブックマークを簡単に表示させて、サイトを表示したら簡単に
閉じるようにできます。
Sleipnir 4 で左側にブックマークを簡単に表示する
1) [ツール]メニューの[カスタマイズ]を開いて、「外観」の[パネル]をクリック
します。
2) 開いたウインドウの左側に「パネル」・「ブックマークパネル」・「履歴パネル」の
3種類のメニューがあります。
その「パネル」のところの
「カーソルをウインドウの端に持って行くとパネルを自動表示する」にチェックを
入れます。
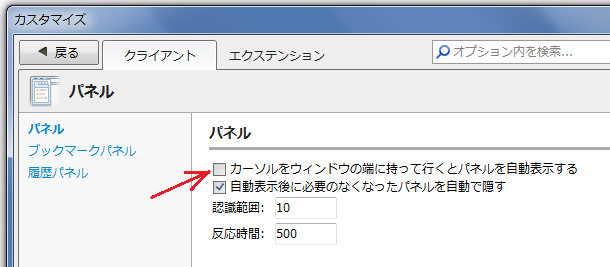
設定はこれだけです。
たくさんブックマークがある人は、ついでに「ブックマークパネル」の
「アクティブなツリー以外は閉じる」にチェックを入れておくと、ブックマークがスッキリ
見えて、使いやすいかもしれません。
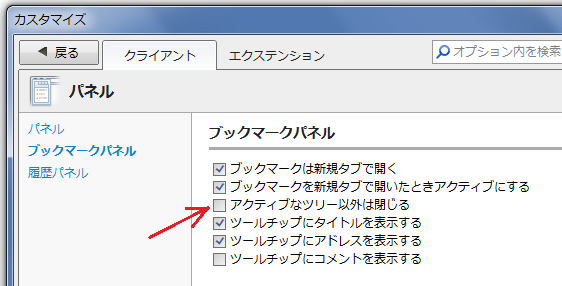
設定後に、どのようになるかというと・・・
普段はこのように ↓ 、左側にブックマークがありませんが、
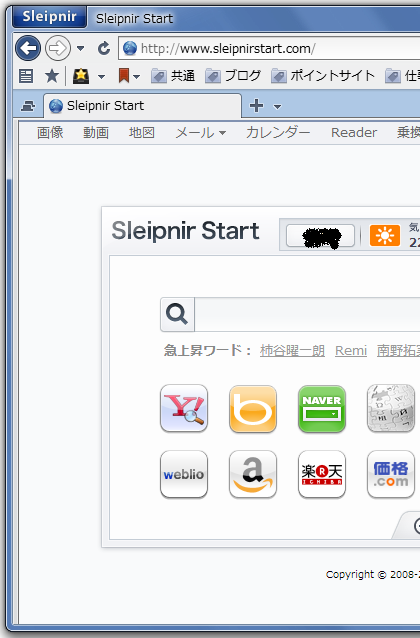
マウスカーソルをウインドウの左端に寄せると、スッとブックマークが現れます。
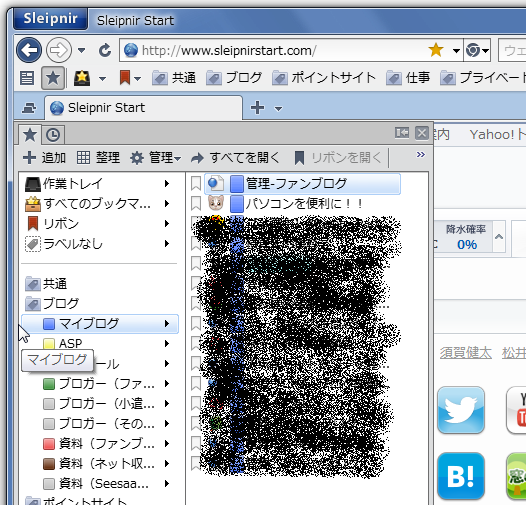
左端に現れたブックマークからマウスカーソルが外れると、ブックマークは消えるので
サイト閲覧中は、ブックマークが邪魔になりません。
上部のブックマークバーが使いやすいという人には、まったく意味のないカスタマイズ
ですが、私には一番のお気に入りのカスタマイズです。
Sleipnir 4 は、いろいろな設定があるので、試してみると面白いですよ!
2013年09月15日
Google Analytics の解析を少しだけ見てみた
Google Analytics は、ブログやホームページのアクセス解析をしてくれるツールで、
このブログでも最近やっと、ちゃんと設置しました。
(以前は、設置方法を間違っていて、ちゃんと解析できていなかった )
)
この Google Analytics ですが、とても高機能で人気も高いんじゃないかと思うん
ですが、反面、いろいろあり過ぎて、戸惑いますし、見るのが面倒くさくなってしまい
そうです。
今日は、少しだけ我慢して、基本的なところだけ、見てみることにしました。
ただし、私はアクセス解析のことは、あまり勉強していないので、そのつもりで
読んでください(^^ゞ
Google Analytics の解析を見に行ってみると、上のほうの金色の帯のところに
「レポート」というのがあって、それを選んだあと、左サイドバーの「標準レポート」の
「ユーザー」の「サマリー」のところが、一番わかりやすい解析内容だと思います。
(選ばなくても、最初からそこが表示されているかもしれません)
ちなみに、サマリーというのは、要約という意味があります。
そのサマリーを見ると、一番上に折れ線グラフがあって、訪問数が表示されています。
時間別、日ごと、週ごと、月ごとに表示が変えられるボタンも付いています。
その下に、「このサイトのユーザー数」と書かれた部分があって、左半分は「直帰率」
とかの数値が表示されています。
この辺りは、あまり面白くないので、右のグラフを見てみることにします。
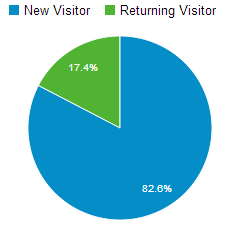
日本語で書いてくれよと、少しイラッとしますが、ここは少し我慢することに・・・。
青いところ(New Visitor)が、初めてブログに来た人の数で、緑色(Returning Visitor)
が、以前に来たことのある人が、また来た数ということでしょう。
(正確な意味は少し違うと思いますが、ここでは大ざっぱに考えています)
このグラフはこのブログのものです。
このグラフが普通なのかどうか分かりませんが、緑の部分が少ないので、検索など
で一度は訪問されても、ブックマークしてまた見に来ようと思う人が少ないのかなと
思います。
さらに下(一番下です)を見ると、「ユーザー層」、「システム」、「モバイル」と分類
されたところがあります。
まずは、ユーザー層。
「言語」は興味がないので飛ばして、「国/地域」を見ます。
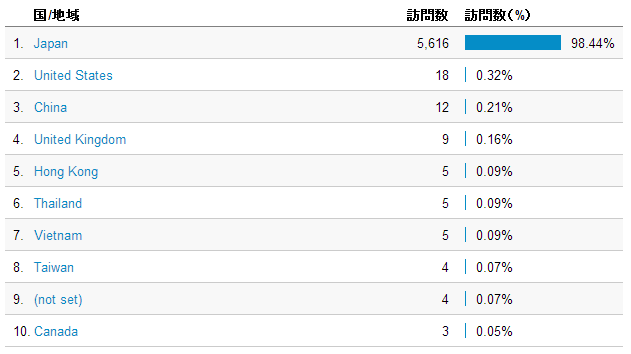
圧倒的に日本(Japan)が多いのは当たりまえとして、中国(China)とベトナム
(Vietnam)は、スパムじゃないかと思います。
以前、スパムのIPアドレスを調べたときに、この2国のものがありました。
「市区町村」を見ると、大阪(Osaka)が1位でした。
大阪府じゃなくて大阪市。
都道府県の方が分かりやすい気がしますが、何かカスタマイズする方法があるの
かもしれません。
解析値としての価値はよくわかりませんが、「あー、こんなところからも見てくれて
いるんだなぁ」と、少しうれしくなります
「システム」の「ブラウザ」を見ると、そろそろ Chrome が1位かなと思っていましたが、
やはりIEが1位。
Sleipnir という項目はないですが、Chromium 系ブラウザということで、Chrome の
ところに含まれているのだと思います。
「オペレーティングシステム」は、Windows が一番多いですが、XP とか Vista とか
のバージョンも分かるようなカスタマイズも、あるかもしれません。
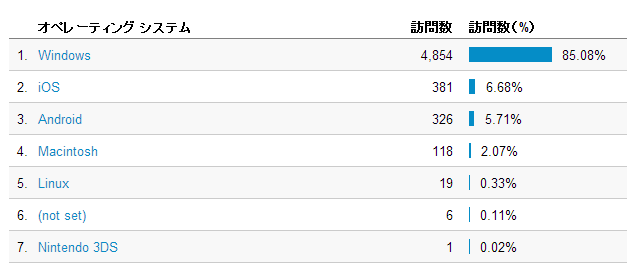
ちょっとうれしかったのは、7位の Nintendo 3DS。
わずか1だけの訪問数ですが、どんな人なのか、どんな風に見えるのか、興味も
湧きます。
あとは、「モバイル」のところの「画面解像度」ですが、
まさか、1位・2位がスマホ?、パソコンより多いの?と、一瞬おどろきましたが、
「モバイル」のカテゴリですからね(^^ゞ
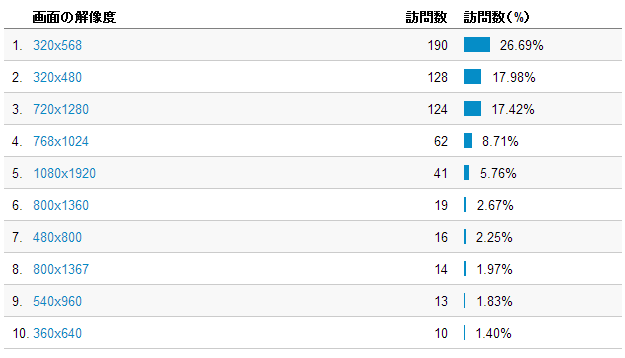
ざっと、このようなところを見ましたが、この程度の見方だけで済ませるというのも
ありなんじゃないかなと思います。
このブログでも最近やっと、ちゃんと設置しました。
(以前は、設置方法を間違っていて、ちゃんと解析できていなかった
この Google Analytics ですが、とても高機能で人気も高いんじゃないかと思うん
ですが、反面、いろいろあり過ぎて、戸惑いますし、見るのが面倒くさくなってしまい
そうです。
今日は、少しだけ我慢して、基本的なところだけ、見てみることにしました。
ただし、私はアクセス解析のことは、あまり勉強していないので、そのつもりで
読んでください(^^ゞ
Google Analytics の解析を見に行ってみると、上のほうの金色の帯のところに
「レポート」というのがあって、それを選んだあと、左サイドバーの「標準レポート」の
「ユーザー」の「サマリー」のところが、一番わかりやすい解析内容だと思います。
(選ばなくても、最初からそこが表示されているかもしれません)
ちなみに、サマリーというのは、要約という意味があります。
そのサマリーを見ると、一番上に折れ線グラフがあって、訪問数が表示されています。
時間別、日ごと、週ごと、月ごとに表示が変えられるボタンも付いています。
その下に、「このサイトのユーザー数」と書かれた部分があって、左半分は「直帰率」
とかの数値が表示されています。
この辺りは、あまり面白くないので、右のグラフを見てみることにします。
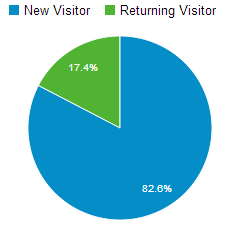
日本語で書いてくれよと、少しイラッとしますが、ここは少し我慢することに・・・。
青いところ(New Visitor)が、初めてブログに来た人の数で、緑色(Returning Visitor)
が、以前に来たことのある人が、また来た数ということでしょう。
(正確な意味は少し違うと思いますが、ここでは大ざっぱに考えています)
このグラフはこのブログのものです。
このグラフが普通なのかどうか分かりませんが、緑の部分が少ないので、検索など
で一度は訪問されても、ブックマークしてまた見に来ようと思う人が少ないのかなと
思います。
さらに下(一番下です)を見ると、「ユーザー層」、「システム」、「モバイル」と分類
されたところがあります。
まずは、ユーザー層。
「言語」は興味がないので飛ばして、「国/地域」を見ます。
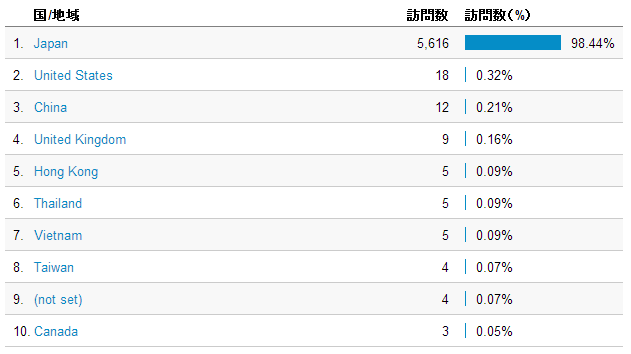
圧倒的に日本(Japan)が多いのは当たりまえとして、中国(China)とベトナム
(Vietnam)は、スパムじゃないかと思います。
以前、スパムのIPアドレスを調べたときに、この2国のものがありました。
「市区町村」を見ると、大阪(Osaka)が1位でした。
大阪府じゃなくて大阪市。
都道府県の方が分かりやすい気がしますが、何かカスタマイズする方法があるの
かもしれません。
解析値としての価値はよくわかりませんが、「あー、こんなところからも見てくれて
いるんだなぁ」と、少しうれしくなります
「システム」の「ブラウザ」を見ると、そろそろ Chrome が1位かなと思っていましたが、
やはりIEが1位。
Sleipnir という項目はないですが、Chromium 系ブラウザということで、Chrome の
ところに含まれているのだと思います。
「オペレーティングシステム」は、Windows が一番多いですが、XP とか Vista とか
のバージョンも分かるようなカスタマイズも、あるかもしれません。
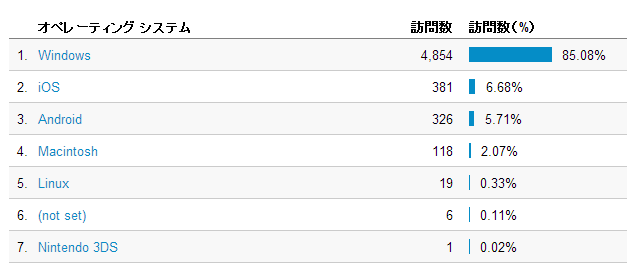
ちょっとうれしかったのは、7位の Nintendo 3DS。
わずか1だけの訪問数ですが、どんな人なのか、どんな風に見えるのか、興味も
湧きます。
あとは、「モバイル」のところの「画面解像度」ですが、
まさか、1位・2位がスマホ?、パソコンより多いの?と、一瞬おどろきましたが、
「モバイル」のカテゴリですからね(^^ゞ
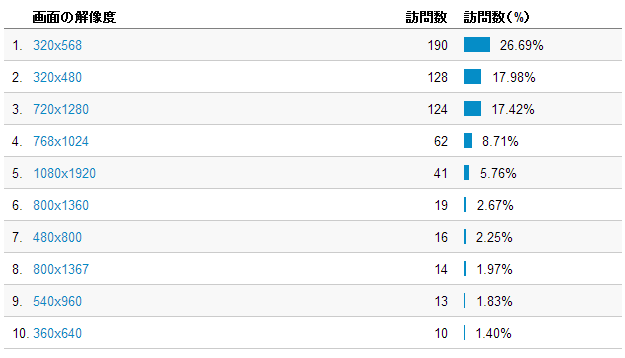
ざっと、このようなところを見ましたが、この程度の見方だけで済ませるというのも
ありなんじゃないかなと思います。
2013年09月13日
Vista PC の Chrome でダウンロードできないときは
Windows Vista のパソコンで、Google Chrome などの Chromium 系ブラウザの
ダウンロード機能が正常に動作しない不具合があります。
フリーソフトや Chrome の拡張機能などのダウンロードができないというものです。
2013.10.06 追記
この件について、正解と思われる方法が見つかりました。
こちらを参考にしてみてください。→ Chrome でダウンロードできないときは
以下の方法は、それでもダメなときに試してみてください。
ウェブ検索してみると、いろいろな対策が見つかりますが、こちらが一番適切だと
思います。
Google Chromeでダウンロードが出来ない
この説明を一通りやると、ダウンロードできるようになると思いますが、ひょっとしたら
後半の「■ Microsoft Windows Defender レジストリ編集」のところだけでも
大丈夫かもしれません。
(レジストリの編集なので、十分に気を付けてやってください)
この方法は、前半が Internet Explorer の設定で Chrome と関係ないように見えます。
また、後半は Windows Defender の設定になっていて、すでにその機能を無効に
している場合は関係ないように見えますが、どうゆう訳か有効です。
ブログ友達のみかんさんも、この方法でダウンロードできるようになったそうです。
プラウザが違うと、GIF画像がJPG画像になっちゃう!???
Google Chromeでダウンロードが出来ました.ヽ(^。^)ノ
この対処法には注意書きとして、「この設定は、Chromeの正式対応がなされた
段階で、元に戻してください。」とあります。
でも、いつ正式対応されるか分らないし、自分が正式対応に気付かないかも
しれませんし、元に戻すまでの間、ちょっと不安があります。
ついでに、少し調べてみました。
通常は何かしらセキュリティーソフトを、インストールされていると思います。
その場合、セキュリティーソフトが Windows Defender の機能を持っているので、
Windows Defender は不要ということになるようです。
Windows Vista/7でWindows Defenderを無効化する
ひょっとすると、セキュリティソフトをインストールするときに、自動的に無効化
されているかもしれません。
無効化してもよい(あるいは、すでに無効化されている)ものだとすれば、その
設定(レジストリ)を変更しても、大丈夫じゃないかなと思います。
メールの添付ファイルを開くときに、セキュリティソフトに通知するかどうかの設定
のようです。
Microsoft Windows の添付ファイル マネージャーの動作について
このリンク先の一番下に説明があります。
(Windows XP 用の説明ですが、レジストリの意味は同じでしょう)
今回の編集で、3(オン)だったものを、1(オフ)に変更して、機能しないようにした
ことになります。
恐らく、この機能もセキュリティソフト側が持っているんじゃないかと思います。
でも、やはり少し心配なので、Windows か Chrome の正式対応がされたら
元に戻すことにしましょう(^_^;
この設定の安全性のついて、調べて何かわかったら、報告します。
ダウンロード機能が正常に動作しない不具合があります。
フリーソフトや Chrome の拡張機能などのダウンロードができないというものです。
2013.10.06 追記
この件について、正解と思われる方法が見つかりました。
こちらを参考にしてみてください。→ Chrome でダウンロードできないときは
以下の方法は、それでもダメなときに試してみてください。
ウェブ検索してみると、いろいろな対策が見つかりますが、こちらが一番適切だと
思います。
Google Chromeでダウンロードが出来ない
この説明を一通りやると、ダウンロードできるようになると思いますが、ひょっとしたら
後半の「■ Microsoft Windows Defender レジストリ編集」のところだけでも
大丈夫かもしれません。
(レジストリの編集なので、十分に気を付けてやってください)
この方法は、前半が Internet Explorer の設定で Chrome と関係ないように見えます。
また、後半は Windows Defender の設定になっていて、すでにその機能を無効に
している場合は関係ないように見えますが、どうゆう訳か有効です。
ブログ友達のみかんさんも、この方法でダウンロードできるようになったそうです。
プラウザが違うと、GIF画像がJPG画像になっちゃう!???
Google Chromeでダウンロードが出来ました.ヽ(^。^)ノ
この対処法には注意書きとして、「この設定は、Chromeの正式対応がなされた
段階で、元に戻してください。」とあります。
でも、いつ正式対応されるか分らないし、自分が正式対応に気付かないかも
しれませんし、元に戻すまでの間、ちょっと不安があります。
ついでに、少し調べてみました。
Microsoft Windows Defender
通常は何かしらセキュリティーソフトを、インストールされていると思います。
その場合、セキュリティーソフトが Windows Defender の機能を持っているので、
Windows Defender は不要ということになるようです。
Windows Vista/7でWindows Defenderを無効化する
ひょっとすると、セキュリティソフトをインストールするときに、自動的に無効化
されているかもしれません。
無効化してもよい(あるいは、すでに無効化されている)ものだとすれば、その
設定(レジストリ)を変更しても、大丈夫じゃないかなと思います。
このレジストリScanWithAntiVirusの意味
メールの添付ファイルを開くときに、セキュリティソフトに通知するかどうかの設定
のようです。
Microsoft Windows の添付ファイル マネージャーの動作について
このリンク先の一番下に説明があります。
(Windows XP 用の説明ですが、レジストリの意味は同じでしょう)
今回の編集で、3(オン)だったものを、1(オフ)に変更して、機能しないようにした
ことになります。
恐らく、この機能もセキュリティソフト側が持っているんじゃないかと思います。
でも、やはり少し心配なので、Windows か Chrome の正式対応がされたら
元に戻すことにしましょう(^_^;
この設定の安全性のついて、調べて何かわかったら、報告します。
2013年09月12日
放射線と原子力発電所事故について
7年後の東京オリンピックに湧き立つ中、忘れないでおきたいことがあります。
今なお深刻な状況にある福島のことです。
何ができるということでもないですが、それでも何かいい方法がないか考えるときがあります。
飛散した放射性物質を、効率よく集めて、安全に保管する方法。
汚染された大量の水を、どう処理するか。
もちろん、何も知らない自分に、答えを見つけることはできません。
でも、何も知らないなりに、調べてみました。
放射線と原子力発電所事故についてのできるだけ短くてわかりやすくて正確な解説
↑ このサイトが、わかりやすく、とても参考になりました。
結果としては、容易なことでは無いということだけが解ったわけですが、もし興味がある人は、このサイトを見てみてください。
TOPページは少し文章が長くて難しそうですが、TOPページの一番下のほうにある「目次」のところのリンク先を見ると、そこから先はとてもわかりやすく書いてあります。
こういったサイトを見た誰かの、ふと思いついたアイデアが、福島を少しでも救うことがあるかもしれないと、そう思います。
今なお深刻な状況にある福島のことです。
何ができるということでもないですが、それでも何かいい方法がないか考えるときがあります。
飛散した放射性物質を、効率よく集めて、安全に保管する方法。
汚染された大量の水を、どう処理するか。
もちろん、何も知らない自分に、答えを見つけることはできません。
でも、何も知らないなりに、調べてみました。
放射線と原子力発電所事故についてのできるだけ短くてわかりやすくて正確な解説
↑ このサイトが、わかりやすく、とても参考になりました。
結果としては、容易なことでは無いということだけが解ったわけですが、もし興味がある人は、このサイトを見てみてください。
TOPページは少し文章が長くて難しそうですが、TOPページの一番下のほうにある「目次」のところのリンク先を見ると、そこから先はとてもわかりやすく書いてあります。
こういったサイトを見た誰かの、ふと思いついたアイデアが、福島を少しでも救うことがあるかもしれないと、そう思います。
2013年09月11日
Facebook(フェイスブック)でやってはいけないこと
Facebook(フェイスブック)というのは、「友達や同僚、同級生、近所の人たちと
交流を深めることのできるソーシャルユーティリティサイト」です。
使い方によっては、とても便利なツールなのだと思いますが、悪用されることも多く
気を付けて使わないと、ひどい目に合うこともあるようです。
私自身は、1年半くらい前に登録して使い始めていますが、まともな使い方は
していないので、いまだに分からないことだらけです。
そういう状態ですが、自分なりに、危ないのでやらないでおこうと思っていることが
あって、それを書いておこうと思います。
あまり参考にはならないと思いますので、ちゃんと勉強しておこうと思う人は、
例えば「フェイスブック 危険」とかで、ウェブ検索してみるといいでしょう。
いきなり Facebook の真っ当な使い方を否定するようですが、どうしても怖くて
登録する気になれないのです。
登録しても公開しなければ大丈夫という人もいるかもしれませんが、アカウントの
乗っ取りとかも実際にあるようです。
乗っ取られれば、非公開は意味がなくなります。
というか、私の今のフェイスブック友達16人は、全員顔も知らない人ですが、
ポイントサイトとか懸賞とか、共通の目的を持った友達なので、そういう人からの
友達申請には喜んで応じます。
応じてはいけないのは、そういった目的がなく、なおかつ知らない人です。
特に、とても美しい女性の、あるいは、とてもカッコいい男性のプロフィール写真の
人が友達申請してきたら、絶対に油断してはいけません。
アカウント乗っ取りを狙うヤツは、大抵そういったプロフィールらしいです。
うかつに友達になると、自分自身の個人情報だけでなく、友達の情報を盗まれて
しまいます。
実際には、自分で撮った写真を載せたことはないのですが、気軽に載せた写真が
もとで、とても酷い目にあってしまった人がいます。
テレビのニュースなどでも取り上げられていますので、ご存じの方も多いでしょうが、
フェイスブックに問題のありそうな写真を載せている人を必死で探して、いためつけて
楽しもうとする酷い奴らがいます。
さらに、お金儲けの目的でネタにしている奴もいると、私はにらんでいます。
そういった批判の対象になるような写真ではなくても、例えば、自分の友達や
その近くにいた人が写っているような写真とか、勝手に公開されたくないと思う人も
いるかもしれません。
そういう意味でも、気を付けなければいけません。
個人情報を盗むなど悪質なアプリもあるそうです。
判断の基準が難しいですが、国内のちゃんとした会社が使わせるものであれば
大丈夫かなと、考えています。
これまで、あまり信用できないアプリを使ったことがあるような気もします(^_^;
でも、これからは、やめておくことにします。
Facebook 上の自分の名前は、ウェブ検索で表示されます。
誰かが、自分の名前で検索して、どういう人間か知ろうとするかもしれません。
特に、ちゃんと本名で登録している人は、要注意です。
というか、本名で登録しないといけないんですけどね。本当は。
なので、自分は本名では登録していません、というようなことを大きな声で言っては
いけませんね。
ついでに、いかにも本名じゃないというようなものでは、登録しない方がいいと
思います。
例えば、私が「ぽん太親父」で登録したら、きっと、アカウント停止になります。
やらないでおこうと思っていることは、以上です。
Facebook 側も、悪用出来ないような工夫やセキュリティの強化をして欲しいものです。
実際に、アカウント乗っ取りによる被害が多発しているにもかかわらず、対策が
とても貧弱な様子です。
被害を受けた人の問合せにも、見当違いの返答をするという話も目にします。
Facebook は、懸賞や、ポイントサイトのポイント獲得、ブログの宣伝など、便利に
利用できるツールですが、利用者の中には悪用目的の人間もいますので、十分に
注意して使うことにしましょう。
交流を深めることのできるソーシャルユーティリティサイト」です。
使い方によっては、とても便利なツールなのだと思いますが、悪用されることも多く
気を付けて使わないと、ひどい目に合うこともあるようです。
私自身は、1年半くらい前に登録して使い始めていますが、まともな使い方は
していないので、いまだに分からないことだらけです。
そういう状態ですが、自分なりに、危ないのでやらないでおこうと思っていることが
あって、それを書いておこうと思います。
あまり参考にはならないと思いますので、ちゃんと勉強しておこうと思う人は、
例えば「フェイスブック 危険」とかで、ウェブ検索してみるといいでしょう。
その1 プロフィールのどの個人情報は、極力登録しない。
いきなり Facebook の真っ当な使い方を否定するようですが、どうしても怖くて
登録する気になれないのです。
登録しても公開しなければ大丈夫という人もいるかもしれませんが、アカウントの
乗っ取りとかも実際にあるようです。
乗っ取られれば、非公開は意味がなくなります。
その2 知らない人からの友達申請には応じない。
というか、私の今のフェイスブック友達16人は、全員顔も知らない人ですが、
ポイントサイトとか懸賞とか、共通の目的を持った友達なので、そういう人からの
友達申請には喜んで応じます。
応じてはいけないのは、そういった目的がなく、なおかつ知らない人です。
特に、とても美しい女性の、あるいは、とてもカッコいい男性のプロフィール写真の
人が友達申請してきたら、絶対に油断してはいけません。
アカウント乗っ取りを狙うヤツは、大抵そういったプロフィールらしいです。
うかつに友達になると、自分自身の個人情報だけでなく、友達の情報を盗まれて
しまいます。
その3 攻撃の対象になりそうな写真を載せない。
実際には、自分で撮った写真を載せたことはないのですが、気軽に載せた写真が
もとで、とても酷い目にあってしまった人がいます。
テレビのニュースなどでも取り上げられていますので、ご存じの方も多いでしょうが、
フェイスブックに問題のありそうな写真を載せている人を必死で探して、いためつけて
楽しもうとする酷い奴らがいます。
さらに、お金儲けの目的でネタにしている奴もいると、私はにらんでいます。
そういった批判の対象になるような写真ではなくても、例えば、自分の友達や
その近くにいた人が写っているような写真とか、勝手に公開されたくないと思う人も
いるかもしれません。
そういう意味でも、気を付けなければいけません。
その4 信用できないアプリは使わない。
個人情報を盗むなど悪質なアプリもあるそうです。
判断の基準が難しいですが、国内のちゃんとした会社が使わせるものであれば
大丈夫かなと、考えています。
これまで、あまり信用できないアプリを使ったことがあるような気もします(^_^;
でも、これからは、やめておくことにします。
その5 人に知られてマズいこと、恥ずかしいことを書かない。
Facebook 上の自分の名前は、ウェブ検索で表示されます。
誰かが、自分の名前で検索して、どういう人間か知ろうとするかもしれません。
特に、ちゃんと本名で登録している人は、要注意です。
というか、本名で登録しないといけないんですけどね。本当は。
なので、自分は本名では登録していません、というようなことを大きな声で言っては
いけませんね。
ついでに、いかにも本名じゃないというようなものでは、登録しない方がいいと
思います。
例えば、私が「ぽん太親父」で登録したら、きっと、アカウント停止になります。
やらないでおこうと思っていることは、以上です。
Facebook 側も、悪用出来ないような工夫やセキュリティの強化をして欲しいものです。
実際に、アカウント乗っ取りによる被害が多発しているにもかかわらず、対策が
とても貧弱な様子です。
被害を受けた人の問合せにも、見当違いの返答をするという話も目にします。
Facebook は、懸賞や、ポイントサイトのポイント獲得、ブログの宣伝など、便利に
利用できるツールですが、利用者の中には悪用目的の人間もいますので、十分に
注意して使うことにしましょう。
