新規記事の投稿を行うことで、非表示にすることが可能です。
2017年12月04日
描画と異なる色で印刷する(AutoCAD)
■描画と異なる色で印刷する
■印刷スタイルを設定する
■描画と異なる色で印刷する
印刷時に、全体的にはモノクロでよいが
特定の記号などはカラーで出力したいという要望がありました。
例えば作図時はこのように様々な線の色で行い
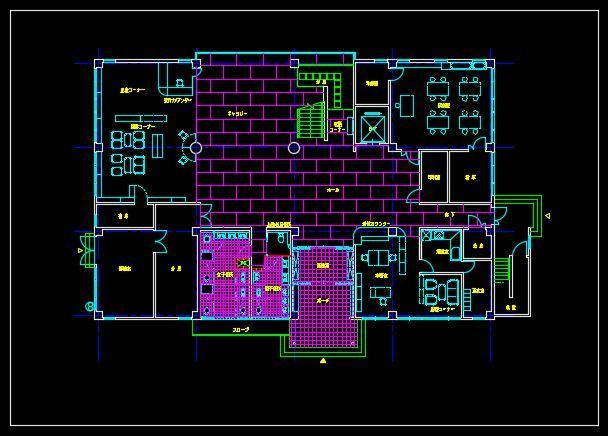
印刷では一部だけカラー
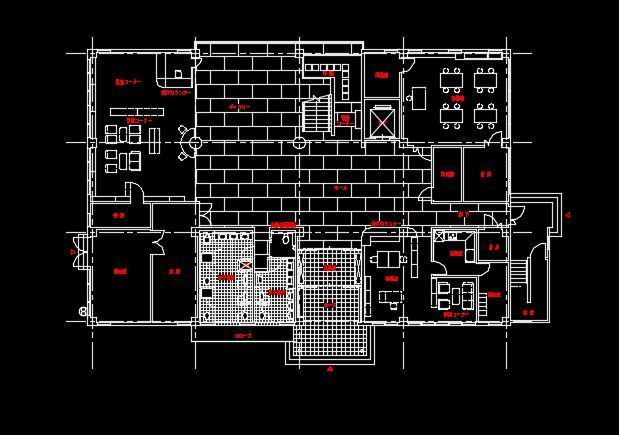
と、このようにしたい場合についてです。
作図が終わってから、
画層の設定で全体的にモノクロにしてしまって
必要なものだけをカラーにすることもできますが、
また図面を修正するときに、いちいち変更するのは困りますよね。
■印刷スタイルを設定する
印刷スタイルというものを設定すると
描画時とは異なる線の色で印刷することができます。
印刷時に、右上の方にある「印刷スタイルテーブル(ペン割り当て)」を
モノクロ(monochorom.cbt)にし、右端の編集ボタンを押します。
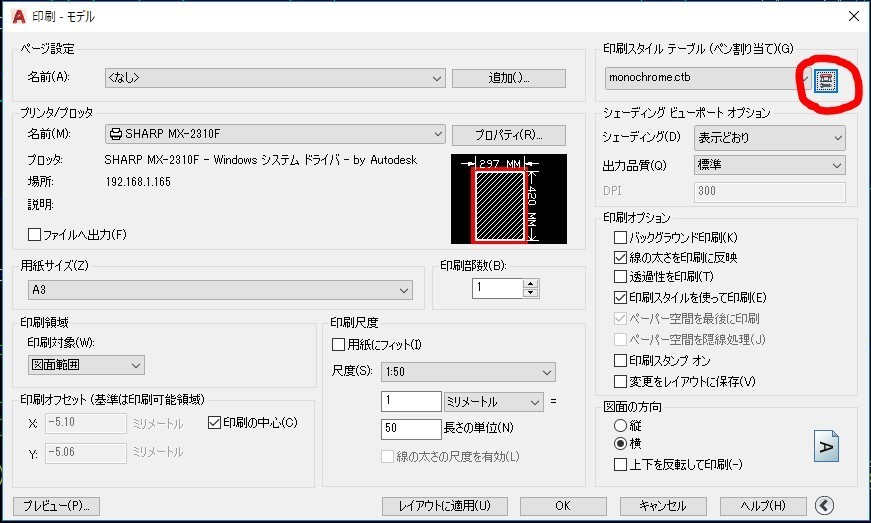
印刷テーブルエディタが表示され、色1〜255までの設定ができるようになります。
左の色は作図の描画色 右は印刷時の色になります。
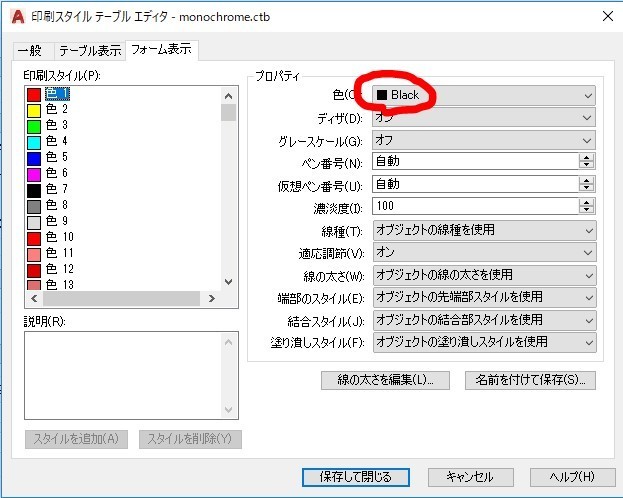
monochom.cbtの場合はすべての印刷色がBlackになっていますが
左の一覧から変更したい描画色を選択し、右のプロパティでは
印刷時の色設定することができます。
これで、指定した色だけをカラーにし
その他をモノクロで印刷することができました。
■印刷スタイルを設定する
■描画と異なる色で印刷する
印刷時に、全体的にはモノクロでよいが
特定の記号などはカラーで出力したいという要望がありました。
例えば作図時はこのように様々な線の色で行い
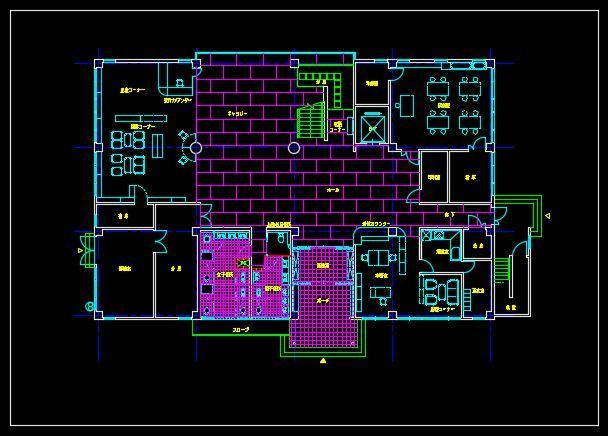
印刷では一部だけカラー
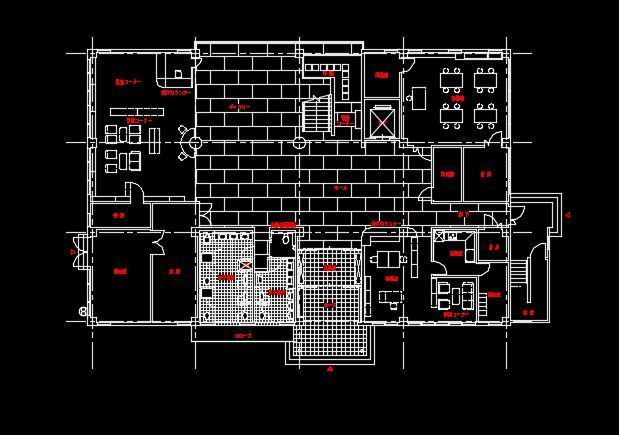
と、このようにしたい場合についてです。
作図が終わってから、
画層の設定で全体的にモノクロにしてしまって
必要なものだけをカラーにすることもできますが、
また図面を修正するときに、いちいち変更するのは困りますよね。
■印刷スタイルを設定する
印刷スタイルというものを設定すると
描画時とは異なる線の色で印刷することができます。
印刷時に、右上の方にある「印刷スタイルテーブル(ペン割り当て)」を
モノクロ(monochorom.cbt)にし、右端の編集ボタンを押します。
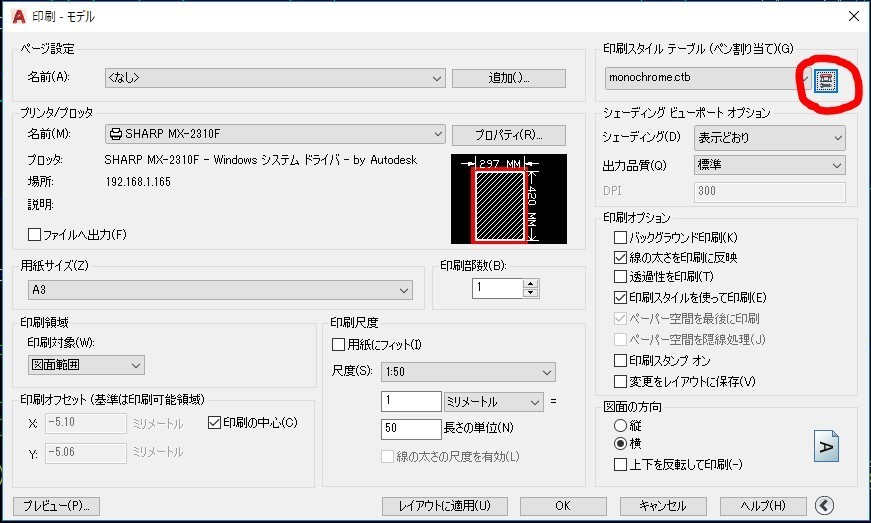
印刷テーブルエディタが表示され、色1〜255までの設定ができるようになります。
左の色は作図の描画色 右は印刷時の色になります。
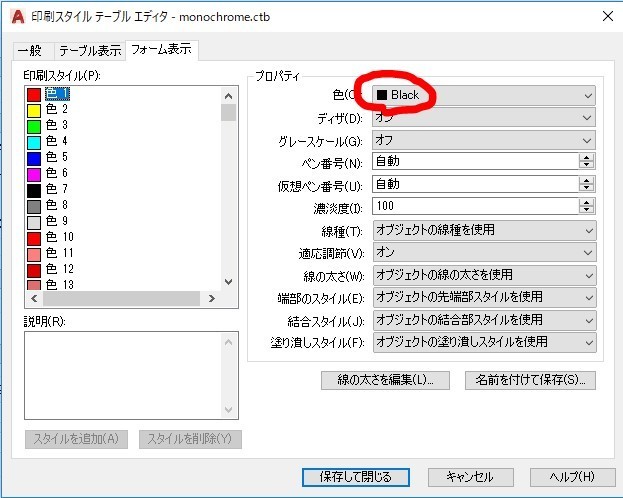
monochom.cbtの場合はすべての印刷色がBlackになっていますが
左の一覧から変更したい描画色を選択し、右のプロパティでは
印刷時の色設定することができます。
これで、指定した色だけをカラーにし
その他をモノクロで印刷することができました。
2016年03月16日
数値を数式で入力したい【AutoCAD】
■コマンドの数値を数式で入力したい!
Offsetコマンドなどで数値を入力するとき、
数式で入力したくなりますよね
ところが、AutoCADでは直接コマンドに式を入力しても
受け付けてくれません。
ちょっとわかりにくいのですが
CALコマンドを使用すると数式で入力することができます。
使う時は、Offsetなどのコマンドの実行中となるため
割り込みコマンドとして使わなくてはいけません。
割り込みコマンドはコマンドの先頭にシングルクォーテーション「'」を付けます。
つまり、
'cal
というように、calの先頭にはシングルクォーテーション「'」を付けます。
(シングルクォーテーションはShift + 7 です!)
■CALコマンドを使ってみる
使ってみると実はとっても簡単です!
それでは、75÷2の距離をOffsetしてみます。
まずはOffsetコマンドを実行。
Offsetする数値を入れる代わりに「'cal」と入力します。

するとcalモードに入るのでそこに数式を入力します

入力し終わると通常のコマンドにもどって、きちんと37.5が入力されたことになっています。
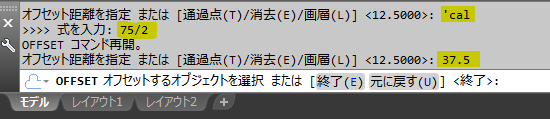
あとは、いつも通りOffsetしたい図形と方向を選んであげれば大丈夫です。
とても簡単ですね。
上手に使って効率よく作業しましょう♪
Offsetコマンドなどで数値を入力するとき、
数式で入力したくなりますよね
ところが、AutoCADでは直接コマンドに式を入力しても
受け付けてくれません。
ちょっとわかりにくいのですが
CALコマンドを使用すると数式で入力することができます。
使う時は、Offsetなどのコマンドの実行中となるため
割り込みコマンドとして使わなくてはいけません。
割り込みコマンドはコマンドの先頭にシングルクォーテーション「'」を付けます。
つまり、
'cal
というように、calの先頭にはシングルクォーテーション「'」を付けます。
(シングルクォーテーションはShift + 7 です!)
■CALコマンドを使ってみる
使ってみると実はとっても簡単です!
それでは、75÷2の距離をOffsetしてみます。
まずはOffsetコマンドを実行。
Offsetする数値を入れる代わりに「'cal」と入力します。
するとcalモードに入るのでそこに数式を入力します
入力し終わると通常のコマンドにもどって、きちんと37.5が入力されたことになっています。
あとは、いつも通りOffsetしたい図形と方向を選んであげれば大丈夫です。
とても簡単ですね。
上手に使って効率よく作業しましょう♪
2015年11月04日
画層の表示とフリーズ【AutoCAD】
■表示とフリーズの違いは?
画層の「表示」と「フリーズ」の機能の違ってなんなのでしょうか?
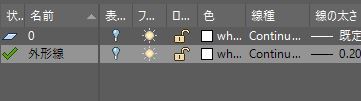
画層のプロパティ管理で設定できる「表示」と「フリーズ」は
どちらも画層を非表示にするため、同じ機能のように思えます。
■表示
表示は、見た目だけを切り替える機能です。
色がついている状態(表示)と透明状態(非表示)を切り替える、というものです。
目には見えませんが、実際には存在していて、編集の対象になります。
全選択をして移動させると、みえなくても一緒に移動してくれます。
■フリーズ
それに対し、フリーズは見た目でなく、描画の状態を切り替えます。
フリーズさせると、その画層は実際に描画されなくなるため、
処理が軽くなって全体の描画速度が向上します。
さらに、編集の対象外となってしまうので
全体を移動させてもフリーズさせた画層に影響はありません。
つまり、「非表示+ロック+高速」状態になります。
■使い分けは?
一時的に見えなくしたいときは「表示」
長期的に使用しない画層や不要な画層などは「フリーズ」とするのが
一般的なようです。
作図中にゴチャゴチャしてきて、ちょっとだけ消えててね!?というときは
「表示」を切り替えればいいことになりますね!
上手に使い分けましょう〜!
2015年11月01日
マルチテキストと文字記入【AutoCAD】
■2種類ある文字入力方法
AutoCADの文字入力方法として、
「マルチテキスト」と「文字記入」という2種類のコマンドがあります。
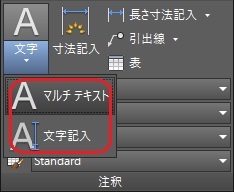
よく使われるのは「文字記入」の方のようですが、
初心者の私には、マルチテキストの方が便利そうにみえます。
なので今回はこれらの使い分け方について調べてみます。
■挿入方法の違い
まず、わかりやすい点では、挿入方法の違いがあります。
文字記入では基点を基準に文字を挿入しますが、
マルチテキストでは範囲を基準に文字を挿入します。
つまり、文字記入では基点となる1点を指定するのに対し
マルチテキストでは範囲をきめる2点を指定する必要があります。
■複数行の違い
文字記入では、1行でひと固まりと扱われます。
複数行記入しても、移動などの際には1行ずつになります。
マルチテキストでは、複数行でひと固まりとされます。
■特殊文字
文字記入では、使用できるシンボルは限られます。
Φ、°、±の3つが提供されています。
マルチテキストではそれ以外の、特殊文字を扱うことができます。
■マルチテキストの方が使いやすそうだが
シンプルに1行ずつしか扱われない文字記入に対し、
マルチテキストではWordなどのテキストボックスと同じような感覚で
文字を扱うことができるので、とても使いやすそうです。
ですが、残念ながらマルチテキストはそのぶん
ずれたり崩れたり化けてしまったりする不具合が起きやすいようです!!
残念ですね・・・
やはり、精密な図面でのずれは絶対に避けたいところなので
図面上の文字は文字記入を使うのが一般的で、
コメントなど複数行にわたるような文字の場合には
マルチテキストを使うとよいようです。
いろいろできると弱点も増えてしまうのですね!?
というわけで、2種類ある文字入力をうまく使い分けていきましょう!
2015年10月31日
ファイルの新規作成【AutoCAD】
AutoCADで練習しようとしているのに
さっそくつまづきました!!
図面を「新規作成」するときに、
ウィザードをつかって用紙の設定をしたいのにウィザードがでない!
ウィザードボタンのないダイアログボックスがでている!
なぜかテンプレートを選ばないと進めない画面になっている・・・!
■2種類ある新規作成の動作
実は、「新規作成」のボタンからの動作は2種類あります。
これは、AutoCADのラーニングページ New[新規作成](コマンド)に
記載されています。
新規作成を選択すると、以下の2つのうち、どちらかがでてきます。
・[新規図面を作成]ダイアログ ボックス
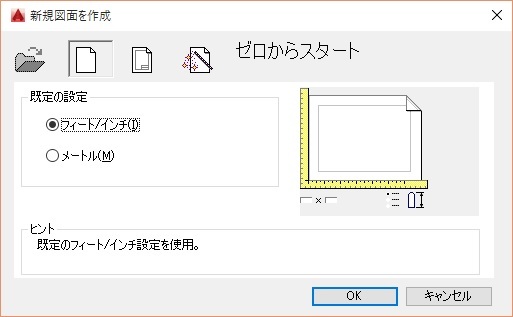
・ [テンプレートを選択]ダイアログ ボックス
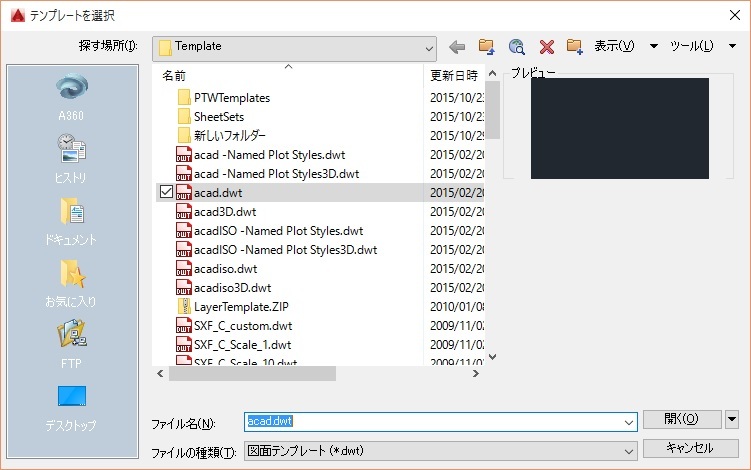
私の環境では、「テンプレートを選択」のダイアログボックスが
出るようになっていましたので、
初期設定ではこちらのようです。
■設定しよう
ラーニングページによると、STARTUPというシステム変数が
1であれば、[新規図面を作成]ダイアログ ボックス
0であれば、 [テンプレートを選択]ダイアログ ボックスが出るようになります。
では、システム変数のSTARTUPを変更してみます。
画面下のコマンドラインでstartupと入力しEnterキーを押します。
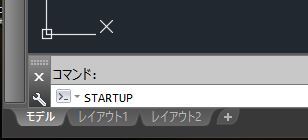
STARTUPの新しい値を入力 と出るので、設定したい数値0か1を入力します。
今回は、「新規図面を作成」ダイアログボックスが出るようにしたいので
1を入力してEnterを押します。
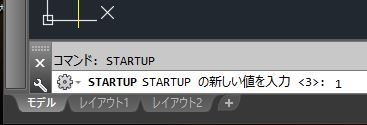
以上で設定は完了です。
「新規作成」ボタンを押してみてください。
無事に「新規図面を作成」のダイアログボックスが出るようになっています。
■まとめ
「新規作成」ボタンからでるダイアログボックスは2パターン。
コマンドラインでstartup変数の値を切り替えれば設定を変更できる。
練習をしようとして、いきなりお手本と違う画面がでてしまうと、
投げ出してしまいたくなりますね。
しっかりと環境を整えて、がんばりましょう!
2015年10月29日
AutoCADの常駐ソフト【AutoCAD】
AutoCADの勉強をするため、30日の体験版をインストールしてみました。
それで気になったのは、AutoCAD関係の常駐ソフト。
起動していないのに、なにやらタスクバーに2つもアイコンが増えています。
重くなるのは嫌なのでできれば外したい!
左の渦巻きのような方は「A360 Desktopサインインしていません」
右のA型の方は「AutoDesk Application Manager」 となっています。
これは何なのでしょうか?必要?
■A360 Desktop はクラウドサービス
A360 Desktop はどうやら、クラウドサービスのようです。
5GBのストレージを利用できるようです。
icloudやOneDriveのようなものですね
必須ではないし、スタートメニューからも起動できるので
常駐から外して大丈夫です。
ただし、アンインストールはしないほうがいいようです。
アンインストールすると、AutoCADのオブジェクトプロパティ管理の表示が
おかしくなってしまうようです。
■AutoDesk Application Managerはお知らせ機能
AutoDesk Application Manager、サービスのお知らせやアップデート情報を
知らせてくれるマネージャでした。
これはアンインストールしても、アップデートは手動でできるので問題ないようです。
そしてこれも同じくスタートメニューから起動できるので
常駐から外して大丈夫ですね。
ということで、仕事でAutoCADを使う人には便利だと思いますが
30日の体験では使うことはなさそうなので
2つとも常駐から外すことにしました。
A360 Desktopの常駐からの外し方は、
アイコン右クリック「設定」から
「Windowsへのログオンと同時にA360Desktopを起動」
のチェックをはずせばOKです。
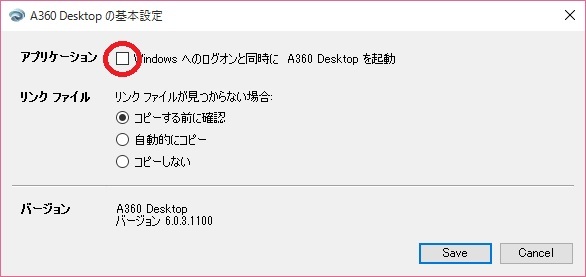
同様に、AutoDesk Application Managerも
アイコン右クリックの設定から
「コンピュータにログインしたときに自動起動する」
のチェックをはずせばOKです。
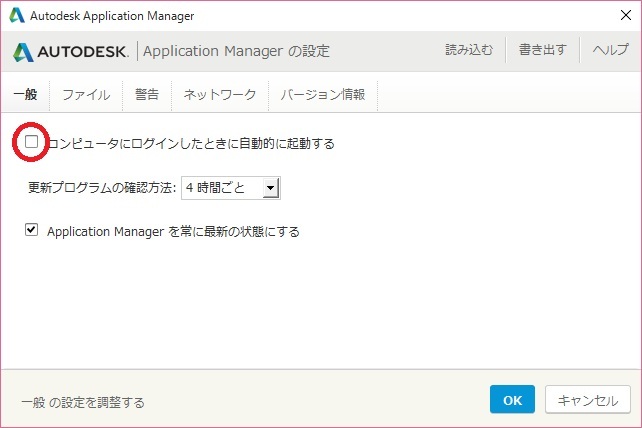
これで無事に、常駐から外すことができました。
AutoCADの起動にはまったく問題ありませんでした。
ちなみにAutoDesk Application Managerは、
AutoCADを起動させると同時に起動するようになっているので、
結局、常駐から外してもAutoCADを使う時にはいつも起動されます。
A360Desktopも、起動後に右上のタイトルバーのあたりからも
いつでもログインできるので、CAD専用のPCでないなら
じゃまな常駐はサクッと外してしまいましょう。