2019年09月06日
Windows10タスクバーのサムネイルが邪魔なときに表示させなくする方法
タスクバーのサムネイルは、複数のアプリを起動しているときに、タスクバーにマウスカーソルを乗せるとそのアプリの画面が小さく表示される機能です。
このサムネイル機能について、あった方がいいのか、ない方がいいのか考えて、ない方がいいのであれば、機能をオフにする方法を書いてみます。
タスクバーのサムネイルの便利なところ
1)サムネイルの右上の[×]でアプリを閉じることができます。
タスクバー上で右クリックから[ウィンドウを閉じる]でも閉じられるので微妙なところですが、若干便利ではあります。
2)サムネイル上にマウスカーソルを移動すると、そのアプリがアクティブになっていない状態でも内容が見れます。
これも、タスクバーでそのアプリをクリックして、アクティブにしてしまえば内容が見れるわけで、やはり微妙なところですが、若干便利です。
3)タスクバーボタンを結合する設定にしている場合に、サムネイルが開いているファイルの数だけ表示されるので、開きたいファイルを表示するのに便利です。
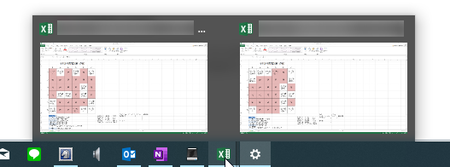
これは確かに便利だと思います。
4)音楽アプリでは、サムネイルに[停止][次の曲へ][前の曲へ]のボタンが付くものがあって、別のアプリで作業中に簡単に操作できます。
パソコンで音楽を聴きながら作業する人は、きっと便利だと思います。
タスクバーのサムネイルが不要だと思う理由
1)何かのアプリで作業中に、マウスカーソルがタスクバーに移動してしまったときに、意図しないでサムネイルが表示されて、作業中のアプリの一部がサムネイルで隠れてしまうことがあります。
これがたまに、うっとおしく感じます。
2)上で書いた「便利なところ」の3)はかなり有効な要素ですが、解像度が高めのワイド画面の場合は、タスクバーが広いので、タスクバーボタンを結合しない設定にした方が便利です。
タスクバーボタンを結合しない設定で使うのであれば、サムネイルの一番便利なところが関係ないことになります。
Winaero Tweakerを使ってサムネイル機能をオフにする
タスクバーのサムネイルの便利なところと、不要だと思うところを天秤にかけると、ノートパソコンなどでタスクバーの広さに余裕がない場合はあった方がいい、解像度の高いワイド画面などタスクバーの広さが十分な場合はない方がいいということになるかと思いますが、結局のところユーザーの好みではあります。
結果としてサムネイルはない方がいい、サムネイルを表示しないようにしたいという場合に、その方法が残念ながら、Windows10の設定に今のところありません。
レジストリを変更することで可能ではあるのですが、レジストリの変更は、レジストリエディタで該当するレジストリを探すのも面倒ですし、変更を間違ってしまった場合の危険性を考えると、できればやりたくないものです。
そんなときは、Windowsのシステムカスタマイズツールを使うと、レジストリの変更を代わりにやってくれるので、簡単で安心です。
カスタマイズツールはいくつかありますが、今回はWinaero Tweakerを使います。
Winaero Tweakerのダウンロード→インストール→日本語化の手順は、↓ これを参考にしてください。
WindowsのシステムカスタマイズツールWinaero Tweakerのセットアップ手順
1)Winaero Tweakerを使う前に、使用中の他のアプリで保存していないファイルがあったら、必ず先に保存をしておいてください。
アプリは開いたままでも、かまいません。
2)Winaero Tweakerを起動したら、左側のメニューの「デスクトップとタスクバー」の中の「タスクバーサムネイル」をクリックすると、右側に「タスクバーサムネイル」の設定が開きます。
この一番上の「サムネイルを完全に無効にする」の左の□をクリックして、チェックを入れます。
3)画面の下部にメッセージが表示されますので、[エクスプローラ再起動]ボタンをクリックします。
いったんタスクバーの表示が消えて、10秒程度待つと再び表示されます。
Winaero Tweakerを終了して、作業完了です。
タスクバーの開いているアプリにマウスカーソルを乗せて、サムネイルが表示されないことを確認してみてください。
この記事へのトラックバックURL
https://fanblogs.jp/tb/9159830
※言及リンクのないトラックバックは受信されません。
