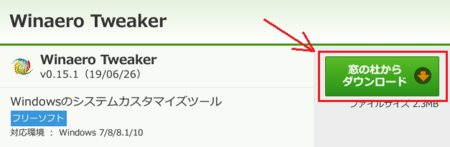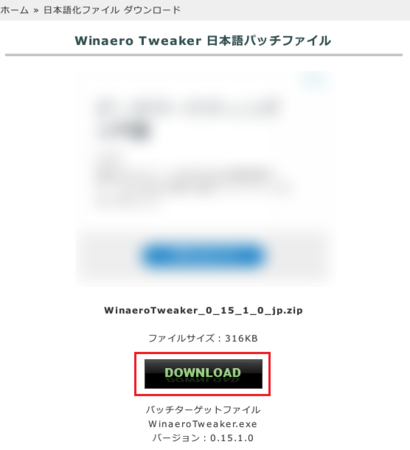2019年09月05日
WindowsのシステムカスタマイズツールWinaero Tweakerのセットアップ手順
Winaero Tweakerは、Windowsのいろいろな設定をカスタマイズできるフリーソフトです。
すべてではないと思いますが、レジストリを編集しないと変更できない設定にも対応しているので、設定を変えたいけど、自分でレジストリを編集するのは危ないのでやめておきたいという人は、Winaero Tweakerが代わりにやってくれるので、ちょっと安心ですし、何より簡単です。
対応するWindowsは、Windows7/8/8.1/10
そのWinaero Tweakerのダウンロード→インストール→日本語化までの手順です。
Windows10、GoogleChromeまたはChrome系ブラウザでの説明になりますが、他のWindows・ブラウザでも同じような手順でセットアップできると思います。
Winaero Tweakerのダウンロード
Winaero Tweakerを窓の杜からダウンロードします。
1)ここ ↓ をクリックして、ダウンロードページを開きます。
「Winaero Tweaker」Windowsのシステムカスタマイズツール - 窓の杜
3)ダウンロードが完了すると、ブラウザの下部に「winaerotweaker.zip」が表示されます。
その右側の「∨」をクリックして、ダウンロード先のフォルダを開きます。
(エクスプローラーで[ダウンロード]フォルダを開いてもいいです)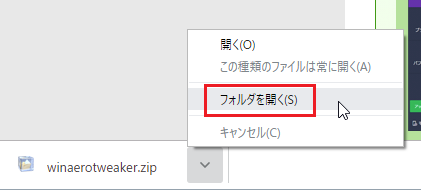
4)「winaerotweaker.zip」というファイルが見つかるはずですので、それを展開(解凍)します。
(「.zip」はWindowsの標準設定の状態だと表示されません)
Winaero Tweakerのインストール
1)「winaerotweaker.zip」を展開したフォルダの中の「WinaeroTweaker-0.15.1.0-setup.exe」をダブルクリックして、実行します。
(「.exe」はWindowsの標準設定の状態だと表示されません)
(「-0.15.1.0-」の部分は、そのときのバージョンによって変わります)
2)「この不明な発行元からのアプリがデバイスに変更を加えることを許可しますか?」と聞いてくるので、[はい]をクリックします。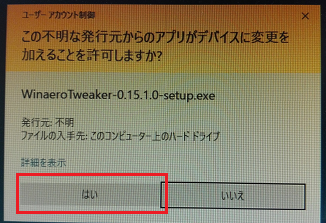
3)セットアップ ウィザードが起動します。
[Next]ボタンをクリックします。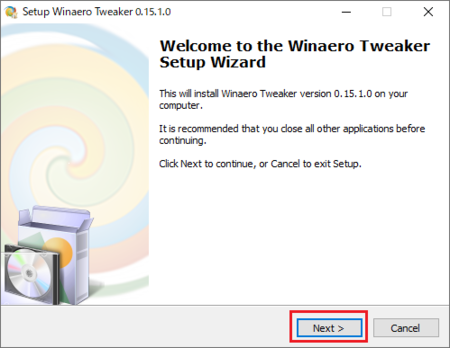
4)ノーマルモードとポータブルモードの選択が開きます。
通常はNormal mode(ノーマルモード)のまま、[Next]ボタンをクリックします。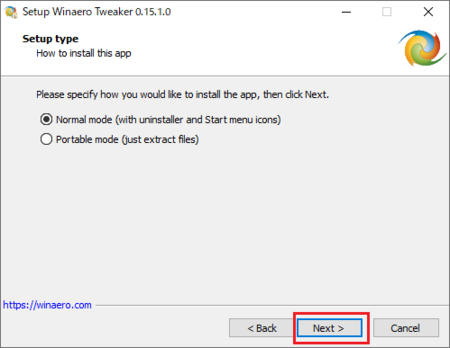
5)License Agreement(ライセンス契約)が開きます。
著作権は作者にある、勝手に再配布・販売・レンタルしてはだめ、ソフトウェアの使用によって引き起こされる損害について責任を負わない、ということが書いてあります。
「I accept the agreement(私は契約に同意します)」を選択して、[Next]ボタンをクリックします。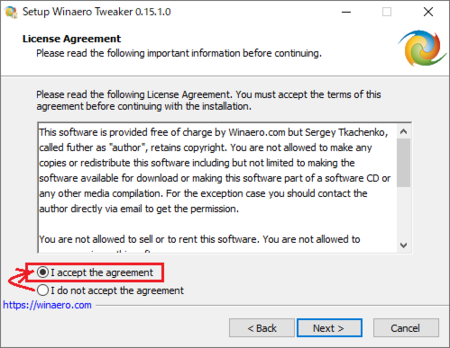
6)Select Destination Location(インストール先の選択)が開きます。
通常は変更する必要はないので、そのまま[Next]ボタンをクリックします。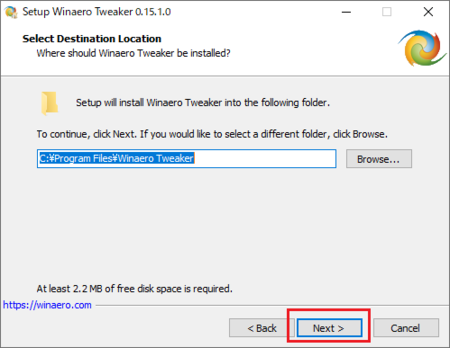
7)Select Start Menu Folder(スタートメニューフォルダの選択)が開きます。
これも通常は変更する必要はないので、[Next]ボタンをクリックします。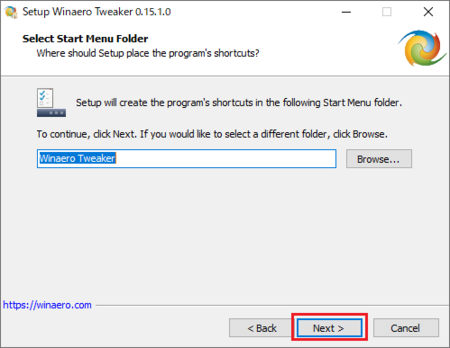
8)Select Additional Tasks(追加設定の選択)が開きます。
デスクトップにアイコンを作りたくない場合は、Create a desktop icon のチェックを外します。
パソコンのユーザーをいくつか作っていて、今操作しているユーザーだけにインストールしたい場合は、For all users となっているところを For the current user only に変更します。
設定ができたら、[Next]ボタンをクリックします。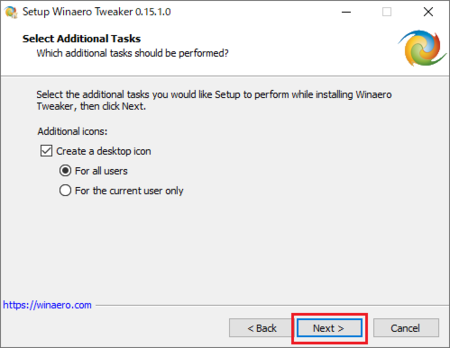
9)Ready to Install(インストールの準備)が開きます。
ここまでの設定で問題ない場合は、そのまま[Install]ボタンをクリックします。
設定を変更したい場合は、[Back]ボタンで戻って設定し直してください。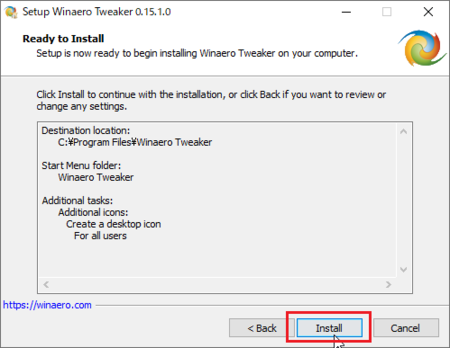
10)Completing the Winaero Tweaker Setup Wizard(セットアップウィザードの完了)が開きます。
セットアップ完了後、まだWinaero Tweakerを起動しない場合はRun Winaero Tweakerのチェックを外します。
今回は続けて日本語化するので、チェックを外しておきます。
作者のサイトで最新情報を見る必要がない場合は、Visit Winaero.com for latest newsのチェックを外します。
これも、とりあえずチェックを外しておいていいでしょう。
チェックの変更が終わったら[Finish]ボタンをクリックします。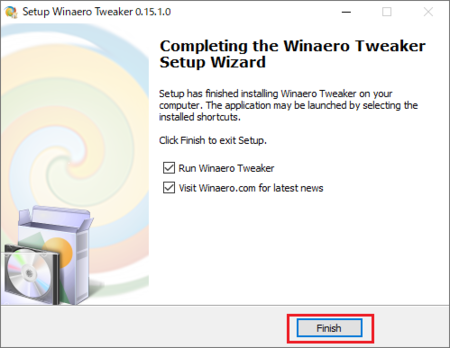
Winaero Tweakerの日本語化
Winaero Tweakerはそのままだとメニューなどがすべて英語で、Winaero Tweaker内のメニューに言語の変更がありません。
日本語にしたい人は、ここで日本語化パッチファイルを使って日本語化します。
1)ここ ↓ をクリックして、日本語パッチファイルが用意されているサイトを開きます。
Winaero Tweaker 日本語パッチファイル ダウンロード
3)ダウンロードしたファイル「WinaeroTweaker_0_15_1_0_jp.zip」を展開(解凍)して、展開したフォルダの中の「WinaeroTweaker_0_15_1_0_jp.exe」をダブルクリックして実行します。
(Windows7の人は、ここで「WinaeroTweaker_0_15_1_0_Win7_jp.exe」の方を実行します)
4)日本語バージョンに変更していいか聞いてくるので、[はい]をクリックします。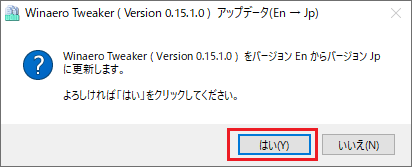
5)差分適用フォルダ入力が開きます。
[参照]ボタンをクリックして、「C:\Program Files\Winaero Tweaker」を選んで、[OK]ボタンをクリックします。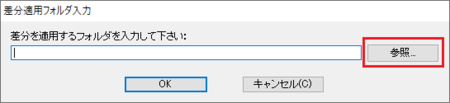
![]()
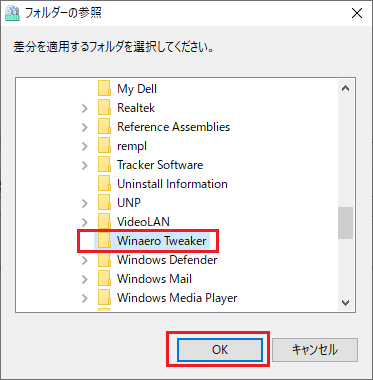
6)差分適用フォルダに「C:\Program Files\Winaero Tweaker」が入っていることを確認して、[OK]ボタンをクリックします。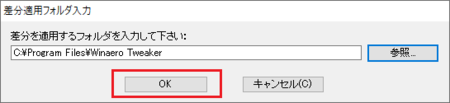
7)ファイルを上書きしていいか聞いてくるので、[はい]をクリックします。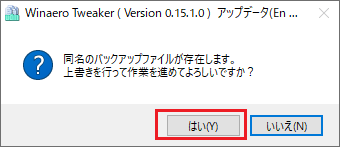
8)進み具合を表示する緑色のバーが100%に達して「終了しました」と表示されたら、[閉じる]ボタンをクリックして、作業完了です。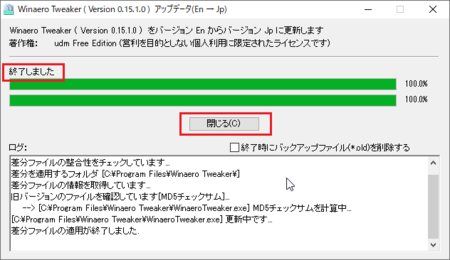
スタートメニューかデスクトップのアイコンから、Winaero Tweakerを起動してみてください。
メニューなどが日本語で表示されているはずです。
この記事へのトラックバックURL
https://fanblogs.jp/tb/9155844
※言及リンクのないトラックバックは受信されません。