新規記事の投稿を行うことで、非表示にすることが可能です。
2013年12月18日
IMEのオン・オフが確認できる「IMEステータス」
日本語入力システム(IME)のオン・オフの状態が直感的に認識できるように
してくれるソフトウェアです。
漢字を入力しようとして、数文字入力し終えてから、日本語入力がオフに
なっていることに気付いて、入力し直したりすることは、よくあります。
これを防ぐために、カーソルのそばにIMEのオン・オフ状態を表示して、
入力し直しを防ぐ手助けをしてくれます。
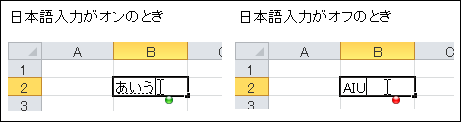
↑ こんな具合に、カーソルの右下に丸い表示が表われ、その色で日本語入力の
オン・オフを知らせてくれます。
これだったら分りやすいですね。
動作環境は、.NET Framework 4.0がインストールされているWindows 7以上
となっています。
Windows XP、Vista での動作は未確認と書いてありましたが、私が
試したところ、XP では起動時にエラーが出て動作しませんでした。
(私のパソコン側の問題で、他のXPでは動作する可能性もあります)
Vista については試していません。
このソフトは、今年中(2013年末まで)の期間限定で、無料で使えるフリー
ソフトとして公開されています。
その後は、シェアウェアとなるそうですので、ダウンロードは今のうちに!
ダウンロードはこちらから → IMEステータス
.NET Framework 4.0がインストールされているかどうかの判断は、
とりあえず IMEステータスを使ってみて、動作しなかったらインストール
されていないのだろうという判断でもいいかも知れません。
Windows 7 の場合だと、[コントロールパネル]の「プログラムのアン
インストール」を開いてみて、「.NET Framework 4」というのがあるか
探してみて、あればOKです。
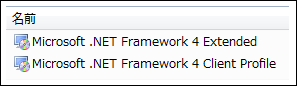
ダウンロードしたファイルは、ZIP形式の圧縮ファイルになっています。
どこか分りやすいところに解凍してください。
ZIPファイルを解凍すると、「imestatus」というフォルダができます。
そのフォルダごと、「Program Files」などに移動します。
Cドライブの空きが少ない場合はDドライブ、あるいはドキュメントフォルダ
などに移動しても大丈夫だと思います。
「imestatus」フォルダの中に「IMEStatus.exe」というファイルがあるので、
通常は、それをダブルクリックして起動します。
(管理者権限でログインしていないデスクトップで使用したい場合は、
「IMEStatusNonAdmin.exe」を起動します)
基本的には、これだけです。
あとは、いろいろ設定することもできます。
Windows 7だと、Windows 画面の右下の[△]をクリックして、
IMEステータスのアイコンを右クリックするとメニューが開いて、いろいろ
設定できます。
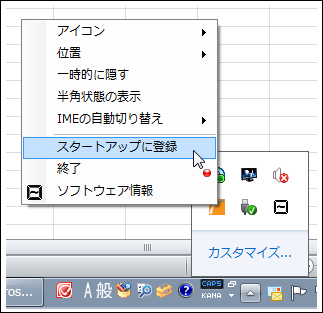
「スタートアップに登録」を設定しておくと、次回パソコン起動時から
自動で起動するようになるので、これはやっておいた方が良さそうです。
「アイコン」や「位置」もお好みのものを選んでみると、より使いやすく
なるかもしれません。
IMEステータスを公開されているTNKソフトウェアさんでは、他にも
いろいろな便利なソウトウェアを公開されていますので、ぜひ見に行って
ください。
してくれるソフトウェアです。
漢字を入力しようとして、数文字入力し終えてから、日本語入力がオフに
なっていることに気付いて、入力し直したりすることは、よくあります。
これを防ぐために、カーソルのそばにIMEのオン・オフ状態を表示して、
入力し直しを防ぐ手助けをしてくれます。
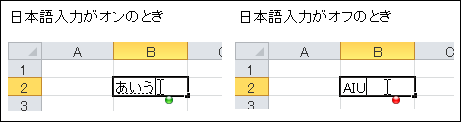
↑ こんな具合に、カーソルの右下に丸い表示が表われ、その色で日本語入力の
オン・オフを知らせてくれます。
これだったら分りやすいですね。
動作環境は、.NET Framework 4.0がインストールされているWindows 7以上
となっています。
Windows XP、Vista での動作は未確認と書いてありましたが、私が
試したところ、XP では起動時にエラーが出て動作しませんでした。
(私のパソコン側の問題で、他のXPでは動作する可能性もあります)
Vista については試していません。
このソフトは、今年中(2013年末まで)の期間限定で、無料で使えるフリー
ソフトとして公開されています。
その後は、シェアウェアとなるそうですので、ダウンロードは今のうちに!
ダウンロードはこちらから → IMEステータス
IMEステータスの使い方など
.NET Framework 4.0がインストールされているかどうかの判断は、
とりあえず IMEステータスを使ってみて、動作しなかったらインストール
されていないのだろうという判断でもいいかも知れません。
Windows 7 の場合だと、[コントロールパネル]の「プログラムのアン
インストール」を開いてみて、「.NET Framework 4」というのがあるか
探してみて、あればOKです。
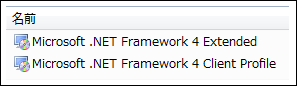
ダウンロードしたファイルは、ZIP形式の圧縮ファイルになっています。
どこか分りやすいところに解凍してください。
ZIPファイルを解凍すると、「imestatus」というフォルダができます。
そのフォルダごと、「Program Files」などに移動します。
Cドライブの空きが少ない場合はDドライブ、あるいはドキュメントフォルダ
などに移動しても大丈夫だと思います。
「imestatus」フォルダの中に「IMEStatus.exe」というファイルがあるので、
通常は、それをダブルクリックして起動します。
(管理者権限でログインしていないデスクトップで使用したい場合は、
「IMEStatusNonAdmin.exe」を起動します)
基本的には、これだけです。
あとは、いろいろ設定することもできます。
Windows 7だと、Windows 画面の右下の[△]をクリックして、
IMEステータスのアイコンを右クリックするとメニューが開いて、いろいろ
設定できます。
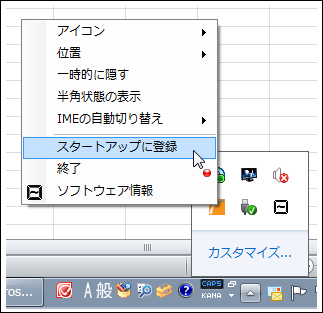
「スタートアップに登録」を設定しておくと、次回パソコン起動時から
自動で起動するようになるので、これはやっておいた方が良さそうです。
「アイコン」や「位置」もお好みのものを選んでみると、より使いやすく
なるかもしれません。
IMEステータスを公開されているTNKソフトウェアさんでは、他にも
いろいろな便利なソウトウェアを公開されていますので、ぜひ見に行って
ください。
2013年12月17日
まさかサンタクロースを追跡するとは・・・
こんなサイトがあるなんて、全然知りませんでした(^_^;
サンタ追跡サイト → Official NORAD Santa Tracker
画面右上の「English」のところをクリックして「日本語」を選ぶと、
日本語表示になります。
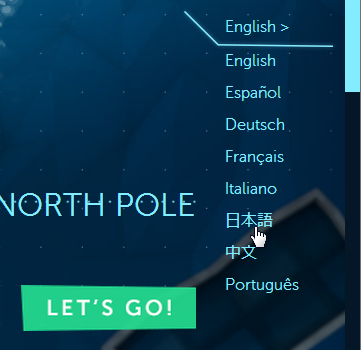
なんでも、このサイト、米Microsoftと北米航空宇宙防衛司令部(NORAD)
の提携により開設されているのだとか。
北米航空宇宙防衛司令部(NORAD)というのが、どのような組織か
というと、こんな感じ → NORAD
何やら物々しい単語が並んでいてよく分りませんが、まじでヤバそうな
雰囲気です(-_-;
追跡は、アメリカ東部時間で12月24日の午前0時、日本時間では24日
午後2時からですが、画面左側のメニューの「ゲーム」では、23日まで
毎日1つずつゲームが追加されているようで、いろいろなゲームを
楽しむことができます。
(12月24日追記 午後4時追跡開始の模様)
Google でも追いかける模様 → Google サンタを追いかけよう
こちらも、毎日ゲームが追加されています。
*<|:-) ☆ Merry Christmas! ☆ ┗|^●_^`|┛
サンタ追跡サイト → Official NORAD Santa Tracker
画面右上の「English」のところをクリックして「日本語」を選ぶと、
日本語表示になります。
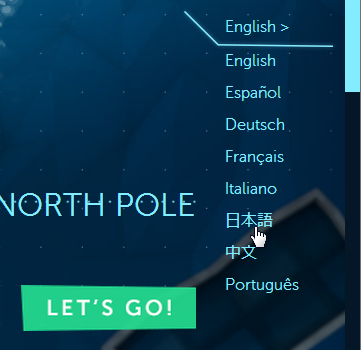
なんでも、このサイト、米Microsoftと北米航空宇宙防衛司令部(NORAD)
の提携により開設されているのだとか。
北米航空宇宙防衛司令部(NORAD)というのが、どのような組織か
というと、こんな感じ → NORAD
何やら物々しい単語が並んでいてよく分りませんが、まじでヤバそうな
雰囲気です(-_-;
追跡は、アメリカ東部時間で12月24日の午前0時、日本時間では24日
午後2時からですが、画面左側のメニューの「ゲーム」では、23日まで
毎日1つずつゲームが追加されているようで、いろいろなゲームを
楽しむことができます。
(12月24日追記 午後4時追跡開始の模様)
Google でも追いかける模様 → Google サンタを追いかけよう
こちらも、毎日ゲームが追加されています。
*<|:-) ☆ Merry Christmas! ☆ ┗|^●_^`|┛
2013年12月11日
Google Analytics どのような言葉で検索されているか
ブログのアクセス状況をしるために、最近は、Google Analytics という
アクセス解析サービスを使っています。
無料で使えて、高機能ということなのですが、実はほとんどの機能を
使っていなかったりします(^^ゞ
まあ、それだけ高機能と言えるのかも・・・。
その Google Analytics に、ないと思っていた機能が、実はあることに
やっと気づきました。
それは、このブログを見に来てくれた人が、どのような言葉で検索して
きたのかということ。
どこにあったかというと、Google Analytics 画面の左側の「標準レポート」
の中の「集客」の「キーワード」の「オーガニック検索」というところ。
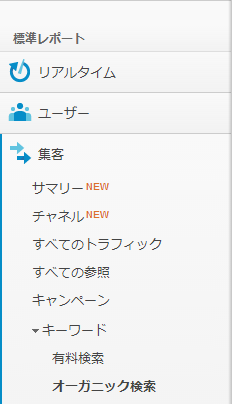
オーガニック検索って何?、となってしまいますが、意味はこんな感じ。
オーガニック検索の意味
読んでも、よく分かりませんが・・・(^_^;
さて、このブログの検索ワードはというと、
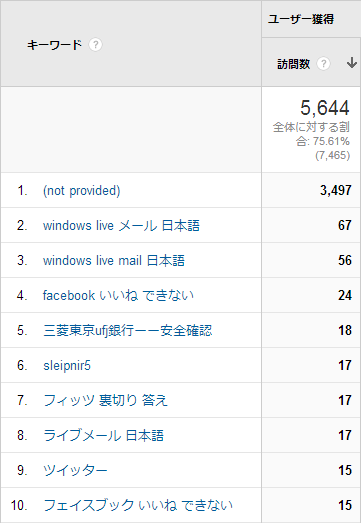
1位の (not provided) は、こういうことらしいです。↓
検索キーワードに表示されるnot providedとは?Googleアナリティクス
それ以外で、一番検索されているのが、「Windows Live メール 日本語」
という言葉でした。
これは、Windows Live メールが英語表示になってしまった、という記事を
書いたことがあって、それが検索されているみたいです。
2位、3位、8位が同じです。
次に多いのが、Facebook でいいね!ができなくなった、という記事で、
4位と10位が同じものを指しています。
6位の Sleipnir 5 は、最近集中的に書いている記事で、検索してきてもらう
ことを狙っていたので、狙いどおりとも言えますが、わずか17件と低迷(^_^;
意外なのは、ツイッター。
ツイッターでブログの記事についてつぶやいてみる、というような記事しか
書いていませんが、9位でした。
というよりも、他にたいした記事がないということかも・・・(>_<)
(not provided) の部分が判ればいいのですが、しかたありませんね。
アクセス解析サービスを使っています。
無料で使えて、高機能ということなのですが、実はほとんどの機能を
使っていなかったりします(^^ゞ
まあ、それだけ高機能と言えるのかも・・・。
その Google Analytics に、ないと思っていた機能が、実はあることに
やっと気づきました。
それは、このブログを見に来てくれた人が、どのような言葉で検索して
きたのかということ。
どこにあったかというと、Google Analytics 画面の左側の「標準レポート」
の中の「集客」の「キーワード」の「オーガニック検索」というところ。
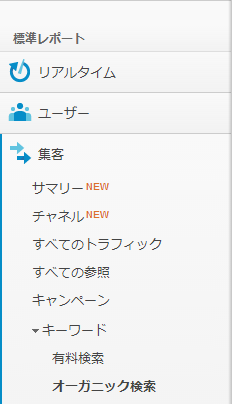
オーガニック検索って何?、となってしまいますが、意味はこんな感じ。
オーガニック検索の意味
読んでも、よく分かりませんが・・・(^_^;
さて、このブログの検索ワードはというと、
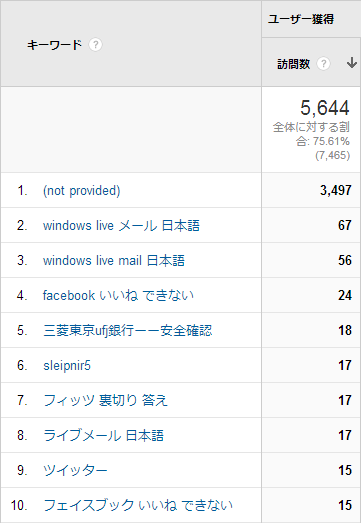
1位の (not provided) は、こういうことらしいです。↓
検索キーワードに表示されるnot providedとは?Googleアナリティクス
それ以外で、一番検索されているのが、「Windows Live メール 日本語」
という言葉でした。
これは、Windows Live メールが英語表示になってしまった、という記事を
書いたことがあって、それが検索されているみたいです。
2位、3位、8位が同じです。
次に多いのが、Facebook でいいね!ができなくなった、という記事で、
4位と10位が同じものを指しています。
6位の Sleipnir 5 は、最近集中的に書いている記事で、検索してきてもらう
ことを狙っていたので、狙いどおりとも言えますが、わずか17件と低迷(^_^;
意外なのは、ツイッター。
ツイッターでブログの記事についてつぶやいてみる、というような記事しか
書いていませんが、9位でした。
というよりも、他にたいした記事がないということかも・・・(>_<)
(not provided) の部分が判ればいいのですが、しかたありませんね。
2013年12月09日
YouTube エラーが発生して見れないときは
職場のパソコンで YouTube が見れない原因がすっと分らなかったのですが、今日やっと分りました。
原因は、意外にも?、音声を出力するデバイスが接続されていなかったからみたいです。
パソコンに詳しい人だったら、意外でもないかも知れませんが・・・(^^ゞ
職場のパソコンですが、サウンドカード(音源ボード)は取り付けられていて、スピーカーやイヤホンをさすと音も出せるようになっています。
でも、あくまでも職場のパソコンなので、音を出すわけにはいかないので、スピーカーやイヤホンはささっていません。
もちろん YouTube もほとんど見ることはないのですが、たまにニュースなどに YouTube 動画が貼り付けられていたりして、見ようとするとエラーが出て見れないことが多いです。

動画が1秒から2,3秒の間で行ったり来たりして、上のエラーが出て再生できません。
エラーも表示されなくて、真っ黒の画面のままになることもあります。
動画によっては、問題なく再生できるものも、たまにあります。
いろんなことを試してみましたが、状況は改善されずでした。
・・・で、見つけたのがこれ ↓ です。
Youtubeが見られないです。
この質問の回答No.2 に解決方法がありました。
試しに自宅に余っていたイヤホンを持ってきて、さしてみると・・・
なんと、なんの問題もなく再生されるようになりました(^^)v
もし、同じ状況の人は、スピーカーかイヤホンを端子にさしてみてください。
エラーがでなくなる可能性があります。
イヤホンは、昔使っていたウォークマンなどのものがあったら、それで大丈夫だと思います。
これで、今日から職場でも YouTube 見放題です!
・・・というわけには、いきませんが。(仕事しないとね(^^ゞ)
この状況にあてはまらない人は、こちら ↓
YouTubeが見れなくて困ったときにお勧めのサイト
2017.09.13追記
コメント欄で win10動画異常 さんから、イヤホンを指さなくても再生できる方法を教えていただきました。
上記のようにYoutubeでエラーが出る人は、コメント欄を読んで試してみてください。
私のパソコンはWindows10にアップグレード済みで、現状イヤホンを挿さない状態でエラーが出ずに再生できていますので、Windows側で対応済みなのかも知れません。
原因は、意外にも?、音声を出力するデバイスが接続されていなかったからみたいです。
パソコンに詳しい人だったら、意外でもないかも知れませんが・・・(^^ゞ
職場のパソコンですが、サウンドカード(音源ボード)は取り付けられていて、スピーカーやイヤホンをさすと音も出せるようになっています。
でも、あくまでも職場のパソコンなので、音を出すわけにはいかないので、スピーカーやイヤホンはささっていません。
もちろん YouTube もほとんど見ることはないのですが、たまにニュースなどに YouTube 動画が貼り付けられていたりして、見ようとするとエラーが出て見れないことが多いです。

動画が1秒から2,3秒の間で行ったり来たりして、上のエラーが出て再生できません。
エラーも表示されなくて、真っ黒の画面のままになることもあります。
動画によっては、問題なく再生できるものも、たまにあります。
いろんなことを試してみましたが、状況は改善されずでした。
・・・で、見つけたのがこれ ↓ です。
Youtubeが見られないです。
この質問の回答No.2 に解決方法がありました。
試しに自宅に余っていたイヤホンを持ってきて、さしてみると・・・
なんと、なんの問題もなく再生されるようになりました(^^)v
もし、同じ状況の人は、スピーカーかイヤホンを端子にさしてみてください。
エラーがでなくなる可能性があります。
イヤホンは、昔使っていたウォークマンなどのものがあったら、それで大丈夫だと思います。
これで、今日から職場でも YouTube 見放題です!
・・・というわけには、いきませんが。(仕事しないとね(^^ゞ)
この状況にあてはまらない人は、こちら ↓
YouTubeが見れなくて困ったときにお勧めのサイト
2017.09.13追記
コメント欄で win10動画異常 さんから、イヤホンを指さなくても再生できる方法を教えていただきました。
上記のようにYoutubeでエラーが出る人は、コメント欄を読んで試してみてください。
私のパソコンはWindows10にアップグレード済みで、現状イヤホンを挿さない状態でエラーが出ずに再生できていますので、Windows側で対応済みなのかも知れません。
2013年12月08日
Sleipnir 5 「全てのタブを閉じる」を簡単に
Sleipnir 5 でたくさんのタブを開いているとき、一気に全てのタブを閉じる
には、[Ctrl]+[Shift]+[W]で簡単に閉じることができます。
一つのタブを閉じるのを、[Ctrl]+[W]でやっている人は簡単に覚え
られますが、ちょっと面倒に感じる人(私がそうなのですが(^^ゞ)は、
一気に全てのタブを閉じる機能を、マウスのクリック操作に割り当てる
ことができます。
[Sleipnir▼]ボタンから「カスタマイズ」を開きます。
([F12]キーでも開けます)
次に、「機能」の[マウス]をクリックします。
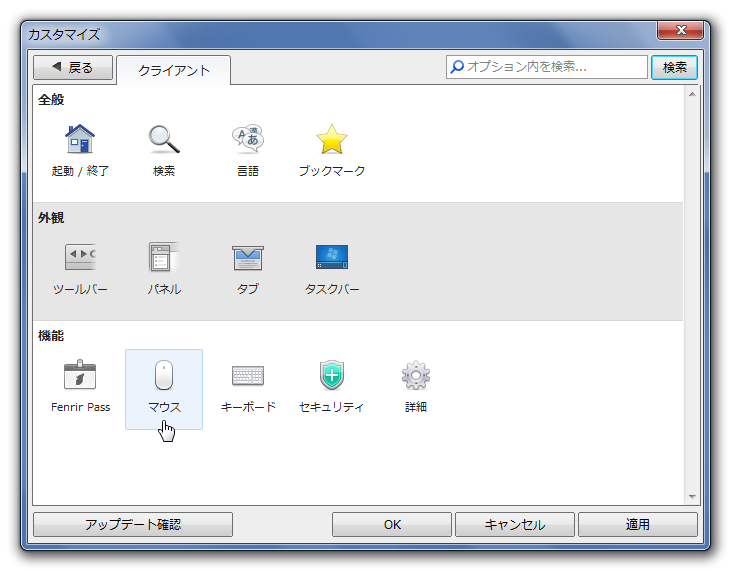
「マウスの割り当て」で「なし」になっているところが、空いている
ところなので、そこに割り当てればいいのですが、今回は操作しやすい
「左ダブルクリック」に割り当てることにします。
右側の[∨]をクリックして、割り当てられる機能を表示します。
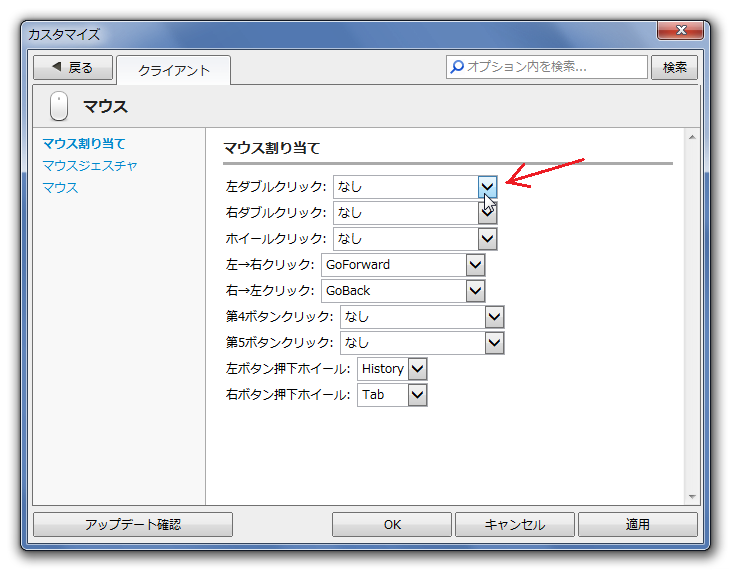
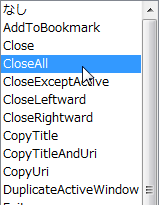
表示された機能の中から、「CloseAll」を選択して、[OK]ボタンを
押します。
これで完了です。
いくつかタブを開いた状態で、画面上を左ダブルクリックすると、全ての
タブが一気に閉じて、ホームに設定してあるページが表示されます。
サムネイルタブ上の右クリックメニューには、「右をすべて閉じる」、
「左をすべて閉じる」、「このタブ以外を閉じる」、「まとまったタブを
閉じる」がありますが、「全てを閉じる」がないですし、右クリックの
操作が一つ余計に生じます。
この方法だと、少しだけ簡単になると思いますので、ぜひ試してみて
ください。
12月10日追記
左ダブルクリックに、すべてのタブを閉じる機能を割り当てると、
たまに、ダブルクリックのつもりじゃないのに、2回のクリックで、
その機能が働いてしまうことがあります。
それを回避するために、今度は右ダブルクリックに割り当ててみました。
その方がいいような気がします(^^ゞ
には、[Ctrl]+[Shift]+[W]で簡単に閉じることができます。
一つのタブを閉じるのを、[Ctrl]+[W]でやっている人は簡単に覚え
られますが、ちょっと面倒に感じる人(私がそうなのですが(^^ゞ)は、
一気に全てのタブを閉じる機能を、マウスのクリック操作に割り当てる
ことができます。
[Sleipnir▼]ボタンから「カスタマイズ」を開きます。
([F12]キーでも開けます)
次に、「機能」の[マウス]をクリックします。
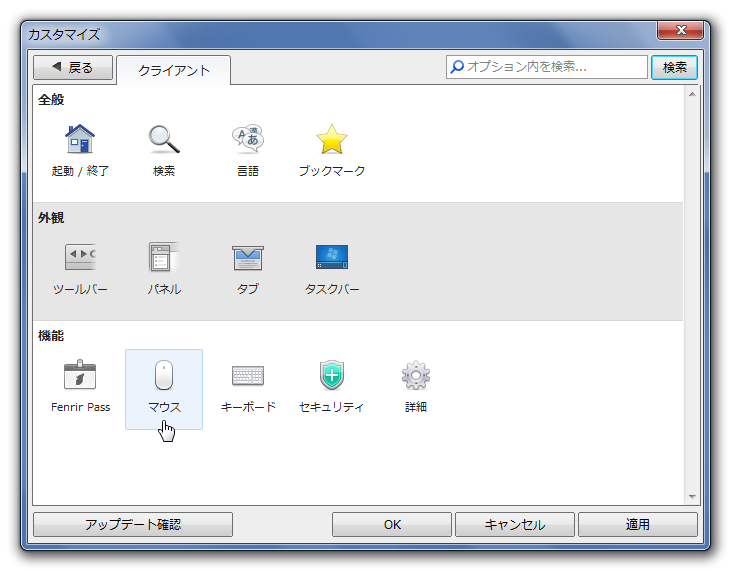
「マウスの割り当て」で「なし」になっているところが、空いている
ところなので、そこに割り当てればいいのですが、今回は操作しやすい
「左ダブルクリック」に割り当てることにします。
右側の[∨]をクリックして、割り当てられる機能を表示します。
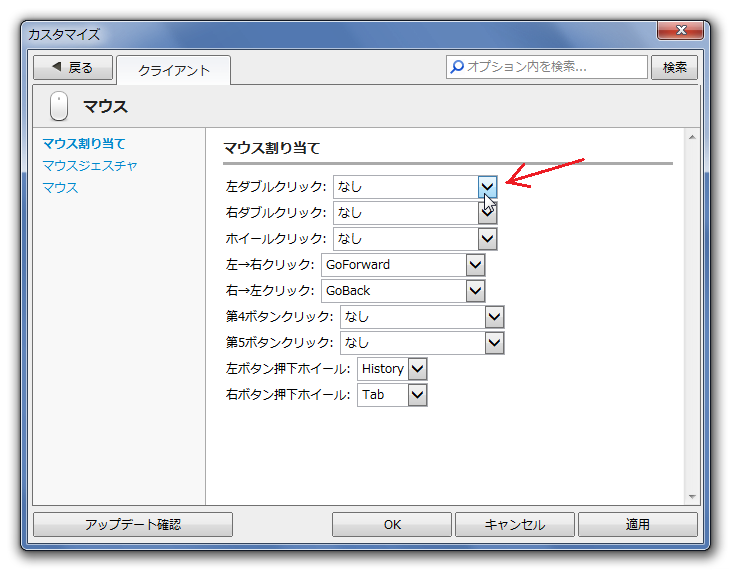
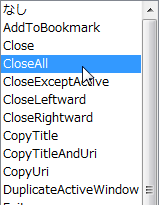
表示された機能の中から、「CloseAll」を選択して、[OK]ボタンを
押します。
これで完了です。
いくつかタブを開いた状態で、画面上を左ダブルクリックすると、全ての
タブが一気に閉じて、ホームに設定してあるページが表示されます。
サムネイルタブ上の右クリックメニューには、「右をすべて閉じる」、
「左をすべて閉じる」、「このタブ以外を閉じる」、「まとまったタブを
閉じる」がありますが、「全てを閉じる」がないですし、右クリックの
操作が一つ余計に生じます。
この方法だと、少しだけ簡単になると思いますので、ぜひ試してみて
ください。
12月10日追記
左ダブルクリックに、すべてのタブを閉じる機能を割り当てると、
たまに、ダブルクリックのつもりじゃないのに、2回のクリックで、
その機能が働いてしまうことがあります。
それを回避するために、今度は右ダブルクリックに割り当ててみました。
その方がいいような気がします(^^ゞ
2013年12月07日
Sleipnir 5 クリップボードから開く
メールの文中のリンクなどを、一度にまとめて開きたいときに、以前から
Sleipnir には「クリップボードにURLが送られたら開く」という機能が
あって、便利なので、ずっと使っていました。
例えば、メールの文中に10個くらいリンクが埋め込まれているとすると、
リンクじゃない普通の文章も含めて、メール文を丸ごと[Ctrl]+[A]で
選択して、[Ctrl]+[C]でコピー(つまりクリップボードに送る)する
と、そこに含まれているリンクを一気に開いてくれるのです。
NetMileとかポイントサイトをやっている人には、オススメの機能です。
この機能は、[カスタマイズ]の[詳細]の「クリップボード」で設定
できます。
ただし、この設定をしていると、そのリンクを開きたくなくても、コピー
すると開いてしまいます。
ブログでスパムの記事を書いていたりすると、そのスパムのリンク先を
開いてしまったりすることもあります(^_^;
なので、ブログを書くときは、Sleipnir の[カスタマイズ]で設定し直し
たりしていました。
そんな使い方をしていましたが、先日 Sleipnir 5 のショートカットキーの
記事を書いていて、いいことを知りました。
[Ctrl]+[Shift]+[V]で「クリップボードから開く」ができるの
ですね。
これだと、意図していないときに間違ってリンク先を開くこともなくなり
ます。
さっそく、[カスタマイズ]の[詳細]の「クリップボード」の
「クリップボードにURLが送られたら開く」をOFFにして、これからは
[Ctrl]+[Shift]+[V]を使うことにしました。
リンク先を開くためには、[Ctrl]+[Shift]+[V]をやる分だけ作業が
増えるわけですが、意図しないで開いてしまったタブを閉じることが
なくなるので、こちらの方がよさそうです。
Sleipnir には「クリップボードにURLが送られたら開く」という機能が
あって、便利なので、ずっと使っていました。
例えば、メールの文中に10個くらいリンクが埋め込まれているとすると、
リンクじゃない普通の文章も含めて、メール文を丸ごと[Ctrl]+[A]で
選択して、[Ctrl]+[C]でコピー(つまりクリップボードに送る)する
と、そこに含まれているリンクを一気に開いてくれるのです。
NetMileとかポイントサイトをやっている人には、オススメの機能です。
この機能は、[カスタマイズ]の[詳細]の「クリップボード」で設定
できます。
ただし、この設定をしていると、そのリンクを開きたくなくても、コピー
すると開いてしまいます。
ブログでスパムの記事を書いていたりすると、そのスパムのリンク先を
開いてしまったりすることもあります(^_^;
なので、ブログを書くときは、Sleipnir の[カスタマイズ]で設定し直し
たりしていました。
そんな使い方をしていましたが、先日 Sleipnir 5 のショートカットキーの
記事を書いていて、いいことを知りました。
[Ctrl]+[Shift]+[V]で「クリップボードから開く」ができるの
ですね。
これだと、意図していないときに間違ってリンク先を開くこともなくなり
ます。
さっそく、[カスタマイズ]の[詳細]の「クリップボード」の
「クリップボードにURLが送られたら開く」をOFFにして、これからは
[Ctrl]+[Shift]+[V]を使うことにしました。
リンク先を開くためには、[Ctrl]+[Shift]+[V]をやる分だけ作業が
増えるわけですが、意図しないで開いてしまったタブを閉じることが
なくなるので、こちらの方がよさそうです。
2013年12月05日
Sleipnir 5 タブもスワイプできる
ガラケー(フィーチャーフォン)使いで、パソコンも Windows 7 なので、
スワイプとかフリックとかよく解らないのですが、たぶんスワイプと呼ぶ
のが正解だろうと思います。
指先で画面を「シャッ、シャッ」となぞって、ページをめくる感じのあれ
です。
フリック、スワイプ…スマホ操作の用語が分からない!
Sleipnir 5 は、タブがサムネイルになったためか、Sleipnir 4 までのタブの
多段表示ができなくなっています。
そのため、たくさんのタブを開くとこんな風に表示されます。

この状態だと、見たいタブを選ぶのに手間がかかります。
後の方のタブ(右側)を見たいと思ったら、見えている右端のタブを
クリックする作業を何回かやって、そのタブを見つけることになります。
これではちょっと不便だなと思っていたのですが、そう言えば Sleipnir には
以前のバージョンから、マウスジェスチャーという機能があることを思い
だしました。
マウスを右クリックした状態で動かすことで、いろいろな操作ができる
というもので、左右に動かすとページをめくるようにタブを切替えられます。
それをサムネイルタブ上でやってみました。
結果は、みごとに予想どおり、いや予想以上の動きでした。
サッと素早く動かすと、一気に一番端が表示されます。

ゆっくり動かすとタブのめくれ方もゆっくりです。

自分がこうやって探したいという気持ちのとおりに、反応してくれる感じで
気持ちいいです。
Windows 8 のタッチパネルの人だと、指先の操作でさらに快適かも知れ
ません。
Sleipnir 5 のサムネイルタブには、他にもいろいろな工夫がされている
ようです。
100個開いていてもすぐ見つかるタブ
【2014.3.13 追記】
Sleipnir 5.1 では、Thumb-roll (サムロール)という操作に変わっています。
たくさん開いたタブ上を、マウスカーソルを移動するだけで、タブを探すことができます。
Sleipnir 5.1 の Thumb-roll (サムロール)を試してみた
スワイプとかフリックとかよく解らないのですが、たぶんスワイプと呼ぶ
のが正解だろうと思います。
指先で画面を「シャッ、シャッ」となぞって、ページをめくる感じのあれ
です。
フリック、スワイプ…スマホ操作の用語が分からない!
Sleipnir 5 は、タブがサムネイルになったためか、Sleipnir 4 までのタブの
多段表示ができなくなっています。
そのため、たくさんのタブを開くとこんな風に表示されます。
この状態だと、見たいタブを選ぶのに手間がかかります。
後の方のタブ(右側)を見たいと思ったら、見えている右端のタブを
クリックする作業を何回かやって、そのタブを見つけることになります。
これではちょっと不便だなと思っていたのですが、そう言えば Sleipnir には
以前のバージョンから、マウスジェスチャーという機能があることを思い
だしました。
マウスを右クリックした状態で動かすことで、いろいろな操作ができる
というもので、左右に動かすとページをめくるようにタブを切替えられます。
それをサムネイルタブ上でやってみました。
結果は、みごとに予想どおり、いや予想以上の動きでした。
サッと素早く動かすと、一気に一番端が表示されます。
ゆっくり動かすとタブのめくれ方もゆっくりです。
自分がこうやって探したいという気持ちのとおりに、反応してくれる感じで
気持ちいいです。
Windows 8 のタッチパネルの人だと、指先の操作でさらに快適かも知れ
ません。
Sleipnir 5 のサムネイルタブには、他にもいろいろな工夫がされている
ようです。
100個開いていてもすぐ見つかるタブ
【2014.3.13 追記】
Sleipnir 5.1 では、Thumb-roll (サムロール)という操作に変わっています。
たくさん開いたタブ上を、マウスカーソルを移動するだけで、タブを探すことができます。
Sleipnir 5.1 の Thumb-roll (サムロール)を試してみた
2013年12月04日
2013年 窓の杜大賞 に投票してみませんか
「窓の杜大賞」は、この1年間で窓の杜で取り上げられた新作ソフトや、
メジャーバージョンアップしたソフトの中から、23本がノミネートされ、
読者投票によって各賞が決定されるというものです。

各賞に選ばれたソフトウェアには、窓の杜から商品が送られますが、投票に
参加した読者にも、抽選で豪華賞品のプレゼントがあります。
ちなみに昨年の大賞の得票数は155票でした。
投票は一人1回で、投票時に住所・電話番号などを記入した人のみ、
プレゼント抽選の対象になるので、意外と当選確率が高いかもしれません。
窓の杜 - 2013年 窓の杜大賞
窓の杜大賞2013 ノミネート一覧
Synclogue特別賞ノミネート一覧
応募の締め切りは、12月18日(水曜日)正午まで。
使って便利だった、気に入った、使ってみたい、そんなソフトがあったら
投票してみてください。
メジャーバージョンアップしたソフトの中から、23本がノミネートされ、
読者投票によって各賞が決定されるというものです。

各賞に選ばれたソフトウェアには、窓の杜から商品が送られますが、投票に
参加した読者にも、抽選で豪華賞品のプレゼントがあります。
ちなみに昨年の大賞の得票数は155票でした。
投票は一人1回で、投票時に住所・電話番号などを記入した人のみ、
プレゼント抽選の対象になるので、意外と当選確率が高いかもしれません。
窓の杜 - 2013年 窓の杜大賞
窓の杜大賞2013 ノミネート一覧
Synclogue特別賞ノミネート一覧
応募の締め切りは、12月18日(水曜日)正午まで。
使って便利だった、気に入った、使ってみたい、そんなソフトがあったら
投票してみてください。
2013年12月03日
Sleipnir 5 ショートカットキーの変更方法
前回記事で、Sleipnir 5 のショートカットキーの調べ方を書いたのですが、
そう言えば、Sleipnir は高いカスタマイズ性も売りにしているブラウザなので
ショートカットキーも自由に変更できたんじゃなかったかな?と思って調べて
と、やはり変更できました。
これまで、ショートカットキーをほとんど使っていなかったので、気が付き
ませんでした(^^ゞ
やり方は、次のとおりです。
[Sleipnir ▼]ボタンを押して、[カスタマイズ]から「機能」の
[キーボード]を開きます。
[ショートカットキーの設定]ボタンをクリックすると、設定する画面に
なるので、そこで設定していきます。
ただし、アクションのところが英語(プログラム上のイベント名?)なので、
ちょっと解りにくいです。
ショートカットキーを全て使いこなすという人もいないでしょうから、
自分の使いたいものだけをいくつか、好みのキーに割り当てる程度の設定
変更になると思います。
今のSleipnir 5のバージョン(5.0.0.4000)では、マウスカーソルを左端に
移動するとブックマークが開く設定が起動時にうまくいかず、一度カスタ
マイズを開かないと有効になりません。
(カスタマイズを開いて、そのまま閉じれば有効になるのですが・・・)
これを、ショートカットキーの[F12]を押して、[カスタマイズ]を
開くようにすると、少し楽です。
そう言えば、Sleipnir は高いカスタマイズ性も売りにしているブラウザなので
ショートカットキーも自由に変更できたんじゃなかったかな?と思って調べて
と、やはり変更できました。
これまで、ショートカットキーをほとんど使っていなかったので、気が付き
ませんでした(^^ゞ
やり方は、次のとおりです。
[Sleipnir ▼]ボタンを押して、[カスタマイズ]から「機能」の
[キーボード]を開きます。
[ショートカットキーの設定]ボタンをクリックすると、設定する画面に
なるので、そこで設定していきます。
ただし、アクションのところが英語(プログラム上のイベント名?)なので、
ちょっと解りにくいです。
ショートカットキーを全て使いこなすという人もいないでしょうから、
自分の使いたいものだけをいくつか、好みのキーに割り当てる程度の設定
変更になると思います。
今のSleipnir 5のバージョン(5.0.0.4000)では、マウスカーソルを左端に
移動するとブックマークが開く設定が起動時にうまくいかず、一度カスタ
マイズを開かないと有効になりません。
(カスタマイズを開いて、そのまま閉じれば有効になるのですが・・・)
これを、ショートカットキーの[F12]を押して、[カスタマイズ]を
開くようにすると、少し楽です。
2013年12月02日
Sleipnir 5 ショートカットキーの調べ方
昨日の記事で、Sleipnir 5 パネル表示のショートカット を書きましたが、
その調べ方を書いておきます。
Sleipnir 5 の場合、↓ このファイルでショートカットキーが設定されています。
C:¥Users¥(ユーザー名)¥AppData¥Roaming¥Fenrir Inc¥Sleipnir5¥
~temp¥users¥default¥default.ini
「default.ini」をメモ帳やエディタで開くと、たくさんの設定が書いてあり
ますが、その真ん中より少し後ろあたりに [ShortcutAction1] というのが
あります。
そこで、ショートカットキーが設定されているようです。
例えば、[ShortcutAction1] の1行目は下のようになっています。
Alt%20%2b%20D="SetFocusFortalField"
これは、[Alt]+[D]で、フォータルフィールドにフォーカスをセット
するということです。
フォータルフィールドというのは、Sleipnir 5 の画面の右上の開きたい
ページのURLを入力したり、検索に使うフィールドのことです。
[ShortcutAction2] というのもあるのですが、こちらは今のところ
使い方が不明です。
他にも、たくさんあるので、ショートカットキーを知りたい人は、
「default.ini」を調べてみるといいでしょう。
もちろん、このファイルを変更してしまうと、正常に動作しなくなると
思いますので、ファイルをコピーして、そのコピーで調べるのがベスト
です。
公式のものがないか調べてみると、フェンリルのデベロッパーズブログに、
少し古いバージョン Sleipnir 3 のショートカットキー一覧の記事があり
ました。
Sleipnir 3 for Windows のショートカットキー一覧
Sleipnir 5 とは違う部分もあると思いますが、参考になると思います。
その調べ方を書いておきます。
Sleipnir 5 の場合、↓ このファイルでショートカットキーが設定されています。
C:¥Users¥(ユーザー名)¥AppData¥Roaming¥Fenrir Inc¥Sleipnir5¥
~temp¥users¥default¥default.ini
「default.ini」をメモ帳やエディタで開くと、たくさんの設定が書いてあり
ますが、その真ん中より少し後ろあたりに [ShortcutAction1] というのが
あります。
そこで、ショートカットキーが設定されているようです。
例えば、[ShortcutAction1] の1行目は下のようになっています。
Alt%20%2b%20D="SetFocusFortalField"
これは、[Alt]+[D]で、フォータルフィールドにフォーカスをセット
するということです。
フォータルフィールドというのは、Sleipnir 5 の画面の右上の開きたい
ページのURLを入力したり、検索に使うフィールドのことです。
[ShortcutAction2] というのもあるのですが、こちらは今のところ
使い方が不明です。
他にも、たくさんあるので、ショートカットキーを知りたい人は、
「default.ini」を調べてみるといいでしょう。
もちろん、このファイルを変更してしまうと、正常に動作しなくなると
思いますので、ファイルをコピーして、そのコピーで調べるのがベスト
です。
公式のものがないか調べてみると、フェンリルのデベロッパーズブログに、
少し古いバージョン Sleipnir 3 のショートカットキー一覧の記事があり
ました。
Sleipnir 3 for Windows のショートカットキー一覧
Sleipnir 5 とは違う部分もあると思いますが、参考になると思います。
